Когда вам захочется посмотреть «горячее» видео с YouTube, о котором все говорят, что бы вы сделали? Сели бы возле ноутбука, планшета или (о, ужас!) взяли в руки смартфон? А может, вы хотели бы насладиться качественной картинкой на большом экране своего телевизора? Мы так и думали.
Да, YouTube создавался как интернет-проект, предназначенный для ПК и мобильных устройств. Но сервис можно легко перенести на телевизор. Всё, что вам нужно, это правильная техника. Если у вас нет так называемых «умных» TV, но уже есть любимый канал на YouTube, значит, самое время прочитать, о том, как смотреть видео из YouTube на телевизоре.
Apple TV
Один конец кабеля подсоедините к Apple TV (разъём на задней части приставки), а другой подключите к вашему телевизору. Если у вас проводной Интернет, подключите его к Apple TV. После подсоединения всех кабелей подключите Apple TV к питанию. На пульте телевизора переключитесь на HDMI вход, к которому подключён Apple TV. ТВ-приставка Apple имеет встроенный канал YouTube. Так что, если вы синхронизируете удалённое приложение Apple TV, то сможете вводить поисковые слова и фразы при помощи экранной клавиатуры своего мобильного устройства.
Игровые приставки
Все основные игровые приставки оснащены YouTube, но не все из них бесплатные. Если, к примеру, вы захотите посмотреть ролики на Xbox 360 или Xbox One, то сначала придётся получить абонемент Xbox Live Gold.
На приставках Wii и Wii U вы просто запускаете приложение YouTube - без абонентской платы или дополнительных сборов.
Google Chromecast
Вы сможете смотреть YouTube-ролики на телевизоре при помощи этого миниатюрного гаджета за $35. Но имейте в виду, что вам понадобится совместимый смартфон или планшет. О том, как настроить Google Chromecast, подробно рассказал Иван Лучков этом видео:
Ваш ноутбук или планшет
Если вы не хотите покупать дополнительное устройство, можно использовать то, что у вас уже есть в наличии. Любой ноутбук с выходом HDMI можно легко подключить к телевизору высокой чёткости (через недорогой кабель), и смотреть YouTube ролики через веб-браузер. Увы, но в этом случае будет не совсем удобно серфить интернет.
Некоторые ультрабуки оснащаются технологией WiDi от Intel. В комбинации с телевизором, совместимым с технологией WiDi, или простым WiDi-ресивером можно передавать изображения с экрана Ultrabook на телевизор. Всё, что отображается на экране устройства, включая фотогалереи и даже электронные таблицы или веб-браузер, будет отображаться и на экране телевизора.
Наконец, не стоит забывать о планшетах. Многие Android-модели (в том числе Amazon Kindle Fire предыдущего поколения) имеют выходы Micro-HDMI, которые позволяют подключаться к входу HDMI телевизора.
А вы знаете лучший способ смотреть YouTube на телевизоре? Поделитесь своим опытом в комментариях.
Даже самый обычный телевизор способен превратиться в центр развлечений. Для этого вам потребуются специальные гаджеты, которые стоят не так дорого и телевизор новый покупать не придется.
Когда у вас возникает желание посмотреть видеоролики из YouTube, то, что вы предпочтете? Включать компьютер, идти к ноутбуку или еще хуже смотреть на смартфоне или расслабиться на диване и наслаждаться просмотром на экране телевизора с большим экраном? Думаю, что второй вариант более предпочтителен. Особенно, если у вас дома большая компания или проводите время с любимым человеком.
Хоть YouTube и создан только для браузеров, он все равно может легко оказаться на вашем телевизоре в гостиной. Все что вам нужно – это устройство для выхода в Интернет. Конечно, есть телевизоры с уже необходимым софтом для просмотра роликов, но сегодня речь не об этом. Здесь будет краткий обзор различных способов смотреть любимые видео не вставая с дивана.
Специальные телеприставки от Apple имеют встроенные каналы YouTube и если вы добавите их в сопряжение с устройством, то сможете вводить поисковые запросы. Очень удобно с использованием экранной клавиатуры.
Практически на всех современных игровых приставках есть каналы YouTube, но не все они являются бесплатными. К примеру, если у вас Xbox 360 или Xbox One , то вы должны быть «Золотым» подписчиком.
PlayStation 3 . Владельцы гаджета могут получать потоковое видео с YouTube совершенно бесплатно. Но почему-то в 4-й версии приставки убрали эту опцию. Есть только одно решение, это открыть браузер и ввести сайт YouTube TV. Это позволит смотреть каналы без ограничений.
Wii и Wii U . Просто запускаете соответствующую иконку с видео-сервисом. Не нужны никакие подписки или дополнительные деньги. Открываете и смотрите.

Google Chromecast
Учитывая то, что Google является владельцем услуги, то и устройство для просмотра онлайн-видео стоит всего 35$. Однако устройство не имеет своего интерфейса или внешних элементов управления, не считая кнопки сброса. Для управления необходимо соединить Chromecast с Android или iOS устройствами по средствам Wi-Fi.
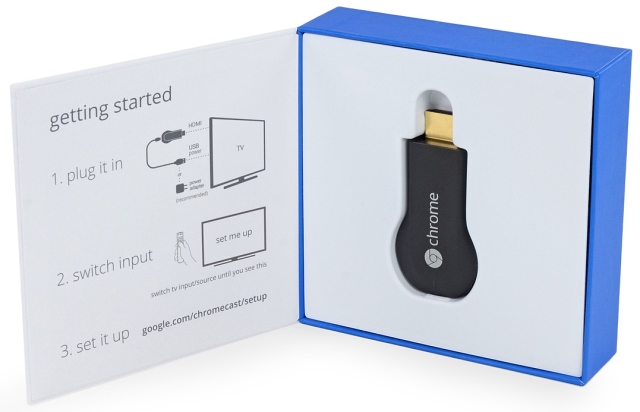
Roku box
Ужас этого устройства состоит в том, что устройство потокового HD-видео позволяет смотреть огромное количество различных сервисов, но только не YouTube. К счастью, есть несколько простых способов, чтобы снять эти ограничения. Первый и одновременно самый дешевый – использование сервиса MyVideoBuzz (ранее назывался VideoBuzz, который был в качестве отдельного канала на Roku гаджете). Вначале надо зайти в настройки устройства и найти его IP адрес. После этого, используя Chrome или Firefox загрузить и запустить приложение MyVideoBuzz. Вы получите сообщение об ошибке, но игнорируйте его и продолжите установку до тех пор, пока не появится окошко со всплывающими инструкциями. Они включают в себя дополнительное меню для ввода IP адреса вашего бокса. Процесс может показаться немного запутанным, но после настроек все идеально работает. Также можно использовать PlayOn. Специальный сервис, который включает в себя множество потокового контента, в том числе и YouTube. Вся прелесть Roku box состоит в том, что его можно подключать даже к телевизорам, где отсутствует HDMI-разъем, но все зависит от модели устройства.
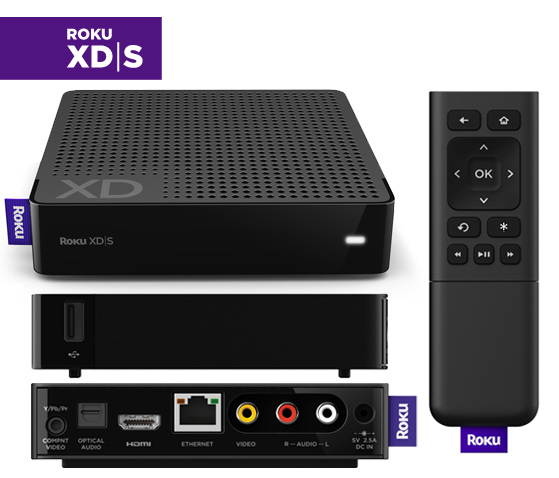
Ноутбук или планшет
Если вы не заинтересованы в покупке дополнительных устройств для подключения к телевизору, то можно остановиться на том, что у вас уже есть в наличии. Если ваш ноутбук обладает выходом HDMI, то его можно с легкостью подключить к HDTV телевизору и смотреть YouTube через обычный браузер вашего устройства с использованием беспроводной мыши и клавиатуры.
Увы, этот способ не совсем удобен, т.к. телевизор не самый лучший вариант для видео-серфинга, ненужные провода, громоздкое устройство рядом. Некоторые Ультрабуки от Intel WiDi (Wireless Display) применяют технологию беспроводной передачи изображения на телевизор. Но в любом случае нужно что-то для подключения к ТВ, чтобы использовать в качестве приемника (некоторые уже имеют встроенную поддержку технологии).
Но и не забывайте про планшеты. Большинство Android моделей (и даже Amazon Kindle Fire) имеют выходы Micro-HDMI , которые позволяют соединить их с телевизором. Это удерживает вас как и в случае с ноутбуком, но по крайней мере вы не должны «играться» с тачпадом или мышкой для навигации по YouTube. Достаточно организовать кабель хорошей длины, спрятать его и у вас в руке универсальный пульт с сенсорным экраном.
Если у вас есть еще интересные способы просмотра YouTube на телевизоре, то мы с радостью прочитаем ваше мнение в комментариях.
YouTube постоянно развивается, расширяет и улучшается! С относительно недавнего времени вам стал доступен просмотр любимых передач и на телевизоре. В этой статье мы рассмотрим все возможности функционала и научимся подключать YouTube к т ТВ с персонального компьютера, также и с мобильных устройств.
Телевизоры, поддерживающие возможности YouTube: Smart TV, Apple TV, Android TV и Google TV.
Для настройки доступа, сначала нужно активироваться, для этого переходим на сайт — https://youtube.com/activate . Выбрав свой аккаунт, вас перекинет на страницу с вводом кода. Данный код отобразится на вашем телевизоре в приложении YouTube.
После ввода кода нажмите на кнопку Разрешить , спустя некоторое время, на экране телевизора появится информации о подтверждении активации.
Возможности
Все доступные функции отображаются в окне просмотра. Изучите их, чтобы комфортно взаимодействовать с контентом.
- На главную – вернет вас на главную страницу (экран).
- Пуск/Пауза – запускает и останавливает просмотр.
- Вперед – перематывает видео вперед на 10 секунд.
- Назад – перематывает видео назад на 10 секунд.
- Субтитры – нажмите, для отображения .
Дополнительно вы можете подписаться на канал, поставить свою оценку видео, а также пожаловаться контент. Для этого, кликните по кнопке Еще .
Настройка телевизора и YouTube на android и iphone/ipad
Настройки этих устройств несколько отличаются, поэтому рассмотрим их раздельно друг от друга.
Android и другие смартфоны
Настройки очень простые, включают себя всего 3 шага. Вы также можете выбрать автоматическое и ручное подключению. Но, обо все по порядку.
Сначала переходим на https://www.youtube.com/tv и выбираем настройки в меню слева.
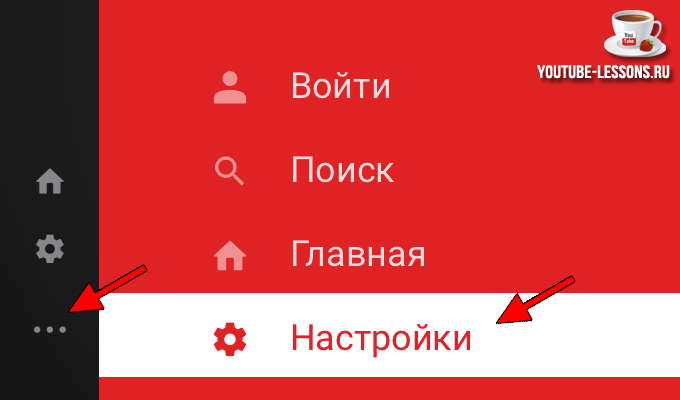
Автоматическое подключение
Чтобы подключить телефон к телевизору, проделайте следующие шаги.
- Оба устройства должны быть подключены к одной WI-FI сети.
- На телефоне запустите приложение YouTube.
- Нажмите на красный значок справа вверху для передачи контента, после чего выберите телевизор.
Ручной режим
В ручном режиме все также просто, нужно только ввести уникальный код.
- Запустите на телефоне приложение YouTube.
- Проследуйте в настройки и выберите Смотреть на телевизоре.
- Кликните по Указать код и введите тот, который указан на экране.
Подключение YouTube TV к iphone и другим продуктам Apple
В случае, если у вас нет Apple TV, то придется прибегнуть к некоторым хитростям. Так как здесь идет отличие в настройке относительно других телефонов, указанных выше.
Из-за отсутствия официального приложения, работоспособность на каждом отдельном телевизоре не гарантируется.
Итак, сперва на Iphone или Ipad нужно установить приложение Belkin MediaPlay (либо аналог).
В этом приложении установите галочки напротив «Show or hide visual indicators…» — для быстрого выбора устройства. И все галочки с «Share», чтобы вы могли зайти с любого другого вашего устройства.
Проверено с видео из ВК, с Ютубом могут возникнуть разногласия.
Подключение YouTube к Smart TV
Подробная видео инструкция о том, как связать аккаунт YouTube с TV. Приятного просмотра!
Вы являетесь счастливым обладателем аккаунта на Youtube , любите просматривать множество видео роликов, но при этом испытываете дискомфорт от небольших размеров экрана вашего устройства? Вы желаете увеличить размер картинки, но не знаете, что сделать и какими инструментами воспользоваться?
Этими же вопросами ранее задавался и я, пока не решил попробовать свой телевизор в качестве устройства для вывода видео с Ютуб. Возможности приложения Youtube, устанавливаемого на смартфоны, планшеты, игровые приставки и современные модели телевизоров, позволяют просматривать видеоролики данного сайта на большом телеэкране, наслаждаясь качественным HD изображением и звуком. В данном материале я расскажу о способах просмотра видео с Youtube как с помощью самого телевизора, так и через подключение к телевизору другого устройства (смартфона, планшета, игровой приставки и так далее). Расскажу, как активировать YouTube и ввести в youtube.com/activate код с телевизора.
Большинство современных моделей телевизоров комплектуется приложением Youtube, позволяющим при наличии Wi-Fi интернета и встроенного в телевизор модуля Wi-Fi просматривать различные видеоролики. Данное приложение доступно для телевизоров с поддержкой технологий Smart TV, Android TV, Apple TV и Google TV . Если Вы обладаете таким телевизором, то можете просто подключить телевизор к локальной Wi-Fi сети, запустить данное приложение через меню телевизора, выбрать нужный ролик, и наслаждаться просмотром вашего любимого видео на Youtube.
Разработчики постоянно обновляют интерфейс, дизайн и возможности приложения Youtube, улучшая его функционал и совместимость с различными моделями «умных» телевизоров.
Видео как смотреть ролики YouTube на экране телевизора (русские субтитры):
Как подключить устройство к телевизору или игровой приставке с приложением YouTube
Используя Wi-Fi сеть вы можете подключить устройство с Youtube (к примеру, смартфон) к своему телевизору или игровой приставке, и смотреть ролики с вашего смартфона на большом экране. Если ваши устройства находятся в одной Wi-Fi сети, достаточно будет просто нажать соответствующий значок в меню проигрывателя, который выглядит вот так: А потом выбрать устройство для вывода изображения (телевизор).
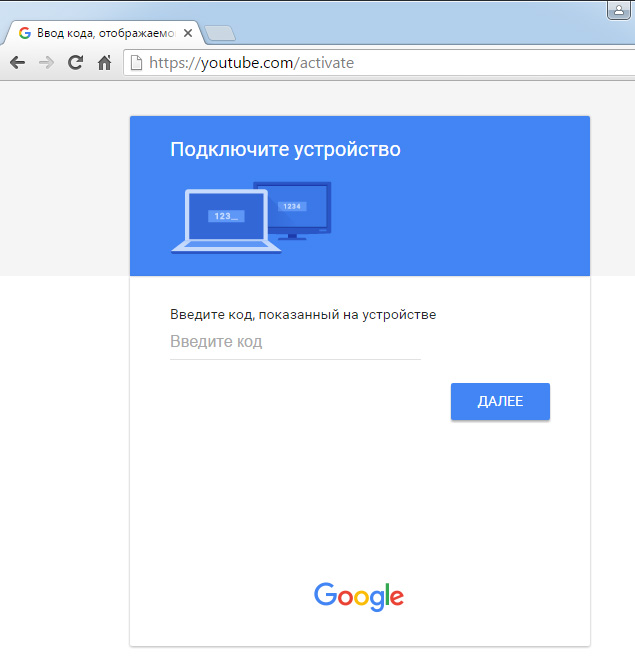
Если автоматическое подключение невозможно, сделаем это по-другому, в зависимости от используемого вами устройства. Заходим в приложение Youtube на телевизоре или приставке, идём в настройки, и там нажимаем «привязать устройство». Получаем код подключения состоящий из букв и цифр. Далее, в зависимости от вашего устройства делаем следующее:
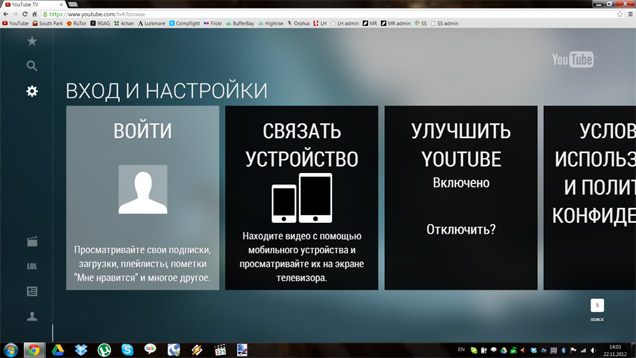
Для компьютера. Заходим в наш аккаунт на Youtube, выбираем «Настройки Youtubе», переходим в пункт меню «Подключенные телевизоры», там вводим полученный ранее код подключения и жмём «Добавить».
Для устройств на базе Android. Запускаем приложение Youtube на устройстве, идём в настройки, выбираем «Подключенные телевизоры», а затем жмём «Добавить телевизор». В YouTube.com/pair вводим код подключения и жмём «Добавить».
Для устройств на базе iOS. Запускаем приложение Youtube на устройстве Apple, идём в настройки, выбираем «Подключенные телевизоры». Вводим код подключения в youtube.com/activate и жмём «Добавить».
Замечу, что практически все современные игровые приставки имеют установленное приложение Youtube, но далеко не для всех доступ на Youtube бесплатен. К примеру, чтобы смотреть видео Youtube на приставке Xbox 360 нужно приобрести платный абонемент. Тем владельцам приставок, у которых почему-то отсутствует данное приложение, можно посоветовать воспользоваться встроенным в функционал приставок браузером, и зайти на сайт Youtube, например: www.youtube.com/tv .
Для персональных компьютеров достаточно наличия HDMI разъёма на телевизоре, через который можно подключить компьютер, и просматривать видео с ПК на большом телеэкране.
Как пользоваться youtube.com/activate
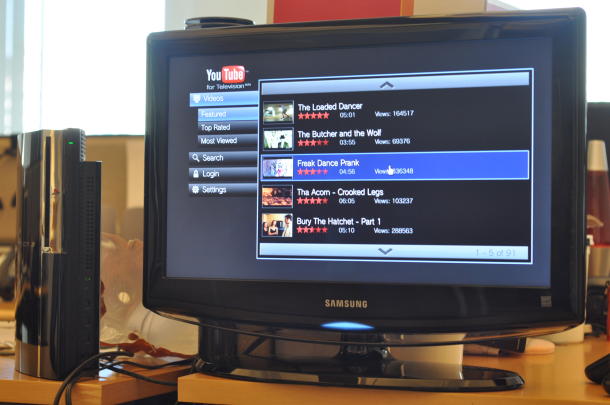
Вы можете воспользоваться возможностями приложения YouTube ТВ и связать его со своим профилем на Google и аккаунтом на Youtube. Чтобы синхронизировать аккаунты, зайдите на телевизоре с поддержкой технологии Smart TV в приложение Youtube, нажав «Войти». Вы получите необходимый код активации с телевизора. Потом, на вашем устройстве (смартфон, планшет, компьютер и т.д.) откройте страницу с адресом youtube.com/activate . Появится окно с входом в ваш аккаунт Google, Зайдите в него, а потом введите в появившемся окне ранее полученный код активации с телевизора. Нажмите «Далее», а потом «Принять», и дождитесь подтверждения.
Наглядную демонстрацию данных действий можно посмотреть вот здесь:
Заключение. Надеюсь, данный материал был вам полезен и помог подключить используемое устройство к телевизору и ввести код с телевизора в youtube.com/activate. Если же ваш телевизор не имеет поддержки современных технологий, то можно подумать над приобретением специальных устройств, дополняющих его функционал (например, Google Chromecast, Android TV Box, или hd-плеера с поддержкой Wi-Fi). Благодаря полученным новым возможностям вы сможете наслаждаться всем богатством Youtube контента на ТВ, сделав процесс просмотра более красочным и увлекательным.
Транслировать ролики с YouTube на экран телевизора можно через смартфон, планшет или компьютер. Для этого достаточно, чтобы оба устройства были подключены к одной сети Wi-Fi. Также их можно связать .
Автоматическое подключение по Wi-Fi
Убедитесь, что телевизор и устройство, с которого вы будете передавать контент, находятся в одной беспроводной сети. Они автоматически подключатся друг к другу, и вам останется просто нажать на значок .
Функцию, обозначенную значком , можно использовать с любыми телевизорами, которые поддерживают трансляцию контента с YouTube. Это телевизоры с устройством Chromecast , а также другие, список которых представлен ниже.
Поддерживаемые телевизоры
- С устройством Chromecast
- Smart TV с приложением YouTube
- C Android TV
- С Google ТВ
- С устройством Roku
- С PlayStation 3 или PlayStation 4
- C Xbox 360 или Xbox One
- С игровой консолью Wii U
- С проигрывателем дисков Blu-ray, на котором установлено приложение YouTube
- C ресиверами или спутниковыми приемниками, на которых установлено приложение YouTube
Устройство не отображается на странице "Смотреть на телевизоре"
В этом случае выполните следующие действия:
- Убедитесь, что телевизор включен и находится в беспроводной сети.
- Убедитесь, что смартфон, планшет или компьютер подключены к той же сети Wi-Fi, что и телевизор.
- Откройте приложение YouTube на телевизоре. Иногда это помогает решить проблему.
 Портал о персональных компьютерах
Портал о персональных компьютерах