Я уже рассказывал. Но мы это делали при помощи кабелей — VGA, HDMI, DVI и т.д. Однако есть и другая удобная возможность — подключить ТВ как монитор, или просто обычный компьютерный монитор беспроводным способом, по WiFi. Это весьма целесообразно делать на каких-то лекциях или семинарах, когда изображение с компьютера докладчика будет выводиться на большой монитор. Для этого понадобится приобрести удлинитель hdmi WiFi, или видеосендер
Что такое удлинитель hdmi и видеосендер?
Это комплект устройств, состоящий из передатчика видеосигнала и приемника. Передатчик, оснащенный USB вилкой, вставляется в компьютер или ноутбук. А приемник, имеющий один из видеовыходов, при помощи одного из видеокабелей — к монитору или ТВ. Удовольствие не самое дешевое, но зато таким образом вы освобождаетесь от необходимости прокладки видеокабеля по помещению, что особенно актуально, если такое подключение не было запланировано до ремонта и соответствующие коммуникации не были подведены к месту дислокации монитора.
В зависимости от модели, дальность работы таких устройств — от 10-15 до нескольких десятков метров, причем хорошие модели пробивают даже капитальные стены. Есть также модели, которые имеют сразу несколько входов для разных источников видео. К таким видеосендерам уже можно будет подсоединить не только ноутбук, но и файловый накопитель, видеокамеру или какую-то еще мультимедиа приставку.

В общем, суть вы уже поняли. После стыковки передатчика с компьютером, а приемника с монитором или ТВ, никаких других настроек делать по большому счету не нужно. Нет, можно конечно же залезть в админ-центр, как на любом роутере, вручную выставить типы шифрования и SSID, но для простого просмотра видео все это не к чему — никаких важный данных, которые нужно сильно защищать, передаваться по радиомосту не будет. Поэтому находим и нажимаем на одном устройстве кнопку WPS для автоматического коннекта. И потом то же самое на другом, и ждем, пока устройства из этого комплекта автоматически начинают видеть друг друга.
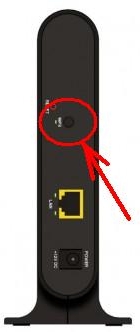
Компьютер воспринимает подключенный монитор так же, как если бы он был соединен кабелем. Кстати, в качестве приемника может выступать не только монитор или телевизор, но и аудиосистема, имеющая поддержку WiFi. Только для нее уже понадобится комплект с передачей звука и стоимость его будет дороже.
На что следует обратить внимание при приобретении удлинителя видеосигнала?
1. Поддерживаемые экранные разрешения . Как правило, видеосендеры работают как со старыми мониторами с разрешением 800х600, так и с современными широкоэкранными вплоть до 1920×1080. Но во избежание разочарований в качестве картинки, этот момент стоит уточнить.
2. Входы и выходы передатчика и приемника . Перед покупкой удлинителя внимательно изучите, какие разъемы имеет ваш монитор и компьютер (приставка, накопитель), с которого будет вестись вещание. Моделей видеосендеров с разными выходами и входами очень много, поэтому подберите именно ту, которая удовлетворяют имеющимся исходным данным.
3. Поддержка передачи аудио . Если вы подключаете в качестве приемника телевизор, который будет находиться в другой комнате, или аудио-аппаратуру, то актуально передавать не только видео, но и звук. Если вам необходима эта функция, то обратите внимание на ее налачие.
4. Расстояние передачи и видимость . Как я уже говорил, бюджетные модели работают на расстояние до 10 метров и только в прямой видимости. Более дорогие же передают сигнал уже на 30-50 метров и умеют пробивать даже капитальные стены. Если монитор будет висеть на стене в той же комнате, что и источник видео, то нет смысла переплачивать. Если же в разных комнатах или даже этажах дома, то лучше не экономить.
5. Количество источников . В продвинутых моделях можно переключаться между несколькими накопителями и выбирать, с какого именно будет идти сигнал.
6. Поддержка Full HD . Для любителей качества изображения и звука — фактор немаловажный.
7. Наличие дополнительных аксессуаров , таких как, например, пульт дистанционного управления, будет весьма приятным бонусом к некоторым моделям.

Вот и все, что я бы хотел рассказать о таком устройстве, как видеосендер, при помощи которого вы сможете удлинить по wifi видео и звуковой сигнал с компьютера. Разумеется, рассказ был бы неполным, если бы я не привел несколько видеороликов по работе с видеосендерами из разных ценовых ниш и с разными возможностями, поэтому смотрим и размышляем…
Один из самых простых примеров, позволяющих передавать видео с USB компьютера на VGA монитора — U-140A, обзор на который представлен в начале статьи.
ASUS WAVI — вариант подороже и поинтереснее.
Более продвинутая модель с поддержкой передачи звука и нескольких источников
Технология Miracast была разработана инженерами Microsoft. Она предназначена для передачи данных со смартфонов, планшетов или компьютеров на дисплей без использования кабелей. В новой версии ОС эта функция стала особенно популярной, поэтому для получения четкой картинки на экране и для свободы перемещения нужно знать, Miracast Windows 10 как включить.
Что это такое?
Стандарт Miracast обеспечивает взаимосвязь между гаджетами. Они подключаются и транслируют информацию друг другу с помощью беспроводной сети, без использования HDMI-кабеля.
Преимущества
- Главное преимущество – отсутствие жесткой привязки устройства к дисплею, на который транслируется изображение, с помощью кабеля. Этот способ подключения современен и более удобен.
- Это мультиплатформенная технология, обеспечивающая подключение устройств, работающих на разных ОС, что отличает Miracast от подобных технологий Apple и Google.
- Не происходит потери качества при передаче данных, поэтому она полноценно заменяет HDMI-кабель.
Недостатки
- Технология потоковой передачи информации от Microsoft нуждается в доработке, потому что она отображает на дисплее только ту картинку, которая показывается на экране гаджета. Аналоги имеют более широкий функционал.
- Частые сбои в работе делают функцию не популярной. Miracast – это открытый стандарт, поэтому устройства, сертифицированные по этой технологии, должны безотказно работать друг с другом. Но на практике случаются сбои.
Включение на Windows 10
Для создания связи между двумя гаджетами с помощью этой технологии они должны иметь Wi-Fi адаптер, а на одном из них должна быть установлена ОС Windows 8.1 и выше.
Полезно знать! Старые модели телевизоров могут не поддерживать Miracast. Эта проблема решается обновлением его прошивки или приобретением специального адаптера.
Отключение приемника выполняется в этом же пункте приложения Параметры.
Выберите приемник → Удалить устройство → подтвердите действия.
Посмотрите на видео, как подключить смартфон с помощью этой функции к телевизору.
Вывод
В ближайшее время Miracast станет отличной альтернативой HDMI-кабелям, потому что этот способом намного удобнее. Настройка функции выполняется в приложении Параметры Windows 10. При этом телевизор и компьютер должны поддерживать эту технологию и иметь Wi-Fi адаптер.
Не хотите смотреть любимые фильмы на маленьких экранах мобильных устройств? Пришло время познакомить с такой технологией как SmartTV или, как ее еще называют, Miracast.
Для каждой операционной системы телефона есть свои нормы. По большей части они придерживаются именно технологии Miracast, и только яблочные устройства опять выделились из своего окружения, предпочитая другой стандарт.
Как работает Miracast? Точно также, как провод HDMI для компьютеров и ноутбуков. Принцип его довольно прост, однако до сих пор не совсем проработан, поэтому возможны некоторые ошибки. Действует он только для тех телевизоров, которые имеют так называемые SmartTV, то есть подключение к интернету через беспроводной WiFi. Это основное условие работы подобного устройства с точки зрения принимающей стороны.
Помимо этого, стоит учесть еще и тот факт, что транслироваться будет все, что отображается на вашем экране. То есть, если вы, к примеру, показываете какой-то фильм своим друзьям с телефона, и в этот момент на планшет приходит оповещение из скайпа, об этом узнает все ваше окружение. Это стоит учесть в дальнейшем. Так что не трогайте экран и отключите все оповещения.
Поэтому смотрите на это как на HDMI без кабеля.
Какие устройства могут взаимодействовать с этой технологией
Если у вас есть компьютер с операционной системой Виндоус версии 8.1, можете подключить его к телевизору без кабеля. То же самое, конечно, касается мобильных устройств с такой же ОС. Андроиды имеют такую функцию начиная с версии 4.2.
Что касается тех устройств, с которыми стоит повозиться, то в этот список включены неизменные Linux и Apple. Для того, чтобы в первом случае все работало нормально, следует использовать определенные хаки, которые надо искать в интернете. Яблоки же имеют похожую технологию AirPlay. Таким образом, Миракаст в основном развиваются только для Windows и Андроидов.
Если же у вас имеются телевизоры, которые не поддерживают подобную технологию, отличным выходом будут Roku 3 и Roku Streaming Stick. Благодаря им вы сможете подключить свой экран к подобным технологиям без особых проблем.

Основные проблемы
Во-первых, использование технологии имеет особый подход. Вам придется отложить мобильное устройство и не трогать его до конца трансляции. Если вы будете использовать во время видео какие-то дополнительные инструменты, они будут отображаться. То же самое касается и игр. Поэтому стоит быть с этим осторожным.
Во-вторых, как уже было сказано, система, бывает, крашится, чем доставляет массу проблем своим создателям и авторам.
Miracast - одна из технологий для беспроводной передачи изображения и звука на телевизор или монитор, простая в использовании и поддерживаемая многими устройствами, в том числе, компьютерами и ноутбуками с Windows 10, при наличии соответствующего Wi-Fi адаптера (см. ).
В этой инструкции - о том, как включить Miracast в Windows 10 для подключения телевизора в качестве беспроводного монитора, а также о причинах того, что такое подключение не удается и способах их исправления.
Подключение к телевизору или беспроводному монитору по Miracast
Для того, чтобы включить Miracast и передавать изображение на телевизор по Wi-Fi, в Windows 10 достаточно нажать клавиши Win+P (где Win - клавиша с эмблемой Windows, а P - латинская).
Внизу списка вариантов проецирования дисплея выберите «Подключение к беспроводному дисплею» (о том, что делать, если такого пункта нет - см. далее).

Начнется поиск беспроводных дисплеев (мониторов, телевизоров и подобных). После того, как нужный экран будет найден (обратите внимание, что для большинства телевизоров, требуется их предварительно включить), выберите его в списке.
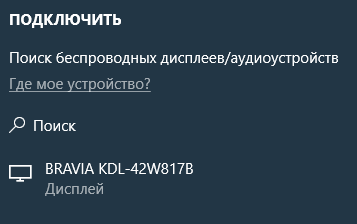
После выбора начнется подключение для передачи по Miracast (может занять некоторое время), а затем, если всё прошло гладко, вы увидите изображение монитора на вашем телевизоре или другом беспроводном дисплее.
Если Miracast не работает в Windows 10
Несмотря на всю простоту необходимых действий для включения Miracast, часто не все работает так как ожидается. Далее - возможные проблемы при подключении беспроводных мониторов и способы устранить их.
Устройство не поддерживает Miracast
Если пункт «Подключение к беспроводному дисплею» не отображается, то обычно это говорит об одной из двух вещей:
- Имеющийся Wi-Fi адаптер не поддерживает Miracast
- Отсутствуют необходимые драйвера Wi-Fi адаптера
Второй признак того, что дело в одном из этих двух пунктов - отображение сообщения «ПК или мобильное устройство не поддерживает Miracast, поэтому беспроводное проецирование с него невозможно».
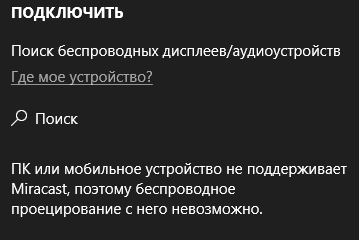
Если ваш ноутбук, моноблок или компьютер с Wi-Fi адаптером были выпущены до 2012-2013 года, можно предположить, что дело именно в отсутствии поддержки Miracast (но не обязательно). Если они более новые, то с большей вероятностью дело в драйверах адаптера беспроводной сети.
В этом случае основная и единственная рекомендация - зайти на официальный сайт производителя вашего ноутбука, моноблока или, возможно, отдельного Wi-Fi адаптера (если вы приобретали его для ПК), загрузить официальные драйверы WLAN (Wi-Fi) оттуда и установить их. Кстати, если вы не устанавливали вручную драйверы чипсета (а положились на те, что Windows 10 установила сама), их лучше так же установить с официального сайта.
При этом, даже если официальные драйверы для Windows 10 отсутствуют, следует попробовать те, что представлены для версий 8.1, 8 или 7 - на них Miracast так же может заработать.
Не удается подключиться к телевизору (беспроводному дисплею)
Вторая распространенная ситуация - поиск беспроводных дисплеев в Windows 10 работает, но после выбора долгое время происходит подключение по Miracast к телевизору, после чего вы видите сообщение о том, что подключиться не удалось.
В этой ситуации может помочь установка последних официальных драйверов на Wi-Fi адаптер (как описывалось выше, обязательно попробуйте), но, к сожалению, не всегда.
Причем для этого случая четких решений у меня нет, есть только наблюдения: такая проблема чаще всего возникает на ноутбуках и моноблоках с процессорами Intel 2-го и 3-го поколения, то есть не на самом новом оборудовании (соответственно, используемые в этих устройствах Wi-Fi адаптеры тоже не новейшие). Также случается, что на данных устройствах подключение Miracast работает для одних телевизоров и не работает для других.
Отсюда могу вынести лишь предположение, что проблема с подключением к беспроводным дисплеям в данном случае может быть вызвана не полной поддержкой более используемого в Windows 10 или со стороны телевизора варианта технологии Miracast (или каких-то нюансов этой технологии) со стороны более старого оборудования. Еще один вариант - неправильная работа этого оборудования именно в Windows 10 (если, например, в 8 и 8.1 Miracast включался без проблем). Если ваша задача - просматривать фильмы с компьютера на телевизоре, то вы можете , это должно сработать.
На этом все, что я могу предложить на текущий момент времени. Если у вас есть или были проблемы с работой Miracast для подключения к телевизору - делитесь в комментариях как проблемами, так и возможными решениями. См. также: (проводное подключение).
Не так давно Intel представила технологию подключения к ПК беспроводного монитора Wireless Display, и в отличие от AirDisplay, iDisplay и подобных программ, WiDi совместим с АСТЕР. Технология поддерживает передачу Full HD 1080p и звук 5.1, в общем все, что нужно для организации второго рабочего места.
Однако, технология аппаратно зависима и будет работать только на оборудовании отвечающим определенным требованиям.
Требования к ПК/ноутбуку:
- Процессор Intel Core i3/i5/7 не ниже второго поколения, а также некоторые процессоры семейства Atom и Celeron.
- Встроенное в процессор видеоадаптер не ниже HD Graphics 2000 для ноутбуков и HD Graphics 2500 для настольных ПК.
- Совместимый WiFi адаптер, поддерживающий технологию Intel My WiFi.
- На ПК может быть установлена любая из OS Win 7/8/8.1
Чтобы использовать технологию, владельцам ноутбуков с гибридной графикой придется переключаться на встроенную. В некоторых моделях производитель отключает встроенное видеоядро, соответственно и WiDi на нем работать не будет.
Полный список совместимого оборудования можно посмотреть на сайте Intel.
Требования к ТВ-адаптеру и телевизору:
На рынке представлены следующие адаптеры, но не исключаю, что уже появились или в скором времени появятся другие модели.
D-Link DHD-131 TV Adapter
NETGEAR Push2TV HD Adapter
Belkin ScreenCast TV Adapter
Телевизор должен поддерживать данную технологию, или по крайней мере иметь HDMI разъём для подключения адаптера. По сути можно использовать любой телевизор/монитор с HDMI входом. Smart TV телевизоры 2014 года в большинстве своём поддерживают WiDi и Miracast технологии, поэтому если у вас именно такой ТВ, то необходимость в адаптере отпадает.
Итак, мы имеем совместимый ПК, телевизор и ТВ адаптер NETGEAR Push2TV.
1. Установка драйверов.
Первым делом необходимо установить последние версии драйверов особенно на интегрированный видеоадаптер и WiFi адаптер. Драйвера можно скачать с сайта Intel, или (ПКМ по устройству / обновить драйверы / Автоматический поиск обновленных драйверов).
Если интернет подключен последние версии драйверов автоматически скачаются и установятся.
Для работы WiDi в Win 8.1 никаких дополнительных драйверов и программ не требуется.
Для Win 7 дополнительно потребуется установить драйвер и софт для подключения WiDi. Для этого, достаточно скачать с сайта Intel утилиту автоматической установки Intel(R) WiDi Update Tool. После запуска она проверит ПК на совместимость с технологией WiDi и автоматически скачает и установит все необходимое.

2. Подключение ТВ адаптера.
Для подключения был использован NetGear PTV3000 ТВ адаптер, который подключается к ТВ с помощью HDMI кабеля (не входит в комплект поставки). PTV3000 можно включить как в обычную розетку, так и в USB телевизора. Вариант с подключением к USB оказался единственным вариантом т.к. блок питания от розетки был заточен под американские стандарты.
После подключения ТВ адаптера нужно выбрать на телевизоре соответствующий HDMI вход, после чего вы увидите следующее изображение

Лучше сразу обновить прошивку. Для этого нажмите на несколько секунд кнопку на корпусе адаптера, после чего он перейдет в режим настройки и на экране появится инструкция по обновлению. В списке доступных беспроводных сетей появится новая сеть PTV3000, после подключения к ней наберите в адресной строке браузера 192.168.1.3
Обновите микрокод указав путь к ранее скачанному файлу прошивки с сайта производителя. После обновления устройство перезагрузится. Тут же можно выбрать язык. По умолчанию стоит английский.
Для подключения к Smart TV телевизору, нужно включить функцию WiDi в настройках телевизора. Ниже пример настройки для телевизора LG с WebOS, но думаю в других марках телевизоров принципиальных отличий не будет.

3. Добавление устройства в Windows 8.1
После того как ТВ адаптер подключен к телевизору, или в случае со Smart TV включена необходимая функция, в ОС нужно добавить устройство в оснастке «Компьютер и устройства».
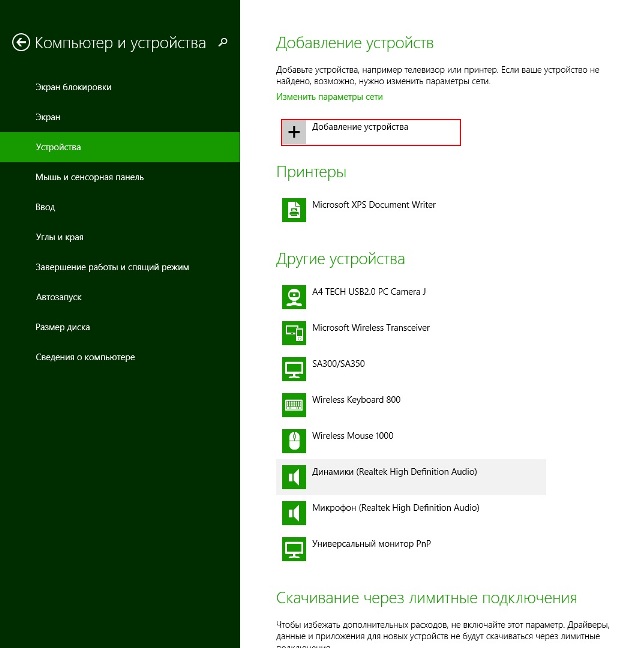
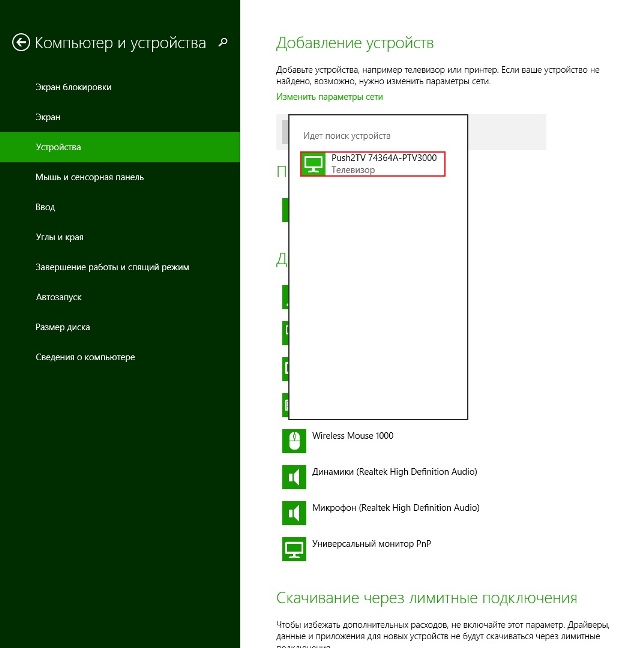
После добавления устройства, соединение автоматически устанавливается. Если по каким-то причинам этого не произошло, то подключение нужно выполнить самостоятельно.
4. Подключение дисплея
Наведите курсор мыши в правый верхний угол и выполните последовательность действий
(Устройства / передать на экран / подключение к другому дисплею / Push2TV
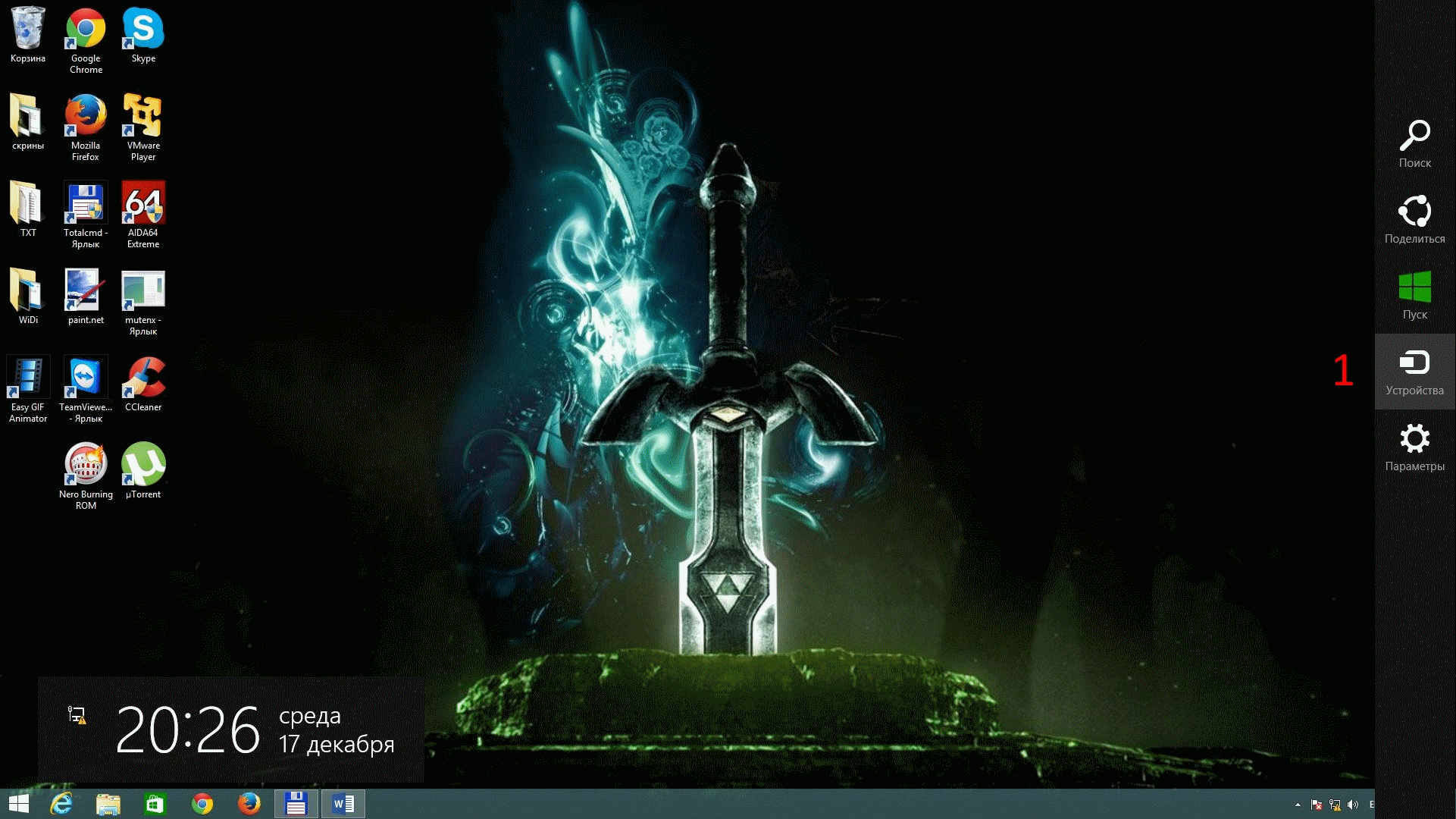
После чего монитор будет доступен в системе также, как если бы был подключен обычным кабелем.
Рабочий стол должен быть на него расширен.
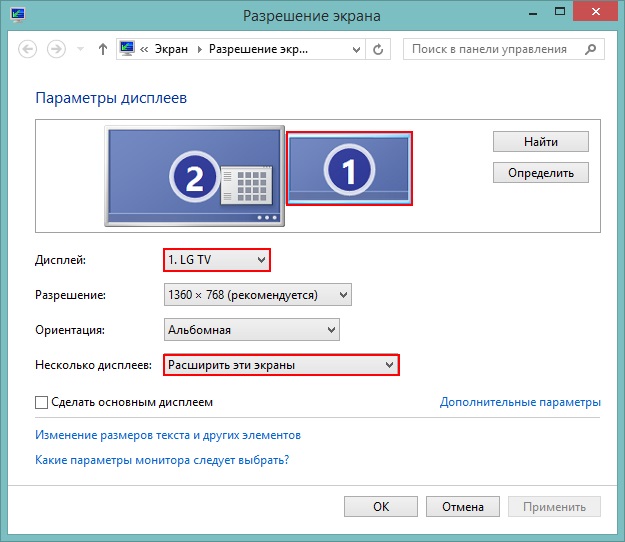
Так как монитор будет виден в системе только после подключения нужно снять галочку «Запускать АСТЕР автоматически при включении компьютера» в панели «Управление АСТЕР», т.е. АСТЕР должен быть включен, но не запущен.
5. Запускаем АСТЕР.

После чего на мониторе появится экран выбора учетной записи, или если настроен автовход сразу рабочий стол.
В случае с Win7 пункты 3 4 не актуальны. Для подключения беспроводного дисплея нужно использовать программу Intel WiDi. После запуска она обнаружит доступные для подключения устройства. При первом подключении потребуется ввести пин код, который будет отображаться на подключаемом мониторе, и в дальнейшем вводить его не потребуется. Странно что в Win 8.1 запроса пин кода не было, что может привести к несанкционированному подключению. После подключения в ПО Intel WiDi становятся доступны параметры подключенного монитора. В частности, можно выбрать между качеством картинки и скоростью работы.
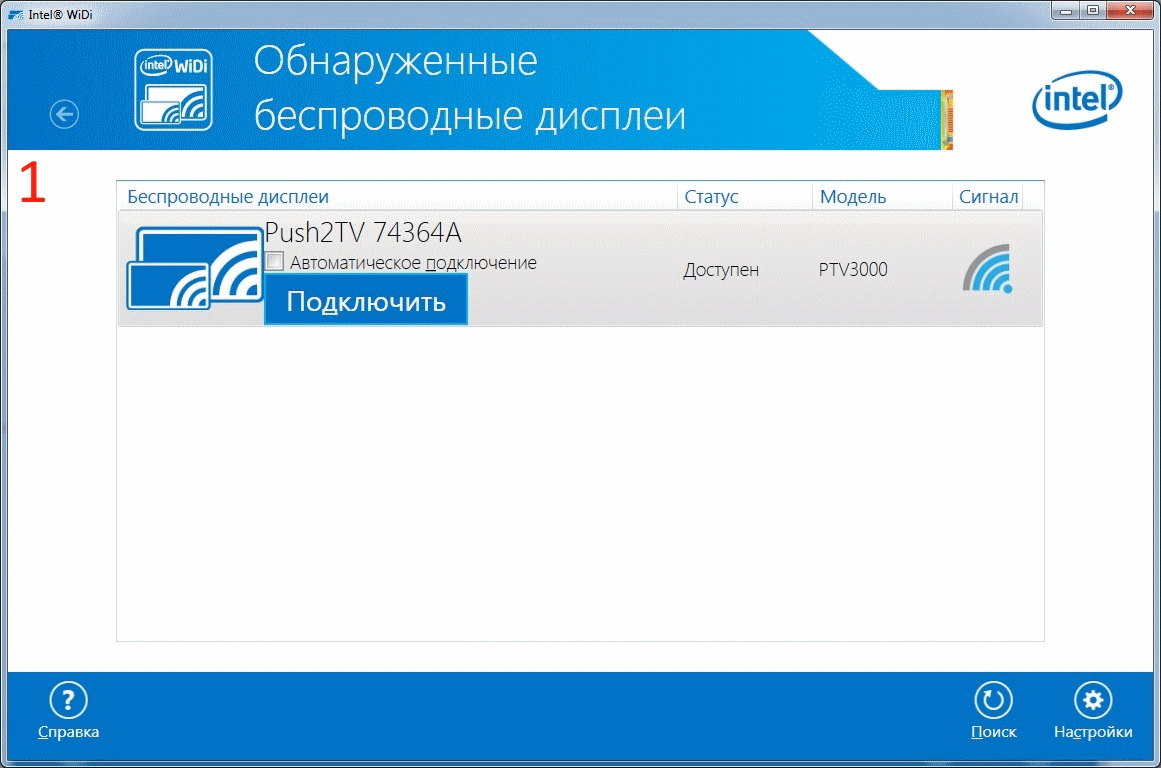
Даже при наилучшем качестве изображения при просмотре различного медиа контента серьезных лагов не выявлено. При просмотре фильма Full HD качество картинки практически неотличимо от аналогичной при подключении через HDMI, и только иногда видны как бы небольшие подергивания при плавном изменении кадра.
Курсор мыши имеет во всех не 3D приложениях одинаковую форму, он как бы нарисован поверх реального и при быстром перемещении это заметно. Также курсор реагирует на действия пользователя с задержкой, при чем на рабочем столе и при работе в приложениях со статичной графикой она практически не заметна. Однако в играх, особенно динамичных (например Warcraft III или Dota2) задержка становится заметнее и играть становится проблематично. Вполне комфортно играть в пошаговые стратегии (например Heroes of Might and Magic и т.п.)
Как правило обновление прошивки адаптера улучшает ситуацию, поэтому не забывайте обновляться
 Портал о персональных компьютерах
Портал о персональных компьютерах