При просмотре страниц в интернете, каждый пользователь обычно оставляет за собой "следы". Может Вы заметили, что уже и формы заполнения на сайтах можно заполнить автоматически (логин, ник, e-mail, имя, пароль и т.п.), и при вводе в адресную строку какого-нибудь адреса уже подставляется часто набранные адреса, и часто посещаемые страницы (сайты) открываются уже быстрее, чем когда было в первый раз, и т.д.
Вот как раз дело в том, что Вы сохраняете в обычно всю эту информацию, а так же она передается и остаётся на сайтах и на компьютере в виде .
С одной стороны это удобно, ведь не нужно каждый раз вводить все эти данные и всё происходит достаточно быстро, а вот с другой доступ к этим данным могут получить злоумышленники и могут Вас взломать с их помощью. А ещё другой человек, который пользуется Вашим компьютером, может видеть Вашу историю посещения или загрузки, да и в общем всю Вашу активность в интернете.
В этой статье я покажу как можно пользоваться браузером в режиме приватного просмотра (инкогнито), в результате чего Ваши данные не будут сохранятся нигде и никто не узнает где Вы были и что Вы делали.
Что такое приватный режим в браузере?
Это такой режим просмотра веб-страниц, при котором в браузере не остаётся никаких следов прибывания как для самих страниц, так и для других пользователей. Его ещё называют режим инкогнито.
В результате такого просмотра, следующая информация не будет сохранена:
- заполняемые Вами данные веб-форм и поиска;
- введенные пароли;
- все посещенные веб-страницы;
- кукисы посещенных сайтов;
- список загрузки в Окне загрузок;
- кешированное и автономное содержимое;
- данные пользователей.
Кстати, можно в этом режиме создавать закладки и они будут отображаться в обычном режиме. Это удобно, когда Вы "побродили" по интернету, нашли интересный сайт и решили его сохранить, чтобы потом посмотреть.
Ещё хотелось бы заметить, что при включении этого режима, открывается новое окно (не вкладка) в котором Вы можете посещать страницы, а так же будет открыта недавняя страница. Т.е. в итоге получается что Вы одновременно можете сидеть и в обычном режиме и в приватном, что позволяет в одном окне сидеть в например, в другом бороздить просторы Интернета не боясь что Ваши данные и информацию могут узнать.
Приватный просмотр в Internet Explorer
1 способ : сочетание клавиш Ctrl +Shift +P .
2 способ
: меню Сервис
- Просмотр InPrivate
В обоих способах откроется новое окно приватного режима:
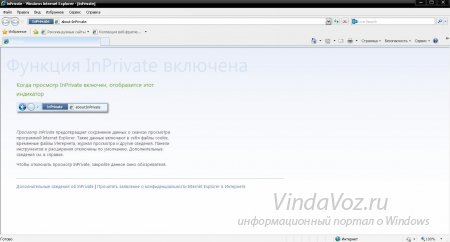
Приватный просмотр в Firefox
1 способ : сочетание клавиш Ctrl +Shift +P .
2 способ
: меню Файл
- Новое приватное окно

3 способ : кликаем правой кнопкой мыши на любой ссылке на сайте, а затем, в появившемся контекстном меню, выбираем Открыть ссылку в новом приватно окне

В любом из этих способов (кроме последнего) результатом будет новое приватное окно:
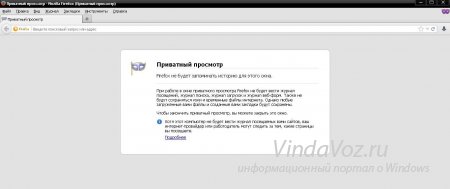
Кстати, если нажать в меню Инструменты - Настройки в Мазиле Фаерфокс:

то откроется окно настроек, а там вкладка Безопасность , в которой можно сделать чтобы браузер всегда был в режиме приватного доступа:
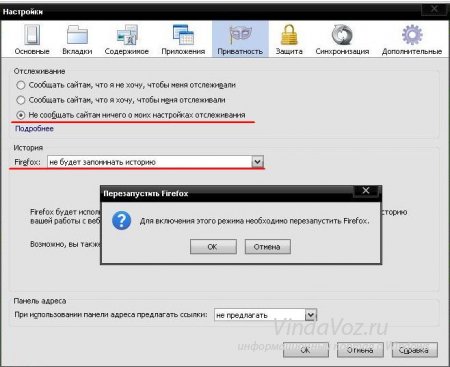
Приватный просмотр в Opera
1 способ : сочетание клавиш Ctrl +Shift +N
2 способ
: верхнее меню Оперы - Вкладки и окна
- Создать приватную вкладку
или Создать приватное окно
:
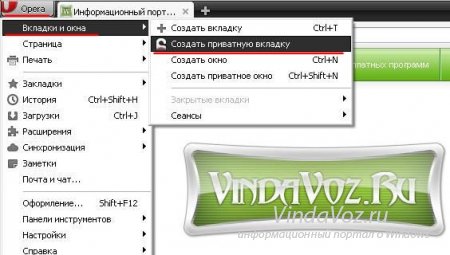
Как видите, Опера создала ещё и приватную вкладку, может кому это будет так же удобно.
Кстати, в Опере тоже есть настройки
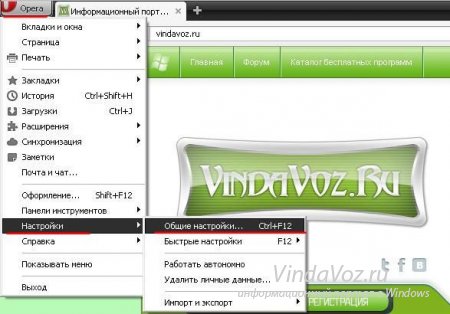
которые могут помочь с приватностью:
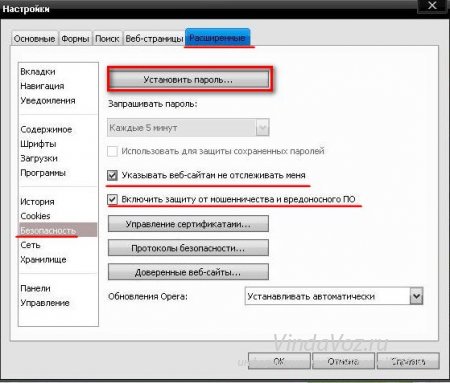
Окно приватного режима в Гугл Хром:
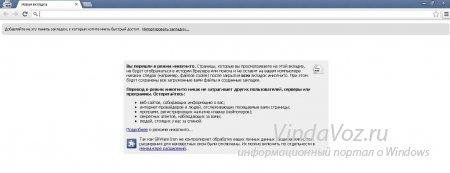
Вот и всё. Теперь Вы знаете как посещать страницы интернета в режиме приватного доступа в браузерах Интернет Эксплорер, Мазила Фаерфокс, Опера и Гугл хром.
Вокруг Internet Explorer сложилась ситуация, которая больше не прослеживается ни с одним другим браузером - разброс версий начинается с 6.0 и заканчивается 9.0. Причины использования устаревших версий могут быть совершенно разные.
- Internet Explorer встроен в операционную систему Windows и неопытные пользователи даже не подозревают о наличии альтернативы.
- Корпоративные пользователи с ограниченным доступом не могут самостоятельно обновить версию или сменить браузер.
- Обновление IE до новой версии происходит через систему Windows Update, которая часто отключается по требованиям безопасности или для снижения интернет-трафика.
- Некоторые приложения, например, банковские, могут быть «заточены» для работы только под конкретную версию IE.
- В силу инерции мышления, когда пользователю нравится та программа, с которой он привык работать.
Сама компания Microsoft всячески поощряет переход на новые версии Internet Explorer и в 2010 году прекратила поддержку IE6 и IE7.
Что касается разработчиков сайтов, то для них такой большой набор версий является настоящей проблемой. Каждая версия IE содержит свои уникальные ошибки, особенности отображения веб-страниц, а также не поддерживает какие-то свойства CSS. Одним из радикальных вариантов решения проблемы является полный отказ разработчика от поддержки определенных версий IE. Так, некоторые сервисы Google, сайт vkontakte.ru при попытке зайти на них через IE6 выдают предупреждение о том, что вы используете устаревший браузер. С другой стороны, некоторые разработчики интернет-магазинов бьются за каждый браузер, полагая, что даже если каким-то браузером пользуется 2%, то отказ от него приведет к потере 2% клиентов.
Из-за того, что каждая версия IE может отображать сайт по своему, разработчики IE8 оказались перед сложной дилеммой - эта версия настолько отличалась от предыдущей, что при просмотре через IE8 бо́льшая часть сайтов «рассыпалась». В итоге было принято решение добавить режим представления совместимости; для быстрого переключения сайтов в этот режим возле адресной строки добавлена специальная кнопка (рис. 1.6а). В действительности при переключении в этот режим браузер начинал работать как версия 7.0. В IE9 пошли еще дальше и в нём уже можно переключаться на IE8 или IE7 (рис. 1.6б).
Рис. 1.6. Кнопка для переключения в режим совместимости
a - в IE8, б - в IE9
Обилие версий IE усложняется еще тем, что версии браузера могут работать в нескольких режимах, порождая большое количество комбинаций, которые необходимо учитывать разработчику. Начиная с версии 8.0, переключение режимов в браузере делается через Средства разработчика (Сервис > Средства разработчика ), которое проще вызвать при нажатии на клавишу F12 . В этом инструменте доступно два пункта меню связанных с режимами: Режим браузера (рис. 1.7) и Режим документов.
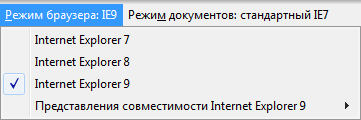
Рис. 1.7. Режимы браузера
Выбор режима браузера определяет следующее:
- строка User-Agent, которую браузер отправляет на сервер, в Microsoft называется «агент пользователя»;
- версия для условных комментариев, которую в Microsoft называют «вектор версии»;
- режим документа.
Агент пользователя представляет собой текстовую строку, отправляемую на сервер для идентификации браузера, его версии и операционной системы. Значение User-Agent определяет не только браузер, но также поисковых пауков и сетевых роботов. Список возможных значений User-Agent и разбор строки можно посмотреть на сайте http://www.useragentstring.com . В табл. 1.1 приведены значения User-Agent при выборе разных режимов IE.
| Режим браузера | User-Agent | Описание |
|---|---|---|
| IE7 | Mozilla/4.0 (compatible; MSIE 7.0; Windows NT 6.1; SLCC2; .NET CLR 2.0.50727; .NET CLR 3.5.30729; .NET CLR 3.0.30729; Tablet PC 2.0; .NET4.0C; AskTbPTV2/5.9.1.14019) | Серверу отправляются данные, что браузер IE7. |
| IE8 | Mozilla/4.0 (compatible; MSIE 8.0; Windows NT 6.1; Trident/4.0; SLCC2; .NET CLR 2.0.50727; .NET CLR 3.5.30729; .NET CLR 3.0.30729; Tablet PC 2.0; .NET4.0C; AskTbPTV2/5.9.1.14019) | Серверу отправляются данные, что браузер IE8. |
| IE9 | Mozilla/5.0 (compatible; MSIE 9.0; Windows NT 6.1; Trident/5.0) | Серверу отправляются данные, что браузер IE9. |
| Режим совместимости IE9 | Mozilla/4.0 (compatible; MSIE 7.0; Windows NT 6.1; Trident/5.0; SLCC2; .NET CLR 2.0.50727; .NET CLR 3.5.30729; .NET CLR 3.0.30729; Tablet PC 2.0; .NET4.0C; AskTbPTV2/5.9.1.14019) | Серверу отправляются данные, что браузер IE7, но значение «Trident/5.0» соответствует IE9. |
В вашем случае строка User-Agent может отличаться от приведенных в таблице, поскольку она зависит от версии Windows и её параметров.
Вектор версии позволяет с помощью условных комментариев определять версию IE и отдавать для неё отдельный код. Условные комментарии активно применяются в вёрстке для устранения различий в макете между IE и другими браузерами. Подробнее о них пойдёт речь позже, пока же вы можете ознакомиться с небольшим примером, который показывает текст только в IE8. Остальные браузеры игнорируют этот фрагмент, считая его комментарием.
У вас браузер IE8.
Режим документа меняется с помощью меню в Средствах разработчика (рис. 1.8).

Рис. 1.8. Режимы документа
Начиная с версии IE6, имеются следующие режимы (табл. 1.2).
Кроме переключения непосредственно в браузере, задать режим можно через тег , отправив HTTP-заголовок X-UA-Compatible .
Версия может принимать следующие значения (табл. 1.3).
| Значение | Описание |
|---|---|
| 5 | Вынужденное переключение в режим IE5, доктайп при этом игнорируется. |
| 7 | Вынужденное переключение в режим IE7, доктайп при этом игнорируется. |
| 8 | Вынужденное переключение в режим IE8, доктайп при этом игнорируется. |
| 9 | Вынужденное переключение в режим IE9, доктайп при этом игнорируется. |
| EmulateIE7 | При наличии доктайпа переключается в режим IE7, в противном случае в режим совместимости. |
| EmulateIE8 | При наличии доктайпа переключается в режим IE8, в противном случае в режим совместимости. |
| EmulateIE9 | При наличии доктайпа переключается в режим IE9, в противном случае в режим совместимости. |
| Edge | Устанавливает документ в наиболее новый доступный режим. Для версии 8.0 это режим IE8, для версии 9.0 это режим IE9. |
К примеру, на сайте Яндекса применяется следующий код для эмуляции режима IE7.
При добавлении данного кода в документ кнопка режима совместимости (рис. 1.6) в браузере исчезает.
Эта документация перемещена в архив и не поддерживается.
Эмуляция браузеров, размеров экрана и расположений GPS
С помощью средства эмуляции можно проверять, как веб-страницы будут работать с разными режимами документов, агентами пользователя, размерами и разрешениями экрана, а также координатами расположения GPS.
Своевременное и частое тестирование
Проектирование и разработка для современного Интернета подразумевают создание веб-страниц, которые будут работать на множестве различных устройств и платформ. Средство эмуляции в средствах разработчика F12 позволяет эмулировать различные среды, в которых можно просмотреть веб-страницы. Благодаря этому средству легче выполнять поиск и отладку ошибок на ранней стадии цикла разработки.
Средство состоит из трех разделов: "Режим", "Экран" и "Географическое положение".
Новые возможности в Накопительном пакете обновления для Internet Explorer (KB2976627): каждый раз, когда установленное по умолчанию значение какого-либо параметра изменяется, поверх значка Средство эмуляции на боковой панели F12 отображается значок информационного оповещения, который сообщает об эмуляции поведения некоторой части браузера.
Режим
Режим документов
Средства разработчика F12 в Internet Explorer 11 упростили сложную матрицу браузера и режимов документов, которая использовалась в более ранних версиях, сократив ее до одного элемента: режим документов.
Доступны шесть параметров. Edge (по умолчанию) представляет все последние стандарты и компоненты, поддерживаемые в IE11. Оставшиеся пять параметров представляют Internet Explorer версий 5 (также называемой версией с режимом совместимости), 7, 8, 9 и 10. При выборе отличной от IE11 версии браузер IE11 отображает веб-страницы так, как если бы вы открывали их в данной версии браузера. Он даже меняет строку агента пользователя по умолчанию, отправляемую браузером. Вы можете вручную настроить другую строку с помощью меню Строка агента пользователя в разделе Режим .
Стоит отметить, что режим документов является эмуляцией браузеров более старых версий. Он может быть очень полезен, но если вам требуется точный попиксельный макет или если вы хотите быть уверенными, что страницы отображаются и работают определенным образом в более старых версиях IE, рекомендуется перейти на сайт Modern.ie и скачать виртуальные машины с более старыми версиями IE. Виртуальные машины работают со средами виртуализации для Windows, Mac и Linux, и вы сможете получить самые точные и надежные платформы для тестирования и отладки в более старых версиях IE и Windows.
В Windows 8.1 с обновлением, когда режим документов меняется со стандартного, будет показана причина изменения. Краткий список причин с пояснениями.
- С помощью панели инструментов разработчика F12 : вы изменили режим документов с помощью раскрывающегося списка Режим документов .
- С помощью метатега X-UA-Сompatible : разработчик веб-страницы использовал метатег, чтобы .
- С помощью заголовка HTTP X-UA-Compatible : веб-сервер запросил .
- С помощью локальных параметров просмотра в режиме совместимости : сайт был вручную добавлен в разделе .
- С помощью списка просмотра в режиме совместимости : сайт находится в корпорации Майкрософт.
- С помощью параметров совместимости для интрасети : установлен флажок "Отображать сайты интрасети в режиме совместимости" в разделе .
Новые возможности в Накопительном пакете обновления для Internet Explorer (KB2976627): режим документов доступен в виде раскрывающегося меню во всех средствах.
Если веб-страница не отображается в режиме документа как ожидалось , вы удалили все изменения из Средства эмуляции и ни одна из причин, связанных с режимом документов , из списка выше не отображается, возможно, ИТ-отделом вашего предприятия был назначен другой режим документов . См. сведения о Режиме предприятия ниже.
Профиль браузера
Если вы хотите проверить, как веб-страницы работают на устройстве Windows Phone 8, выбрав профиль браузера, вы сможете изменить множество настроек для простой и быстрой эмуляции устройства Windows Phone 8 и так же просто вернуться к профилю классического браузера по умолчанию.
В Windows 8.1 с обновлением добавлен вариант Предприятие для профиля браузера. Этот вариант будет отображаться только для пользователей корпоративных версий Windows 8.1 с обновлением и только при посещении веб-страниц, указанных ИТ-администраторами. Если выбран этот вариант, то IE11 работает аналогично Windows Internet Explorer 8.
Строка агента пользователя
Изменение строки агента пользователя - отличное начало отладки ошибок, которые возникают только в IE и отсутствуют в других браузерах. По существу, это способ указать IE, чтобы он определял себя как другую версию или даже другой браузер.
Иногда внешние и внутренние сценарии пытаются обнаружить, какой браузер вы используете. Даже если вы не включили обнаружение браузера в собственный код, вы можете использовать стороннюю библиотеку JavaScript или сценарий на стороне сервера, который использует эту функцию.
Проблема с функцией обнаружения браузера заключается в том, что она часто используется для уменьшения числа или для изменения функций на веб-странице на основании предположений разработчика сценария о возможностях браузера, а не на определении его фактических возможностей . Это может привести к неожиданному поведению, поскольку код, предназначенный для Microsoft Internet Explorer 6, в IE11 выполняется иначе, или функция, которую полностью поддерживает ваш браузер, может быть отключена на основании предположения разработчика.
Если изменение строки агента пользователя позволяет устранить проблему, вероятно, причина заключается в обнаружении браузера.
Режим предприятия
Начиная с обновления до Windows 8.1, в IE11 добавляется режим предприятия.
Режим предприятия включается ИТ-администраторами для определенных доменов и страниц с помощью параметров групповой политики. Он похож на , но обеспечивает совместимость с Internet Explorer 8. В Internet Explorer 8 веб-страницы в режиме предприятия работают отлично, за исключением незначительных .
При отображении страницы в режиме предприятия IE11 отображает значок режима предприятия рядом с адресной строкой.
Чтобы отключить режим предприятия на веб-странице, в инструменте эмуляции выберите в раскрывающемся списке Профиль значение Классические или отключите параметр Режим предприятия в меню Сервис .
IE11 в режиме предприятия по умолчанию представляет серверам строку агента пользователя Internet Explorer 8.
Подробнее о настройке групповой политики или параметров реестра для включения режима предприятия для конкретных веб-страниц или доменов см. в документации по режиму предприятия для ИТ-специалистов .
В Накопительном пакете обновления для Internet Explorer (за ноябрь 2014 г.) расширены функциональные возможности списка сайтов режима предприятия. Новый раздел списка позволяет ИТ-менеджерам предприятия назначать любой доступный режим документов определенному сайту, поддомену или подкаталогу.
Экран
Эмуляция экрана позволят разработчикам просматривать веб-страницы на экранах разных размеров и разрешений. Этот параметр позволяет обнаружить проблемы с отображением веб-страниц при переходе со стандартных мониторов настольных компьютеров на более маленькие экраны мобильных телефонов или более новые экраны с высоким разрешением.
Важно Эмуляции адаптируются для соответствия физическим размерам эмулированных экранов. Эмулированные пиксели могут отображаться в сжатом или развернутом виде, поэтому не рекомендуется выполнять эмуляцию, если требуется проверить точное попиксельное размещение элементов HTML. Однако эмуляция хорошо подходит для проверки адаптивных разработок и обнаружения более общих проблем с размещением элементов.
Ориентация
Доступны следующие стандартные параметры.
- Книжная: высота экрана больше ширины экрана. Эта ориентация экрана используется на большинстве мобильных устройств.
- Альбомная: ширина экрана больше высоты экрана. Эта ориентация экрана используется на большей части полноразмерных ноутбуков и на настольных компьютерах.
Разрешение
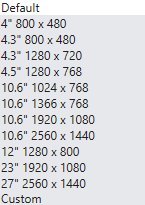
Предоставляется возможность выбора физических размеров и разрешений. Если вам не подходят предлагаемые варианты, вы можете установить собственные размеры и разрешение, выбрав в меню пункт Настраиваемые .
Поддерживаются размеры до 80 дюймов и 3820 x 2160.
Географическое положение
Большинство мобильных устройств может определять физическое местоположение пользователя и предлагать соответствующие сведения и службы.
Доступны три параметра имитации GPS : Выкл. , Вкл. и Включено, но сигнал отсутствует , которые можно использовать для проверки различных состояний устройств. Если выбран параметр Вкл. , веб-страница получает сведения о вводимых значениях широты и долготы .
Программы, созданные для работы в интернете и с интернет, можно использовать и без подключенной в настоящий момент всемирной сети. Для этого предназначен «Автономный режим» или функция «Работать автономно» . Как с ней работать, я уже писала в посте
Иногда возникают ситуации, когда необходимо выйти из автономного режима. Основной причиной необходимости выполнения подобной операции может стать автоматический переход браузера в автономный режим.
В основном, в автономный режим переключаются браузеры ( , и др.) или сборщики почты (Microsoft Outlook, Mozilla Thunderbird и др.). В таком режиме работа с сайтами интернета и почтовыми аккаунтами в сети невозможна.
!!! Популярный браузер не поддерживает работу в автономном режиме.
Отключение автономного режима работы может быть выполнено несколькими методами в зависимости от компьютерной грамотности пользователя, уровня доступа к ресурсам компьютера и прочих входящих обстоятельств.
Откройте браузер. Чтобы отменить автономный режим, откройте меню «Файл» любого браузера. Найдите функционал «Работать автономно» («Work Offline») и снимите галочку.
| Opera | Internet Explorer | Mozilla Firefox |
Обновите страницу. Вы снова можете переходить по ссылкам.
Для Microsoft Outlook, Mozilla Thunderbird и др делаем тоже самое. Откройте сборщик почты. Чтобы отключить автономный режим, откройте меню «Файл» , найдите строчку «Автономная работы» , снимите галочку активации. Готово - вы снова можете отправить или получить электронную почту.
Для Internet Explorer
Е сли пункт «Работать автономно» отсутствует, то делаем следующее:
1. Перейдите в пункт «Сервис» и раскройте ссылку «Свойства обозревателя» для альтернативного выполнения операции отключения автономного режима работы браузера.
2. Перейдите на вкладку «Подключения» открывшегося диалогового окна и примените флажок на поле «Никогда не использовать коммутируемые подключения».
3. Нажмите кнопку «Настройка сети» и снимите флажки на всех полях открывшегося диалогового окна «Настройка параметров локальной сети».
4. Нажмите кнопку OK для выполнения команды и подтвердите свой выбор повторным нажатием кнопки OK в окне запроса.
5. Завершите работу окна «Свойства обозревателя» и перезагрузите компьютер для применения выбранных изменений.
Если по каким-либо причинам невозможно отключить автономный режим способами, описанными выше, делаем следующее:
1. Нажмите кнопку «Пуск» для вызова главного меню системы и перейдите в пункт «Выполнить» для использования следующего метода отключения автономного режима работы Internet Explorer.
2. Введите значение regedit в поле «Открыть» и нажмите кнопку OK для подтверждения запуска инструмента «Редактор реестра» .
3. Раскройте ветку реестра HKEY+CURRENT_USER\Software\Microsoft\Windows\CurrentVersion\Internet Settings и выберите или создайте строковый параметр DWORD GlobalUserOffline.
4. Введите значение выбранного параметра:00000000 и завершите работу утилиты «Редактор реестра».
5. Перезагрузите компьютер для применения выбранных изменений.
2672 23.06.2016Твитнуть
Плюсануть
Режим «Турбо» - полезная функция браузеров «Яндекс», Opera, Chrome, которая позволяет ускорять загрузку страниц сайтов при медленном соединении с интернетом. Рассмотрим подробнее как работает режим «Турбо» в разных браузерах, в каких случаях он действительно поможет и что еще дает опция, помимо увеличения скорости загрузки сайтов.
Для чего нужен режим «Турбо»
Придумали режим Turbo разработчики браузера Opera в 2009 году. Тогда интернет был у многих еще медленным (телефонные модемы) и тарифы предполагали оплату за каждый мегабайт принятой или отправленной информации, а режим позволял реально экономить. Сейчас доступ в сеть у большинства безлимитный, но ускорять загрузку все также актуально на мобильных соединениях, WiFi в общественных местах.
Принцип работы режима «Турбо» у Opera и «Яндекс Браузер» одинаковый. С отключенной опцией пользователь загружает сайт напрямую на свой компьютер, а при активированном режиме «Турбо» данные сперва скачиваются на сервер Opera Software и уже оттуда страница открывается во вкладке браузера. На сервере Opera Software мультимедиа - картинки, видео, анимация, - сжимаются и при медленном соединении сайты запускаются на компьютере пользователя быстрее - меньше объем скачиваемой информации. Качество видео и прочего заметно ухудшается, зато посмотреть ролик, анимацию или картинку получится даже на медленном (2G) мобильном интернете.
За счет того что интернет браузер подключается не напрямую к сайту, а через сервера Opera Software, в режиме «Турбо» можно посещать сайты, заблокированные Роскомнадзором или вашим интернет провайдером. Доступ к запрещенным ресурсам блокируется на уровне провайдера - поставщики интернета не дают своим абонентам заходить на страницы с определенными адресами. В режиме «Турбо» подключение идет сразу к серверам Opera или Google, если вы пользуетесь Chrome, потому провайдер заход на запрещенные сайты не фиксирует и заблокировать не может.
Когда вы заходите с включенным турбо режимом браузера на сайт, определяющий ваш IP адрес, ваше местоположение или провайдера, например к нам на главную страницу , то вы увидите, что данные определены неверно. Если быть точнее, наш сервис определяет IP адрес сервера, который обеспечивает работу турбо режима и на основании его определяет провайдера и ваше местоположение.
«Турбо» в Chrome: плагин экономии трафика
В Chrome встроенного режима «Турбо» нет и прежде чем включить ускоренную загрузку сайтов придется скачать и установить официальное дополнение с виртуальной витрины Google.
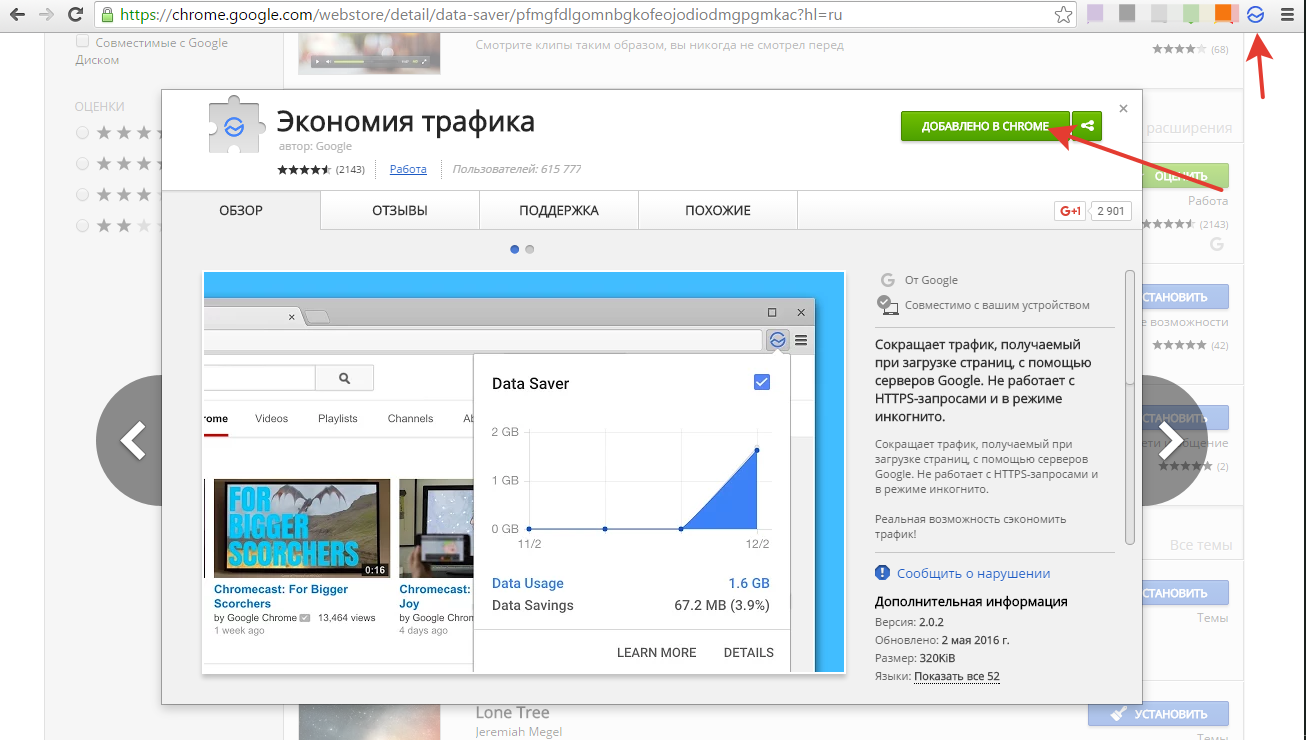
- Заходите в Webstore Хрома ;
- Вводите в поиск «Экономия трафика»;
- Находите одноименное расширение от разработчика Google;
- Добавляете расширение в браузер;
- Закрываете и снова запускаете браузер.
Значок расширения отобразится в правом верхнем углу окна. Для активации режима экономии («Турбо») нужно нажать на значок и поставить галочку на единственном пункте «Экономия трафика». Для сжатия этот режим работает отлично - на отдельных сайтах «срезает» до 70% лишнего мультимедиа - рекламных баннеров, анимации и пр., - а вот в качестве средства для захода на заблокированные сайты не сильно подходит. Мы сразу же местонахождение тестируемого устройства и не обнаружили включенного режима «Турбо» в Chrome.
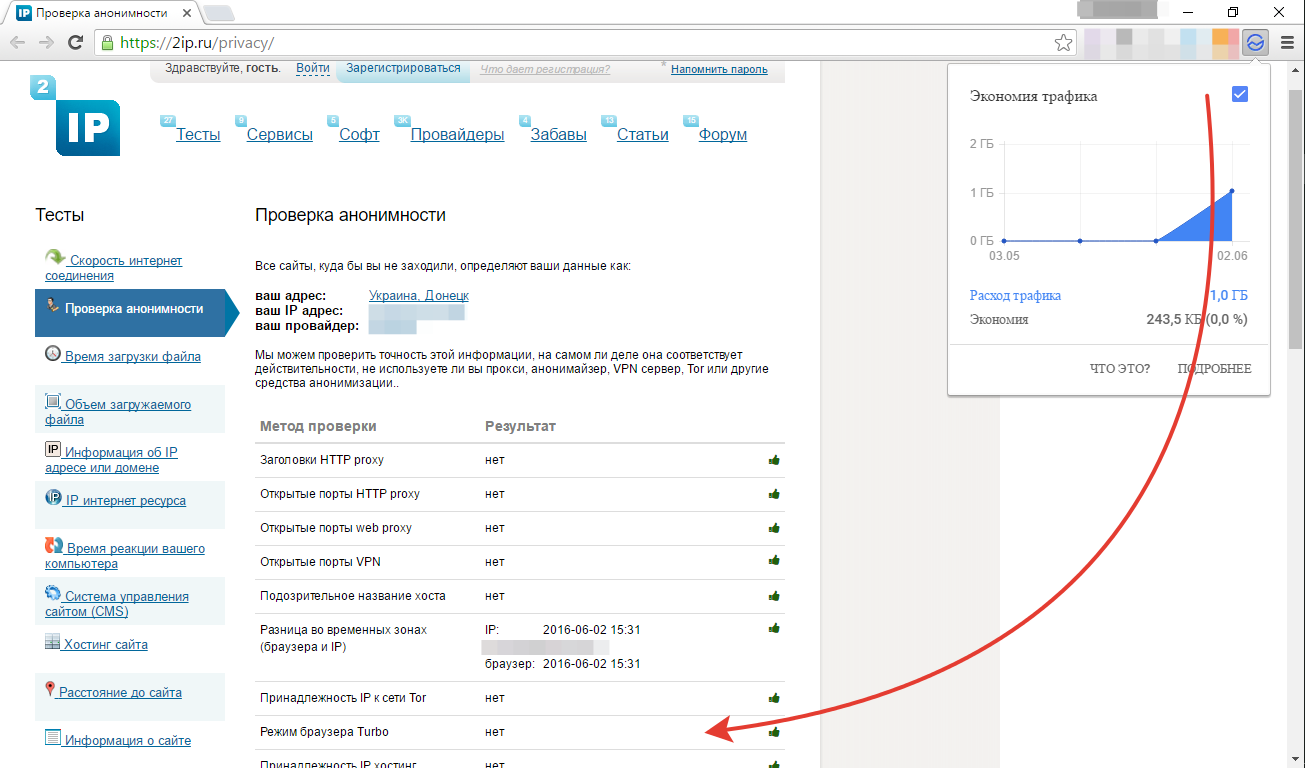
Opera Turbo для ускорения работы в сети
Opera Turbo работала и работает для пользователей оригинального «оперного» продукта и по договору аренды серверов для пользователей «Яндекс Браузера».
Для активации режима «Турбо» в браузере откройте меню (левый верхний угол) и установите галочку на пункте «Opera Turbo».
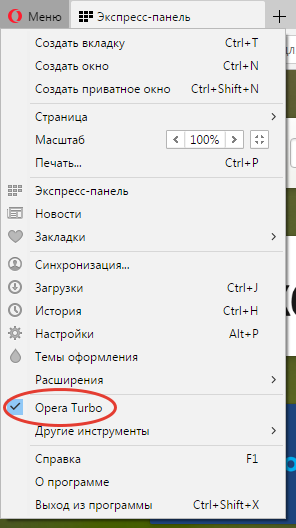
По фильтрации трафика и сжатию первопроходец показывает лучшие результаты, чем продукт Google. Серверы сжимают картинки, скрипты и даже видео, хотя на странице представления функции разработчик все таки рекомендует устанавливать при медленном соединении минимальное качество онлайн-видео. Заходить на запрещенные в России сайты получится, хотя хваленый Opera Turbo не скрыл тестируемый компьютер от нашего бдительного ока, включенный режим ускорения загрузки страниц не обнаружен.

Режим «Турбо» в браузере Яндекса
В «Яндекс Браузере» режим «Турбо» организован по технологии, аналогичной вышеупомянутым решениям. Для сжатия используются те же серверы, что и в Opera. Режим «Турбо» в «Яндекс Браузере» по умолчанию активирован в автоматическом режиме - сжатие происходит только при медленном соединении.
В настройках можно включить «Турбо» для всех сайтов. Нажатие на значок ракеты в адресной строке позволяет активировать его для отдельной страницы (если он всегда выключен) или разрешить загрузку сайта во вкладке без ускорения(если он всегда включен).
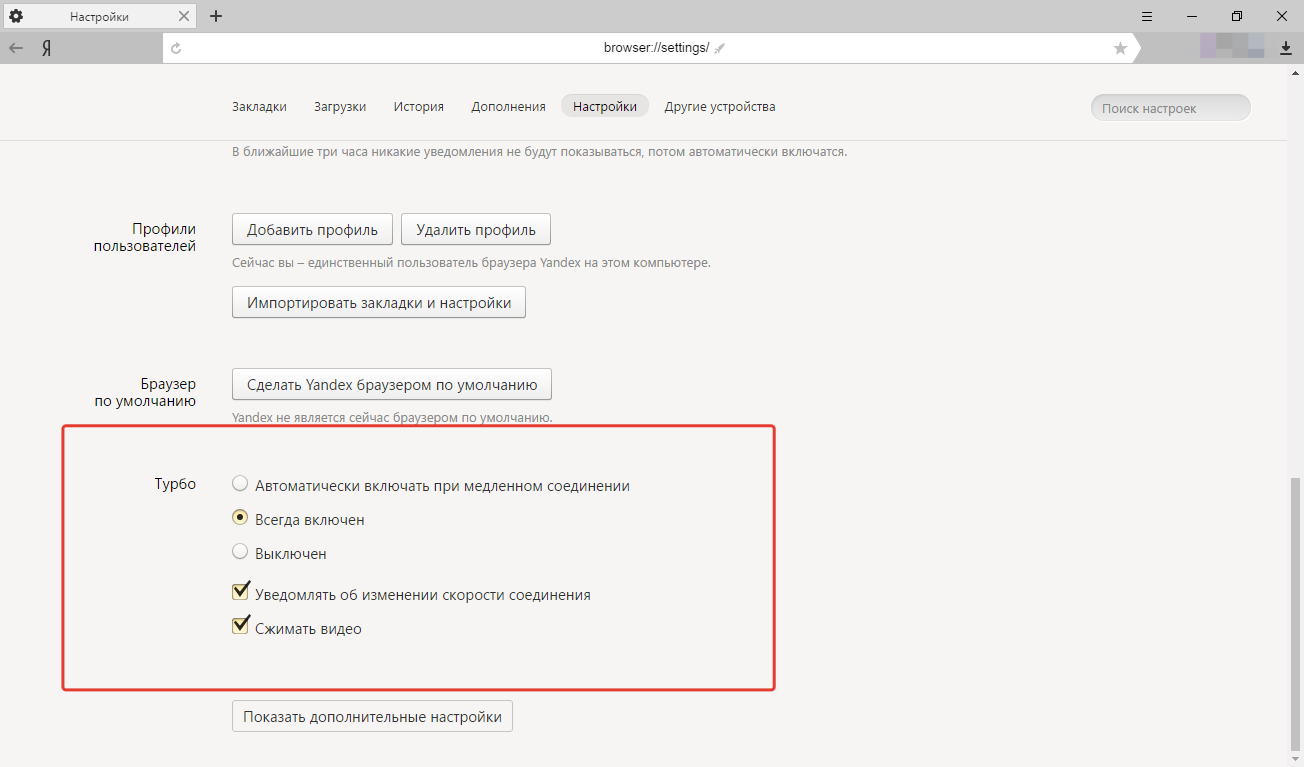
При необходимости отдельные заблокированные элементы активируются по клику - нажимаете «Разблокировать содержимое» и смотрите сжатое видео онлайн через узенький канал на помегабайтном тарифе. В выпадающем меню, которое можно открыть нажав на ракету в адресной строке, есть пункт «Разблокировать все», который активирует все заблокированные элементы.
В скорости загрузки страниц через мобильный интернет (3G-модем Huawei, мобильный оператор LifeCell, покрытие - ужасное) «Яндекс Браузер» обошел конкурентов. С отключенными интерактивными элементами страницы социальных сетей, порталов, сервисов загружались практически мгновенно.
В режиме «Турбо» блокировку отдельных заблокированных сайтов обойти получилось, а вот нас не обманешь. Местоположение компьютера сервис вычислил с первого раза, режим «Турбо» - не заметил.
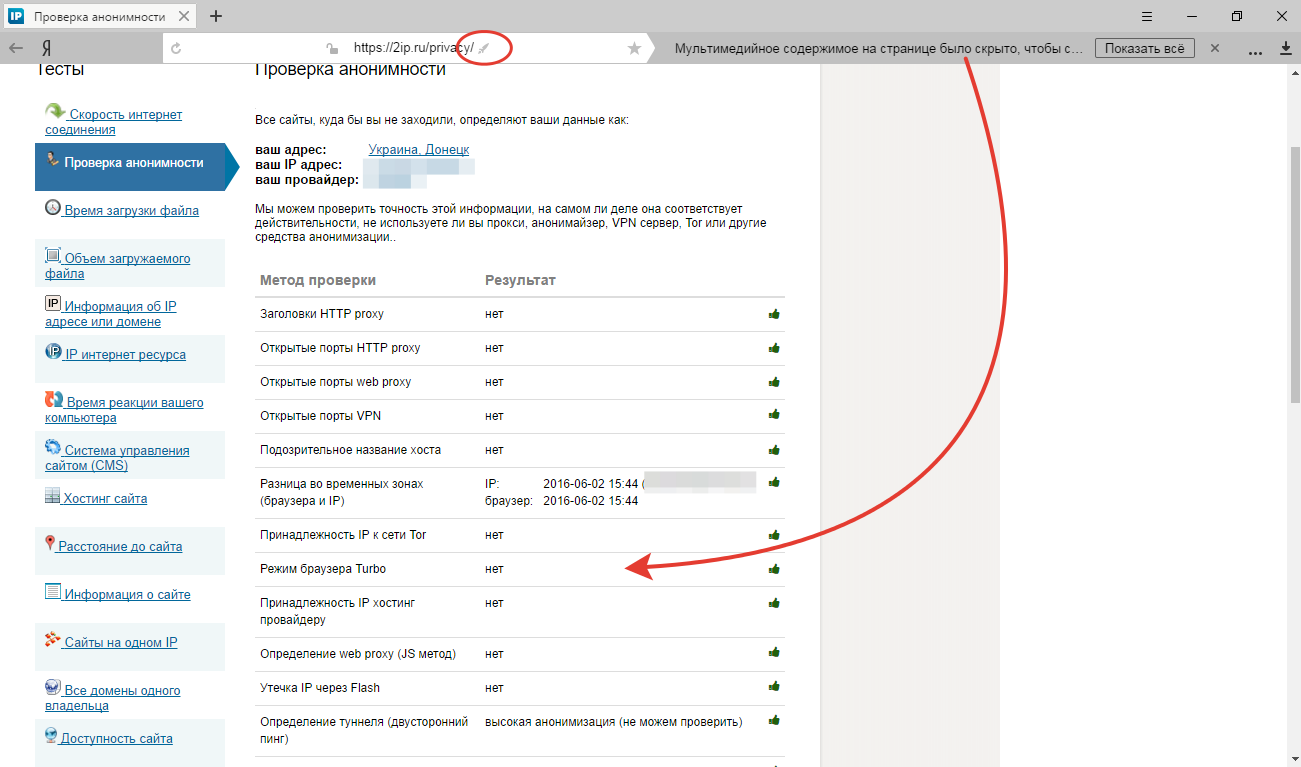
По скорости загрузки сайтов в режиме «Турбо» на медленном интернете всех обошел «Яндекс Браузер», Opera показала класс в обеспечении допуска к заблокированным сайтам, хоть сайт и не увидел Opera Turbo, а Chrome с его дополнением «Экономия трафика» неплохо уменьшил вес загружаемых страниц. У других ближайших конкурентов - Firefox и Vivaldi - ничего похожего не нашлось, кроме сторонних приложений. Разве усиленный «антишпион» «Защита от отслеживания» в Firefox работает по схожей схеме, но только в режиме «Инкогнито», потому называть его полноценным аналогом рано.
Режим «Турбо» - штука нужная, только у каждого браузера опция работает по-своему и выбирать браузер нужно соответственно потребностям: ускорять (Яндекс), экономить (Google Chrome) или заходить на заблокированные сайты (Opera).
 Портал о персональных компьютерах
Портал о персональных компьютерах