Вы решили обновиться до Windows 10 или установить эту операционную систему с нуля? В таком случае, следует более подробно рассмотреть подобный вопрос. Если говорить о популярности указанной ОС, то является только вопросом времени её постепенное доминирование над другими версиями. Немалую роль в этом сыграют производители программ и игр. По сути, Windows 10 является крайне удачным сочетанием «семерки» и «восьмерки» с добавлением дополнительных функциональных возможностей.
Подходит ли мой компьютер для Windows 10?
Далеко не все обладают устройствами, способными использовать данное программное обеспечение. Если Вы не можете сказать с уверенностью о соответствии всем требованиям, следует использовать специальный инструмент Get Windows 10. Его можно скачать ил же он автоматически появится в окне обновления. Основным условием работы является подключение к сети интернет.
Будет проведен детальный анализ текущих параметров устройства. На основании полученной информации выдается сообщение о возможности использования Windows 10. Дополнительным моментом является проверка совместимости с установленным программным обеспечением и устройствами периферии.
Что нужно для установки Windows 10?
Требуется располагать диском или флешкой, на которую будет записан образ операционной системы. Этот вариант используется при осуществлении «чистой установки». Другим вариантом следует назвать использование центра обновления Windows. Если Вы являетесь пользователем 7-й или 8-й версии, то уже наверняка получили сообщение о возможности бесплатной установки. Следует рассмотреть каждый из указанных вариантов детальнее.
Перед обновлением или загрузкой с диска/флешки, устройство перезапускается. Когда процесс выполнен, можно начинать осуществление мероприятий.
Подготовка к установке Windows 10
Предварительно следует позаботиться о важных данных. Всегда имеется вероятность того, что процесс пойдет не так, как это планировалось и файлы будут повреждены/утеряны. Оптимальный вариант заключается в копировании на внешний носитель. Если используется два диска, то сохранять сведения требуется на тот, что не является системным.
Как создать загрузочную флешку Windows 10?
«Чистая» установка имеет некоторые преимущества, куда можно отнести создание «свежей» ОС, которая не отягощается проблемами своего предшественника. Аналогичные действия потребуются в той ситуации, когда «десятка» станет использоваться в качестве второй системы. Обязательным условием является наличие ISO образа. Скачать его лучше всего с официального сайта Microsoft.
Можно использовать различные утилиты с целью создания загрузочной флешки. Следует отдельно отметить Windows 10 Installation Media Creation Tool. Она считается наиболее простой и удобной среди доступных на данный момент. Скачать её можно непосредственно с сайта Microsoft .
1. Утилита запускается и появляется приветственное окно, где нужно указать тип носителя. Допускается возможность создать загрузочный диск Windows 10 или флешку. Мы будем рассматривать в контексте второго варианта, но существенной разницы нет.
2. При задании установок требуется соблюдать правило, чтобы разрядность текущей ОС соответствовала разрядности носителя (32 или 64 бит).
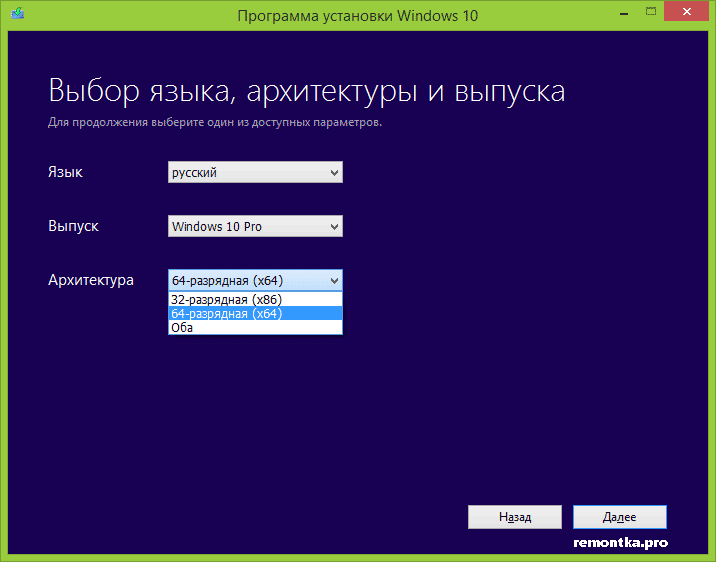
3. Утилита сама выполнит скачивание той версии системы, которая необходима пользователю.
Если Вы уже обладаете установочным образом, то его достаточно только перенести на флеш-накопитель. Предварительно флешка должна быть обязательно отформатирована, иначе возникнут сбои. Данный процесс выполняется через настройки накопителя или с применение специализированного ПО (UltraISO и ряд других приложений).
Установка Windows 10
Не имеет значения, выполняется ли установка с внешнего носителя или обновления. Процесс является одинаковым. Он будет пошагово рассматриваться далее. Все начинается с выдачи окна, где требуется задать ключевые установки.
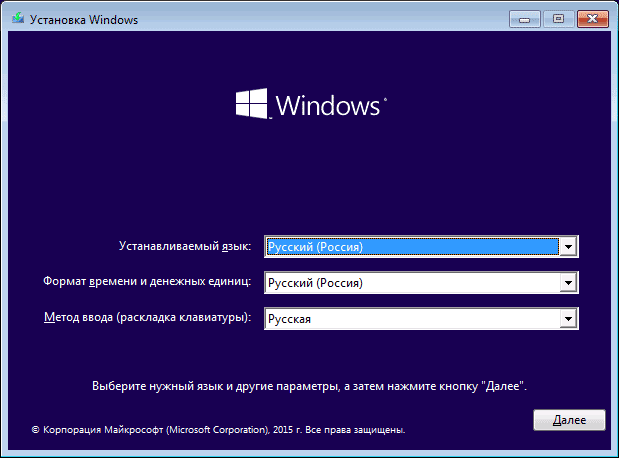
Следующим шагом появляется единственная кнопка на экране - «Установить». Дополнительно, имеется пункт «Восстановление системы». Он не будет рассматриваться в рамках данной статьи. Данная кнопка используется в случае возврата к определенному состоянию ОС после возникновения серьёзного сбоя.
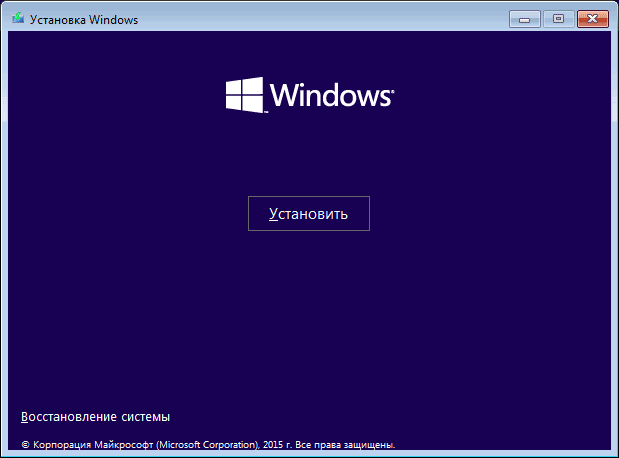
В некоторых случаях будет предложен выбор между версиями «Профессиональная» и «Домашняя». Этот момент задается ещё на этапе создания образа. Требуется выполнить ввод лицензионного ключа для возможности активации Windows 10. Тут предполагается несколько вариантов действий:
- Если Вы приобрели операционную систему Windows 10, следует ввести ключ из сопроводительного письма или коробки.
- При осуществлении бесплатного обновления (если ранее оно уже производилось) нажимается одна из двух кнопок «Пропустить» или «У меня нет ключа».
- Вы имеете право на бесплатное обновление до «десятки», но используете метод «чистой» установки. В такой ситуации следует провести отмену процесса. Обязательным условием является выполнение обновления теми способами, которые рекомендованы разработчиком. Начиная с 12 ноября можно выполнить ввод ключа от своей версии Windows 7, 8 или 8.1. При этом, дистрибутив должен быть загружен после указанной даты с официального сайта Майкрософт.
- Вы не подходите под указанные ранее пункты и ключа нет - нужно пропустить этот этап. Это приведет к установке операционной системы, но её активации не произойдет.
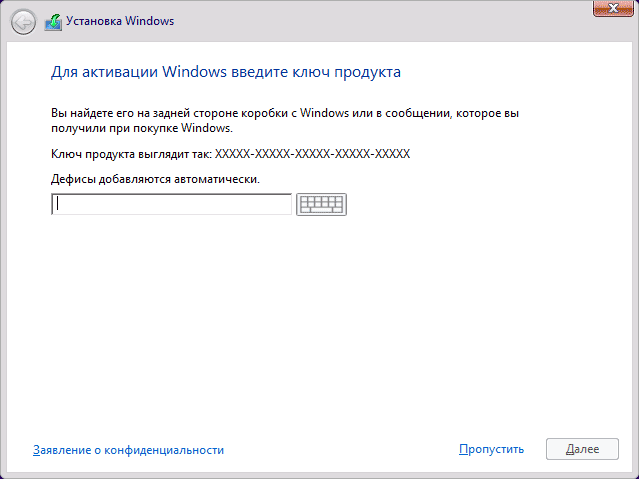
На экран будет выведено лицензионное соглашение. Требуется поставить галочку в графе о принятии условий.
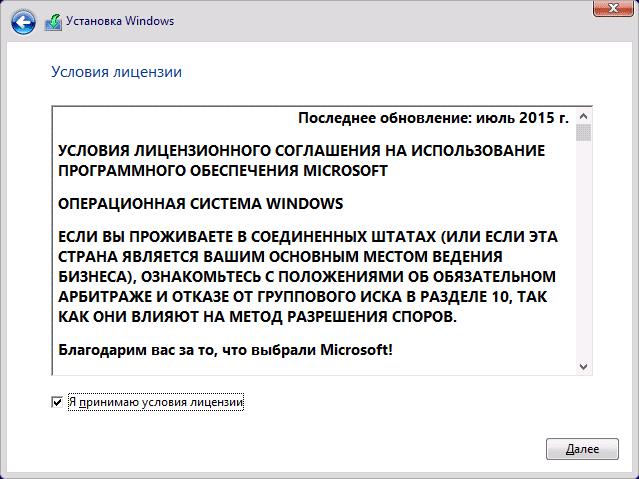
Теперь наступает самый ответственный момент. Пользователю предоставляется выбор дальнейших действий:
- Обновление. Предусматривается наличие операционной системы на устройстве, которая будет помещена в отдельную папку Windows.old. При этом, будут сохранены различные параметры, настройки и документы предыдущей ОС.
- Выборочная. Происходит «чистая» установка Windows 10. Документы и параметры пользователя не будут сохраняться или это произойдет частично. Допускается разбивка диска на несколько разделов с последующей возможностью выполнения очистки. Указанный подход должен рассматриваться более подробно.
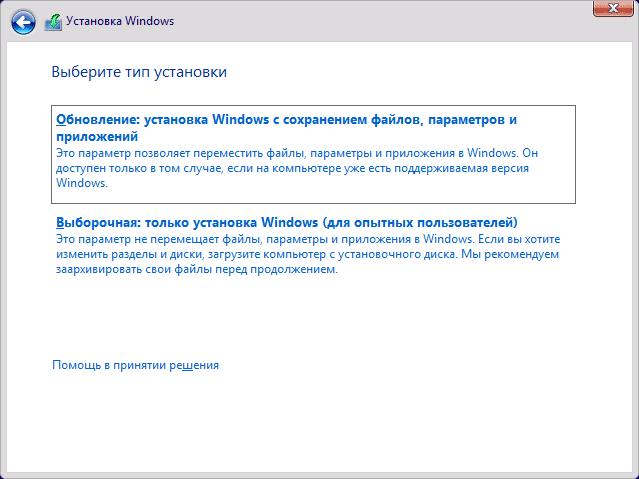
От пользователя необходимо выбрать, какой именно раздел должен быть использован для осуществления установки. Стоит понимать, что будет предложено несколько большее количество вариантов, чем доступно в проводнике. Пример этого представлен на скриншоте ниже.
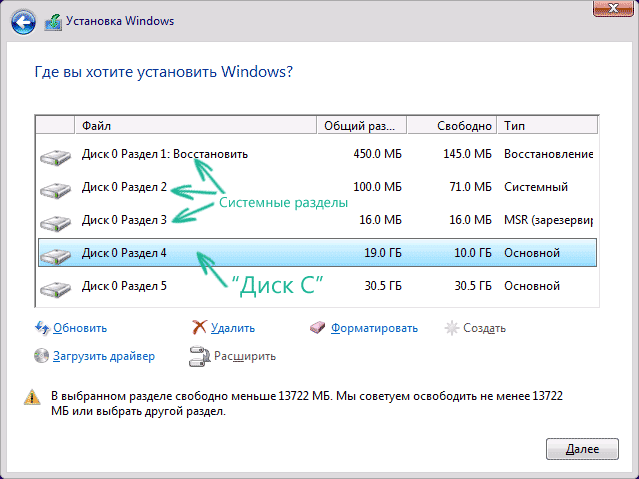
- Когда изготовителем устройства выполнена предустановка Windows, то на диске 0 будут не только системные разделы. Предполагается большое их количество с объёмом от 100 до 450 Мб. Отдельно нужно сказать про раздел с размером 10-20 Гб. Он выглядит привлекательно для установки, но крайне не рекомендуется это делать. Здесь располагается образ для восстановления системы. Он используется с целью осуществления возврата устройства к заводскому состоянию.
- В случае чистой установки Windows 10 требуется осуществить помещение в раздел, который соответствует диску С. Необходимо провести форматирование, для чего используется соответствующая кнопка. Когда раздел выбран, можно продолжить установочные мероприятия.
- Допускается пропуск предыдущего пункта и задание для установки того раздела, в котором уже имеется ОС. Это предусматривает осуществление процедуры обновления. Результатом станет перенос старой системы в созданную для неё папку Windows.old.
- Если на диске 0 не имеется важных сведений, можно поступить наиболее простым способом - удалить все разделы по одному. После этого осуществляется создание новой структуры с использованием доступных инструментов.
- Можно выбрать в качестве места установки диск, отличный от текущего системного. В таком случае, устройство будет обладать двумя ОС. В процессе загрузки станет выдаваться сообщение о выборе того, какая из них должна применяться.
Когда подходящий способ выбран, надо нажимать далее и продолжать. Произойдет процесс копирования файлов операционной системы на устройство. Он будет продолжаться некоторое время и после своего завершения запускает перезагрузку. В некоторых ситуациях, после выполнения данного процесса появится сообщение о необходимости «нажать любую клавишу». Не стоит этого делать, поскольку должна произойти загрузка системы.
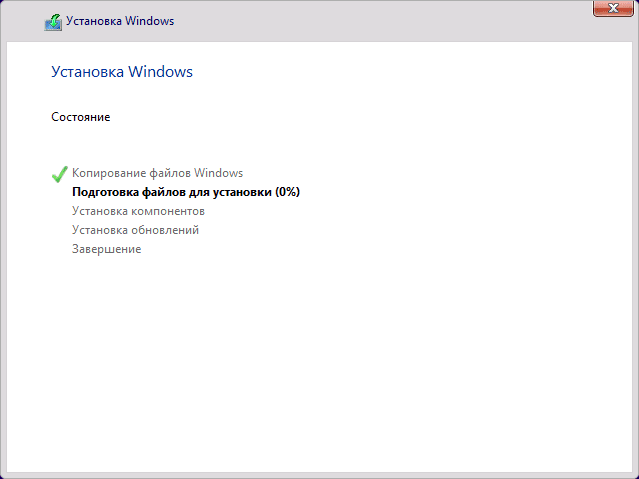
Перезагрузка запускает новую последовательность действий и в ходе её осуществления от Вас ничего не будет требоваться. Должны пройти этапы «Подготовка», а также «Настройка компонентов».
ВАЖНО : далеко не всегда установка происходит гладко. Устройство может на некоторое время выдавать черный экран, зависать или перезагружаться. Это нормальная ситуация и переживать не следует.
Когда данный этап завершается, появляется сообщение о подключении к беспроводным сетям (когда это возможно). После появляется окно с просьбой ввести ключ продукта. Тут следует действовать аналогично предыдущему разу. Если Вы скачали и устанавливаете версию от 12 ноября 2015 или старше, то повторный ввод не предусматривается.
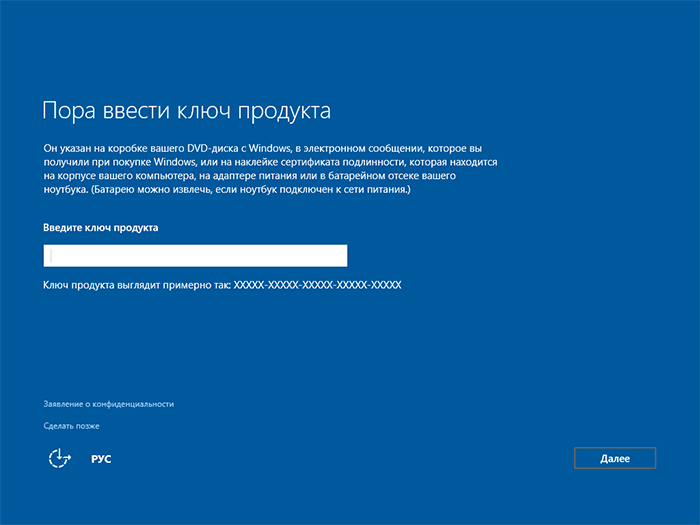
Теперь мы приступаем к настройке различных параметров системы. Если Вы не хотите применять подобную возможность, рекомендуется выбирать «Использовать стандартные параметры». В ином случае, нажмите «Настройка параметров». Это позволит вручную задать определенные установки. Для упрощения поставленной задачи рекомендуется использовать специальные описания. Когда появляются сомнения по поводу какого-либо пункта, лучше всего будет его отключить. Дальнейшие настройки всё равно позволят провести активацию.
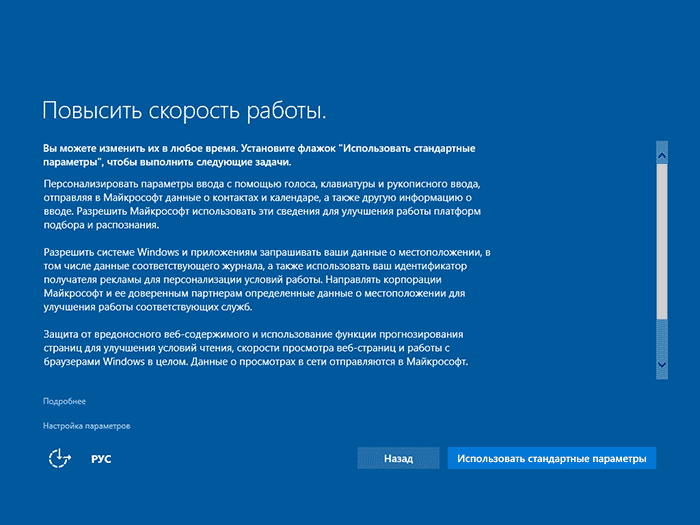
Можно создать собственную учетную запись Microsoft или локальную для конкретного устройства. Первый вариант доступен только в том случае, когда имеется подключение к сети интернет. Если его нет, то предусматривается доступ исключительно к созданию локальной записи.
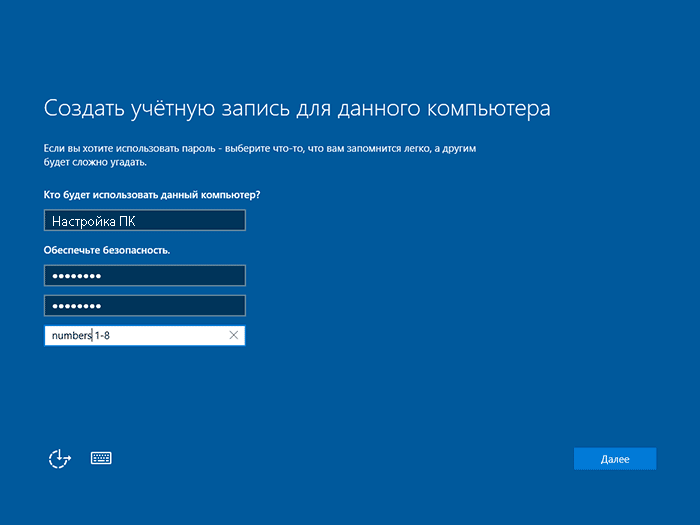
Последний этап предусматривает необходимость произвести установку и последующую настройку различных приложений. На протяжении, приблизительно, 30-40 минут на экране будет присутствовать следующая запись: «Это не займет много времени». В течение этого времени не следует совершать каких-либо действий с устройством или выполнять его перезагрузку. На маломощных компьютерах данное мероприятие растянется, что должно приниматься во внимание.

Когда данный этап завершается, происходит переход к рабочему столу операционной системы Windows 10. Теперь можно начинать работать с ней.
Что нужно сделать после установки
Когда система загружена (использовалась «чистая» установка), требуется провести ряд дополнительных мероприятий. Наиболее важным моментом считается загрузка необходимых драйверов. Windows 10 имеет функцию самостоятельного поиска и установки. Несмотря на наличие подобной возможности, рекомендуется выполнить поставленную задачу вручную - это не займет много времени.
- Для ноутбуков требуется посетить официальный сайт производителя и для своего устройства найти перечень драйверов.
- Для персональных компьютеров следует уточнить модель материнской платы и скачать необходимые драйвера для неё.
- Необходимо уточнить, какая именно используется видеокарта на конкретном устройстве. В зависимости от производителя, происходит переход на сайт NVIDIA или AMD (в редких случаях Intel). Там нужно найти, скачать и установить последние драйвера для своей видеокарты.
Перед тем, как начать устанавливать все необходимые программы, рекомендуется сделать полный образ для возможности дальнейшего восстановления ОС по нему. Он необходим на случай появления критических сбоев. Можно будет провести восстановление на первичные настройки. Это является более быстрой и удобной альтернативой повторной установки.
В этой статье рассказывается об установке операционной системы Windows 10 с USB флешки либо с DVD диска. Предпочтительно и более удобно на сегодняшний день использовать именно USB-накопитель, поэтому далее именно ему будет отдаваться предпочтение.
Никакой разницы в том, с какого носителя будет производиться установка, нет. Разница лишь в процессе создания этих носителей. Загрузочный USB-накопитель для установки Windows 10 легко можно создать непосредственно из специализированной программы - утилиты, а для создания загрузочного DVD-диска предварительно необходимо сохранить на компьютер ISO образ диска, который затем потребуется перенести на DVD.
Очевидно, что с флешкой все гораздо проще, итак поехали...
Шаг №1. Подготовка к установке Windows 10
Перед тем как начать процесс установки необходимо подготовить флешку объемом 4 Гб или более. Стоит такая флешка всего несколько сотен рублей, поэтому вряд ли составит сложность ее приобрести.
Если же у вас уже есть такая флешка, то необходимо учесть, что вся информация, которая на ней записана, в процессе создания загрузочного USB-загрузчика будет удалена.
Помимо флешки для установки Win10 потребуется знать, какая версия и какой разрядности Windows установлена на вашем компьютере на данный момент.
Обратите внимание, что обладатели лицензионных Windows 7 и Windows 8.1 могут бесплатно обновить свои операционные системы до Windows 10. Остальным же необходимо купить лицензионный ключ.
Чтобы узнать версию и разрядность своей операционной системы необходимо зайти: Пуск - Панель управления - Система и безопасность - Система и в открывшемся окне вы увидите всю необходимую информацию:
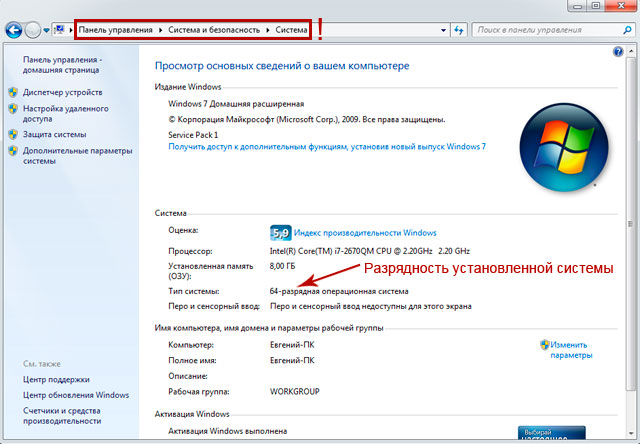
Шаг №2. Создание загрузочного USB - накопителя
Прежде всего, необходимо создать загрузочный USB-накопитель или DVD диск, на нём будут находиться установочные файлы ОС.
Для обладателей лицензии операционной системы самым правильным будет применить утилиту с сайта Microsoft, которую можно скачать здесь: получить MediaCreationTool .
Обратите внимание ! На указанной странице вам нужно выбрать ссылку (или кнопку): «Скачать средство сейчас», которая находится ближе к концу страницы, а НЕ «обновить сейчас», находящуюся вверху страницы.
Скачав утилиту, запустите ее и выберите команду «Создать установочный носитель для другого компьютера»:
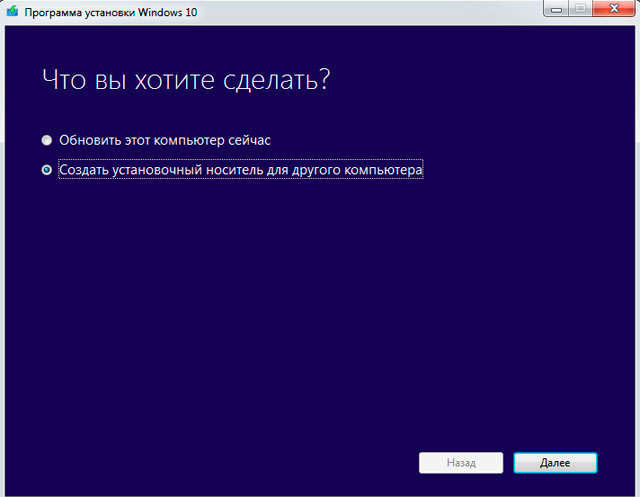
Далее укажите язык и какой версии будет ОС. Если в названии прежней системы было слово «Pro», то и обновится она до Windows 10 Pro, в иных случаях будет активироваться Windows 10 Home. По умолчанию будет предложено установить данные, рекомендуемые для используемого компьютера. Чтобы изменить их нужно снять галочку рядом с соответствующей записью:
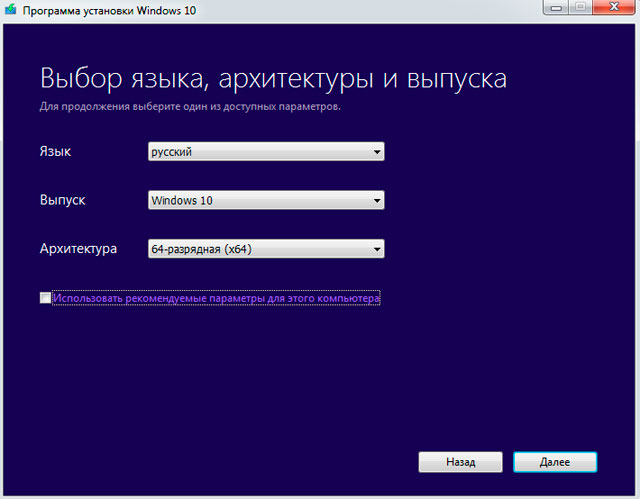
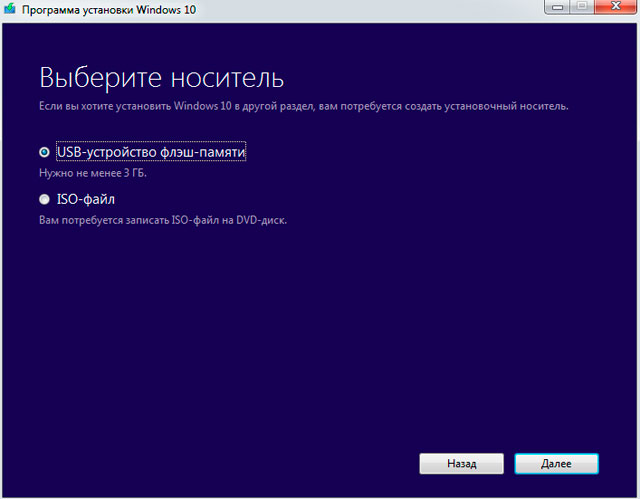
Шаг №3. Установка Windows 10 с DVD-диска или USB-носителя
Перед установкой скопируйте всю ценную информацию из раздела жёсткого диска, где будет находиться устанавливаемая вами операционная система. Обычно таковым служит диск C:.
Чтобы устройство стало загружаться с DVD-диска или установочного USB-накопителя меняем приоритет загрузки в БИОС. Как это делается смотрим .
Если всё вышло правильно, то после того, как устройство перезагрузится, на чёрном мониторе возникнет «Press any key to boot from CD or DVD». Это просьба нажать любую из клавиш. Чего и надо сделать.
Появится окно установочной программы. Укажите параметры, указанные в нём (язык и др.). Для продолжения нажмите «Далее».
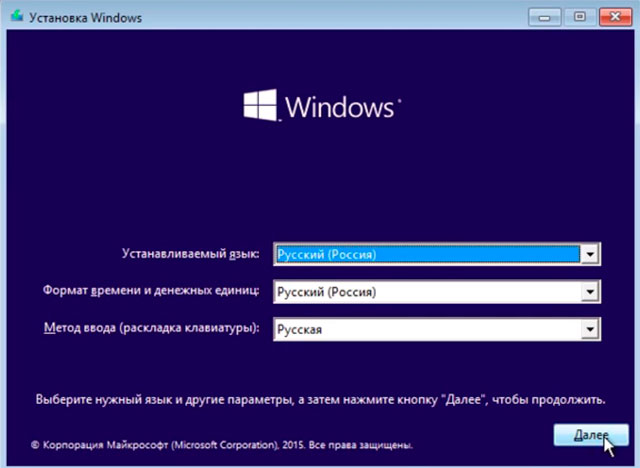
Затем последует окно, в котором необходимо будет согласиться условиями лицензии Windows 10. Нужно будет поставить галочку под текстом лицензии и снова нажать кнопку «Далее».
Выберите в появившемся окне тип установки ОС. Варианта здесь два:
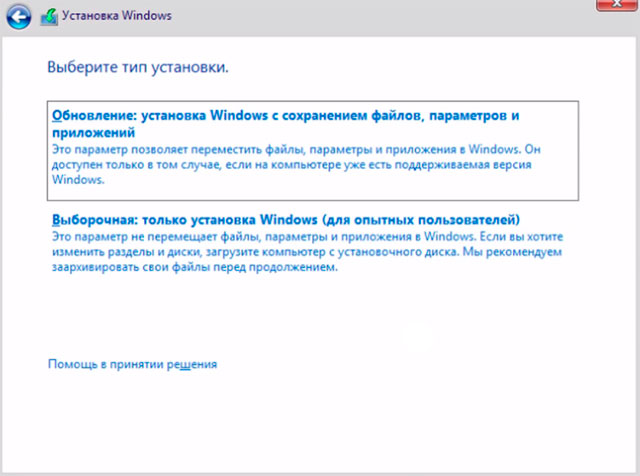
Обновление . Похоже на обычное обновление. Тогда будут сохранены параметры и программы прежней системы. Не рекомендуется .
Выборочная установка . Именно с помощью неё выполняется чистая установка. Вы должны увидеть окно, с просьбой указать раздел диска, куда следует установить систему. Лучше не трогайте разделы восстановление, системный или зарезервированный.
Выберите раздел соответствующий C:, как правило, определить его можно по размеру. Нажмите «Форматировать» (в случае если делаете полную переустановку на диск, на котором раньше была система) и «Далее». На следующем рисунке показана установка на виртуальный диск, у Вас картинка будет иной, но принципиально они ни чем не отличаются.
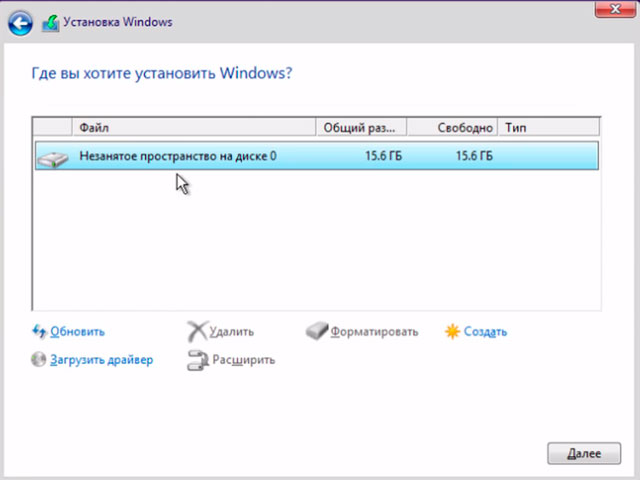
Если хотите иметь возможность откатиться на прежнюю версию, то форматирование опустите. Она будет сохранена в папке, называемой Windows.old.
Если вы хотите иметь, прежнюю ОС на диске C:, а Windows 10 в качестве второй системы, то для установки укажите другой раздел, который сможете создать, нажав ссылку «Создать» все в том же окне.
Определившись с разделом для Windows 10, нажмите «Далее», начнется процесс установки.
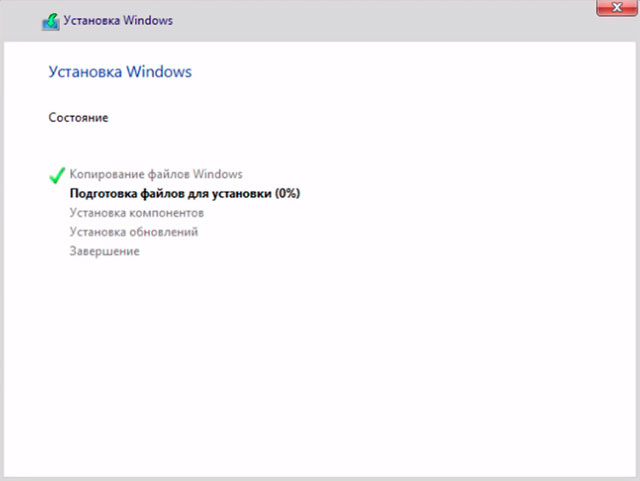
На ваше устройство станут копироваться файлы, устанавливаемой ОС, по завершении этого произойдёт перезагрузка. При появлении запроса о нажатии любой клавиши, не надо этого делать. Windows 10 сама загрузится с жёсткого диска. Если вы меняли приоритет загрузки в BIOS, верните всё перед этим, как было в прежнее состояние.
Теперь следует набраться терпения и ждать. Компьютер ещё несколько раз перезагрузится. То, что он может зависнуть с чёрным экраном применительно к данной ситуации не страшно. Не беспокойтесь и не вмешивайтесь.
Через весьма продолжительное время вам предложат подключиться к беспроводной сети либо ввести ключ продукта. Как в этом случае действовать зависит от ряда обстоятельств.
Если Десятка была куплена вами, то следует ввести ключ, указанный на коробке. Его также можно узнать, заглянув в письмо подтверждения.
Если Windows 10 получена вами, как бесплатное обновление, и вы его уже сделали, то нажимайте «Пропустить». Если обновление не выполнено, то чтобы активировать установку, вам необходимо его произвести, следуя указаниям Microsoft.
Если вы загрузили дистрибутив непосредственно с сайта Microsoft после 12 Ноября, то можно ввести ключ от Windows 7(8.1).
Если вышеописанные варианты не ваш случай, можно нажать «Пропустить», без ввода ключа, но система тогда не активируется. Активацию можно будет произвести и позже.
Шаг №4. Настройка параметров Windows 10

Здесь вы можете самостоятельно ввести некоторые настройки - жмите «Настроить», а можете нажать на кнопку «Использовать стандартные параметры». Тут как уж вам лучше, все это можно потом перенастроить, но удобнее, конечно, сделать сразу.
После выбора настроек вас попросят войти в учетную запись Майкрософт:

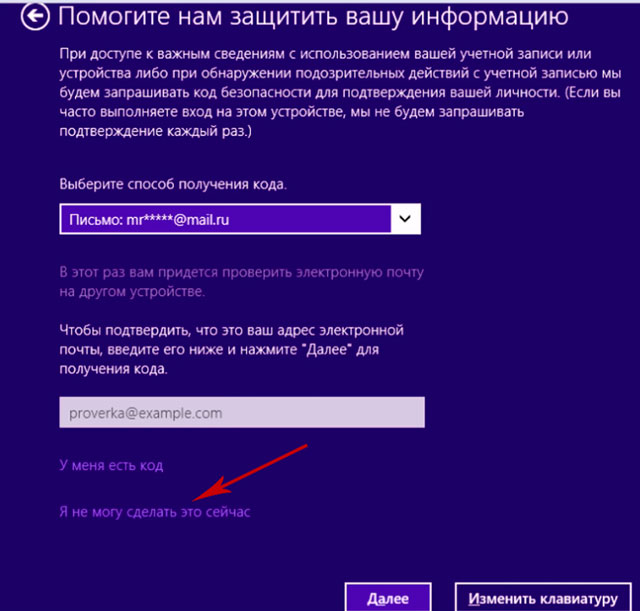
Здесь можете ввести код, а можете пока пропустить этот шаг (рекомендую), нажав «Я не могу сделать это сейчас».
Конечный этап состоит из установки и настройки стандартных приложений, ОС готовится к запуску. На мониторе во время этого процесса около 40 мин можно будет прочитать «Это не займёт много времени» и много других надписей на экране, меняющем цвет.
И, наконец, вас обрадует появившийся рабочий стол Windows 10.
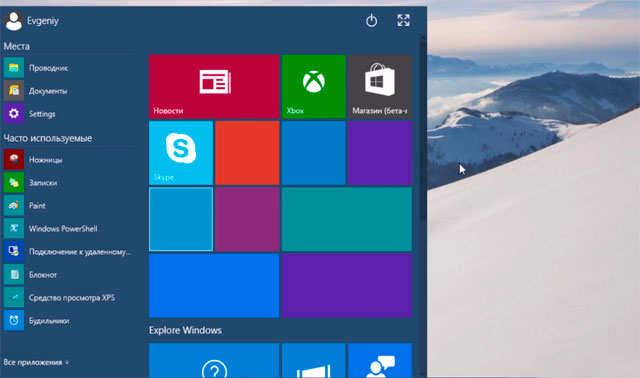
Поздравляю, дело сделано!
В заключение, хотелось бы обратить ваше внимание на то, что в некоторых нюансах процесс установки Windows 10 может отличаться, поскольку компания может вносить изменения в новые версии, но принципиально вряд ли что-то изменится.
Приветствую, всех заглянувших на данный сайт, сегодня мы с вами подробно рассмотрим, как установить Windows 10. Считаю, что уже пора переходить на новую операционную система, так как она стала достаточно стабильной и комфортной для работы. Скажу честно, на десятку я перешел уже достаточно давно, практически с момента её появления. Изначально, это был просто интерес, что именно изменилось в новой версии, как выглядит интерфейс и какими плюшками хотят порадовать нас разработчики.
В общем, после перехода я ничуть не пожалел и остался на данной версии Windows, чего и вам советую. Считаю, что данная инструкция будет актуальна сейчас, так как старая информация по Windows 10, не всегда правильная, потому что система обновляется и дорабатывается разработчиками. Процесс установки достаточно простой и разобраться как установить Windows 10 c флешки не составит труда любому пользователю. Особенно это легко сделать, если . Так же упростился и процесс поиска системы, теперь вам не придется искать диски с системой или бороздить просторы интернета, достаточно будет .
Давайте приступим непосредственно к процессу установки системы на компьютер или ноутбук. Как я уже говорил выше, нам с вами понадобится загрузочная флешка с системой. Вставляем её в USB порт компьютера и перезагружаем его. Для того, чтобы началась установка операционной системы, . Если все сделано правильно, то должен запуститься процесс инсталляции. Предлагаю выполнять инструкцию, как установить Windows 10, по шагам, которые я буду подробно описывать и подкреплять информацию скринами, чтобы вы смогли достичь сто процентного успеха.
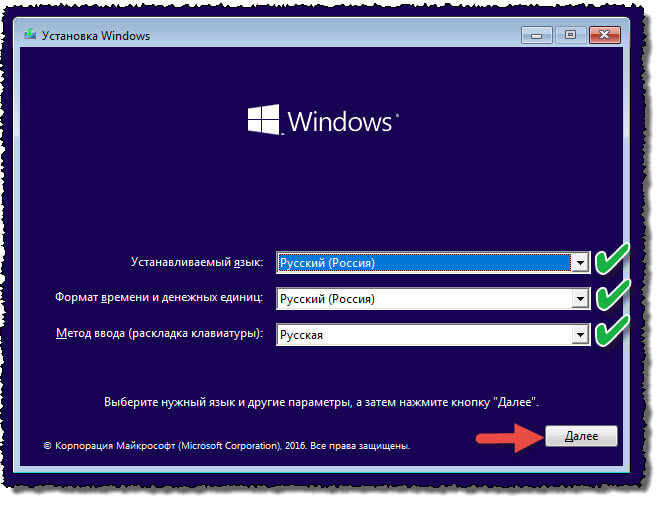
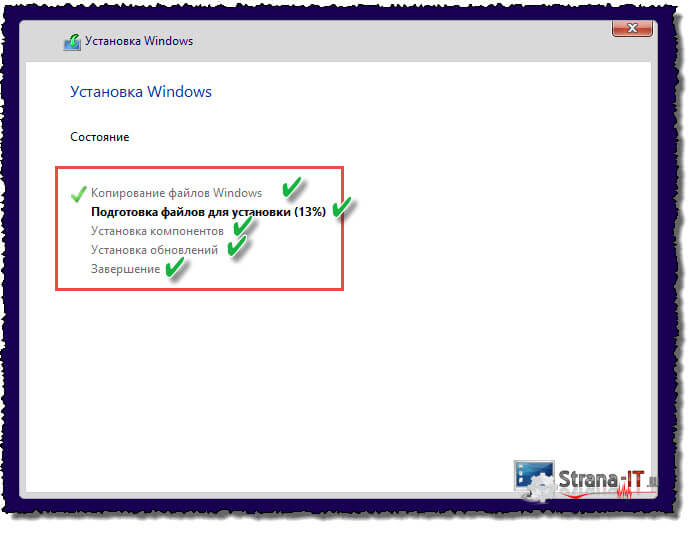
Как видите, проблема, как установить Windows 10 c флешки, волновавшая нас, оказалась не такой уж и проблемой. Первый этап установки достаточно легкий и не вызывает каких-либо трудностей. Давайте перейдем к следующему этапу.
Настройка Windows 10 перед первым запуском.
После того, как мы разобрались как можно установить Windows 10 на компьютер, перейдем к процессу настройки системы перед первым запуском. Данные настройки появятся после автоматической перезагрузки компьютера. Выполняйте так же по описанным ниже шагам:
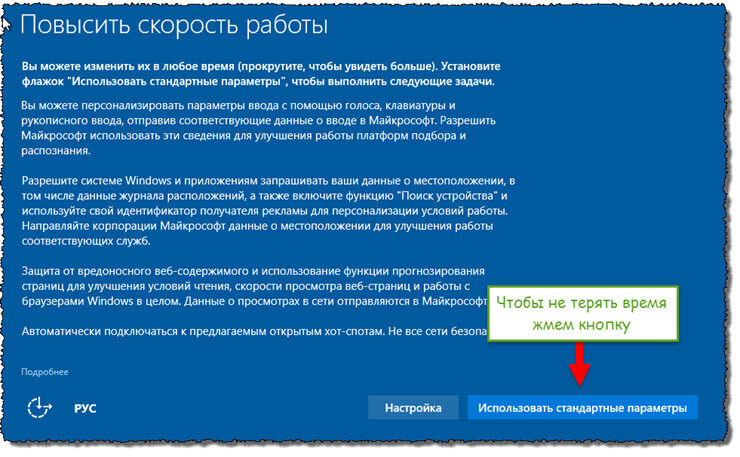
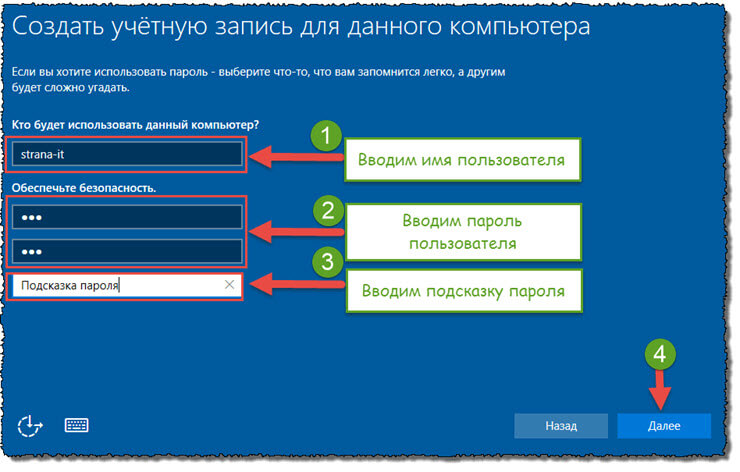
Что получает пользователь с установкой Windows 10.
Подведем итоги.
Сегодня мы с вами подробно разобрались, как установить Windows 10. Если вы все выполняли в точности по шагам, то неверное даже не заметили каких-либо сложностей в процессе установки. Считаю, что с данной работой справится любой пользователь, который будет опираться на данное руководство. Так же я в предыдущих статьях рассказал вам обо всех подготовительных этапах перед установкой системы. Вам лишь остается четко им следовать и применять на практике. В целом, считаю, что Windows 10 получилась достаточно качественной. Разработчики учли, многие пожелания пользователей и применили их в десятке. Рекомендую переходить на данную ось не задумываясь, так как она достаточно быстро и стабильно работает.
В следующих выпусках мы рассмотрим, как дальше настроить уже установленную операционную систему. Так, что не пропустите. Если есть вопросы, по каким-либо проблемам, задавайте в комментариях. Самые популярные мы с вами рассмотрим вместе в отдельных статьях.
Новая система тащит за собой шлейф из старых файлов, программ и настроек. Microsoft позволяет получить девственно чистую систему посредством установки с нуля на отформатированный диск, но с активацией есть одна тонкость.
Чистая установка пригодится и при покупке компьютера с предустановленной Windows 10, забитой бесполезным программным мусором от производителя. А еще установка с нуля требуется после покупки нового жесткого диска.
Стоит отметить, что чистая установка лишает права на бесплатное получение приложения Windows DVD Player для владельцев лицензии на Windows Media Center. Впрочем, для воспроизведения DVD всегда можно установить VLC или более продвинутый аналог Windows Media Center.
Простая альтернатива: восстановление исходного состояния и удаление ненужного
Установке с нуля есть альтернатива. Можно использовать .
Если вы устанавливали Windows 10 самостоятельно, система после такого сброса состояния будет как новенькая. Если компьютер был куплен с предустановленной Windows 10, скорее всего, восстановится и весь предзагруженный на него программный мусор. (Теоретически должен существовать способ это предотвратить, но нам пока не довелось заполучить компьютер с предустановленной Windows 10 для испытаний.)
Стоит заметить, что не всегда это идеальное решение. Хотя Windows при этом получается как новая, некоторые пользователи жалуются, что определенные повреждения системы таким образом устранить нельзя. В таком случае придется выполнить установку с нуля на отформатированный диск.
Чтобы восстановить исходное состояние Windows 10, откройте приложение «Параметры» (Settings), выберите «Обновление и безопасность» (Update & security), далее «Восстановление» (Recovery) и нажмите кнопку «Начать» (Get started) в пункте «Вернуть компьютер в исходное состояние» (Reset this PC). На появившемся экране выберите «Удалить все» (Remove everything). При этом все файлы будут уничтожены, так что не забудьте предварительно создать резервные копии.
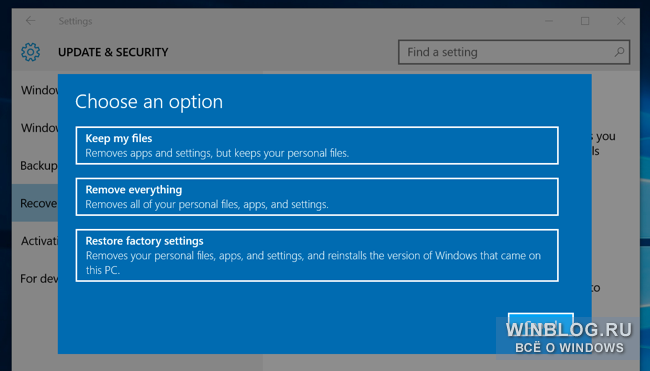
Бесплатное обновление и активация Windows 10
Если вы хотите установить Windows 10 с нуля, но перед этим не обновили до нее компьютер с Windows 7 или 8.1, придется попотеть. Для успешной установки с нуля нужно предварительно воспользоваться предложением Microsoft по бесплатному обновлению до Windows 10. Разумеется, это не касается компьютеров с предустановленной Windows 10 и покупных лицензионных копий Windows 10.
При обновлении Windows 7 или 8.1 до Windows 10 установщик проверяет, установлена ли на компьютере «подлинная Windows», и разрешает использование Windows 10. При этом ключа Windows 10 вы не получаете – вместо этого аппаратная конфигурация компьютера регистрируется на серверах Microsoft. При повторной установке Windows 10 на том же компьютере в дальнейшем, установщик связывается с серверами Microsoft, проверяет, зарегистрирован ли компьютер, и автоматически активирует систему.
Если не воспользоваться бесплатным обновлением, регистрация не произойдет. Ввести в установщике Windows 10 лицензионный ключ от Windows 7 или 8.1 невозможно, и не существует никакой веб-формы для получения ключа Windows 10 в обмен на ключ Windows 7 или 8.1. Увы – прежде чем делать установку с нуля, нужно обновиться до Windows 10.
Для обновления можно скачать и выбрать там опцию «Обновить этот компьютер сейчас» (Upgrade this PC). Утилита позволит автоматически обновиться до Windows 10, если на компьютере установлена подлинная Windows 7 или Windows 8.1.

После завершения обновления убедитесь, что Windows 10 активирована, прежде чем приступать к переустановке с нуля. Проверить это можно в приложении «Параметры», раздел «Обновление и безопасность», пункт «Активация» (Activation).
Там должно быть написано «Система Windows активирована» (Windows is activated). Обратите также внимание на то, какая версия Windows 10 установлена – Windows 10 Home или Windows 10 Pro. Большинство пользователей получает бесплатно версию Home, но если у вас до этого была установлена Pro-версия Windows 7 или 8.1, вы получите Windows 10 Pro.
Если Windows 10 не активирована, не приступайте к переустановке с нуля, пока не дождетесь активации.
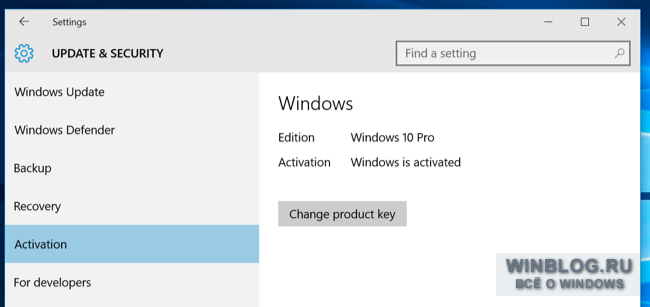
Скачивание Windows 10 и создание установочного носителя
Даже если Windows уже обновлена через процедуру резервирования в приложении «Получить Windows 10» (Windows 10), потребуется скачать установочный носитель, чтобы переустановить систему с нуля.
Скачать средство создания носителя Windows 10 можно с официального сайта Microsoft. Оно загрузит подходящие файлы установки Windows 10 для вашего компьютера и создаст установочный USB-носитель или запишет их на DVD. Для этого выберите опцию «Создать установочный носитель для другого компьютера» (Create installation media for another PC).
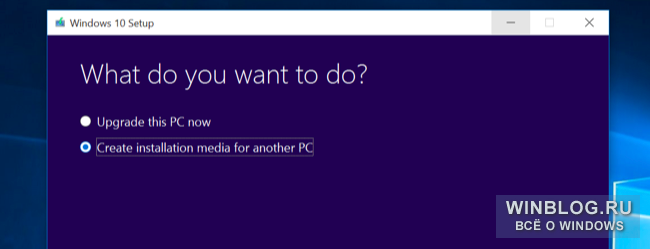
Обязательно выберите правильный тип установочного носителя для версии Windows 10, лицензированной на вашем компьютере, – Windows 10 Home или Professional. Кроме того, нужно выбрать язык и указать, какая версия Windows требуется – 32- или 64-разрядная. В большинстве случаев требуется 64-разрядная, но можно создать носитель и с той, и с другой версией, а уже при установке программа сама выберет, какая из них более уместна для данного компьютера.
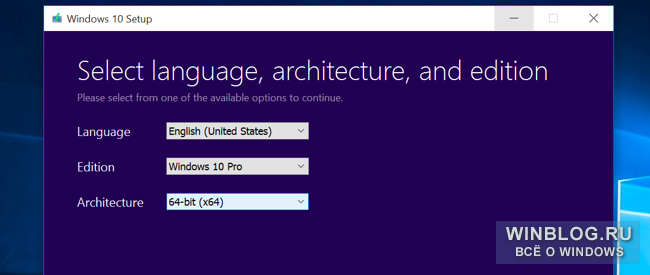
Установите Windows 10 с созданного носителя точно так же, как любую другую операционную систему. Для этого подключите к компьютеру USB-накопитель или вставьте DVD-диск в дисковод, перезапустите компьютер и загрузитесь с этого носителя. Может потребоваться изменить настройки в BIOS – ищите там меню загрузки (boot menu) либо воспользуйтесь дополнительными настройками запуска на устройстве с Windows 8 или 10, имеющем микропрограммное обеспечение UEFI вместо традиционного BIOS.
После запуска установщика выберите «Установить сейчас» (Install Now). На экране с просьбой ввести лицензионный ключ Windows 10 нажмите «Пропустить» (Skip). Ключ не нужен, если вы уже воспользовались бесплатным обновлением до Windows 10.
Ну а если ключ у вас есть, то введите его здесь.

Выполняйте установку в обычном режиме, пока не дойдете до экрана «Выберите тип установки» (Which type of installation do you want?). Нажмите «Выборочная» (Custom), чтобы выполнить именно установку с нуля, а не обновление.
Разделите диск на разделы любым удобным способом. Если у вас всего один раздел с Windows, можно просто велеть установщику его перезаписать. Если разделов несколько, можно удалить их все и запустить установку Windows 10 на неразмеченное пространство.
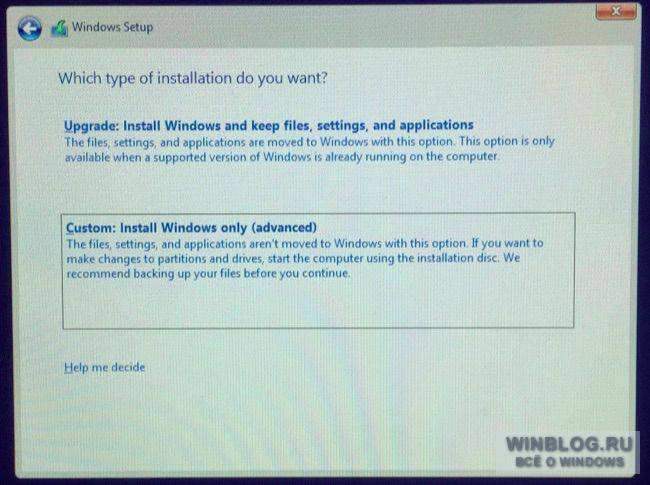
После завершения процесса вас попросят указать лицензионный ключ. Нажмите «Сделать позже» (Do this later), чтобы пропустить этот шаг и продолжить установку.
После входа в свежеустановленную Windows 10 система должна активироваться автоматически при подключении к Интернету. Если вы воспользовались бесплатным обновлением, система проверит аппаратную конфигурацию компьютера и свяжется с серверами Microsoft, чтобы убедиться, что для данного оборудования разрешено использование Windows 10.
При переустановке Windows 10 Pro на нашем компьютере активация произошла моментально. Но если серверы активации Microsoft перегружены, это может занять некоторое время. Проверить состояние активации можно в приложении «Параметры», раздел «Обновление и безопасность», пункт «Активация». Если система не активирована, там может найтись информация о том, как решить эту проблему.
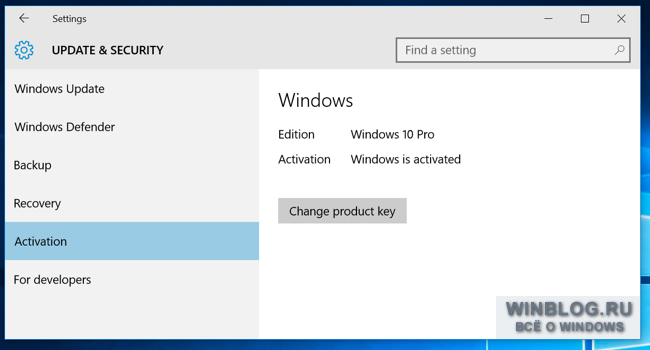
Некоторые пользователи сообщают, что для активации им пришлось несколько раз перезагрузить компьютер; другие просто ожидали. Нижеуказанная команда может запустить принудительную активацию, если она не происходит автоматически. Откройте командную строку от имени администратора, для чего нажмите правой кнопкой мыши на значке «Пуск» или используйте клавиши +[X] и выберите пункт «Командная строка (администратор)» (Command Prompt (Admin)). Введите указанную ниже команду и нажмите :
Slmgr.vbs /ato
Многие пользователи сообщают, что эту команду пришлось выполнять несколько раз. Если появляется сообщение об ошибке, попробуйте перезагрузить компьютер и выполнить команду снова или дождитесь автоматической активации Windows. Возможно, серверы Microsoft просто перегружены.

Бесплатное обновление Microsoft привязывается к аппаратной конфигурации компьютера, так что активация может не состояться, если конфигурация была изменена. Возможно, в таком случае придется звонить в Microsoft, объяснять ситуацию и выполнять активацию по телефону. По телефону вам могут дать код активации, который позволит активировать Windows 10 вручную, даже если это не срабатывает автоматически. Правда, от вас при этом могут потребовать предоставить дополнительную информацию.
Следует отметить, что бесплатное обновление Windows 10 (равно как OEM-версии Windows и предустановленные экземпляры Windows 10) нельзя перенести на другой компьютер. Они привязаны к конкретному ПК.
| Материалы |
Приветствую всех моих уважаемых читателей. Думаю пора открыть отдельную рубрику по Windows 10 — у нее достаточно сильно все поменялось и тонны инструкций на интересующие темы в десятке уже не катят . Это же касается и вопроса, а как установить Windows 10 и чего там новенького в плане инсталляции?
Хочу сразу написать — все стало намного проще. Если раньше найти оригинальный дистрибутив без всяких изменений местными кулибиными было достаточно сложно обычному пользователю, то сейчас же есть утилитка от Майкрософт, которая и сама скачает тебе образ системы, а если хорошо попросить — и на флешку запишет сразу. Если во время выхода программки Rufus казалось — ну куда уже проще? Скачал исошник и заливай на USB накопитель, то теперь и этот вариант более трудозатратный — есть официальный способ слить самый актуальный дистрибутив с серверов Майкрософт.
Как установить Windows 10? — проще чем любой другой дистрибутив
Как я уже нацарапал выше — в десятке оно все очень просто, справится любой пользователь, который в состоянии управлять мышкой. Установку можно разделить на два простых этапа — это подготовка дистрибутива и непосредственно сама установка.
Закачка образа Windows 10 с официального сайта
Итак, теперь рассмотрим все по порядку. Для создания дистрибутива установки нам понадобится утилита от Майкрософт, которая называется Media Creation Tool. У нее совсем немного возможностей, но она идеально подходит для нас. Скачать ее всегда можно на официальном сайте (эх, помню сколько времени уходило на поиск нормального дистрибутива, да и записать на флешку до сих пор могут не все)
Перейти на сайт загрузки Media Creation Tool
В самом низу страницы и будут доступны прямые ссылки для загрузки инструмента. Весит данное удовольствие около 17 мегабайт (на момент написания данной заметки конечно же). Смотрим какая у нас операционная система и выбираем нужную разрядность — хочу обратить внимание, что это разрядность инструмента создания дистрибутива, а не конечной операционки, которую мы будем устанавливать.
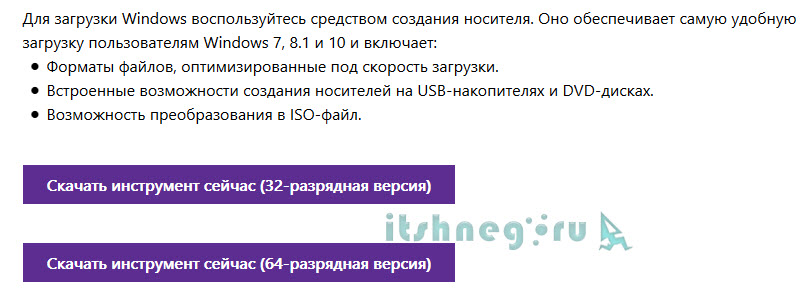 Скачали и запускаем. Вообще данная утилита позволяет не только создавать установочный пакет, но и обновлять существующую систему до Windows 10, однако после обновления в моей практике всегда встречались различные проблемы, поэтому я рекомендую исключительно чистую установку системы — там у них получилось все нормально, работает стабильно с момента релиза. Для создания образа выбираем пункт «Создать установочный носитель для другого компьютера»
Скачали и запускаем. Вообще данная утилита позволяет не только создавать установочный пакет, но и обновлять существующую систему до Windows 10, однако после обновления в моей практике всегда встречались различные проблемы, поэтому я рекомендую исключительно чистую установку системы — там у них получилось все нормально, работает стабильно с момента релиза. Для создания образа выбираем пункт «Создать установочный носитель для другого компьютера»
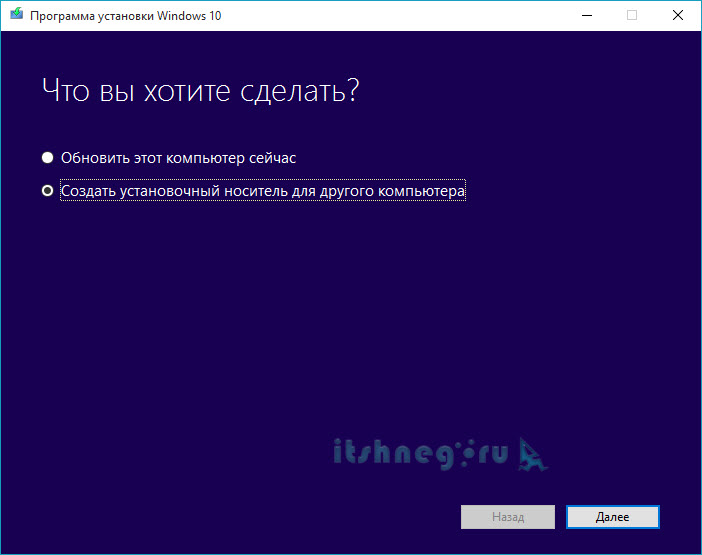
В следующем окне выбираем язык конечной операционной системы, редакцию и разрядность (неужели кто-то будет ставить x86 десятку?)
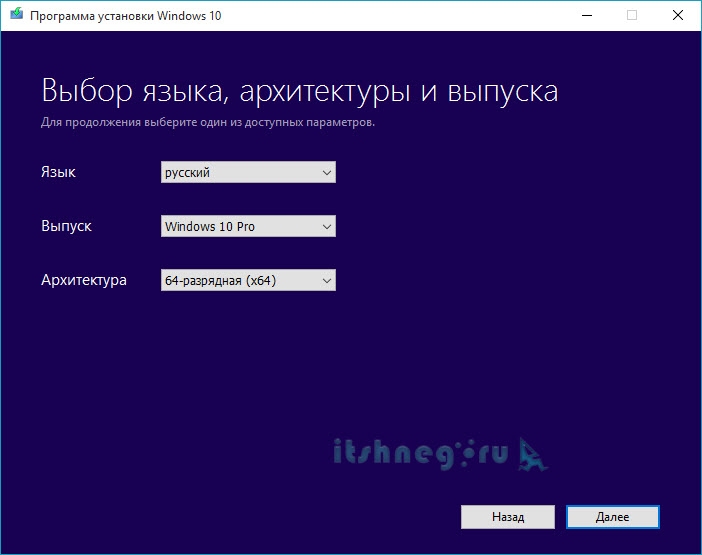
На странице «Выберите носитель» нужно определиться, что вам нужно? Я рекомендую вам записать сразу на флешку (не менее 4 гигов для x64 битной Pro версии десятки), но так как я буду устанавливать на виртуальную машину — я выберу ISO файл, который потом можно будет так же записать на диск или флешку. Хочу добавить — при каждом создании флешки напрямую, образ каждый раз будет качаться из сети…
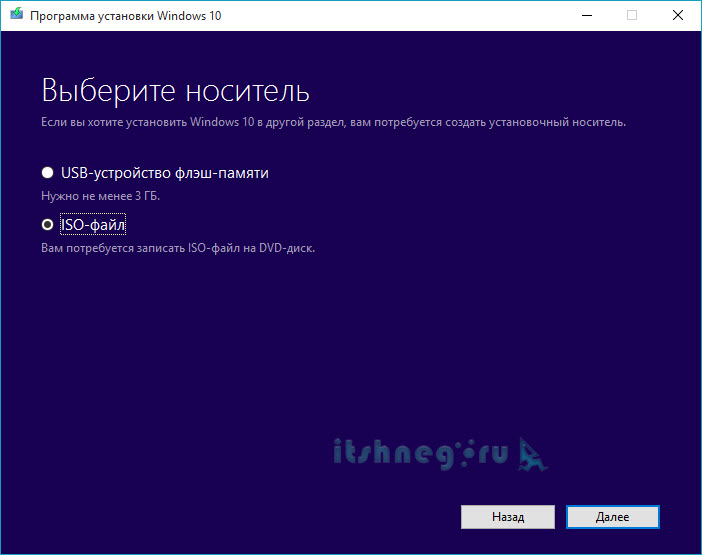
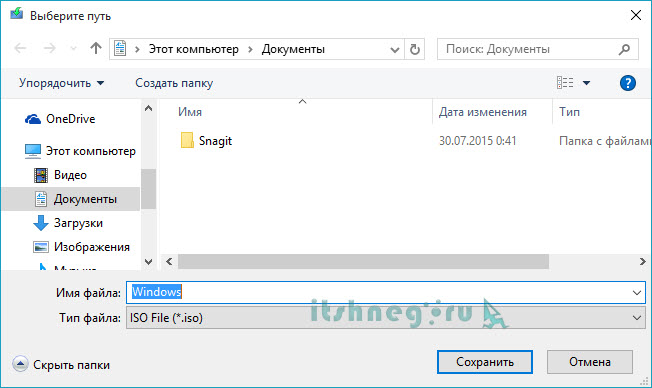
Ждем пока загрузится — это зависит от скорости вашего интернет соединения… просто прикиньте сколько по времени у вас качается 3 гиговый фильм и примерно сориентируетесь. Плюс время для записи на саму флешку.
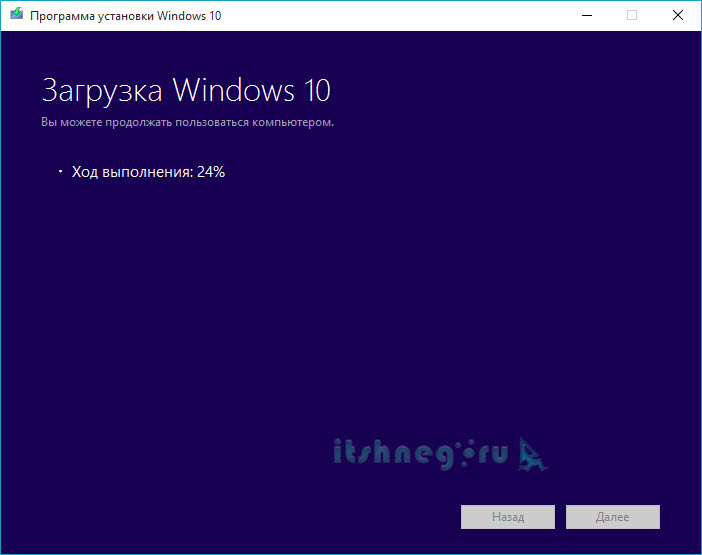
Будем считать что носитель для установки Windows мы создали — теперь нам нужно приступить к самому интересному, самой установке системы. В общем то, если вы устанавливали Windows 7/8, то ничего нового вы тут не увидите (и можете закрыть данную статью и приступить к установке) … принципиально нового тут ничего нет, даже интерфейс не изменился.
Установка Windows 10 на компьютер или ноутбук
Ставим загрузку с нашего дистрибутива, и добираемся до стартового экрана с выбором языка, формата времени и раскладкой клавиатуры. Так как я из России, то и выбор соответственный (да и сами помните какой дистрибутив качали — не еврейский)
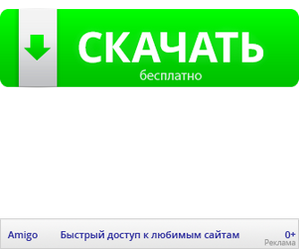

Следующее окошко с очень трудным выбором — тут всего лишь одна кнопка «Установить» (ну или восстановить — нам пока нечего, только первую установку проводим)
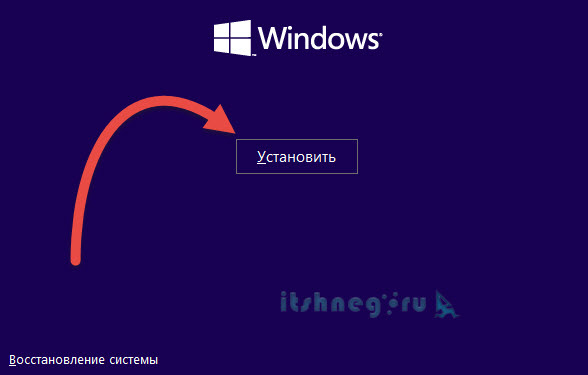
Итак, теперь очень важный момент — это ключ продукта. Если он у вас есть — то все просто, вводите его и жмите далее. Если нет, то пропускаем данный пункт… жмем кнопку «Пропустить»

Читаем лицензионное соглашение — тут на сегодняшний момент много споров, на данную тему в самое ближайшее время будет опубликована заметка про то, как за нами шпионит Windows. (кстати, лицензионное соглашение бывает не всегда корректно загружается, возможно ошибки, просто попытайтесь снова если такое произойдет и все заработает)
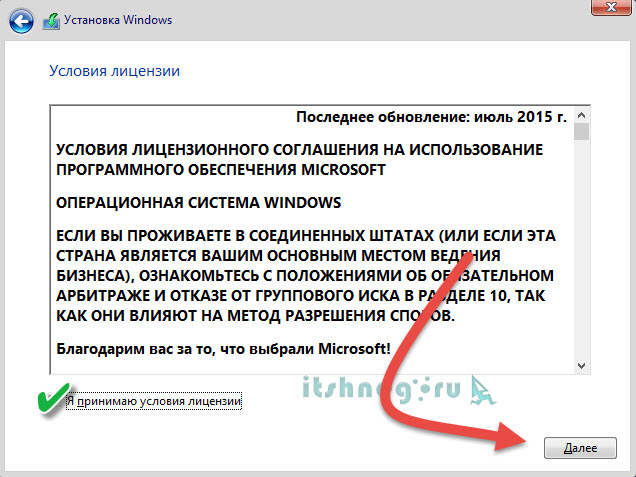
Тут опять же, нужно выбрать вариант установки — обновить что уже есть (оно нам нафиг не надо переносить глюки из старой в новую) или нажать на выборочную установку — это чистая установка, где можно форматнуть жесткий диск, задать размеры разделам и многое другое, поэтому нам туда.
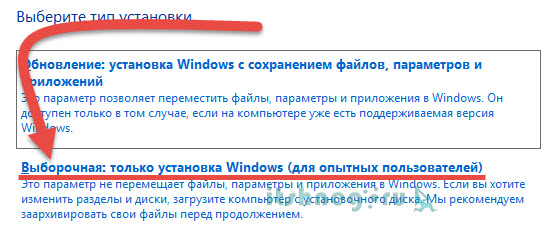
Я создал новый раздел для установки и буду в него устанавливать. Вы сами тут можете похозяйничать — благо все просто. Только имейте ввиду, что неосторожными и бессмысленными действиями вы можете угробить все данные на компьютере без возможности их восстановления.
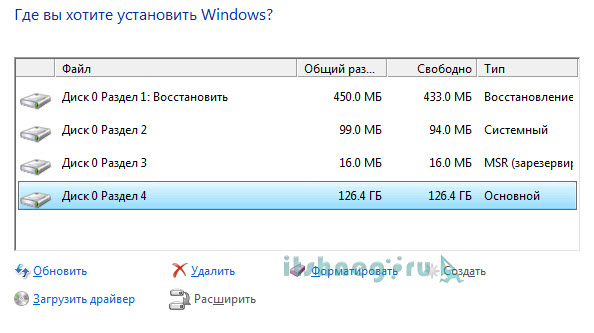

Так как мы не ввели ключ продукта при установке — то нам опять предлагают это сделать… (тут сделаю небольшое отступление. Если у вас нет денег, то есть активатор, называет он «KMSAuto NET» — актуальная версия на момент написания была v1.3.8… выложить здесь не могу по вполне понятным причинам, но гуглится на ура — так что выбирайте сами, но я конечно же рекомендую купить данную ОС от Майкрософт.)
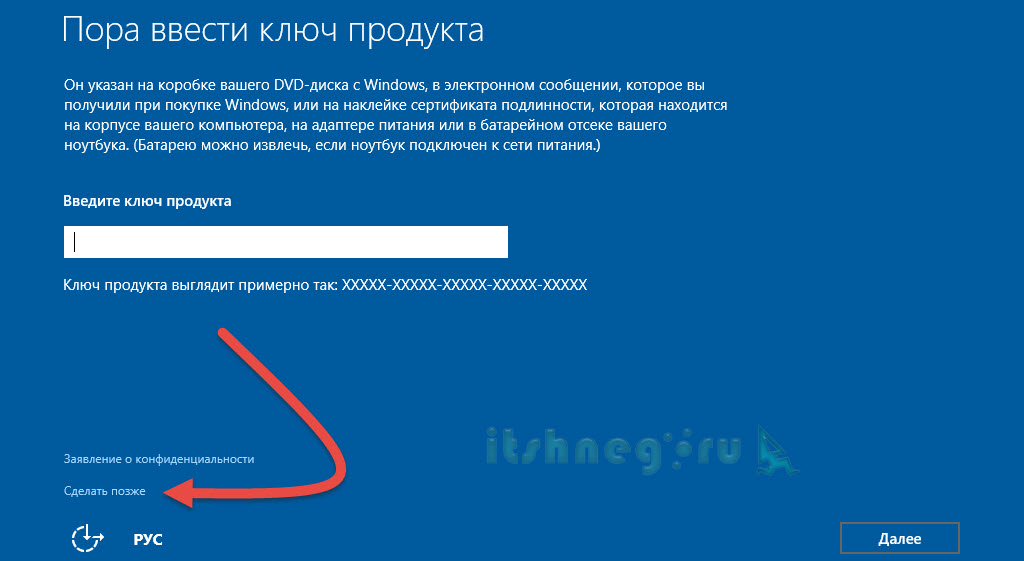 Далее выбираем «Использовать стандартные параметры» — мы уже почти у цели, система практически установлена на наш компьютер.
Далее выбираем «Использовать стандартные параметры» — мы уже почти у цели, система практически установлена на наш компьютер.
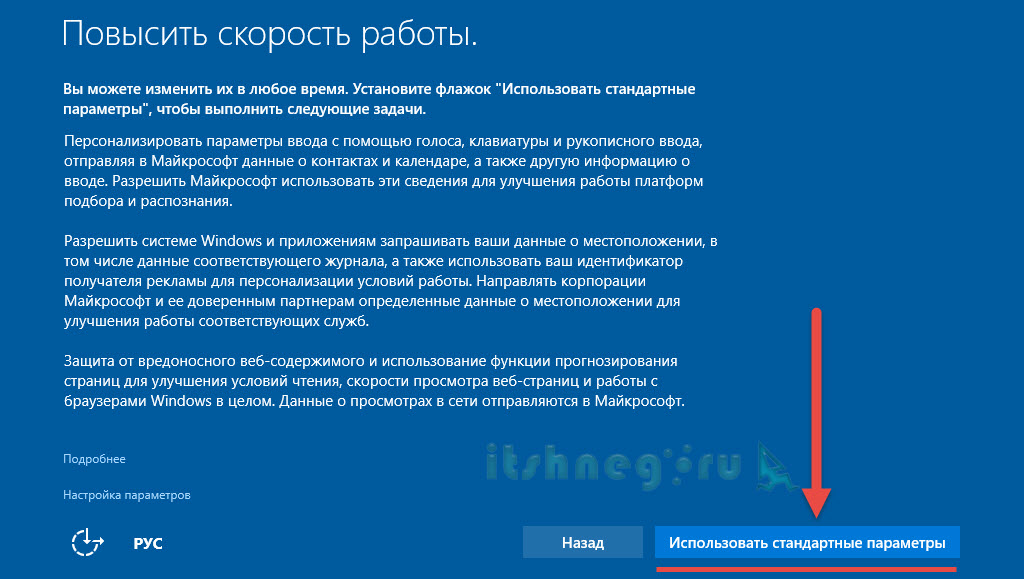 Далее нужно дождаться пока система закачает последние обновления и установит все нужные ей приложения (данный пункт установки может занимать довольно продолжительное время)
Далее нужно дождаться пока система закачает последние обновления и установит все нужные ей приложения (данный пункт установки может занимать довольно продолжительное время)
Следующий шаг — это определение где находится компьютер. Так как Домен мы не используем, да и вы наверняка тоже, то говорим что «Я владею этим компьютером»… (гордо звучит)
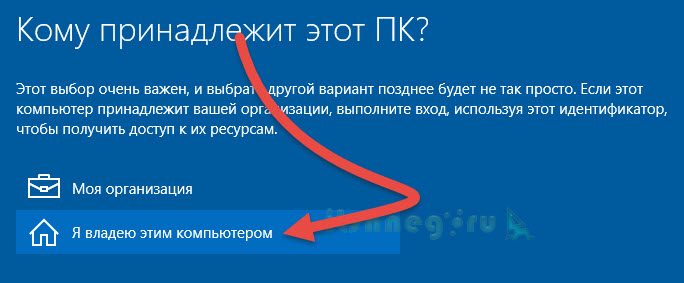
NEXT. Тут нам предлагают завести учетную запись Майкрософт. Заводить или нет — это дело ваше, но так как в сети полно возмущений по поводу коллекционирования наших персональных данных — я советую создать вам локальную учетную запись и не завязываться на сервисах Майкрософт (хотя с другой стороны зачем мы устанавливаем Windows 10 если все фишки поотключаем)
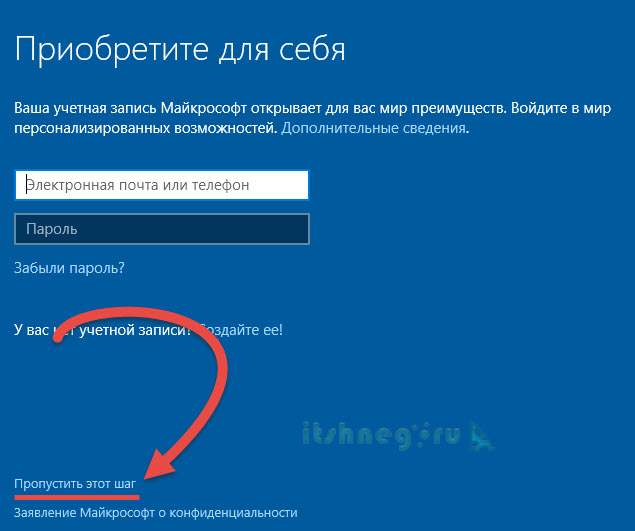
Вводите имя новой учетки и пароль (кстати подсказка обязательна, чтобы потом вспомнили если забудете…)
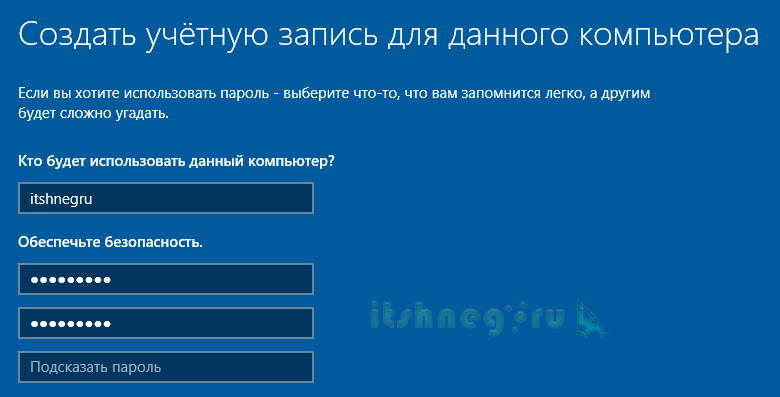 На этом все, после создания локальной учетной записи вы попадете на рабочий стол Windows 10…
На этом все, после создания локальной учетной записи вы попадете на рабочий стол Windows 10…
P.S. Как установить Windows 10? Самая подробная инструкция была вами прочитана и, надеюсь, усвоена — ведь сложного тут ничего нет. Если говорить от впечатлений от десятки, то тут вроде все хорошо, возвращаться обратно желания нет. Все работает, все запускается, проблем с совместимостью не наблюдается и ничего не лагает… всего вам самого наилучшего!
 Портал о персональных компьютерах
Портал о персональных компьютерах