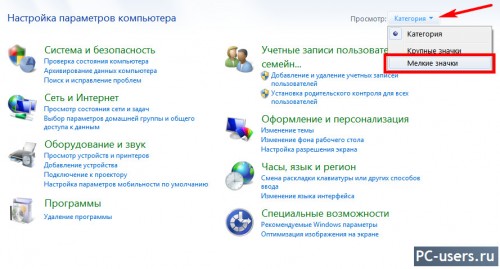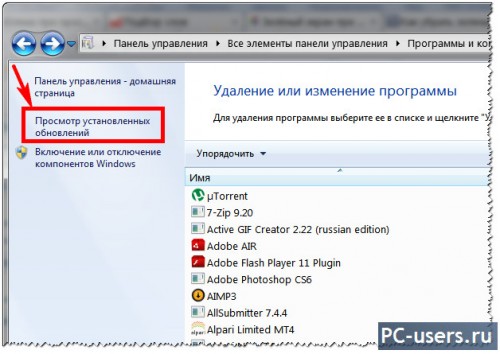YouTube — это самый популярный сервис в мире, который служит для просмотра видеоклипов в режиме онлайн. Просматривая каждый день ресурсы YouTube в один из моментов может оказаться, что видео не показывает. В такой ситуации чаще всего в том месте, где должно отображаться видео появляется черный экран. Что делать в такой ситуации? Ниже приведены способы решения проблемы с черным экраном в YouTube.
1. Перейдите на выбранный адрес с видео, щелкните правой кнопкой мыши на окне, а затем перейдите на вкладку Параметры . В новом окне нажмите на значок монитора в левом нижнем углу окна, а затем выключаем опцию Включить просмотр оборудования .

2. Черный экран в YouTube может означать, что у нас нет установленной программы Adobe Flash Player . Если ранее был установлен, то следует его удалить и попробовать установить снова.
3. Также стоит переустановить используемый в настоящее время веб-браузер, а также компоненты Adobe и Java. Причиной неисправной загрузки видео также может быть грязной диск. В такой ситуации мы рекомендуем очистить систему от мусора и системных файлов. С этой целью можно использовать из бесплатных внешних программ, таких как CCleaner , AdwCleaner или AppCleaner .
Установить Adobe Flash Player.
его (в смысле изображение) надо конвертировать в формат, который поддерживает телефон
Ютуб сломался. Ждем пока починят.
У меня с некоторыми, но не со всеми видео сегодня такое было..
Они опять чего-то видимо там тестируют.. То у меня среди знакомых у одного только появлялся новый чёрный плейер временами, теперь недавно белый, вместо чёрного у меня появлялся, теперь ещё что-то..
Драйвера для видюхи обнови, или не тянет она
Кодек установи нужный. Если никаких табличек нет - значит кодек есть, но кривой. Обнови/переустанови.
Как вариант - установлен аддон для Ютуба, функционал которого перестал работать, ибо в последнее время было много обновлений, в данном случае следует обновить аддон, если есть возможность, или отключить/удалить. Так же не мешало бы почистить кэш, кукисы.
без разницы, главное чтоб пропорции разрешения составляли 16/9...
ну или в настройках видеоплейера установить в fullscreen mode > touch window from outside)
Естественно есть.. ну кодировку менять надо.. и надо не просто сохранять (Save As) а делать File / Redner AS (и там выберать кодирование для видео ролика.. , для снижения веса и улучшения качества..) , что именно выберать точно сказать не могу.. сейчас не стоит у меня он и давно не работал с прогой.. но я из ави свой гейм мувик переделывал в.wmv качество было идеальное... ну и звук соотвественно.. выберай.wmv там не так много кодеков.. можно разобраться..
Это называется стробоскопическим эффектом. Электронный луч пробегает по экрану по вертикали 50 раз в сек., и 400 по горизонтали. Вы видете разницу между частотой вертикальной развертки и приемным устройством в виде полосы. Если частота будет отличаться в два раза, будут бегать две полосы. Человеческий глаз не видит частоты мерцания, т.к. обладает большей энерционностью.
P.S. Если посмотреть такой телевизор через вентилятор, эффект будет тот же.
Наверное, каждый из нас, пользователей, которые провели в сети уже долгое время, встречался с такой проблемой, как черный экран на YouTube . Возникает эта проблема, как правило, совершенно внезапно и что делать в такой ситуации большинство пользователей не знают.
Согласитесь, что многие из вас проводят свое свободное время на YouTube. Неважно, что именно вы там смотрите, это дело каждого, но представить сегодняшний Интернет без такого ресурса, как YouTube — довольно сложно.
Вы даже можете изучать различные языки с помощью этого видеохостинга, что еще раз подчеркивает его полезность. Однако, вернемся к проблеме — черный экран на YouTube . Дела с этой проблемой скорее всего обстоят примерно следующим образом: вы открывайте страницу, вместо видео отображается чистый черный экран, а на заднем фоне проигрывается аудиодорожка от этого видео. Ну или же вместо видео вы видите черный экран и никакого звука тоже нет.
Что же, для данной проблемы есть несколько причин, так как она, и ни одна другая проблема, не могла возникнуть на пустом месте.
- Плохое Интернет-соединение. Причина может показаться шуткой, но порой бывают случаи, когда мы не замечаем, как падает скорость соединения. Возможно, что она упала до такого значения, что уже и не может справиться с видео на YouTube.
- Проблемы с Adobe Flash Player. Вот эта причина является наиболее частой для такой проблемы, как черный экран на YouTube.
- Кэш вашего браузера. Еще одна наиболее вероятная причина, которая вызывает черный экран на YouTube. Огромное количество кэша может принести довольно большую кучу проблем, включая и эту.
- Проблемы со стороны самого YouTube. Обычно, с серверами YouTube редко что происходит, но все же, время от времени, бывают случаи. Не исключено, что вам попросту «повезло» попасть в этот временной промежуток. Тут поделать вы ничего не сможете и решения для этой проблемы, конечно же, нет. Просто подождите часок другой и все решится.
- Нельзя и исключать проблемы с драйверами для видеокарты. Некоторое пользователи сталкивались с подобной проблемой.
- Устаревшая версия браузера. Ну тут все просто — все вокруг постоянно обновляется, а если вы застрянете со старой версией браузера, то и не удивительно, что что-то не будет нормально функционировать.
- Различные блокираторы рекламы. Да, даже такое возможно. Множество людей на различных форумах начали сообщать, что их AdBlock(или что-то похожее) начал мешать нормально отображаться некоторым ресурсам.
Вот, собственно, и все самые основные причины появления такой проблемы, как черный экран на YouTube. Как вы уже поняли, есть довольно много причин, которые вызывают эту проблему. Однако есть и плюс, так как решается эта «чернота» довольно быстро и просто.
Черный экран на YouTube: методы исправления
Как уже было сказано, для исправления этой проблемы не придется тратить огромное количество времени. Это не какая-нибудь ошибка с операционной системой Windows, над которой вы будете страдать несколько дней, а в итоге переустановите ее.
Нет, все решается в считанные минуты. Теперь давайте рассмотрим методы решения этой проблемы.
Метод №1 Проверка Интернет-подключения
Самый очевидный совет. Попросту проверьте свой «Интернет». Возможно, что скорость соединения упала до катастрофических значений, с которыми даже небольшое YouTube-видео не может нормально прогрузиться. Порой легко не заметить такое событие. Например, вы сидели за компьютером, работали только с текстовой информацией весь день и не поняли, что скорость упала.
Покопайтесь в настройках сетевого подключения, проведите Диагностику неполадок, посмотрите, не изменилось ли чего-то в настройках, что могло повлиять на него. В крайнем случае, можно обратиться к своему провайдеру. Возможно, что проблема с его стороны.
Метод №2 Обновление Adobe Flash Player
С большой долей вероятности, что проблема с чернотой видео заключается именно в Adobe Flash Player. Существует целый ряд причин, что могло случиться с этим софтом. Вам нужно удалить свою прежнюю версию Adobe Flash Player и установить на ее место самую новую версию, прямиком с официального сайта. После этого действия, видео, скорее всего, должны будут заработать.
Удалить Adobe Flash Player можно из «Программы и компоненты» в Панели управления.
Также можете попробовать отключить Аппаратное ускорение. Для этого нажмите правой кнопкой мыши по видео и уберите галочку с опции «Аппаратное ускорение».
Метод №3 Чистка кэша
Данный вариант решения разнообразных проблем многие люди заведомо игнорируют, а вот и зря. Очистив свой браузер от скопившегося кэша, вы сможете избавиться от множества проблем, в которые может входить также и черный экран на YouTube. Кэш — это очень полезная функция, которая позволяет ускорить загрузку ресурса. Но когда скопившихся временных файлов становится слишком много, то это приводит к ряду проблем. Поэтому очень важно время от времени чистить кэш.
Зайдите в настройки своего браузера и выберите вкладку История. Найдите пункт Очистить историю. Уберите галочки со всех пунктов, кроме пункта относящегося к кэшу и подтвердите очистку.
Перезапустите браузер и убедитесь, исчезла ли такая проблема, как черный экран на Youtube. Если же нет, то давайте перейдем к следующему пункту.
Метод №4 Чистая установка драйверов видеокарты
Если у вас проблемы с видео, то первое, что приходит на ум, так это то, что что-то произошло с драйверами для видеокарты. Некоторые пользователи смогли исправить черный экран на YouTube с помощью чистой установки видеодрайверов.
Зайдите на официальный сайт производителя графического ускорителя, т.е. Intel, AMD или nVidia, и скачайте оттуда пачку драйверов. При установке, выберите галочку «Чистая установка». Таким образом, сначала будут удалены старые драйвера, а на их место установлены новые. В общем-то, лучше почаще выполнять «Чистую установку» драйверов.
Метод №5 Обновление браузера
Если постоянно отказываться от обновления своего браузера, то возникновение различных проблем не будет чем-то выходящим из ряда вон и черный экран на YouTube вместо привычного видео тоже. Если вы давно не обновляли свой браузер, то, возможно, пора это сделать?
Не стоит руководствоваться принципом «работает, а значит и нечего обновлять». С обновлениями приходит улучшения многих аспектов различных приложений, улучшается их быстродействие, применяются новые технологии и исправляются множественные ошибки.Попробуйте проверить доступные обновления для браузера и обновитесь. Может быть дело было только в этом.
Метод №6 Блокировка рекламы
Давайте согласимся — практически все мы используем на сегодняшний день такие расширения для браузера, как, например, AdBlock. Никто не любит рекламных баннеров, различных рекламных блоков в видео и прочей чепухи на сайтах. С появлением таких удобных блокирующих расширений мы уже и забыли, как выглядит вся эта мешанина.
Однако, пользователи с недавнего времени начали отмечать то, что некоторые сайты стали не в полной мере функционировать при включенной AdBlock. Порой даже при входе на сайт настоятельно рекомендуется отключить AdBlock, так как он может помешать загрузке видео на странице, да и общему ее отображению.
Мы должны понимать, что большинство сайтов получает свою прибыль от рекламы на них. На некоторых из ресурсов даже блокируют вход, если вы зайдете на них с включенным расширением по блокировке рекламы.
В общем, попробуйте отключить такое расширение у себя в браузере и снова попробуйте зайти на YouTube. Если это помогло исправить черный экран на YouTube , то, как вариант, можете добавить этот видеохостинг в список исключений для блокировщика. Или же поменяйте само расширение для браузера, так как вряд ли вы согласитесь возвращаться к рекламным паузам во время видео.
Надеемся, что предложенные варианты помогут вам исправить черный экран на YouTube . Если вы смогли избавиться от этой проблемы каким-то другим способом, то, пожалуйста, поделитесь им в комментариях и мы, вероятно, внесем его в список.
Нашли опечатку? Выделите текст и нажмите Ctrl + Enter
«Это происходило последние несколько дней. Иногда в зависимости от видео... Экран не является просто чисто черный wih аудио, все видео, как это. Любая идея, что может быть причиной этого? Я не очень технически единомышленников и интересуется, если несколько простых шагов, я мог бы попытаться решить ее. Спасибо.»
Черный экран видео
Иногда при попытке воспроизведения видео, есть только черный экран, но звук работает прекрасно. Ваш экран становится полностью черный с аудио только, и в результате воспроизведения видео файл поврежден. Эта ошибка может происходить из-за различных причин в зависимости от видео. Некоторые распространенные причины являются следующие:
- Eidt видео файл с некоторыми уполномоченных инструмент ремонта третьей стороной.
- Запись видео, когда носитель, как, например, карта памяти является полностью.
- Вирусной инфекции или плохих секторов на диске хранения, содержащих фильмы.
- Изменение файла forma на другой может также привести видео повреждения.
- Повреждение заголовка.
И много других причин может привести к повреждению видео-файлов. Что делать? Не переживай! Есть Видео Ремонт инструмент может помочь вам решить проблему: черный экран во время воспроизведения видео.
Черный экран видео ремонт
Вы можете решить этот вопрос «Видео черный экран» очень легко продвинутый Инструмент ремонта видео . Это видео черный экран repair tool специально для исправления любых ошибок или коррупции, видео файл. Это один из самых надежных и профессиональный ремонт инструмент, используемый для поврежденных или поврежденных видео файлов различных форматов.
- Ремонт видео черный экран на Mac: MP4, MOV, M4V, M4A и F4V.
- Ремонт видео черный экран на Windows: MOV, WMV, ASF, MP4, M4V, 3 G 2, 3GP и F4V.
Исправить проблему черный экран во время воспроизведения видео
С помощью шагов, указанных ниже, вы сможете решить проблему «Черный экран во время воспроизведения видео».
Шаг 1 Добавьте черный экран видео файлы видео ремонт инструмента.
Загрузите и установите . Нажмите кнопку Ремонт видео . Ремонт видео на экране нажмите кнопку Добавить . Отображается диалоговое окно Открытие файла. Выберите Добавить требуемые черный экран видео файлов в списке.
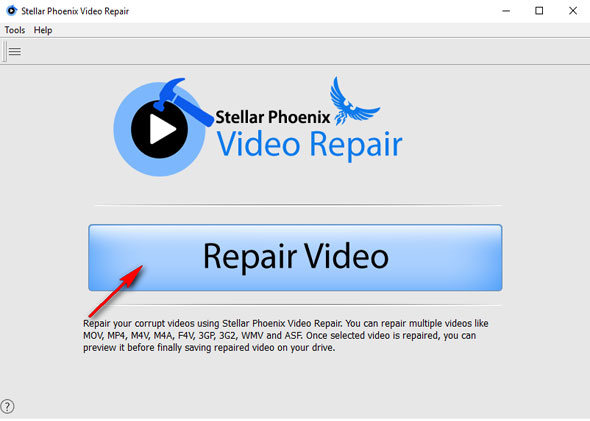
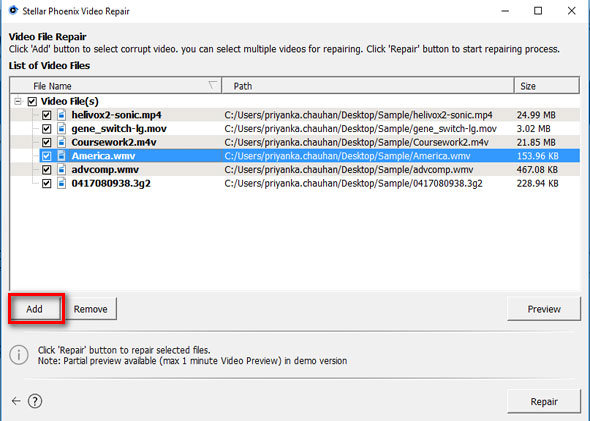
Шаг 2 Предварительный просмотр и ремонт черный экран видео файлов.
Выберите любой файл и нажмите кнопку, чтобы начать Просмотр видео черный экран. Просто нажмите кнопку Восстановление , чтобы начать видео ремонта черный экран.


Шаг 3 Сохраните восстановленные черный экран видео файлы на ПК.
Вы можете также Предварительный просмотр видео файлы отремонтированы черный экран. Или просто нажмите кнопку сохранить , чтобы сохранить восстановленные черный экран видео файлы на соответствующие назначения.

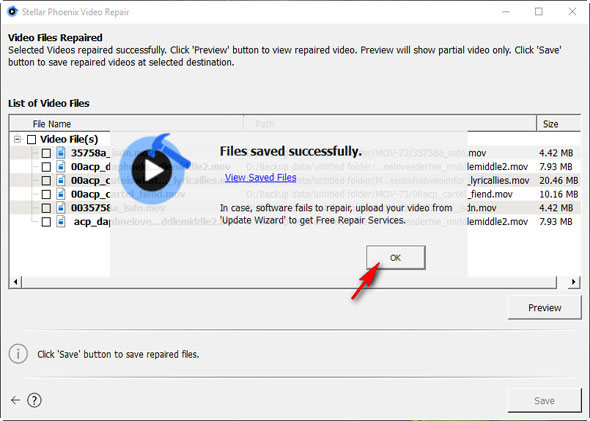
После завершения сохранения процесса отображается подтверждающее сообщение, показывая ссылку на местоположение сохраненного черный экран видео файлы. Таким образом вы можете легко исправить эту проблему «Черный экран во время воспроизведения видео» путем применения мер, упомянутых выше без каких-либо хлопот.
Просто скачать и попробовать лучший Черный экран видео ремонт инструмента .
 Портал о персональных компьютерах
Портал о персональных компьютерах
 Нажмите «Закрыть» и перезапустите браузер.
Нажмите «Закрыть» и перезапустите браузер.