Несмотря на все усилия разработчиков программного обеспечения, существующие операционные системы все еще подвержены различного рода ошибкам. Для их устранения написано множество вспомогательных приложений, позволяющих в автоматическом режиме проверить основные параметры Windows и внести необходимые изменения.
Доступное разнообразие
Некоторые распространяются на бесплатной основе, другие требуют внесения оплаты. Причем, это вовсе не является Также отличается и круг решаемых задач. Так, некоторые представляют собой настоящие программные комбайны, которым «по плечам» устранение ошибок реестра Windows 7, неисправностей в dll, шрифтах, элементах ActiveX и пр. Другие же узкоспециализированы и предназначены для решения лишь определенных задач. Например, выполняют устранение ошибок Windows 7 из-за которых падает скорость работы с или невозможно выполнить подключение.
MS Fix It
Программа, созданная компанией Microsoft и носящая название «Fix It», к сожалению, пока не слишком популярна, хотя ее возможностей вполне достаточно для устранения большинства самых распространенных ошибок. Программой в привычном понимании этого слова ее назвать можно лишь с определенными оговорками. Microsoft FixIt - это, скорее, инструмент, позволяющий локализовать проблемы и получить средство для ее решения. Пользователь должен выбрать «Тему», которая наиболее тесно связана с ошибкой, затем уточнить, пройдя по ветвлению, и закачать из Сети соответствующую утилиту по полученной ссылке (если она выдается). Например, если сбои возникают во время просмотра мультимедийных файлов (видео, аудио, фото), то нужно выбрать тему «Windows». Вторым шагом требуется указать, с чем именно связана ошибка. И, наконец, в третьем пункте остается сделать выбор в пользу того или иного предложенного решения. В данном случае это могут быть «Ошибки при чтении компакт-дисков», «Замедление работы с внешними носителями», «Падение производительности компьютера» и др.  Преимущество данного решения в том, что выполняется устранение ошибок Windows 7 бесплатно и достаточно эффективно. Недоработкой же можно указать временную невозможность работы с новой Win 8.
Преимущество данного решения в том, что выполняется устранение ошибок Windows 7 бесплатно и достаточно эффективно. Недоработкой же можно указать временную невозможность работы с новой Win 8.
NetAdapter (Repair All In One)
Данная утилита, как это видно из названия, выполняет устранение ошибок Windows 7, связанных с сетью. Она позволяет настроить работу произвести сброс Winsock, удалить лишние записи из файла hosts, очистить пути маршрутизации и DNS, а также многое другое. Пользователь должен выбрать в левом столбце программы желаемые пункты, отметив их галочками, и нажать кнопку «Run All Selected». После этого останется перезагрузить компьютер. Использование данного программного решения бесплатно. Рекомендуется иметь хотя бы общее представление о том, что и зачем отмечается в списке.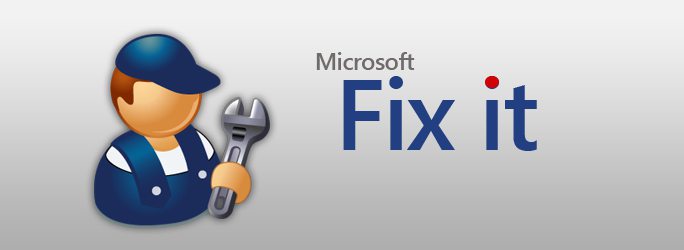
PC Plus от разработчика Anvisoft
Тем, кому понравилась MS Fix It, но по какой-то причине работа с ней невозможна (например, используется Win 8), рекомендуется обратить внимание на альтернативное решение. Программа Anvisoft PC Plus весьма схожа с упомянутым центром решения проблем от «Майкрософт», однако работает даже в новых версиях операционных систем. Алгоритм использования точно такой же.
Для работы нужно активное Интернет-подключение для закачки недостающих файлов. Приложение способно выполнить устранение ошибок Windows 7, связанных с отсутствием некоторых DLL файлов, проблемах с запуском и пр. Стоит отметить, что никаких дополнительных модулей (как правило, нежелательных) программа на компьютер не устанавливает. Из недостатков можно указать лишь отсутствие русского языка в интерфейсе и относительно малое число решаемых задач. Однако разработка данного приложения все еще продолжается, в него добавляются новые возможности. Быть может, в скором времени разработчики порадуют пользователей русским интерфейсом.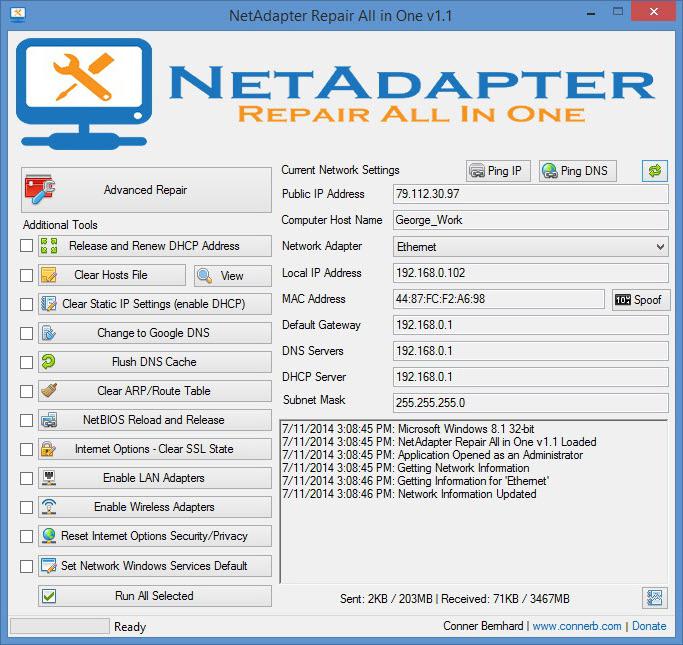
Популярный чистильщик
Пожалуй, наиболее известная программа устранения ошибок Windows 7 - это Ccleaner. Она не только выполняет и удаляет временные системные файлы, но и способна убирать лишнее из популярных браузеров. Устранение ошибок Windows 7 дает возможность системе работать быстрее, освобождая от нагрузки в виде совершенно ненужных файлов и записей. Полностью бесплатна, обладает русскоязычным интерфейсом. Для его включения после первоначального запуска нужно открыть Settings и сменить English на Russian.
Во многих случаях удается решить проблемы с работой операционной системы путем ревизии записей в реестре. Для этого нужно выбрать пункт с соответствующим названием и нажать кнопку «Поиск проблем». Если ошибки будут найдены, то для их устранения нужно воспользоваться командой «Исправить». При этом будет предложено сохранить текущие параметры, что является весьма неплохой идеей. А вот полную очистку нужно активировать выборочно, не доверяя «автоматике», так как в противном случае, можно утратить адреса посещенных страниц в браузере, кэш и некоторые другие данные.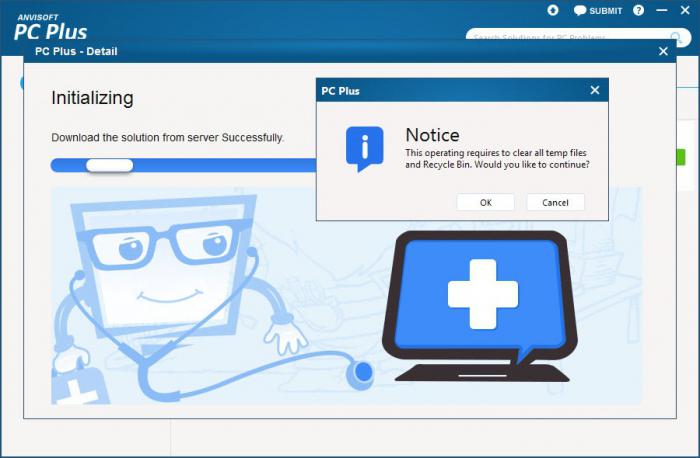
«БСОД»
Хотя стабильность современных операционных систем в несколько раз выше, чем у их предшественниц, иногда возникают неустранимые сбои, приводящие к появлению так называемого «синего экрана смерти» - BSOD. Видя коды ошибок, которые при этом отображаются, можно сделать вывод о том, в чем заключается причина. После этого остается подобрать нужное решение - внести изменения в работу системы вручную или же воспользоваться специализированными программами. Разумеется, необходимо знать, что означают коды ошибок. Тем не менее, если возник БСОД, то после повторной загрузки можно попробовать проверить операционную систему на наличие ошибок при помощи вышеуказанных приложений.
Инструкция
В настоящее время в интернете очень много различных программ, которые тестируют операционную систему Windows на стабильность, после чего исправляют найденные ошибки. Очень удобной программой для этого является утилита TuneUp Utilities. Хотя она коммерческая, но в интернете можно найти тривиальную версию. Скачайте TuneUp Utilities и инсталлируйте на свой компьютер.
Запустите программу. Сразу же после ее первого запуска начнется сканирование системы. По его завершении вы попадете в основное меню программы.
В меню утилиты будет три раздела. Сначала пройдите в раздел «Поддержка системы» и задайте параметр «Автоматически». Теперь программа автоматически будет исправлять ошибки работы операционной системы и устранять их причины. Также она будет очищать реестр и при необходимости производить дефрагментацию винчестера. Затем пройдите в раздел «Производительность». Если в этом разделе будет надпись «Рекомендации», нажмите по ней. Появятся рекомендации по настройке системы. Например, если какая-либо программа негативно влияет на работу ОС, будет предложено удалить ее.
Дальше пройдите в раздел «Исправление проблем» и нажмите левой кнопкой мышки по строке «Проблемы». Появится список проблем и способы их устранения. Например, жесткий диск не проверялся на наличие ошибок и может работать нестабильно. И тут же рядом будет запрос на его проверку и исправление проблемы.
После исправления всех ошибок перезагрузите ваш компьютер. Теперь операционная система должна работать намного стабильнее. Время от времени рекомендуется повторять проверку системы на наличие ошибок в работе и устранять их. Также программа в случае обнаружения какой-либо проблемы будет автоматически оповещать вас об этом.
Если ошибки не исправляются даже при соблюдении стандартных технических рекомендаций, тогда нужно установить программу CCleaner. После анализа системы приложение должно выявить лишние файлы, причем не только те, которые просто занимают лишнее место на жестком диске, но и достаточно вредные, которые могут быть причиной некоторых ошибок.
Проверка и исправление ошибок запуска может быть выполнена в операционной системе Windows 7 с помощью графического интерфейса и с помощью командной строки. Первый вариант более удобен для начинающих пользователей компьютера, хотя использование команды CHKDSK предоставляет большие возможности.

Вам понадобится
- - Windows 7.
Инструкция
Нажмите кнопку «Пуск» для вызова главного меню системы и перейдите в пункт «Компьютер» для выполнения операции проверки выбранного диска на наличие ошибок.
Вызовите контекстное меню кликом правой кнопки мыши на значок диска, подлежащего проверке, и перейдите в пункт «Свойства».
Перейдите на вкладку «Сервис» в открывшемся окне и нажмите кнопку «Выполнить проверку».
Нажмите кнопку «Запуск» в диалоговом окне «Проверить локальный диск имя_диска» для выполнения проверки без дополнительных действий.
Примените флажок на поле «Автоматически исправлять системные ошибки» для выполнения сканирования выбранного диска с исправлением ошибок файлов и папок.
Выберите пункт «Проверять и восстанавливать поврежденные сектора» для поиска и восстановления данных в поврежденных секторах.
Вернитесь в главное меню «Пуск» и перейдите в пункт «Выполнить» для запуска инструмента командной строки.
Введите значение chkdsk в поле «Открыть» для запуска проверки диска без каких-либо дальнейших действий и нажмите кнопку OK для подтверждения выполнения команды.
Используйте значение «буква_диска:» для указания выбранного для проверки диска (chkdsk C:).
Введите значение /F для исправления ошибок на выбранном диске и нажмите кнопку OK для подтверждения изменений (chkdsk C:/F).
Используйте значение /R для поиска поврежденных секторов и восстановления хранящихся в них данных. При применении этой команды использование значения /F является обязательным (chkdsk C:/F/R). Нажмите клавишу Enter для подтверждения выполнения команды.
Укажите значение /X для выполнения предварительного отключения выбранного тома. При применении этой команды использование значения /F является обязательным (chkdsk C:/F/X). Нажмите кнопку Ok для подтверждения применения сделанных изменений.
Видео по теме
Обратите внимание
Во избежание повреждения диска и хранящихся на нем данных, не останавливайте и не прерывайте начатую проверку.
Появление ошибок в Windows 7 для неопытных пользователей становится непреодолимой проблемой. Однако, абсолютно все ошибки программного характера можно легко исправить самому, не обращаясь за помощью к специалистам. Рассмотрим детальнее, как исправить ошибки на компьютере Виндовс 7.
BSoD – самая распространённая и серьезная ошибка, которая возникает в Виндовс. Сеанс внезапно прерывается и восстановить потерянные данные становится невозможным. Единственный способ выхода из экрана смерти – перезагрузка компьютера.
В 90% случаев синий экран на компьютере – это не единоразовое явление. Пользователи могут сталкиваться с появлением ошибки в любой момент, даже если нет нагрузки на оперативную память. Причины BSoD:
Ошибки в архитектуре NT. Из-за них компьютер не может справляться с многозадачностью и в результате одновременной работы с несколькими программами появляется синий экран;
Некорректное выполнение программы. В некоторых случаях, компилятор перестает взаимодействовать с шифрованным или вредоносным кодом, что приводит к возникновению ошибки;
Недостаточное количество ресурсов ПК: мало свободного места на жёстком диске, недостаточно оперативной памяти, отсутствие драйверов компонентов материнской платы.
Как исправить ошибки на компьютере виндовс 7? Чтобы устранить BSoD самостоятельно, необходимо провести комплекс действий по оптимизации работы вашего ПК. Для начала очистите компьютер от неиспользуемых программ через «Панель управления». После этого действия желательно перезагрузить компьютер, чтобы все временные файлы приложений автоматически удалились.
Следующий шаг – очистка жёсткого диска. Регулярные появления синего экрана напрямую связаны с недостатком места на системном диске. Очистите его от временных данных и прочего мусора через окно «Свойства».
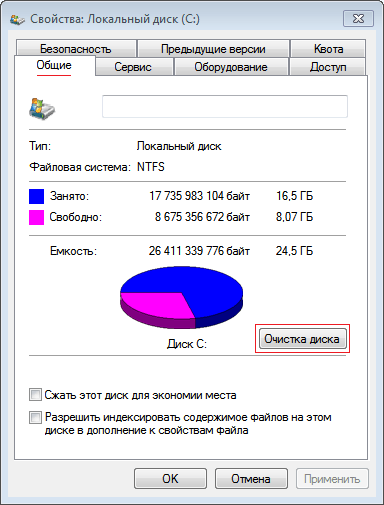
После удаления программ, а в особенности игр, в системном реестре компьютера остаются «пустые записи» или сохраняются ошибочные параметры, которые в дальнейшем могут стать причиной появления ошибок во время работы других приложений. Единственный вариант, который поможет избежать ошибок, связанных с реестром - это регулярная очистка его содержимого.
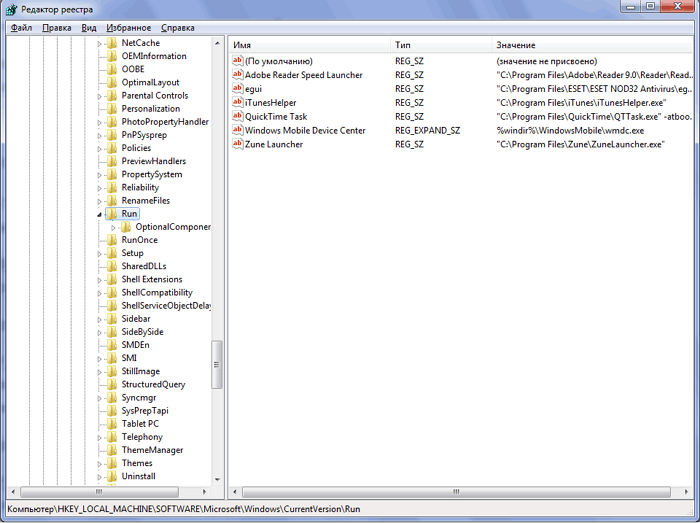
Напомним, что пользователям, которые ранее не работали с реестром, необходимо сначала ознакомится с его функционалом. Ни в коем случае нельзя удалять записи, в «бесполезности» которых вы не уверенны. Системная утилита Regedit является иерархической базой данных всех настроек и параметров ОС. Некорректная настройка этих данный может вызвать огромное количество дополнительных ошибок.
Для работы с реестром лучше использовать проверенные утилиты. Это намного быстрее ручного способа очистки, а также намного эффективнее.
Внезапное отключение программ
Еще одна категория ошибок в Виндовс 7 – это самопроизвольное отключение программ. На данное событие может влиять реестр, системные библиотеки или же драйверное программное обеспечение. Регулярное выполнение следующих действий поможет решить неполадку:
Восстановление и регистрация DLL библиотек;
Установка и обновление драйверов всех компонентов компьютера;
Сканирование ПК антивирусом или файрволлом.
Ускоритель компьютера – автоматическая диагностика и исправление ошибок
Не знаете, как исправить ошибки на компьютере виндовс 7 самому? В таком случае нужно использовать сторонние утилиты, которые позволяют устранить все категории ошибок операционной системы.
Ускоритель компьютера – одна из самых популярных программ для диагностики всех видов неполадок, которые только можно найти в Виндовс 7. Используя это ПО, вам не нужно будет самостоятельно очищать память, настраивать автозагрузку или работать с реестром. Функции Ускорителя.
Как исправить Windows 7?






Во время использования ОС Windows 7 иногда пользователи сталкиваются с определенными ошибками. Они могут появляться по различным причинам. В этой статье разберемся с тем, как исправить ошибки операционной системы Windows 7.
К наиболее распространенным ошибкам относятся следующие:
- Пользовательские ошибки (деинсталлированные программы, удаленные файлы системы, запуск игр и приложений на ПК, которые не подходят по техническим характеристикам, использование нелицензионного программного обеспечения и прочее).
- Влияние вирусов. Они способны модифицировать или удалить системные файлы, что приведет к неправильной работе ОС.
- Ошибки при установке драйверов, а также всевозможных обновлений.
Если вы решили разобраться, как исправить Windows 7, то можете воспользоваться некоторыми встроенными утилитами, посредством которых можно эффективно восстанавливать работоспособность компьютера.
Восстановление системы
Правой кнопкой мышки нажмите на ярлык «Компьютер», найдите «Свойства». В появившемся окошке выберите «Защита системы», «Восстановление» и нажмите «Далее». Если доступная точка подходит, то запускайте процедуру восстановления. Этот способ позволит «откатить» систему до того момента, когда в ее работе еще не было каких-либо сбоев.
Восстановление системных файлов
Если вы случайно удалили важный системный файл, то решить проблему и исправить ошибки Windows 7 можно следующим образом:
- Открываем командную строку.
- Прописываем команду «sfc /scannow».
- Жмем «Enter».
После окончания проверки появится одно из следующих сообщений:
- Проблем не обнаружено (отсутствуют поврежденные файлы).
- Поврежденные файлы обнаружены и восстановлены.
- Не удалось выполнить операцию.
В последней ситуации восстанавливать файлы придется вручную. Для этого стоит обратиться в сервисный центр или воспользоваться специализированными программами.
Очистка жёсткого диска
Достаточно часто ошибки в работе ОС вызваны тем, что на ПК создается огромное количество временных файлов, которые нуждаются в своевременном удалении. Они создаются операционной системой или ПО. Все это приводит к захламлению жесткого диска, сведению к минимуму свободного пространства и замедлению работы ПК. Одной из наилучших программ для очистки диска считается CCleaner (скачать ее можно - ). Разобраться в ней не составит особого труда. Достаточно запустить утилиту и нажать кнопку «Очистка».
Использование специальных программ
В результате установки и деинсталляции разнообразных программ, а также выполнения некорректных операций операционная система с течением времени выдает ошибки. Они бывают различными, поэтому ни одна утилита не способна стать панацеей от всех проблем. Однако описанные ниже приложения помогут избавиться от типичных ошибок.
Чтобы решить проблемы, которые связаны с работой определенных программ, рекомендуется установить программу Unlocker. Она достаточно эффективно решает проблему с файлами, которые не получается удалить.
Чтобы работать с программой, достаточно нажать правой клавишей мышки на файле, с которым вы планируете произвести определенные действия. Потом в открывшемся окошке проводника выберите «Unlocker». Программа запустится, соответственно, пользователь получит возможность удалять, перемещать и переименовывать файлы.
Если ПК работает слишком медленно, то это свидетельствует о том, что разные места хранения временной информации заполнены (файлы Windows, cookies веб-браузера, кэш). Для решения подобных проблем подойдет программа Rising PC Doctor . Это довольно мощная утилита, гарантирующая эффективную защиту от вирусов и способная устранять уязвимости в системе.
Об ошибках реестра можно узнать из статьи .
 Портал о персональных компьютерах
Портал о персональных компьютерах