В этом уроке я покажу где меняется стартовая страница Гугл Хром.
В последнем уроке по работе с браузером Гугл Хром мы разбирали экспресс панель. Почитать этот урок вы можете по вот этой ссылке . В этом простом уроке я расскажу вам как можно изменить стартовую страницу, которая будет загружаться сразу же после открытия браузера.
Первым делом открываем Гугл Хром и заходим в его настройки. Для этого в правом верхнем углу щелкаем по кнопке в виде трех полос, а далее в выпадающем меню выбираем пункт "Настройки".
Перед вами откроется новая вкладка с настройками. Нас интересует блок настроек "Начальная группа". Именно здесь настраивается страница, которая будет открываться сразу же после запуска Гугл Хром.
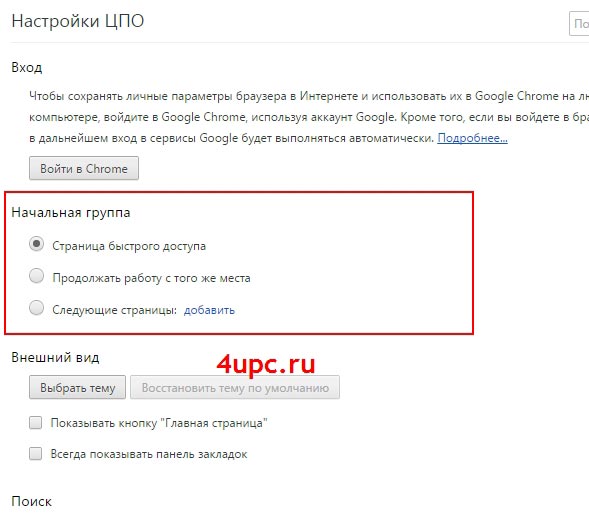
Первым пунктом идет "Страница быстрого доступа" - это страница со стандартными закладками Гугл Хром.
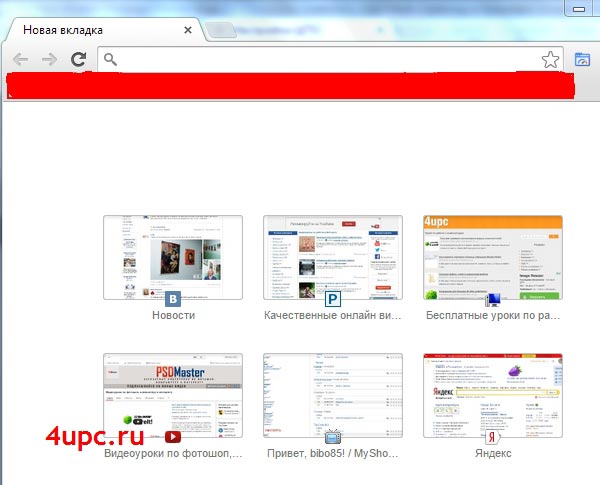
Пункт "Продолжить работу с того же места" означает, что будут загружены все те страницы, которые были открыты в момент закрытия программы. Пункт "Следующие страницы" позволяет добавить один или несколько сайтов в начальную загрузку Гугл Хром. Сделать это можно через ссылку "добавить".
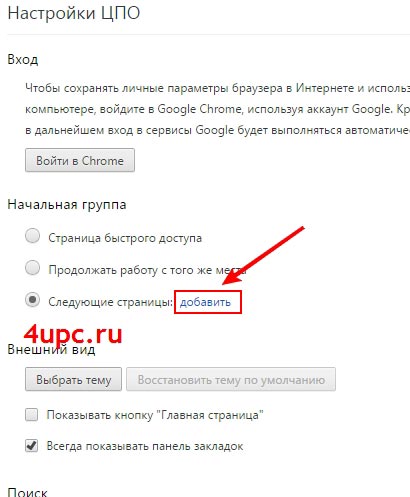
Перед вами откроется новое окно, в котором вы сможете добавить один или несколько адресов, которые будут открыты при запуске Google Chrome. Добавить адрес сайта вы можете через специальное поле. Также, адреса можно внести через кнопку "Использовать текущие страницы". Таким способом добавляются адреса, которые на данный момент у вас открыты в браузере. Для того, чтобы удалить страницу, достаточно просто навести на него курсор мыши и щелкнуть по иконке крестика справа от адреса. В конце, когда вы задали все нужные вам адреса необходимо нажать на кнопку "Ок".
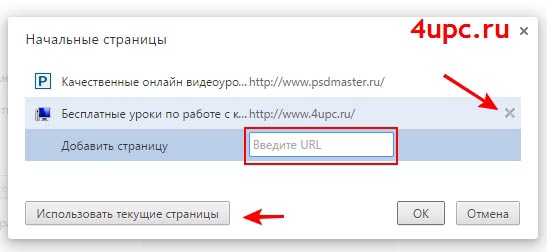
Теперь, как только вы запустите ваш Google Chrome, перед вами откроются именно те страницы, которые вы установили.
Новый ТОП-проект от надежного админа, РЕГИСТРИРУЙТЕСЬ !
Оставайтесь в курсе обновлений сайта, обязательно подписывайтесь на канал Youtube и группу
Стартовая страница является одним из самых значимых инструментов в любом браузере. Именно с нее начинается каждый запуск программы. Вполне естественно, что часто возникает желание сделать стартовой страницей часто посещаемый или наиболее интересный вам сайт.
Чтобы понять, как изменить стартовую страницу браузера, достаточно прочитать рекомендации ниже. Мы приводим рекомендации для наиболее популярных браузеров - IE, Mozilla Firefox, Opera, Safari, Google Chrome.
Как изменить стартовую страницу в Internet Explorer?
Кнопка «Сервис» поможет вам разобраться, как поменять стартовую страницу. Для этого откройте вкладку «Свойства обозревателя», далее «Общие». Там вас ждет поле под названием «Домашняя страничка», куда необходимо вписать интересующий адрес. Также можно вписать сразу несколько адресов. В этом случае Internet Explorer откроет несколько вкладок одновременно.
- Если вы хотите сделать стартовой страницей ту, которая открыта прямо сейчас, нажмите кнопку «Текущая».
- При нажатии соседней кнопки «Исходная» стартовой страницей станет сайт, установленный таковым по умолчанию (например, сайт оператора услуг связи).
- Третья кнопка «Пустая» необходима в том случае, если вы хотите остаться без стартовой страницы вообще.
После изменения страницы перезапустите браузер.
Как изменить стартовую страницу в Firefox?
- В панели меню находится кнопка «Инструмент», далее следует открыть «Настройки» и «Основные».
- Графа «при запуске Firefox» позволит настроить домашнюю страницу по своему усмотрению. Для этого доступны кнопки «показать домашнюю страницу» и «показать пустую страницу».
Как изменить стартовую страницу в Opera?
- Следует открыть по очереди следующие вкладки: «Инструменты», «Настройки» и «Общие».
- Поле «Домашняя» будет содержать поле, куда достаточно вписать интересующий вас адрес.
- Чтобы Opera открывала пустую страницу при каждом запуске, просто удалите адрес и сохраните изменения.
Как изменить стартовую страницу в Safari?
- В верхнем правом углу интерфейса программы находится изображение шестеренки. Щелкнув по ней, вы попадете в меню, состоящее из множества пунктов. Нас интересует пункт «Настройки» и вкладка внутри «Основные».
- Теперь можно указать домашнюю страницу или сделать таковой текущую. Кроме того, в предлагаемых настройках можно определить поведение браузера при открытии новых вкладок и окон.
- Если вы хотите избавиться от стартовой страницы и получать при запуске белый экран со строкой адреса, то очистите поле «Домашняя страница». После того, как будут внесены интересующие изменения, обязательно сохраните их.
Как поменять стартовую страницу в Chrome?
- Для начала нужно зайти в меню, нажав на значок в правом верхнем углу, и выбрать "Настройки".
- Далее следует перейти в раздел «Внешний вид» и нажать кнопку «Главная страница».
- Отметьте "Показывать кнопку «Главная страница».
- Измените в адресной строке имеющийся адрес на желаемый.
Мы рассмотрели порядок изменения стартовых страниц наиболее популярных браузеров. Отметим, что в статье идет речь о последних версиях программ.
В ситуации, когда вам нужно удалить стартовую страницу, рекомендуем ознакомиться со статьей .
Правильная настройка стартовой страницы – неотъемлемая составляющая комфортного веб-сёрфинга, удобного пользования поисковыми системами и сайтами. Из этой статьи вы узнаете, как изменить стартовую страницу в Google Chrome (вернуть настройки по умолчанию и установить адрес другой поисковой системы), а также, как убрать стартовую страницу в Гугле Хроме, модифицированную вирусами (угонщиками браузеров и рекламным ПО).
Штатные настройки
Для того чтобы поменять стартовую страницу при помощи настроек Google Chrome, выполните следующее:
1. Клацните кнопку «три точки» (меню) в верхнем правом углу браузера.
2. В панели функций выберите пункт «Настройки».
3. Чтобы настроить домашнюю страницу в Гугле Хром, в блоке «При запуске не открывать» раздела «Настройки» выберите одну из предлагаемых опций и при необходимости задайте в ней параметры:
– сделать стартовую страницу в Хроме в виде поисковой строки Гугле с визуальными закладками недавно открытых страниц.
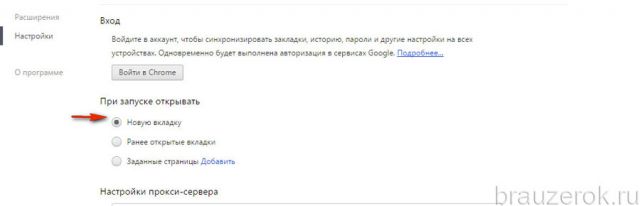
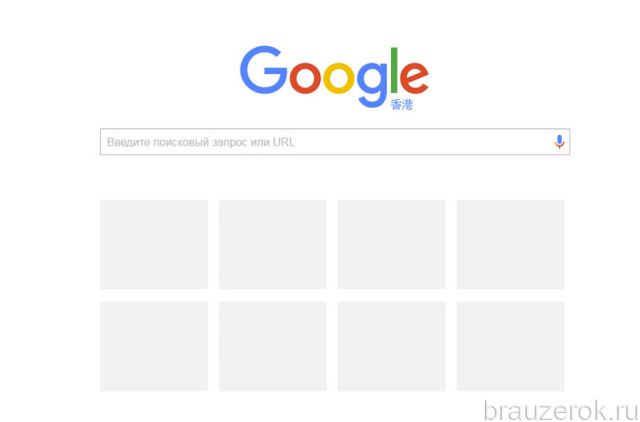
– вместо главной страницы открываются вкладки, которые не были закрыты в ходе предыдущего пользования браузером (прошлой сессии).
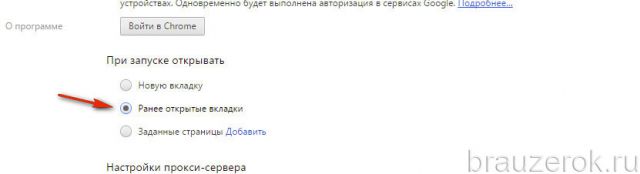
«Заданные страницы» – пользователю предоставляется возможность установить в качестве домашней страницы любой веб-сайт или несколько веб-сайтов (они все будут запускаться при старте веб-обозревателя).
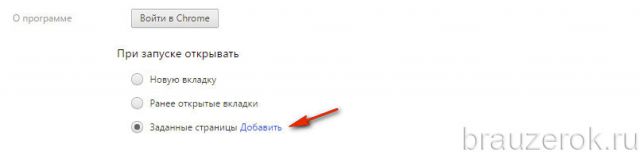
Чтобы настроить этот режим запуска, сделайте следующее:
1. Для установки веб-сайтов в графе опции клацните «Добавить».
2. Внесите полный адрес странички, которую желаете сделать стартовой, в дополнительной панели. Щелчок по строке «Добавить страницу» → ввод домена в поле «Введите URL».
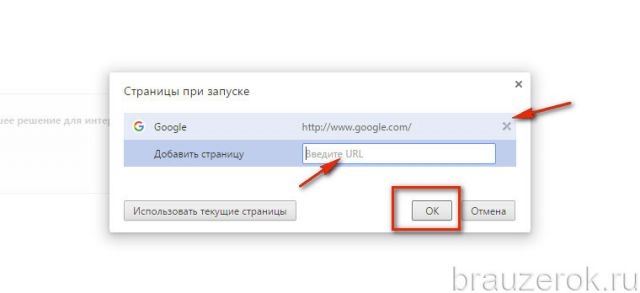
3. Кликните «OK».
Совет! Нажмите кнопку «Использовать текущие страницы», если хотите видеть в виде стартовой страницы открытые вкладки.
По завершении настройки вы также можете видоизменить начальный дизайн домашней странички:
2. Клацните в меню «Темы».
3. Выберите в выдаче понравившееся графическое оформление. Его необходимо устанавливать так же, как и другие стандартные аддоны для Хрома.
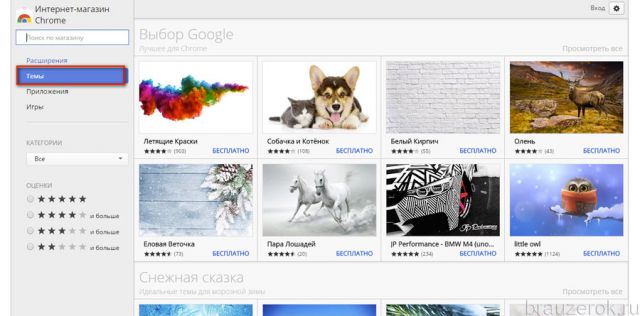
Опции в этом блоке также отвечают за изменение домашней страницы:
1. Клацните кнопку «Настроить поисковые системы».
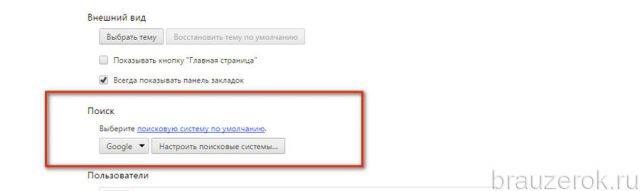
2. В блоке «Поисковые системы» задайте адрес другого поисковика.
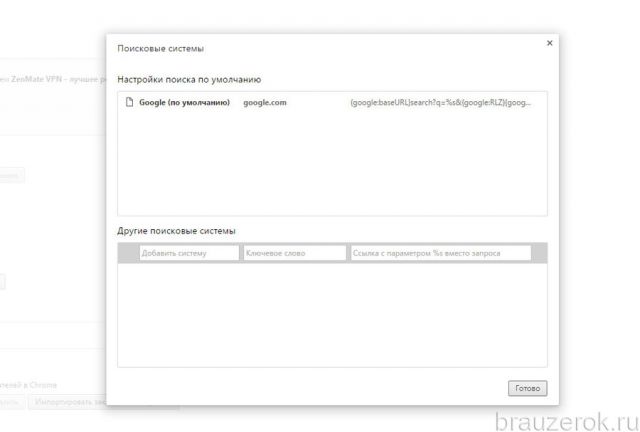
3. Выберите в ниспадающем меню блока поиск для его использования в строке браузера.
Если вам необходимо сделать Яндекс стартовой страницей:
Можно удалить стартовую в настройке «Страницы при запуске» и вписать вместо неё адрес – yandex.ru. Либо указать эту систему, как дополнительную. В таком случае при старте Хрома будут открываться две вкладки: страница Google и поисковик Yandex.
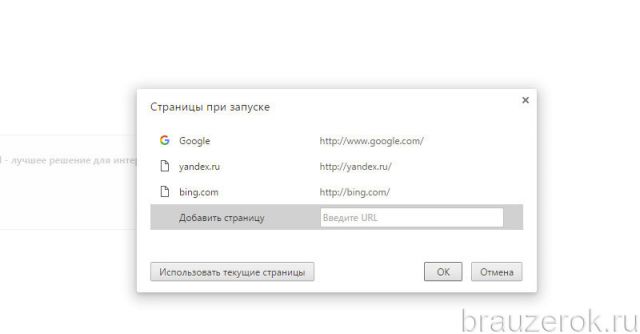
После внесения данных нажмите «OK».
Через блок «Поиск» эта задача выполняется так:
1. В поле «Другие поисковые системы» укажите все необходимые параметры – имя и адрес поисковика.
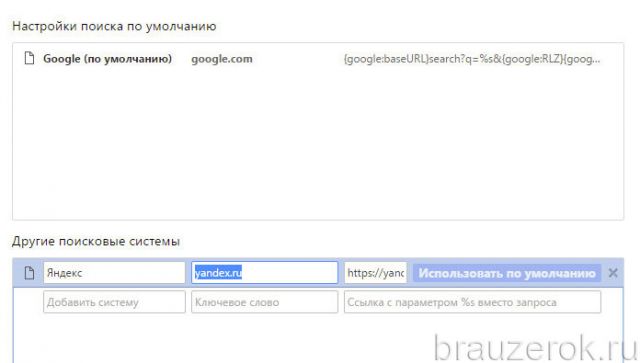
2. Затем в графе поисковика клацните «Использовать по умолчанию». После активации этой надстройки Яндекс будет установленный в верхний блок «Настройки… по умолчанию» и будет выделен жирным.
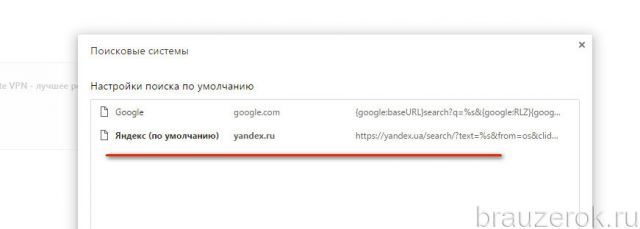
Ещё один альтернативный вариант:
- в блоке «При запуске открывать» включить режим «Новую вкладку»;
- в блоке «Поиск» выбрать в меню (первая кнопка) – Яндекс (при условии, что адрес предварительно был добавлен в каталог поисковых систем браузера).
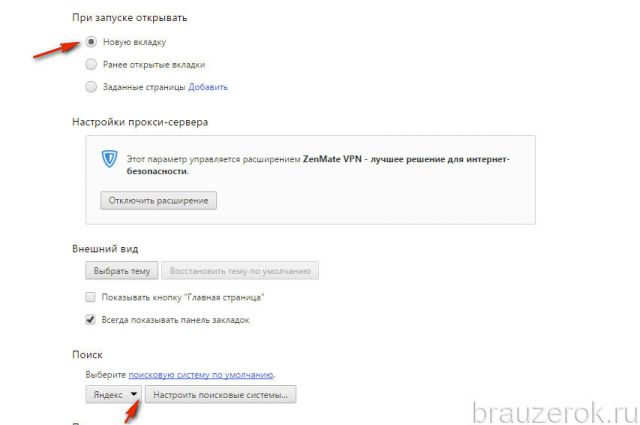
Как восстановить стартовую страничку, изменённую вирусом?
Если у вас возник вопрос, как удалить веб-адрес, установленный вирусом, необходимо выполнить такие действия:
1. Воспользуйтесь предыдущей инструкцией, чтобы восстановить доверенный поисковик и удалить вредоносные ссылки.
2. В блоке «Внешний вид» клацните окошко «Показывать кнопку «Главная страница» ». Возле надписи «Страница быстрого доступа» нажмите «Изменить».
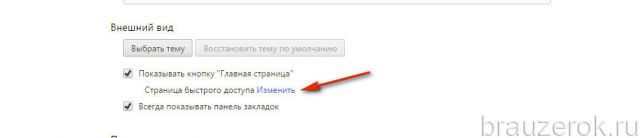
3. Перед тем как сменить настройки, скопируйте адрес доверенной поисковой системы. А затем в панели «Главная страница» включите кликом мыши «Следующая страница» и вставьте скопированный адрес, нажмите «OK» (чтобы изменённая надстройка вступила в силу).
Все мы хотим, чтобы работа с браузерами и поисковиками проходила, как говориться «без сучка и без задоринки». Поэтому очень важно, чтобы в браузере в качестве стартовой страницы стояла наша любимая, или же самая востребованная, чтобы не тратить лишнего времени на ее поиски. Сегодня я вас научу, как это делать.
Как установить стартовую страницу в хроме
Если вы работаете с Google Chrome, то в правом верхнем углу вы увидите три горизонтальные линии. Кликнете на них и зайдите в пункт настроек.
Перед вами появиться специальное окно, в котором есть пункт –При запуске открывать. В нем ставите галочку на отметке Заданная страница и нажимаете Добавить.
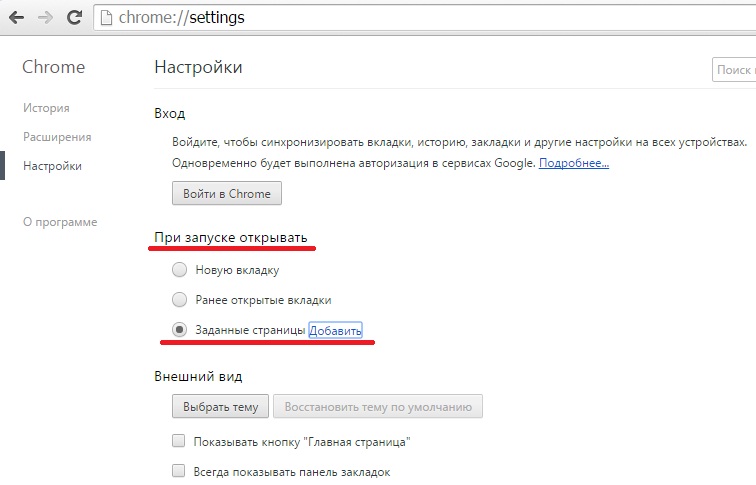
После этого должно появиться окошко в котором нам необходимо добавить страницу которая будет открываться при запуске браузера, добавляем её в нашем случае это Яндекс и нажимаем ок.
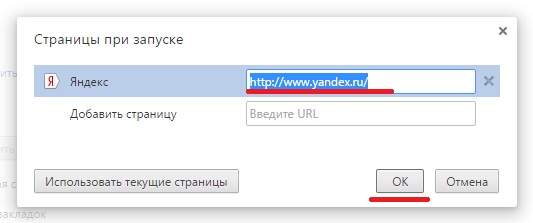
После этого вы можете сразу закрывать настройки. Теперь просто перезагрузите браузер и после запуска браузера у вас должен открыться Яндекс. Вот так легко мы установили Яндекс стартовой страницей в браузере Гугл Хром.
Как установить стартовую страницу в опере
Если вы предпочитаете Opera, то сразу отправляйтесь в кнопку вызова меню. Это огромный значок сверху в левом углу. Здесь перед вами откроются различные вкладки с настройками, которые могут помочь вам изменить и темы и прочие установки. Но сейчас войдите через настройки.
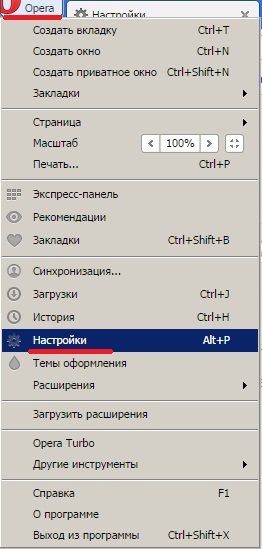
Слева выбираем пункт Браузер. В правой части ищем заголовок При запуске отмечаем пункт Отрыть определенную страницу или несколько страниц и нажимаем Задать страницы.
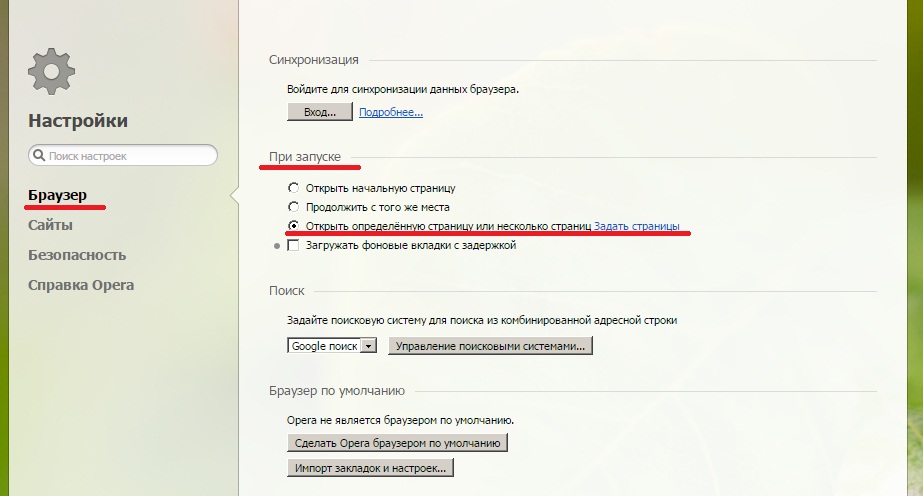
В появившемся окошке необходимо ввести адрес страницы с которой вы хотите начианть свой путь в интернете мы с вами устанавливаем Яндекс и нажимаем ОК. Теперь после запуска браузера у вас должен открываться Яндекс.
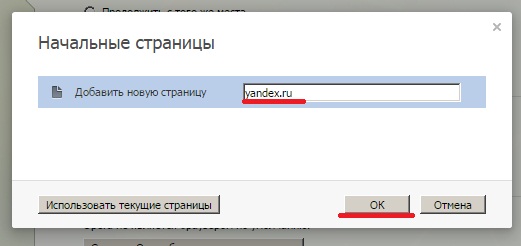
Как установить стартовую страницу в Яндекс Браузер
Здесь не предусмотрена стартовая страница. Но вы можете кое-что установить:
Нажмите на специальный значок с тремя горизонтальными полосами в правом верхнем углу.
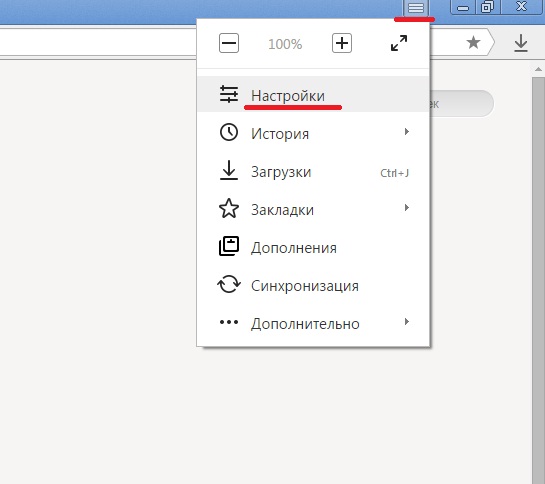
В появившемся поле кликайте на вкладку с настройками. Здесь есть несколько пунктов. Вам нужен «С чего начать?». Если вам не нужна страница быстрого доступа, то нажмите на второй пункт – восстановить вкладки. Тогда каждый раз, открывая Яндекс , вы будете видеть страницы, открытые в последнем сеансе.
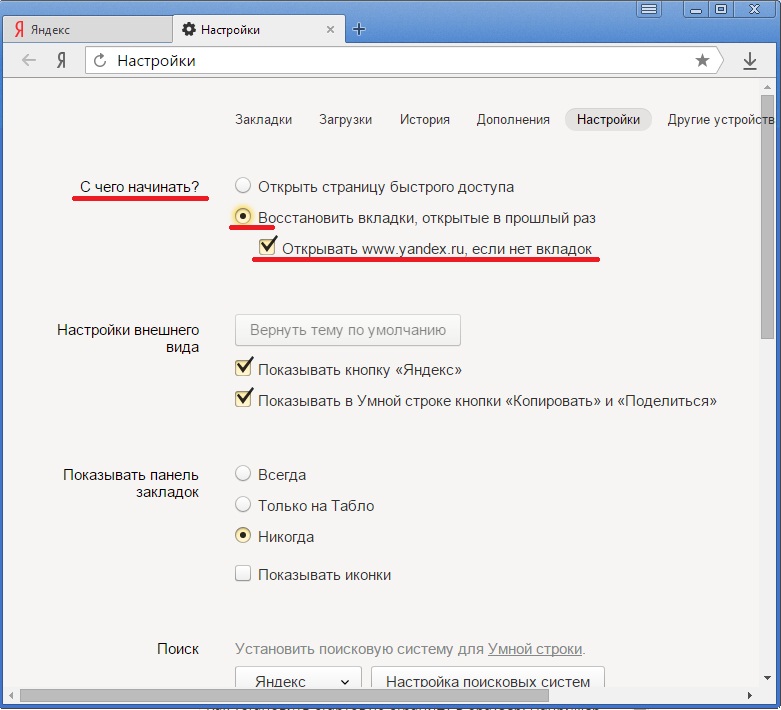
Все мы с вами установили Яндекс стартовой страницей в браузере.
Как установить стартовую страницу в internet explorer
Запустите браузер . В адресной строке введите адрес той страницы, которую хотите сделать своей стартовой и нажмите Enter . Вверху, под строкой адреса найдите пункт «Сервис» и переместитесь в «Свойства обозревателя».
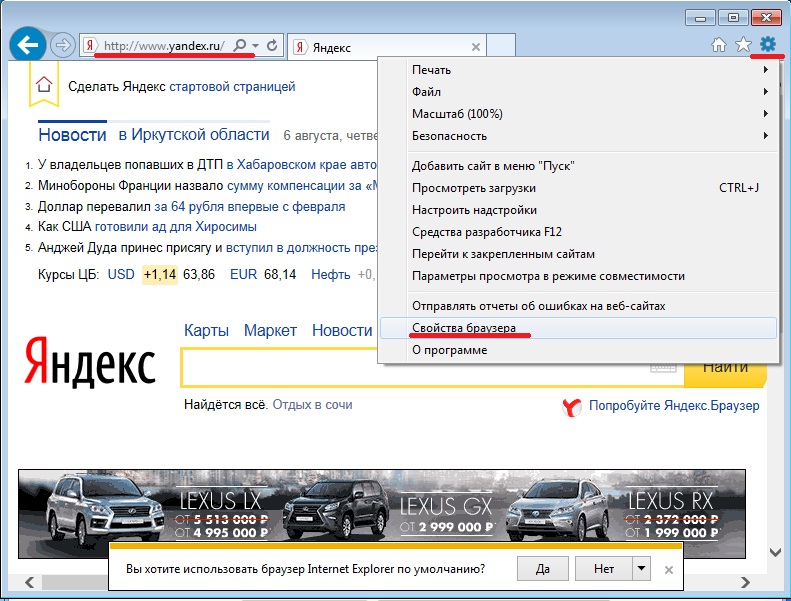
В открывшемся окошке, вы нажимаете «Общие» и «Текущая». В адресной строке устанавливается адрес вашей страницы. Теперь примените действие и нажмите ок.
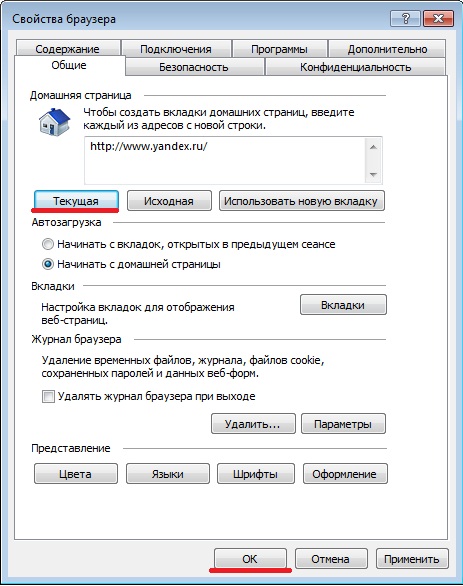
Мы рассмотрели самые популярные браузеры. В принципе выполняя пошаговые инструкции, вы легко сможете установить любую страницу в качестве стартовой. Таким же самым образом, вы сможете в любой момент поменять настройки и поставить другой адрес. Помните, что в этом нет ничего сложного.
 Портал о персональных компьютерах
Портал о персональных компьютерах