Практически каждому пользователю, постоянно работающему с одним браузером, приходилось обращаться к его настройкам. С помощью инструментов настройки можно решать проблемы в работе веб-обозревателя, или просто подстраивать его максимально под свои потребности. Давайте выясним, как перейти в настройки браузера Opera.
Самый простой способ перейти в настройки Оперы – это в активном окне браузера набрать сочетание клавиш Alt+P. Недостаток у этого способа всего один – не каждый пользователь привык держать в голове различные комбинации горячих клавиш.
Переход через меню
Для тех пользователей, которые не желают запоминать комбинации, имеется в наличии способ перехода к настройкам не намного сложнее, чем первый.
Заходим в главное меню браузера, и из появившегося списка выбираем пункт «Настройки».
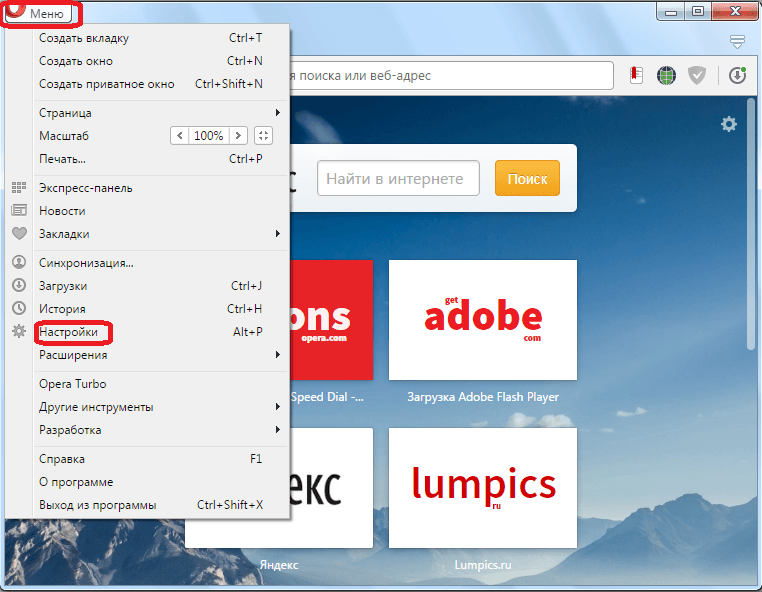
После этого, браузер перемещает пользователя в нужный раздел.
Навигация по настройкам
В самом разделе настроек также можно совершать переходы по различным подразделам через меню в левой части окна.
В подразделе «Основные» собраны все генеральные настройки браузера.

В подразделе «Браузер» находятся настройки внешнего вида и некоторых возможностей веб-обозревателя, такие как язык, интерфейс, синхронизация, и т.д.

В подразделе «Сайты» расположены настройки отображения веб-ресурсов: плагины, JavaScript, обработка изображений, и т.д.

В подразделе «Безопасность» размещены настройки связанные с безопасностью работы в интернете, и конфиденциальностью пользователя: блокировка рекламы, автозаполнение форм, подключение инструментов анонимности, и т.д.

Кроме того, в каждом разделе есть дополнительные настройки, которые помечены серой точкой. Но, по умолчанию они невидимы. Для того, чтобы включить их видимость, требуется поставить галочку около пункта «Показывать дополнительные настройки».
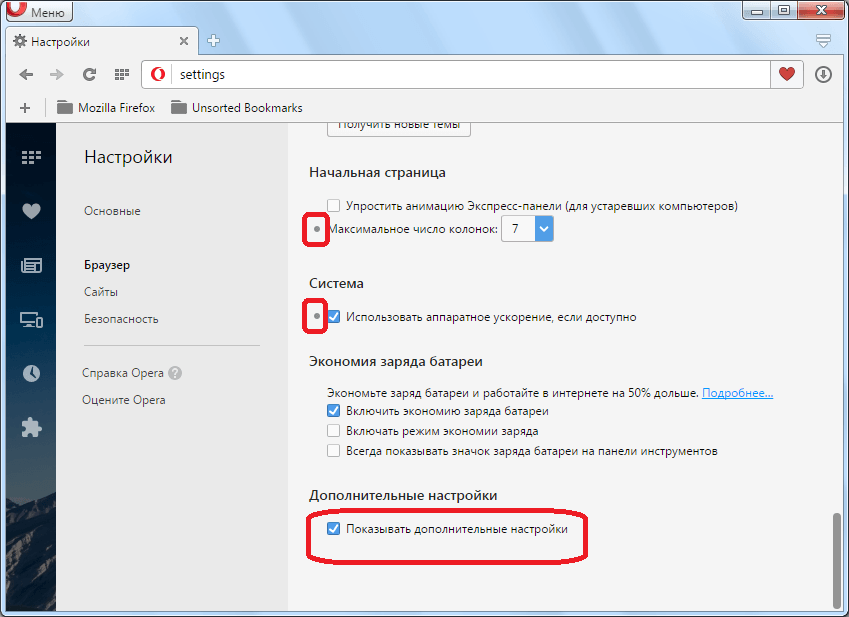
Скрытые настройки
Также, в браузере Опера существуют, так называемые, . Это настройки браузера, которые пока только тестируются, и открытый доступ к ним через меню не предоставляется. Но, пользователи, которые желают поэкспериментировать, и чувствуют в себе присутствие необходимого опыта и знаний для работы с такими параметрами, могут перейти и в эти скрытые настройки. Для этого, достаточно набрать в адресной строке браузера выражение «opera:flags», и нажать на клавиатуре кнопку Enter, после чего откроется страница экспериментальных настроек.

Нужно помнить, что экспериментируя с данными настройками, пользователь действует на свой страх и риск, так как это может привести к сбоям работы браузера.
Настройки в старых версиях Оперы
Некоторые пользователи продолжают использовать старые версии браузера Опера (до 12.18 включительно), основанные на движке Presto. Давайте выясним, как открыть настройки у таких браузеров.
Сделать это тоже довольно просто. Для того, чтобы перейти в общие настройки браузера, достаточно набрать комбинацию клавиш Ctrl+F12. Или зайти в главное меню программы, и перейти последовательно по пунктам «Настройки» и «Общие настройки».
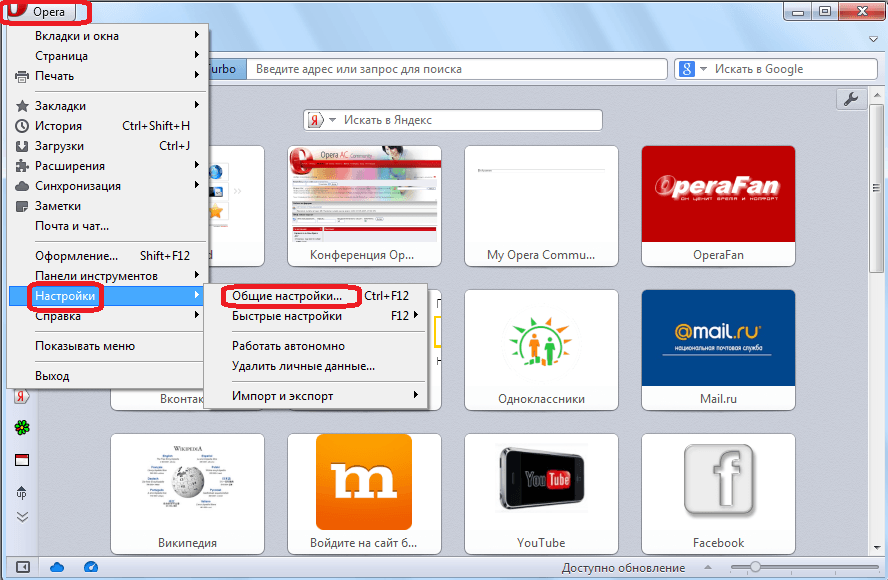
В разделе общих настроек существует пять вкладок:
- Основные;
- Формы;
- Поиск;
- Веб-страницы;
- Расширенные.
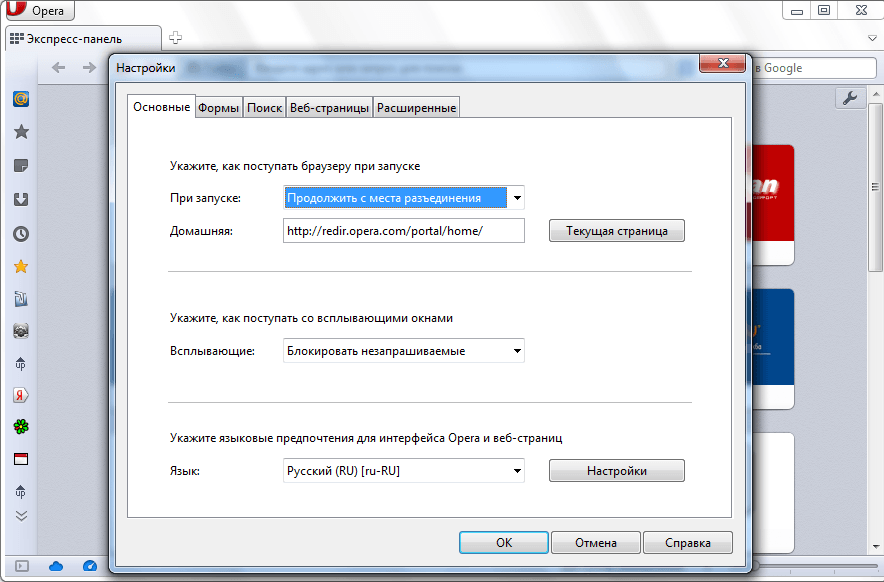
Для перехода в быстрые настройки можно просто нажать на функциональную клавишу F12, или последовательно перейти по пунктам меню «Настройки» и «Быстрые настройки».
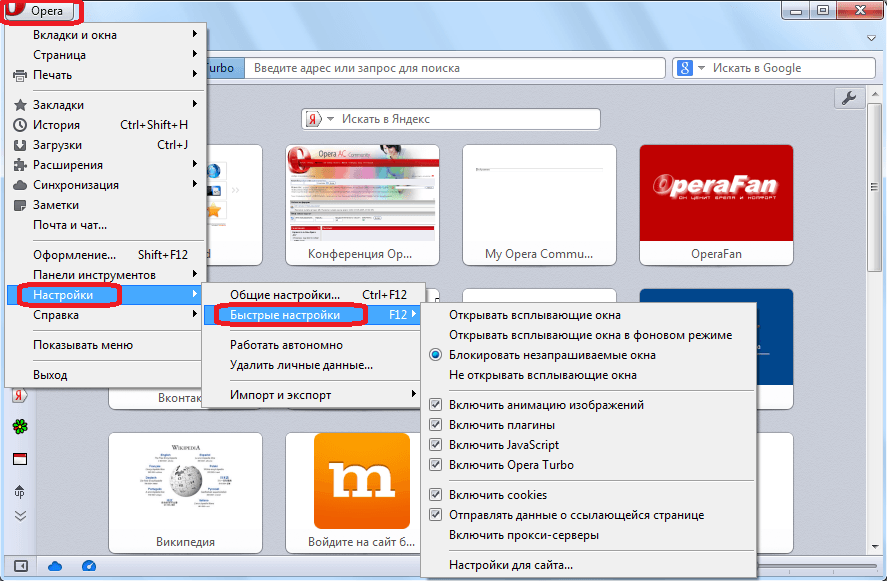
Из меню быстрых настроек также можно перейти к настройкам конкретного сайта, нажав на пункт «Настройки для сайта».

При этом, откроется окно с настройками для того веб-ресурса, на котором находится пользователь.
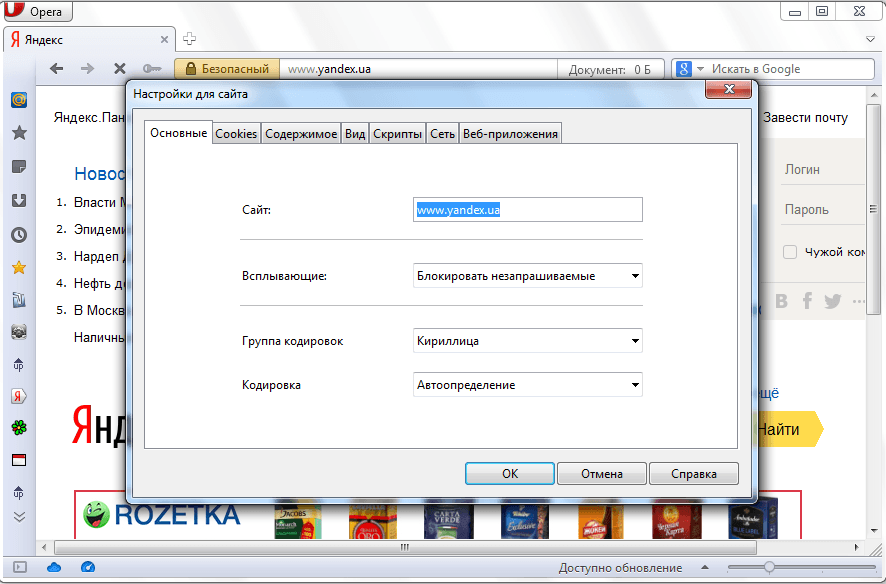
Как видим, перейти в настройки браузера Опера довольно просто. Можно сказать, что это интуитивно понятный процесс. Кроме того, продвинутые пользователи при желании могут получить доступ к дополнительным и экспериментальным настройкам.
Инструкция
Обратите внимание на параметры, которые необходимо проверить: JavaScript –язык, использующийся для сценариев браузера, Java – сложная технология программирования, всплывающие (pop–up) окна – дополнительные функции некоторых сайтов, cookies - файлы, в которых сохраняется информация о веб - страницах.
Для браузера Internet Explorer разрешение JavaScript включается во вкладке «Безопасность». В меню «Свойства обозревателя» щелкните мышкой по значку «Интернет» и установите стандартные настройки, нажав на кнопку «По умолчанию». Проверьте JavaScript в браузере Mozilla Firefox. Откройте закладку «Содержимое», регулируйте разрешение в строке «Использовать JavaScript». Для этого снимите или поставьте соответствующий флажок.
Язык JavaScript может быть заблокирован антивирусом или брандмауэром. Просматривание веб-страниц с выключенным JavaScript будет ограничено или невозможно.
Проверьте наличие Java на компьютере и разрешение этой технологии в самом браузере. Для того чтобы найти настройки Java в Internet Explorer, зайдите меню «Свойства обозревателя», далее во вкладку «Дополнительно», где отметьте Use JRE. В браузере Mozilla Firefox найдите закладку «Содержимое» и включите опцию «Использовать Java».
Функция «Дополнительные всплывающие окна» необходима в зависимости от деятельности конкретного сайта. Всплывающие окна бывают полезны, а могут отвечать за некоторые необязательные параметры.
Для того чтобы проверить эти настройки в браузере Internet Explorer, найдите вкладку «Сервис» и строку «блокирование всплывающих окон». В открывшемся окне включите надежные сайты в «разрешенные» - скопируйте название сайта в строку «Адрес веб-узла, получающего разрешение». Для настройки браузера Mozilla Firefox перейдите в закладку «Содержимое» и проверьте наличие флажка напротив строчки «Блокировать всплывающие окна», затем нажмите кнопку «Исключение» и добавляйте адреса надежных сайтов.
Cookies – это файлы, которые осуществляют поддержку обмена данными между браузером и сервером. Для того чтобы проверить cookies в браузере Internet Explorer, перейдите в меню «Свойства обозревателя» и найдите вкладку «Конфиденциальность». Для установки стандартных значений жмите строчку «По умолчанию». Если стандартные настройки вас не устраивают, найдите кнопку «Узлы», а в открывшемся окне добавляйте надежные сайты в разрешенные.
Для того чтобы проверить настройки cookies в браузере Mozilla Firefox, перейдите во вкладку «Приватность». Для установки стандартных настроек поставьте флажок напротив опции «Принимать cookies с сайтов». Для того чтобы установить свои настройки, жмите кнопку «Исключения» и добавляйте адреса надежных сайтов.
Совет 2: Как проверить настройки соединения с интернетом
Без интернета в современной жизни сложно адаптироваться. Электронная почта, социальные сети, скайп и аська, торрент-трекеры, всевозможные сайты являются обязательной составляющей жизни человека. Но иногда сложно пользоваться всеми этими сервисами, потому что скорость интернета оказывается не такой, какая обозначена в договоре с провайдером.
Инструкция
Чтобы проверить настойки соединения с интернетом , зайдите на сайт http://speedtest.net/. Нажмите на желтую кнопку, и сайт проведет тест, где выдаст информацию о скорости вашего интернета.
Плохое соединение интернета ограничит скорость закачки . Зайдите на сайт http://pingtest.net/. В появившемся окне кликните на кнопку «begin test». Сайт проверит ваши настойки соединения интернета и выдаст свою оценку. Максимальная оценка – это A, самая худшая – D. Если отметка, выданная сайтом, колеблется от C до D, скорее всего, у вас проблемы с интернетом . Шкала Jitter обозначает вероятность пауз при просмотре видео. Чем меньше эта шкала, тем лучше качество просмотра. Если шкала Jitter по количеству цифр равняется с Ping, то соединение с интернетом у вас наихудшее. В таком случает лучше сменить провайдера.
Зайдите на сайт http://2ip.ru/speed/. Нажмите на кнопку «Тестировать». Сайт выдаст вам информацию о входящей и исходящей скорости интернета. На этом же сайте можно узнать информацию об IP-адресе, время реакции компьютера, среднюю скорость интернета за определенный промежуток времени, проверить систему на безопасность, узнать о наличии вашего айпи в спам-базах.
Перейдите по ссылке http://internet.yandex.ru/. Проверьте скорость вашего интернета. Сайт сразу выдаст вам информацию о вашем браузере, айпи-адресе и разрешении экрана. Если нажмете на «Показать подробную информацию», то увидите полную информацию о вашем компьютере – операционную систему, записи вашего браузера и др.
Стабильность и время задержки трафика можно проверить в самом компьютере. Нажмите кнопку «Пуск», выберите пункт «Выполнить», в появившемся поле впишите «ping-n 10 google.com». После нажимите на клавишу «Enter». В окне появится серия из 10 чисел. Хорошая скорость интернета предполагает 100-200 миллисекунд задержки. Если у вас больше, то скорость не на высоком уровне.
Увеличить скорость соединения с интернетом можно, если отключить программы, которыми вы не пользуетесь в данный момент.
Источники:
- как проверить интернет соединение
Компания Google создала мощную систему сохранения настроек поиска, которая позволяет улучшать выводимые при пользовании поисковиком результаты. Однако бывают случаи, когда сохранить введенные запросы не удается. В таком случае необходимо проверить ряд параметров используемого браузера.

Убедитесь, что поддержка файлов cookie включена в браузере. Если ваш обозреватель не использует куки, то настройки введенных фраз для поиска сохранить не получится и при следующем посещении сайта все данные будут сброшены. Для включения функции записи в IE выберите меню «Пуск» - «Настройки» - «Панель управления». Кликните на значок «Свойства обозревателя» и перейдите на вкладку «Конфиденциальность». Нажмите кнопку «Дополнительно» и установите флажок около пункта «Перекрыть автоматическую обработку…» в окне «Параметры конфиденциальности». Для группы «Основные файлы cookie» укажите вариант «Принимать». Аналогичное значение установите в разделе «Сторонние файлы cookie». После установки всех настроек, нажмите ОК.Проверьте настройки вашего компьютера. Некоторые программы могут запрещать обозревателю сохранять нужные для хранения настроек файлы. Если у вас установлены брандмауэры, прокси-серверы или антивирусы, то возможной причиной сброса являются именно они. Перейдите в окно настроек используемого приложения и проверьте параметры, которые касаются безопасности работы в браузере.Если в программе для доступа в интернет включены cookie, то попробуйте их очистить. Для очистки кэша в IE выберите меню «Сервис» и нажмите кнопку «Удалить журнал обозревателя». В появившемся окне выберите раздел «Временные файлы интернета» и кликните на кнопку «Удалить». После окончания процесса нажмите ОК.Для таких браузеров, как Firefox или Chrome, включение cookie производится аналогичным образом. Перейдите в меню настроек обозревателя и выберите раздел «Приватность» или «Расширенные». В открывшемся меню выделите пункт «Принимать куки с сайтов» или установите значение «Разрешить сохранять данные». После применения всех параметров нажмите ОК. Перезапустите программу и еще раз попробуйте создать поисковой запрос.
Совет 4: Как проверить, сколько устройств подключено к wi-fi
Нередко возникает ситуация, когда интернет начинает «глючить» , например, скорость скачивания резко падает. Владельцы wi-fi-роутеров прежде всего начинают подозревать, что к ним кто-то подключился и пользуется ресурсами сети за счет хозяина wi-fi-соединения. Причем такая ситуация вполне реальна не только тогда, когда вы не закрыли сетевое соединение паролем, но и когда пароль слабый или надежный.

Любой обладатель роутера wi-fi может проверить, сколько устройств подключились к его маршрутизатору. Прежде всего, определите, сколько в доме устройств используют интернет, отключите все компьютеры и телефоны, кроме того, с которого будете производить контроль соединения.
Затем необходимо посмотреть IP компьютера, с которого вы собираетесь проверить wi-fi-соединение, а также MAC-адрес устройства. Для этого в командной строке наберите команду ipconfig /all.
После этого необходимо зайти в настройки самого роутера и найти раздел «Wireless Status», «Wireless Statistics» или «Wireless Clients» или «Статистика беспроводного режима». Последнее вы увидите в том случае, если модем русифицирован. Если вы не знаете, как найти настройки роутера, то введите в адресной строке браузера следующие цифры 192.168.1.1 или 192.168.0.1. Еще можно найти бумаги на маршрутизатор и посмотреть там.
После того, как вы попали в настройки, посмотрите, какое количество устройств подключено к роутеру. При этом в статистике отражается адрес устройства, тип шифрования и количество переданных пакетов.
Сравните MAC-адрес или адрес своего устройства или устройств с найденными. Обнаружили лишний? Поставьте пароль или смените прежний. Кроме того, роутер предлагает возможность заблокировать нежелательный адрес, установив для него параметр Disabled. Все, теперь непрошеный гость, пользующийся интернетом на халяву , больше вас не побеспокоит.
Источники:
- Как узнать кто подключен к вашему роутеру
Видео по теме
Полезный совет
Источники:
- Настройки браузеров
- где найти настройки браузера
Но Explorer – это лишь «родоначальник» всех браузеров , и, использовав его, многие пользователи начали остро ощущать необходимость в его улучшении. Некоторые оптимизировали его работу различными «фишками» в его настройке (некоторые опции сможете настроить по этой статье), другие создавали собственные программы, позволяющие более быстро, легко и эффективно использовать интернет-ресурсы. Появились и успешно развиваются такие браузеры как Opera, Mozilla Firefox и Google Chrome.
В этой статье мы разберемся, как же еще эффективнее работать в данных программах, используя неведомые нам опции.
Opera
Знаменитый норвежский продукт стал отличной заменой штатному Windows-браузеру, воплотив в себе много пожеланий различных пользователей. Браузер был платным (впрочем, он сейчас находится во free-зоне) и отлично заменял тормозящий и вылетающий IE. Однако, многие пользователи не знали и половины интересных опций для работы с программой. В данной статье мы постараемся разобрать, насколько эффективно можно использовать инструментарий браузера Opera.1) Прочь закладки! В Опере теперь не стоит лезть в пункт Меню-Закладки , все гораздо проще – достаточно поместить любимый сайт на Экспресс-панель , чтобы получать к нему быстрый и удобный доступ. Делается это так – создается новая вкладка, открывается Экспресс-панель . На ней нажимаете плюсик, и, в зависимости от того, открыта/сохранена эта страница выбираете либо уже сохраненную, либо заполняете данные самостоятельно. Для простоты использования Opera загрузит часть страницы, чтобы вам было удобнее ориентироваться.
2) Случайно закрыли страницу? А потом это случилось еще раз, еще раз и еще много-много раз? Надоело? Не беда – вы можете либо блокировать вкладки (правой клавишей по вкладке и Заблокировать вкладку) либо перейти в пункт Настройки – Дополнительно – Перемещение и поставить галочку Подтверждать выход . Теперь браузер будет у вас постоянно спрашивать, стоит ли закрывать текущее окно, или же вы ошиблись.
3) Имеете хорошее Интернет-соединение и желаете увеличить скорость работы браузера? Для этого не нужно скачивать специализированных программ – достаточно перейти Настройки – Дополнительно – Сеть и увеличить число в пунктах Наибольшее общее число подключений и Наибольшее число подключений к серверу в два или более раз.
4) Если нужно быть анонимным, или просто не желаете открывать другим свои личные данные – перейдите Инструменты – Удалить личные данные и нажав Подробнее выберите, чего именно вы не желаете видеть на Вашем компьютере.
Из дополнительно загружаемых дополнений, которые устанавливаются через пункт Расширения можно посоветовать AdBlock, который избавит вас от назойливой контекстной рекламы. Утилита налажена очень хорошо – мало каких сайтов не работают с данным расширением, в основном все отлично.
Mozilla Firefox
Это – калифорнийский конкурент браузеру Opera и хорошая замена штатной программе IE .«Огненная лиса» - первый мультиплатформенный браузер – его можно встретить как на ПК с Windows, так и со свободным программным обеспечением (Linux, UNIX). Браузер создан на свободной основе, то есть, опять таки Linux и оптимизирован под Windows, хотя первоначально создавался именно для свободного ПО. Настройки этого браузера довольно таки необычны – это же браузер с открытым программным кодом. Итак, настройки хранятся в отдельном файле, доступ к которому можно открыть, введя в адресной строке about:config . Давайте рассмотрим, что именно может дать нам изменение того или иного пункта настроек.
1) browser.download.manager.scanWhenDone – данный пункт дает программе разрешение сканировать при помощи антивируса скачиваемые из сети Интернет файлы. Параметр есть два параметра – false и true, запрещающие и разрешающие проверку соответственно.
2) browser.tabs.closeWindowWithLastTab – частенько вам приходилось ругаться на то, что после закрытия последней вкладки закрывался сам браузер? Измените параметр на false и программа будет создавать при закрытии последней вкладки просто новую вкладку.
3) general.warnOnAboutConfig – при открытии окна конфигурации вы получаете сообщение о том, что должны быть осторожны? Параметр false в данном пункте убирает это окошко.
4) plugins.click_to_play - давно ли вы встречали окно с flash содержимым, которое вам не нужно было? Выставьте параметр true и окна с таким содержанием будут включаться только после дополнительного щелчка по нему.
Из дополнений сюда можно посоветовать тот же AdBlock для скрытия контекстной рекламы, но он работает немного хуже, чем в Опере.
Google Chrome
Еще одна замена Эксплореру – разработка знаменитого поискового гиганта Google, удобный браузер с открытым исходным кодом (на что, кстати, обратили внимание многие, создав на его основе собственный браузер, например, Яндекс.Браузер – настройки, описанные здесь, помогут и в той программе). Под Chrome сделано много надстроек, а магазин расширений и вовсе один из самых крупных. Впрочем, мы рассмотрим лишь штатные методы настройки. Добраться к ним просто, хотя по началу многие путались – справа от адресной панели есть кнопка с тремя горизонтальными полосками, нажмите на нее, затем нажмите пункт Настройки. Все, вы уже в настройках Google Chrome.1) Первое, что стоит сделать – это войти в личный кабинет . В программе это значит Войти в Chrome. Казалось бы, мы уже в программе, зачем в нее еще раз входить? На самом деле – это удобная функция, позволяющая после регистрации и входа сохранять ваши настройки не только на компьютере, но и на сервере Google. Это значит, что вы сможете получить доступ к привычному именно вам интерфейсу браузера с любого компьютера в мире, просто нажав кнопку Войти в Chrome и введя данные. Данные от браузера хранятся в вашей почте, то есть необходимо только залогиниться, как на Gmail.
2) Внешний вид . Окно Хрома может быть как обычным белым, так и красивым с наложенным изображением или иной цветовой гаммой. Здесь вы можете выбрать, каким будет ваш браузер.
3) Если вам неохота искать после загрузки, куда же загрузился файл , то можете не морочиться с поиском загруженного объекта – достаточно перетащить его в необходимое место простым кликом с последующим перетягиванием в нужную папку.
4) Основные настройки – Поиск . Здесь вы можете выбрать любой поисковик, который вам нравится.
5) chrome://flags – если вы любите эксперименты, то введите в адресную строку браузера эту строчку, и перейдете к экспериментальным опциям Chrome. Стоит учитывать, что не все опции абсолютно безопасны – многое вы будете использовать на свой страх и риск.
6) chrome://memory – показывает занимаемую браузерами оперативную память, причем не только свою, но и Firefox, так же дает информацию о том, какие расширения используют «оперативку», а какие – нет.
Все вышеуказанные настройки можно использовать и в Yandex.Браузере – настройки этого браузера такие же, как и на том, так как они находятся на одном движке. К тому же, Яндекс.Браузер предлагает скопировать все данные с Chrome, и делает это максимально эффективно.
Internet Explorer
Этот браузер давно стал «притчей во языцех» . О его нестабильной работе ходят легенды, а многие его называют «программой для скачивания браузеров». Впрочем, и в нем можно вполне успешно работать, если применить несколько маленьких, но полезных настроек. Большинство из них, правда, скрыто от пользователя в реестре, поэтому откройте редактор реестра (Пуск – Выполнить… введите regedit и нажмите Enter) и приготовьтесь к поиску необходимых пунктов реестра.1) Если хотите использовать Explorer в полноэкранном режиме , то можете нажать F11 и использовать его в полноэкранном режиме. Если же вам необходимо, что бы браузер постоянно открывался в таком режиме, найдите HKEY_CURRENT_ USER\Software\Microsoft\Internet-Explorer\Main параметр Fullscreen и выберите Yes. После этого Эксплорер будет запускаться в полноэкранном режиме.
2) Сервис – Управление надстройками . Удалите в этом окне все ненужные дополнения, и браузер станет намного стабильнее. Как правило, различные «бары» и дополнения здорово загружают и без того медлительный Internet Explorer.
3) Если случайно закрыли вкладку , открыть ее – не проблема, достаточно кликнуть правой клавишей по вкладке и выбрать Восстановить закрытую вкладку.
Вот, пожалуй, и все. Желаем вам удачи в настройке Ваших браузеров, и помните – все настройки вы делаете на свой страх и риск.
TrustedBitrixLogin: версия 8.5
Руководство пользователя
Введение 3
Настройки браузеров 4
Настройка браузера Microsoft Internet Explorer 4
Настройка браузера Google Chrome 5
Установка СКЗИ КриптоПРО CSP 7
Установка считывателей 8
Установка АПК «КриптоТри» 11
Вход по сертификату на портал 1С Битрикс 21
Введение
Руководство предназначено для пользователей, администраторов и редакторов сайта на базе систем "1С-Битрикс: Управление сайтом" , "1С-Битрикс: Корпоративный портал", "1С-Битрикс: Портал органов государственной власти" . В руководстве описаны основные действия по установке и настройке модуля TrustedBitrixLogin для взаимодействия с ПО TrustedTLS.Решение с использованием модуля TrustedBitrixLogin рекомендуется для компаний, имеющих широкую локальную сеть и не использующих сертифицированные средства криптографической защиты, в то время как сотрудники должны иметь доступ к удаленным веб-ресурсам (например, порталам 1С Битрикс), вход на которые выполняется строго по ГОСТ-сертификатам.
Важно! Работа с модулем аутентификации требует установки на клиентском рабочем месте дополнительного ПО – криптопровайдера КриптоПро CSP в случае необходимости использования ГОСТ алгоритмов. На сервере должны быть установлены продукты КриптоАРМ, КриптоПро CSP и TrustedTLS.
Настройки браузеров
Важно! В данный момент разработчиками в решении по аутентификации и защите информационного канала поддержаны два типа браузеров – Microsoft Internet Explorer и Google Chrome. Если на клиентском рабочем месте установлены эти браузеры и вход на портал осуществляется по сертификату, то решение гарантирует корректную работу TLS по ГОСТ алгоритмам, предоставляемым СКЗИ КриптоПро CSP. Обычный вход на портал (по логину/паролю) пользователь может осуществлять, используя любой из доступных браузеров.Настройка браузера Microsoft Internet Explorer 
Для настройки браузера Microsoft Internet Explorer выполните следующее (инструкции приведены для 8 версии браузера):
Найдите в строке меню закладку Сервис и выберите пункт Свойства обозревателя . На экране должно появиться окно Свойства обозревателя .
Перейдите в окне Свойства обозревателя на закладку Дополнительно и убедитесь, что в списке параметров браузера отмечен пункт TLS 1.0 (рис. 1.1):
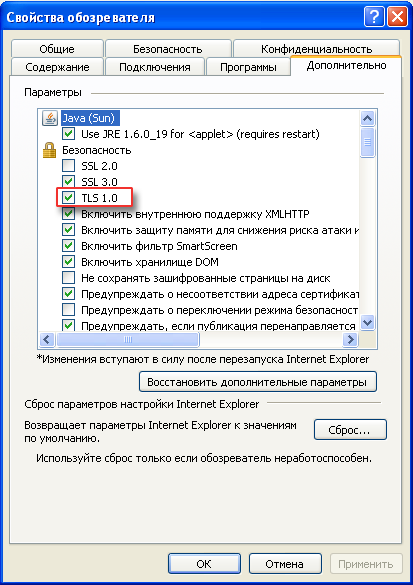
Рис. 1.1 Включение поддержки TLS в браузере
Настройка браузера Google Chrome 
Для настройки браузера Google Chrome выполните следующее (инструкции приведены для 5 версии браузера):
Откройте меню Настройка и выберите пункт Параметры (рис. 1.4)
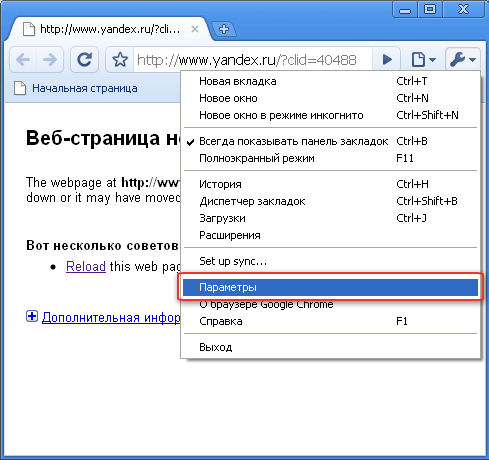
Рис. 1.4 Включение поддержки TLS в браузере
В открывшемся окне Параметры Google Chome на вкладке Расширенные включите режим Использовать SSL 2.0 (Рис. 1.5):
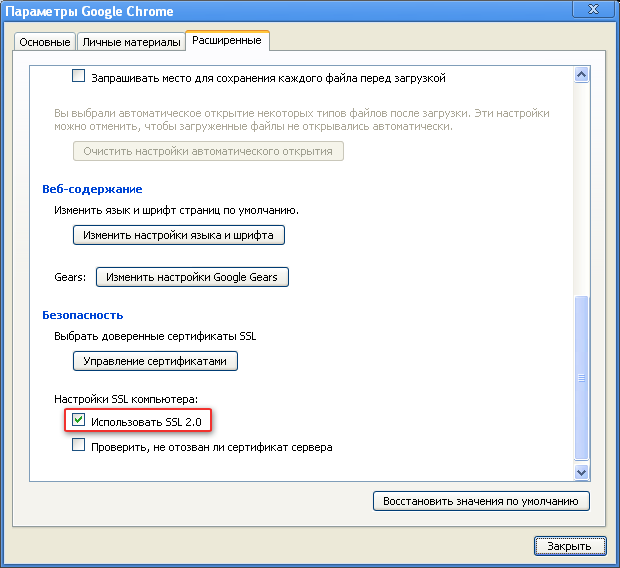
Рис. 1.5 Включение поддержки TLS в браузере
Установка СКЗИ КриптоПРО CSP
Загрузка и установка дистрибутива КриптоПРО CSP
Для установки СКЗИ КриптоПро CSP на рабочем месте, выполните следующее (инструкция приводится для версии КриптоПро CSP 3.0):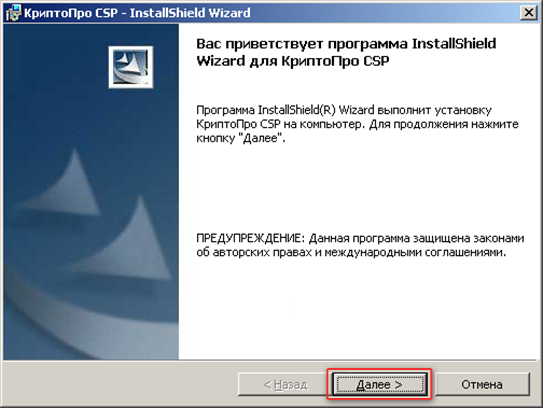
Установка считывателей
Для работы КриптоПро CSP 3.0 с ключевыми носителями необходимо настроить эти носители в оснастке КриптоПро. При настройке КриптоПро необходмимо установить носитель на рабочее место.Для работы предполагается использование нескольких типов носителей:
eToken / ruToken (носитель ключевой информации);
Флэш-диск («флэшка»);
Дискета.
Настройка производится при помощи панели управления (Пуск, Настройка, Панель управления ). В окне Панель управления выбираете пиктограмму «КриптоПро CSP» (рис. 2.9). В качестве примера рассматриваются инструкции по подключению ключевого носителя eToken.
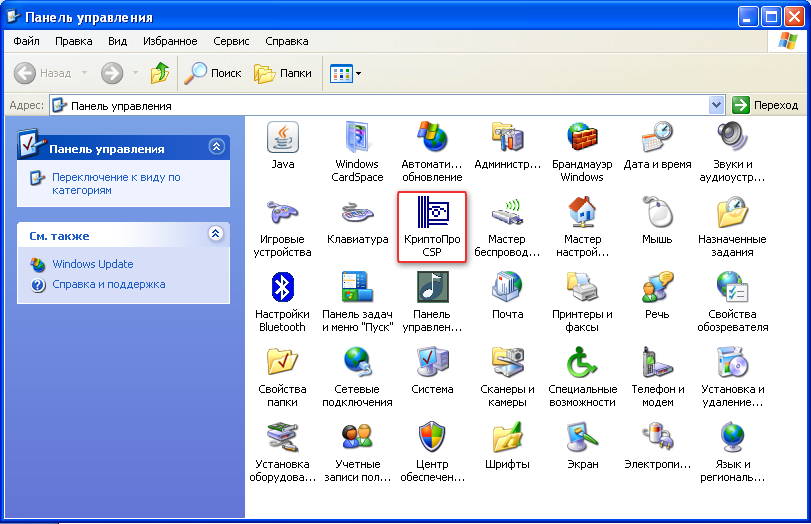
Рис. 2.9 Доступ к настройкам СКЗИ КриптоПро CSP

Установка АПК «КриптоТри»
В том случае, если пользователем планируется использовать ЭЦП на рабочем месте, лучше выполнить установку единого программно-аппаратного комплекса, содержащего в едином дистрибутиве компоненты: СКЗИ КриптоПро CSP, КриптоАРМ и драйвер отчуждаемого носителя (в данном случае ruToken). Для начала работы с системой необходимо установить на рабочем месте клиента программное обеспечение, приобретенное в компании «Актив». Для этого выполняются следующие действия:
Вставить компакт диск с программным обеспечением в дисковод.
Затем нужно запустить установочный файл Crypto3.36.Rus.v.1.00.00.0005.msi, находящийся в корневом каталоге компакт диска. Появится следующее окно:
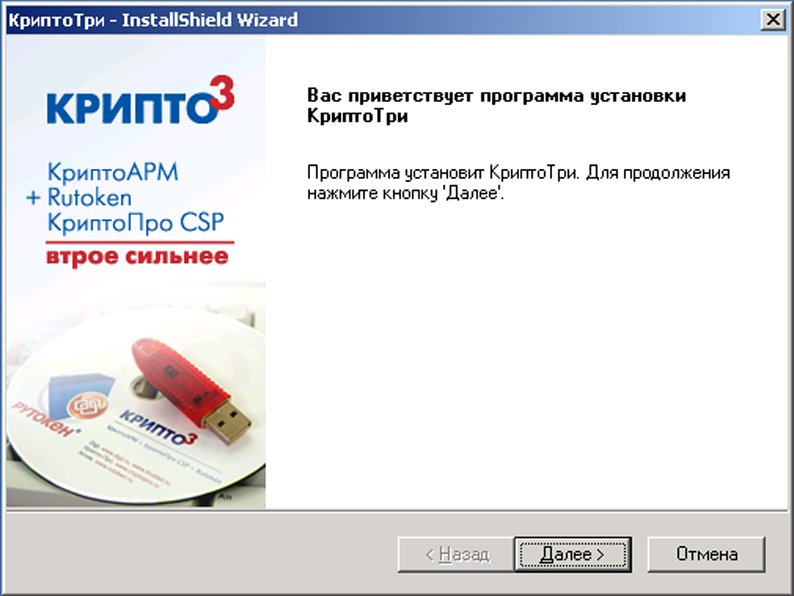
Рис. 2.20. Начальное окно мастера установки АПК «КриптоТри»
После проверки конфигурации оборудования и наличия, установленных ранее программных компонент, мастер предложит начать установку ПО (рис. 2.21). От пользователя требуется нажать кнопку Установить .
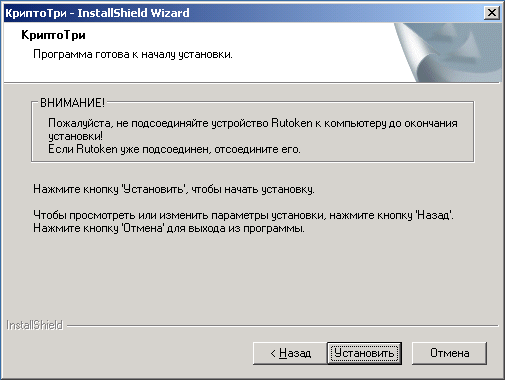
Рис. 2.22. Подтверждение процесса установки
При нажатии кнопки Установить происходит запуск мастера установки СКЗИ «КриптоПро CSP» (рис. 2.23). Пользователю необходимо нажать на кнопку Далее , чтобы подтвердить установку и регистрацию криптобиблиотеки на своем рабочем месте.

Рис. 2.23. Начальное окно мастера установки СКЗИ «КриптоПро CSP»
На следующем шаге мастера установки СКЗИ «КриптоПро CSP» пользователю предлагается ознакомиться с текстом лицензионного соглашения об использовании программного продукта (рис. 1.4). От пользователя требуется принять данное лицензионное соглашение и нажать на кнопку Далее , чтобы продолжить установку.

Рис. 2.24. Знакомство с лицензионным соглашением об использовании СКЗИ
Далее от пользователя потребуется указание серийного номера лицензии на СКЗИ «КриптоПро CSP» (рис. 2.25). Если пропустить данный шаг и не ввести серийный номер лицензии, продукт будет функционировать в полноценном режиме в течение трех месяцев, а после их истечения – в ограниченном режиме (только для проверки ЭЦП). Серийный номер можно также ввести непосредственно через диалоговое окно приложения «КриптоПро CSP» после его установки.
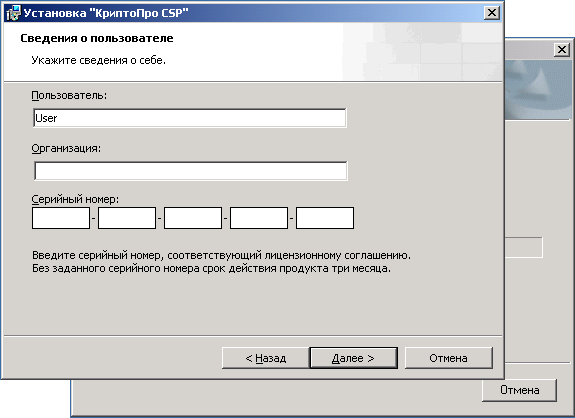
Рис. 2.25. Ввод лицензии на СКЗИ «КриптоПро CSP»
На следующем шаге установки предлагается выбрать один из двух режимов установки компонент программного продукта (рис. 2.26). В обычном режиме установки производится инсталляция всех необходимых компонент для работы с приложением «КриптоАРМ» в системе документооборота. Производить установку дополнительных компонент (рис. 2.27), при организации рабочего места пользователя, не требуется.
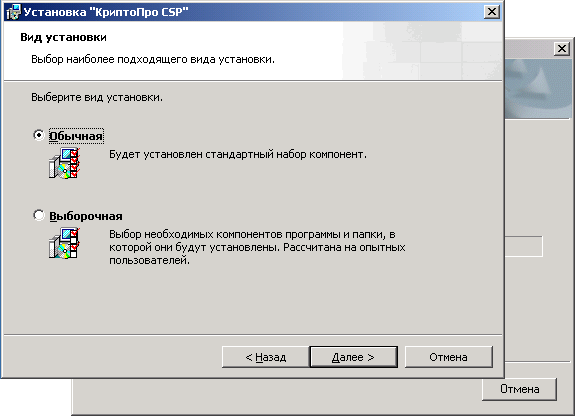
Рис. 2.26. Выбор режима установки приложения
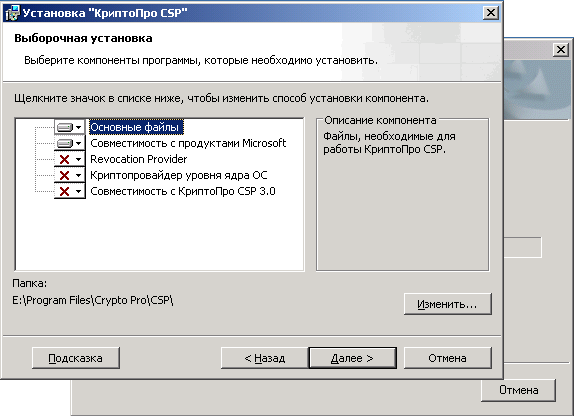
Рис. 2.27. Режим выборочной установки компонент ПО
На следующем шаге мастера установки «КриптоПро CSP» от пользователя потребуется отметить те носители контейнера закрытого ключа, которые будут использоваться при совершении операции с подписью и шифрованием на рабочем месте пользователя (рис. 2.28). Для продолжения установки от пользователя требуется – нажать на кнопку «Установить».
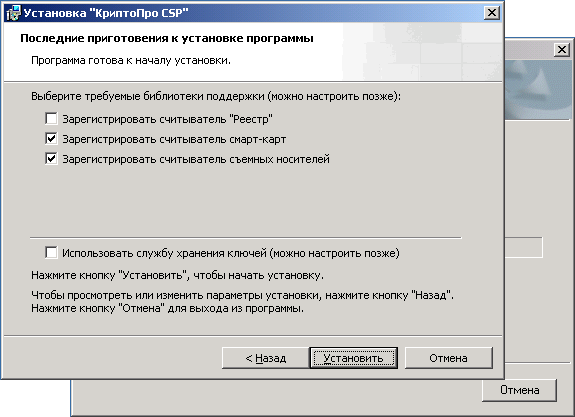
Рис. 2.28. Выбор списка регистрируемых считывателей
По завершении установки СКЗИ «КриптоПро CSP» необходимо нажать кнопку «Готово» (рис. 2.29) и без участия пользователя сразу начнется установка драйверов отчуждаемого носителя ruToken (рис. 2.30).
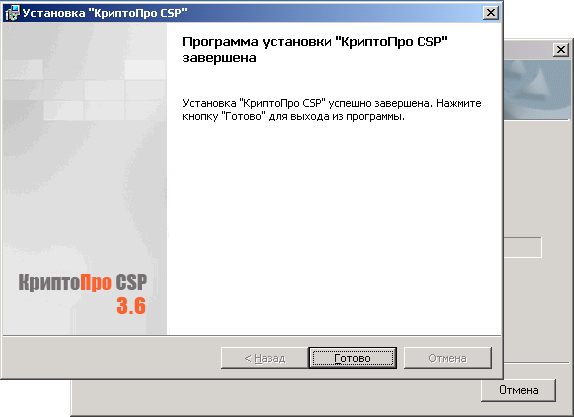
Рис. 2.29. Финальное окно мастера установки СКЗИ «КриптоПро CSP»
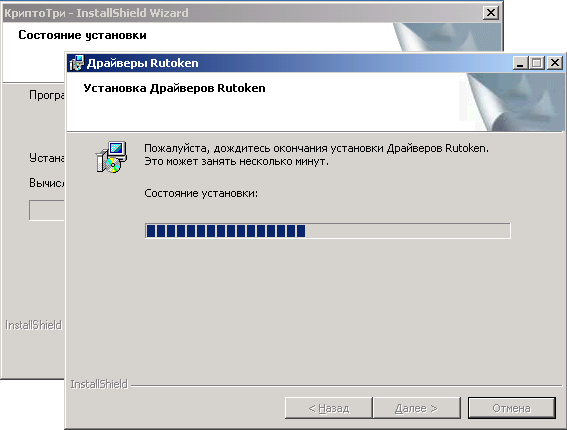
Рис. 2.30. Установка драйверов отчуждаемого носителя ruToken
После окончания процесса установки драйверов ruToken , запустится мастер установки приложения «КриптоАРМ» (рис. 2.31). Пользователю необходимо нажать кнопку Далее .
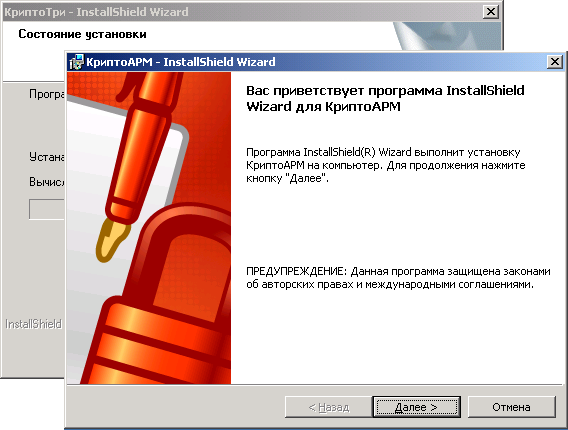
Рис. 2.31. Начальное окно мастера установки «КриптоАРМ»
На следующем шаге мастера от пользователя потребуется выбрать вариант установки приложения (рис. 2.32). Установка приложения КриптоАРМ Старт предполагает использование СКЗИ «КриптоПро CSP» только для проверки подписи. Приложение обладает полным функционалом при выполнении операций с ЭЦП и шифрованием с использованием предустановленных в системе криптопровайдеров (Microsoft). Ввод лицензии на эту версию установки не требуется. Работа с ГОСТ СКЗИ «КриптоПро CSP» поддерживается только в режиме проверки подписи. Установка приложений «КриптоАРМ Стандарт» и «КриптоАРМ СтандартPRO» требует ввода лицензии для активации полнофункциональной версии. При вводе лицензии будет обеспечена работа с установленным в системе СКЗИ «КриптоПро CSP». Если у пользователя отсутствует лицензия на ПО «КриптоАРМ» ему не следует прерывать инсталляцию продукта, и продолжить установку без ввода лицензии. После получения лицензии на продукт, ее можно будет ввести через диалоговое окно приложения.
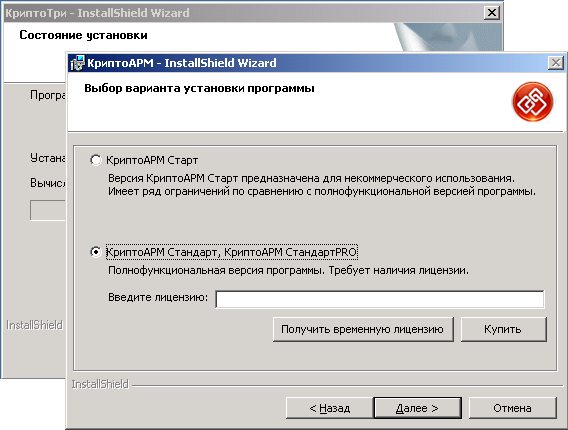
Рис. 2.32. Ввод лицензии на полнофункциональную версию «КриптоАРМ»
Для продолжения установки приложения от пользователя требуется ознакомиться с текстом лицензионного соглашения и принять его. Чтобы перейти к следующему шагу мастера – потребуется нажать на кнопку Далее .
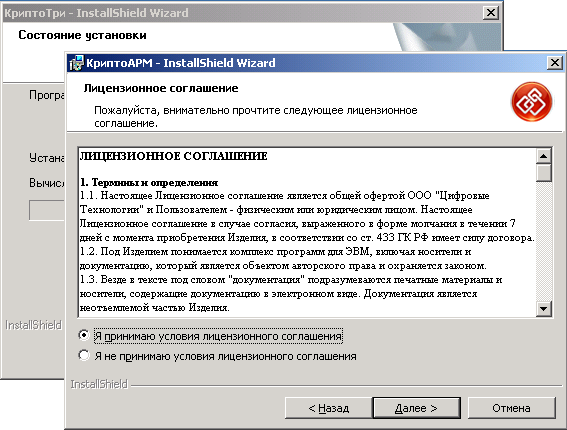
Рис. 2.33. Просмотр лицензионного соглашения об использовании ПО «КриптоАРМ»
Чтобы выполнить установку приложения только для конкретного пользователя (текущей учетной записи) нужно выбрать режим «только для меня (User)». В противном случае установка приложения производится для всех пользователей этого компьютера (всех учетных записей) (рис. 2.34). После выбора режима нужно нажать кнопку Далее .
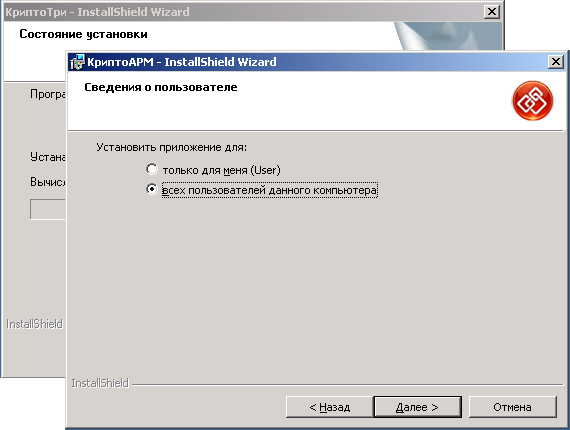
Рис. 2.34. Выбор варианта установки в системе
При нажатии кнопки Установить (рис. 2.35) происходит инсталляция компонент приложения на жесткий диск, создания ярлыка «КриптоАРМ» на рабочем столе. Весь процесс происходит без вмешательства пользователя.
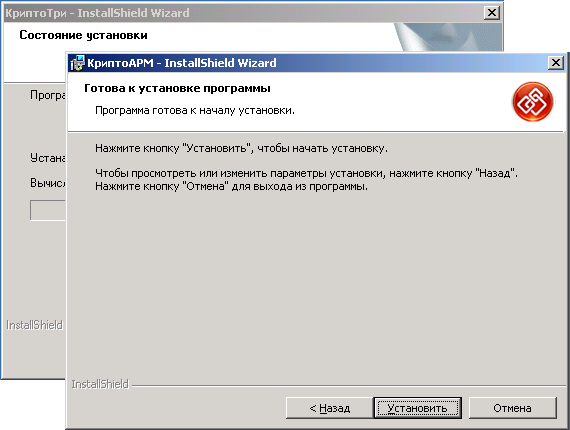
Рис. 2.35. Подтверждение процесса установки ПО «КриптоАРМ»
После завершения процесса установки ПО «КриптоАРМ», на экране должно появиться следующее диалоговое окно (рис. 2.36); от пользователя потребуется нажать на кнопку Готово .
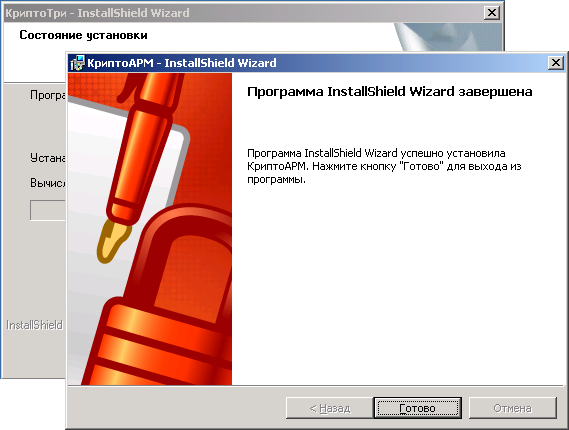
Рис. 2.36. Завершение установки приложения «КриптоАРМ»
При завершении установки последнего компонента – ПО «КриптоАРМ», входящего в состав АРМ «КриптоТри» появляется финальное окно мастера установки дистрибутива с предложением произвести перезагрузку. Чтобы закончить установку пользователю требуется перезагрузить компьютер, чтобы регистрации криптобиблиотеки и программных модулей КриптоАРМ вступили в силу.
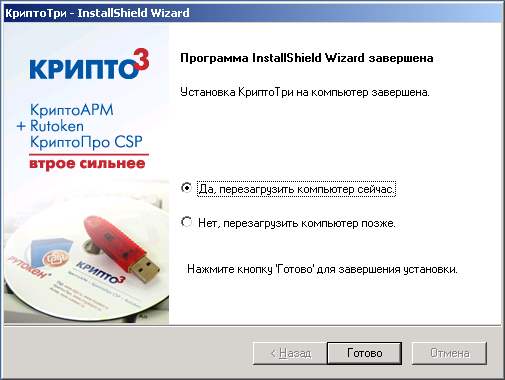
Рис. 2.37. Финальное окно мастера установки «КриптоТри»
Вход по сертификату на портал 1С Битрикс
Для входа по сертификату на главной странице портала необходимо нажать на ссылку «Вход по сертификату» в форме аутентификации (в данном случае справа вверху), появится окно с выбором сертификата, необходимо выбрать сертификат и нажать кнопку «ОК»
Рис. 3.1 Выбор сертификата аутентификации
Если аутентификация пройдена успешно, появится главное окно портала и панель пользователя.
1 голосКупив новенький автомобиль, вы первым делом займётесь регулировкой кресел, руля, приборной панели и других элементов, которыми пользуетесь при передвижении. Делаете это для того, чтобы получать от управления собственной машиной максимум комфорта и удовольствия.
Здесь ваше пространство, всё сделано под вас и ваши требования. Если вы не сделаете этого после покупки транспорта, то не сможете максимально наслаждаться ездой. С интернет-браузером аналогичная ситуация.
После скачивания требуется настроить его под себя, чтобы пребывание в интернете было комфортным и безопасным. С вами Андрей Зенков и сегодня я расскажу, как осуществить настройку .

В этой статье я дам рекомендации, как наилучшим образом настроить браузер. Рассматривать буду Yandex Browser, но если вы пользуетесь Chrome или Mozilla, не спешите уходить. Я подготовил для вас подробные видеоинструкции по работе с этими программами.
Не думайте, что это - пустяковый процесс, которому не стоит уделять внимания, это совсем не так. Если ваша работа связана с нахождением в глобальной сети, то регулировка функций вашего браузера под себя поможет .
Настраиваем Yandex Browser
Все современные браузеры схожи по структуре. Я расскажу о настройках продукта Яндекс, так как пользуюсь им чаще всего. Если вы пользуетесь другим, то не расстраивайтесь, большая часть настроек у современных проектов совпадает.
Перед началом посмотрите, какие параметры можно настраивать. Для этого перейдите в раздел «Настройки»:
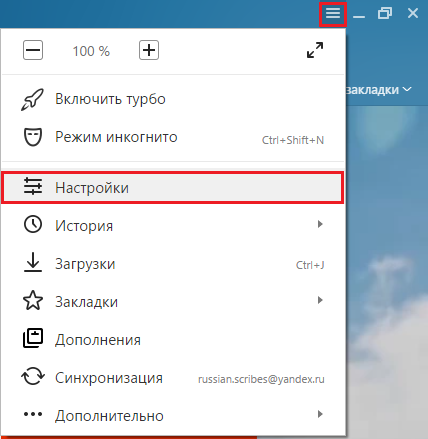
Также советую посмотреть полезный видеоурок по настройке Mozila Firefox:
Конфигурации делятся на две группы: основные и дополнительные. Лично мне не совсем понятно, по какому принципу в российской компании одни параметры добавляли в первую группу, а другие во вторую.
Синхронизация
Самый первый параметр - синхронизация. Наверное, эту штуку в современном софте для сёрфинга по интернету я люблю больше всего. Если вы не знаете, что это, то после моего рассказа вы сразу начнёте ею активно пользоваться. Дабы не вдаваться в теоретические дебри, я объясню всё человеческим языком: допустим, у вас есть смартфон, ПК и в Яндексе. Вы авторизуетесь в ней с двух устройств и можете просматривать на телефоне закладки с ПК, смотреть историю последних посещений и многое другое. Синхронизация включает в себя следующие разделы:

Я использую все пункты. Если она у вас отключена, то для этого в настройках присутствует соответствующая кнопка «Включить синхронизацию». На открывшейся странице выберите аккаунт, с которым хотите работать. Для этого необходимо авторизоваться в почте, а затем подтвердить действие.
Внешний вид
Дальше идут настройки внешнего вида. Тут я вообще конкретного ничего сказать не могу, так как оформление чего-либо - тонкий процесс, в котором каждый руководствуется внутренними чувствами. Чтобы активировать ту или иную позицию, необходимо нажать левой кнопкой в белый квадратик (есть рядом с каждой надписью), чтобы появилась галочка. Мои настройки выглядят следующим образом:

Панель закладок
Если вы часто пользуетесь закладками для быстрого доступа к нужным ресурсам, то раздел настроек «Показывать панель закладок» вам будет интересен. Если она не активирована, для открытия закладок требуется переходить на Табло (стартовая страница), затем переходить к разделу «Все закладки» и искать нужную. Выглядит следующим образом:
Компактная, симпатичная и удобная - это первое, что приходит на ум, глядя на неё. Используйте панель закладок в своей работе и сможете сэкономить массу времени. Совет лично от меня: для удобства объединяйте несколько закладок, имеющих что-то общее, в одну папку. Так вы будете быстрее находить нужные сайты.
Следующие конфигурации такие:
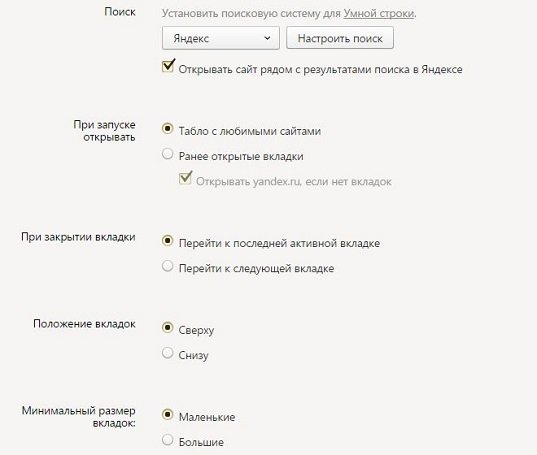
О них многого не скажешь из-за говорящих названий, поэтому расскажу кратко. Вы сможете настроить, через какую поисковую систему искать информацию, какие вкладки открывать после запуска браузера, на какую переключаться при закрытии. Укажите, в какой части экрана показывать открытые в данный момент страницы и их . Определённых рекомендаций по этим параметрам нет. Они простые, при выборе того или иного варианта смело руководствуйтесь собственными предпочтениями.
Уведомления
Мы плавно подошли к ещё одному интересному моменту - показ всплывающих окон. Удобная вещь, благодаря которой вы не пропустите последних новостей, прочитаете новые письма на электронной почте и т.д. Если что-то происходит, в правом нижнем углу появляется оповещение об этом. Пользователь может выбирать, с каких ресурсов их показывать. Чтобы выбрать, с каких сайтов получать информацию, нажмите на кнопку «Настройка уведомлений»:
Я считаю, что это палка о двух концах. Когда вы отдыхаете и ничем не занимаетесь, оповещения полезны, но они дико отвлекают, из-за чего понижается продуктивность. Разработчики Yandex Browser предусмотрели для таких ситуаций хорошую кнопку «Выключить все уведомления на 3 часа». Одним нажатием вы убираете всплывающие окна, которые отвлекают от работы. Как говорится, гениальное - просто.
Если вы пользуетесь Google Chrome, то предлагаю вам посмотреть интересное и полезное видео о настройках в нём:
Профили
Следующий пункт - профили пользователей. Этот параметр полезен для больших семей, корпоративной среды и любого другого места, где сразу несколько человек пользуются одним браузером. Данная функция похожа на «Пользователи Windows». То есть создаётся несколько аккаунтов внутри одного браузера, каждый из которых имеет собственные историю, закладки, конфигурации и т.п.

Для удобства восприятия каждому можно задать и наименование. Чтобы создать новый, необходимо нажать на кнопку «Добавить профиль», ввести имя и присвоить картинку. Необязательно каждый раз заходить в настройки, чтобы переключаться между аккаунтами. Автоматически создаются ярлыки на рабочем столе для каждого.
В заключение этого раздела можно посмотреть, какой браузер используется по умолчанию, и указать настройки режима Турбо (используется при медленной скорости интернета или плохом соединении).
Дополнительные настройки включают в себя множество конфигураций, с которыми нужно работать внимательно. От них зависит степень вашей защищённости на просторах глобальной паутины. Я предлагаю вам посмотреть хорошее видео, в котором сможете получить ответы на многие вопросы:
Итак, вы настроили собственный браузер на плодотворную работу. Но часто главным противником человека на пути к успеху является он сам и его лень. С этим надо бороться. Если вы перепробовали уже множество методов или только хотите начать (но не желаете терять времени), то я рекомендую пройти хороший курс от Андрея Попова «Секрет продуктивной работы за компьютером ». С помощью него вы улучшите собственные результаты в несколько раз! Так что не откладывайте это дело в долгий ящик, а посмотрите прямо сейчас.

Какой из всего этого можно сделать вывод? В первую очередь то, что регулировать работу веб-браузера необходимо. Это не только повысит вашу безопасность, но и продуктивность. Я настоятельно рекомендую вам пользоваться полученными в сегодняшней статье знаниями, если вы хотите достигать намеченных целей.
На этом моё время подходит к концу. Сегодня вы узнали, какие параметры можно настраивать в Yandex Browser и аналогичных программах. Если хотите читать интересные статьи каждую неделю, то подписывайтесь на мой блог прямо сейчас! Уже совсем скоро выйдет новая статья, а нам на сегодня пора прощаться.
 Портал о персональных компьютерах
Портал о персональных компьютерах