Думаю многие из Вас сталкивались с проблемой того что у них постоянно в области уведомлений присутствует ярлык устранение проблем ПК. Есть несколько способов позволяющие его убрать из области уведомлений.
Для этого необходимо нажать правой кнопкой по области и выбрать свойства. После вызова команды появляется окно, которое называется системные значки. В нем необходимо выбрать центр поддержки и в поведении нужно выключить уведомления. После этого нажатием ОК, применяются выполненные изменения и значок уведомления должен исчезнуть.

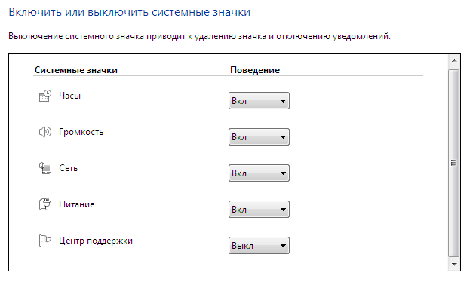
Второй способ срыть флажок в Windows 7
Также существует еще один способ отключения этого флажка в windows 7. Для этого необходимо правой кнопкой мыши нажать по флажку и выбрать команду открыть центр поддержки. Перед Вами отобразиться окно настройки центра поддержки, в котором можно выбрать следующую команду «настройка центра поддержки». В этой настройке по желанию можно снять галочки с тех уведомлений, о которых постоянно напоминает флажок, например обновление Windows или проверку установки антивируса . Лично у меня все галочки сняты для меньшего уведомления и отвлечения от работы. После изменения галочек обязательно нужно применить обновления нажатием кнопки ОК.
Есть люди, которым нравится Google+, а есть те, которых данный сервис раздражает и, если Вы зарегистрированы там, но не используете его, то Вы можете получать нежелательные уведомления.
Если Вы хотите отключить уведомления от Google+, то у меня есть хорошие новости: отключение всех оповещений Google+ — это на самом деле очень легкая задача. И если Вы не хотите отключать их, то Вы можете контролировать все уведомления. Вот в чем суть.
Во-первых, есть несколько разных способов управления оповещениями Google+: на веб-сайте и в приложении. Каждый способ немного отличается от других, так что опишем каждый из них. Начнем с веб-сайта.
Управление уведомлениями Google+ на веб-сайте
Во-первых, перейдите на веб-сайт Google+ . Здесь нажмите на кнопку «Настройки» в левой панели навигации. Если панель не отображается, Вам нужно нажать на три полоски в верхнем левом углу, чтобы показать боковую панель.
Есть несколько различных вариантов уведомлений в этом меню, но мы начнем с самого верха. Первый вариант в этом меню «Кто может отправлять вам оповещения». Есть несколько вариантов (по умолчанию установлено «Расширенные круги»), поэтому можете выбрать то, что лучше подходит для Вас. Если Вы планируете полностью отключить уведомления, то здесь не нужно ничего настраивать - мы сделаем это ниже.
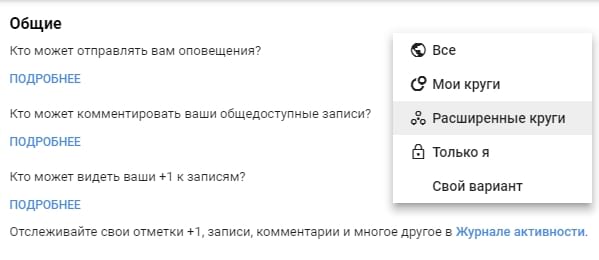
Прокрутите вниз, пока не увидите раздел «Оповещения». Вот здесь можно полностью отключить оповещения Google+. Просто установите переключатели в положение «Отключено» на любом варианте уведомления, которое необходимо отключить. Легко и быстро.

Но вот в чем дело: это просто общие настройки. Если Вам необходимо более тонкая настройка, то нажмите на стрелку рядом с каждым подразделом (записи, люди, фото и т.д.) для глубокой настройки уведомлений.
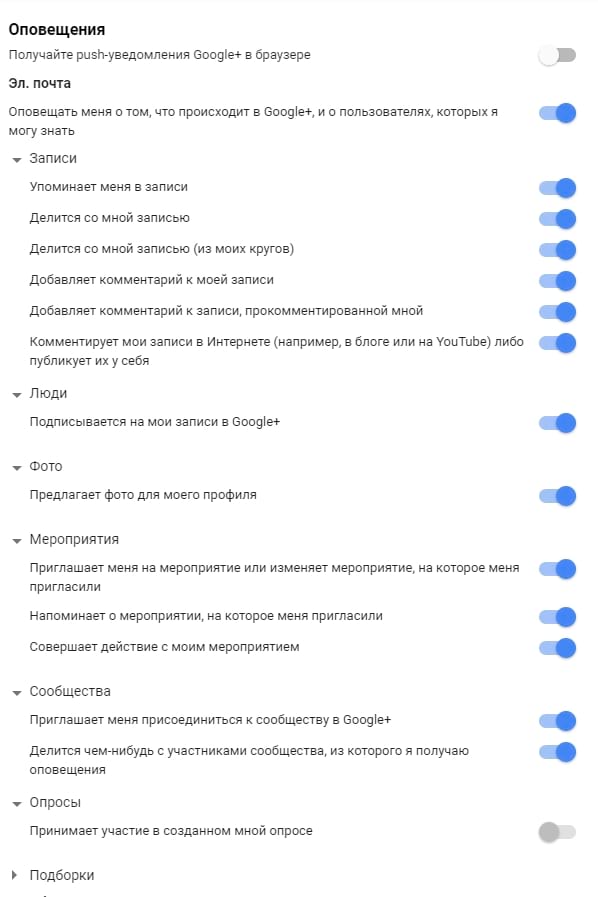
Отключите варианты, которые посчитаете не нужными и готово.
Управление уведомлениями Google+ на Вашем Android телефоне
Если Вам не нравится вариант с использованием веб-сайта, то Вы также можете управлять уведомлениями на своем телефоне, но имейте в виду, что это будет работать только для уведомлений по электронной почте. Для остальных случаев необходимо производить настройку на веб-сайте.
Запустите приложение Google+ на Вашем телефоне, откройте меню, затем нажмите «Настройки».

Выберите учетную запись, затем «Оповещения».
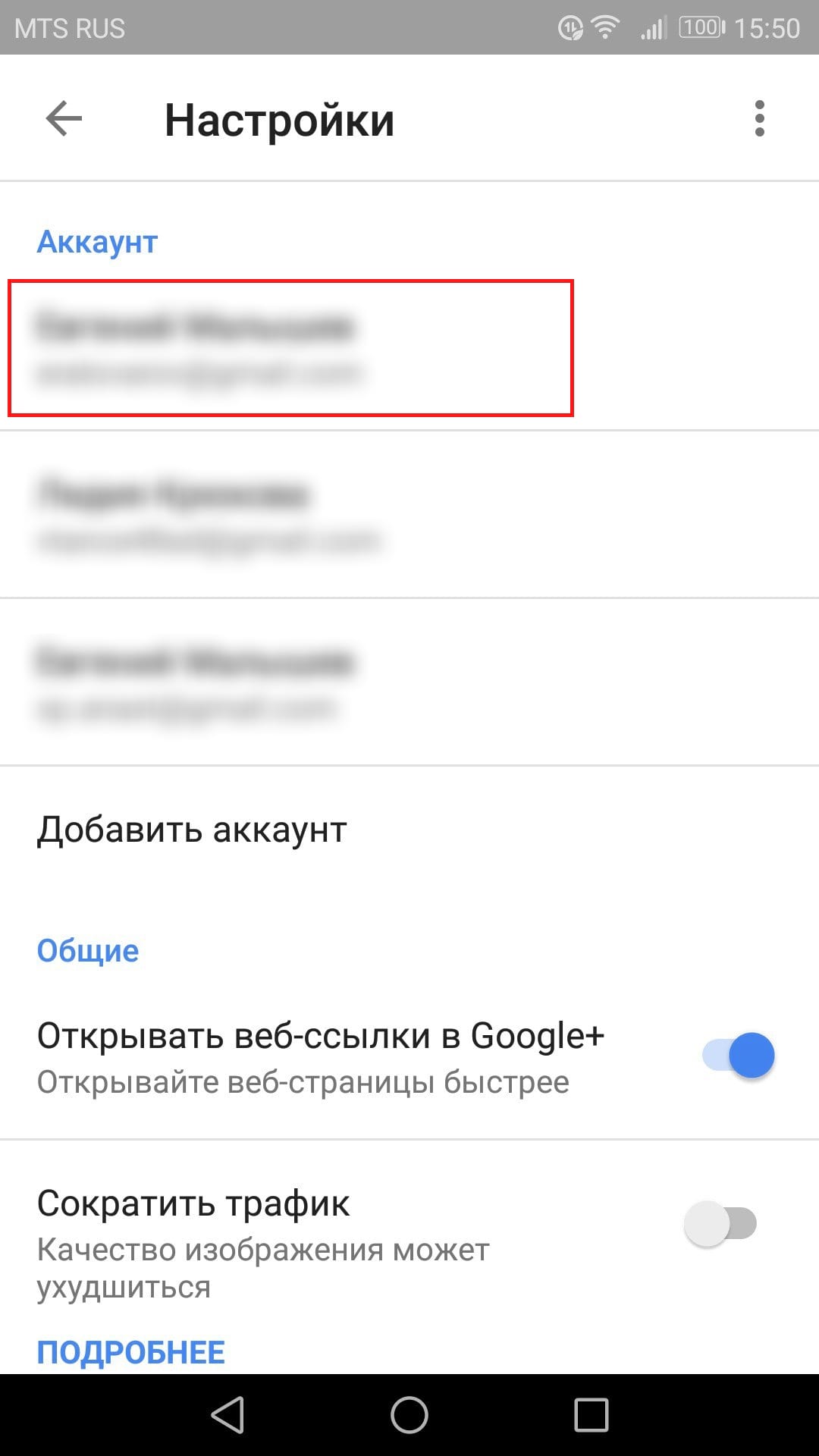
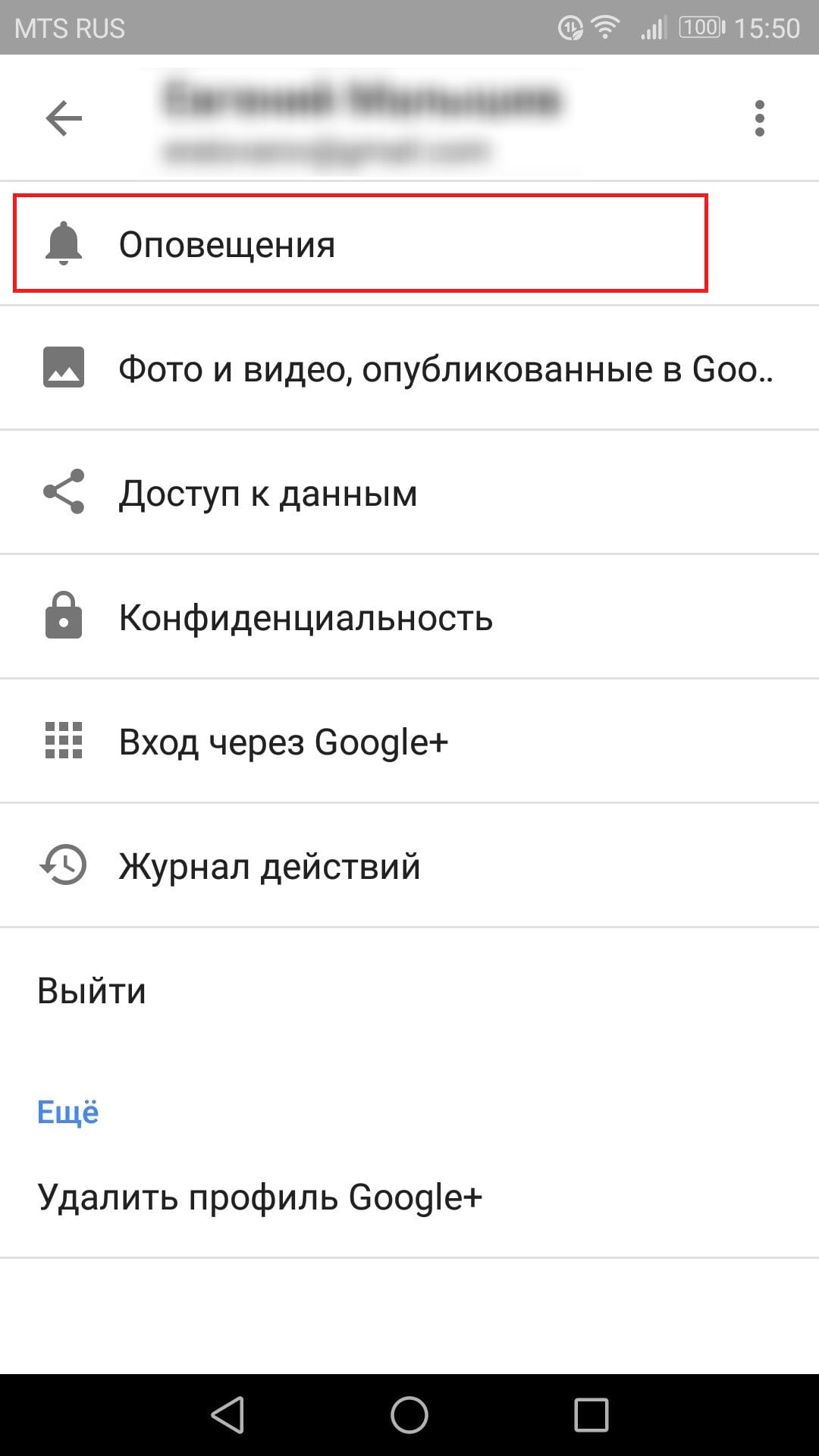
Если Вы хотите полностью отключить уведомления, то поставьте самый верхний переключатель в положение «Выключено». Готово.

Но опять же, если Вы хотите более детальную настройку, то прокрутите ниже. Есть много вариантов на выбор, и все они довольно просты, так что Вы должны решить что нужно, а что нет.
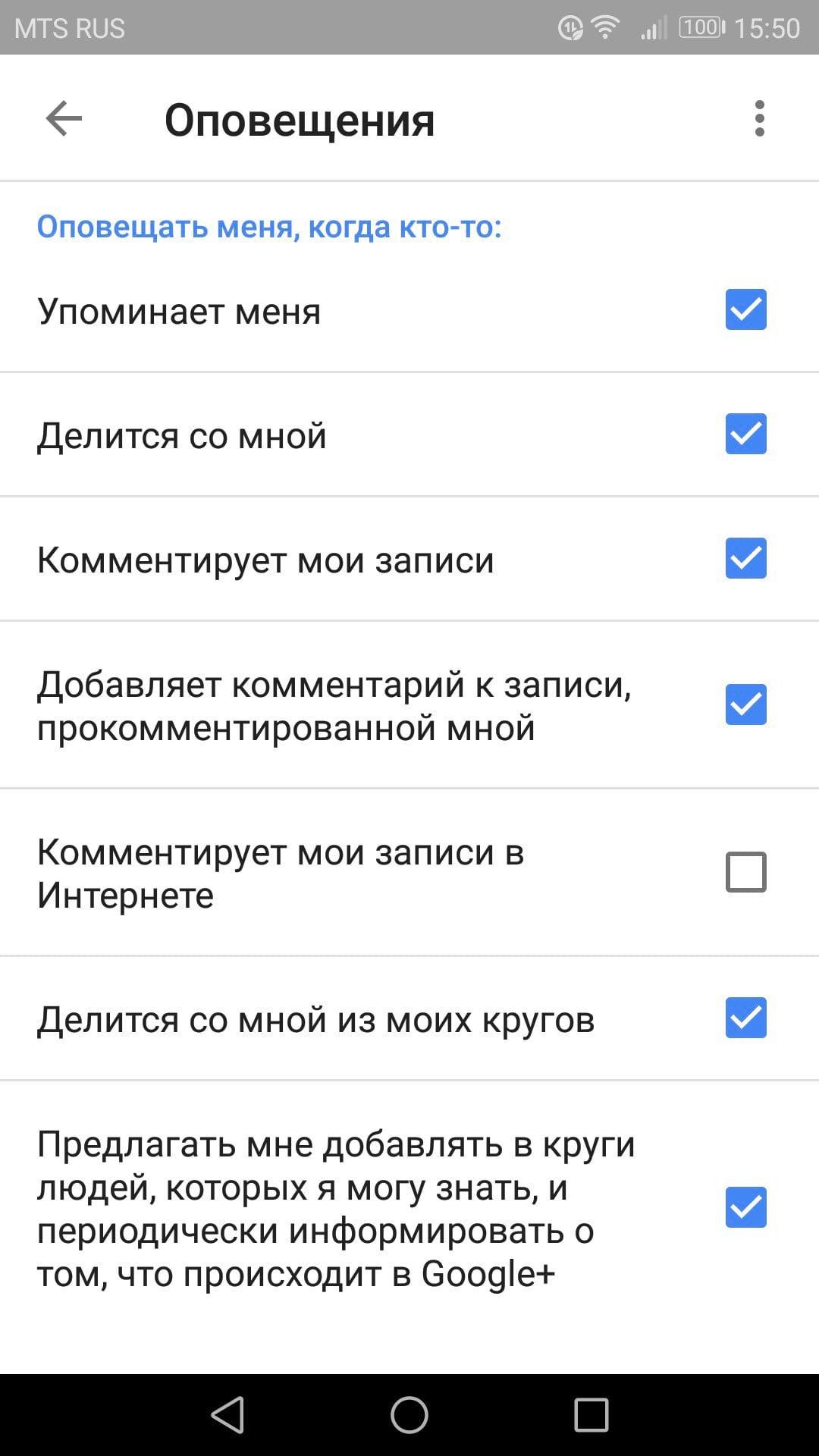

Также стоит отметить, что эти настройки синхронизируются с Вашей учетной записью Google, поэтому все, что Вы измените здесь, изменится на любом другом мобильном устройстве, которое Вы используете, а также в разделе «Телефон» в настройках уведомлений на веб-сайте. Это довольно удобно.
Управление уведомлениями Google+ на Вашем iPhone
Если Вы пользователь iOS, то все немного отличается от Android версии, вместо того, чтобы иметь собственное управление уведомлениями, приложение Google+ буквально просто перенаправляет на веб-сайт с настройками. Тем не менее, это лучше, чем ничего.
Откройте приложение Google+, откройте меню слева, затем нажмите «Настройки».
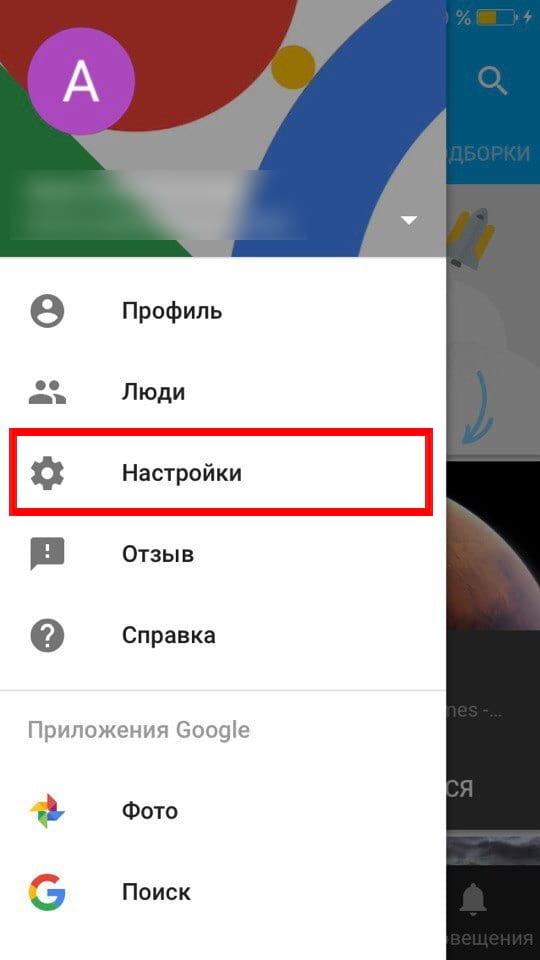
Выберите «Оповещения».
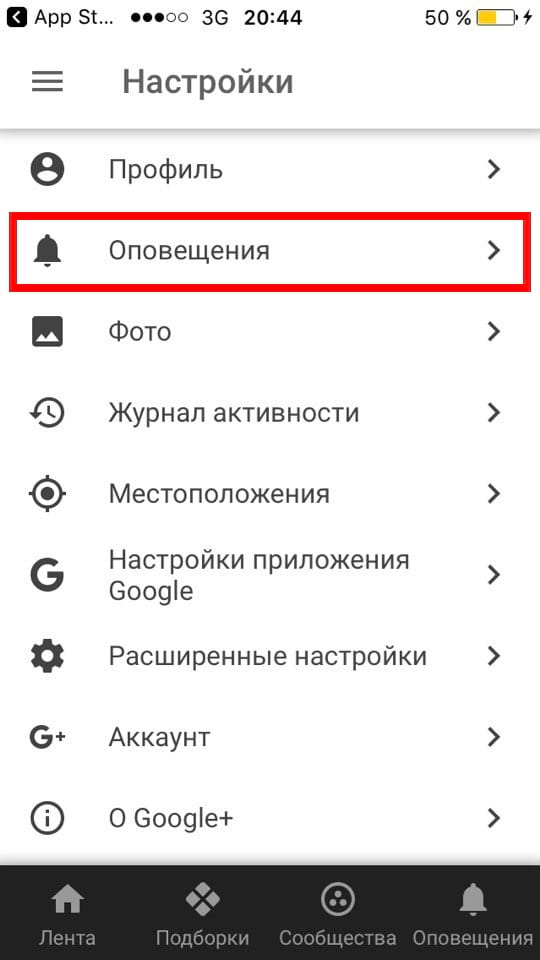
Затем приложение откроет веб-настройки Google+ в окне приложения, где Вы сможете управлять уведомлениями по электронной почте и уведомлениями приложения.
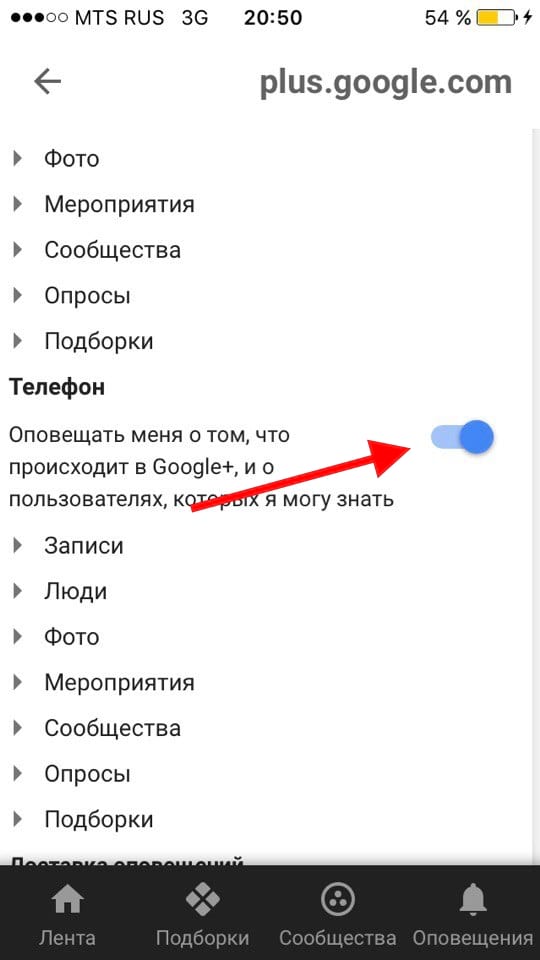
Подобно настройкам, о которых мы говорили в первом разделе этой статьи, Вы можете включить или отключить уведомления для электронной почты и мобильного телефона или коснуться каждого подраздела, чтобы получить более детальные настройку.

О дин из обновленных механизмов десятки – это центр предупреждений, появляющихся в автоматическом порядке. Работая в системе, вы будете получать как важную, так и не очень информацию о результатах внутренней проверки системных файлов на наличие вредоносного кода, о потенциальной уязвимости операционки для атаки извне, об успешной установке обновлений и пр. По существу, в основном здесь появляется несущественная информация, которая особой пользы и не приносит: если вы установили надежный антивирус, то и так понятно, что ваша система будет защищенной и безопасной, а если работаете без него, то и взлом аккаунта становится более реальной и вероятностной перспективой. В этой статье я расскажу, как отключить уведомления в Windows 10: какие действия для этого нужно предпринять, какие настройки изменить, какие ключи реестра модифицировать.
Что такое Notification Center и для чего он служит?
Notification Center представляет собой новый элемент в дизайне «десятки», отображающий месседжи как от программных модулей магазина, так и от штатных программных продуктов. В дополнение к этому, он информирует вас о дискретных событиях системного характера. Если есть желание, вы можете деактивировать появление всех без исключения сообщений из центра, предупреждений для индивидуальных компонентов ОС или же вовсе избавить систему от целого модуля Центра. Обо всем выше сказанном и пойдет речь далее.
Как отключить уведомления в Windows 10, откорректировав настройки системы?
Способ №1 – осуществить настройку Notification Center’а таким порядком, дабы все предупреждения (или лишь некоторые из них, самые ненужные) не проявляли индикацию. С этой целью выполните щелчок основной клавишей манипулятора на Пуске и воспользуйтесь кнопкой «Параметры» на панели слева (альтернативная горячая комбинация – Win+I).
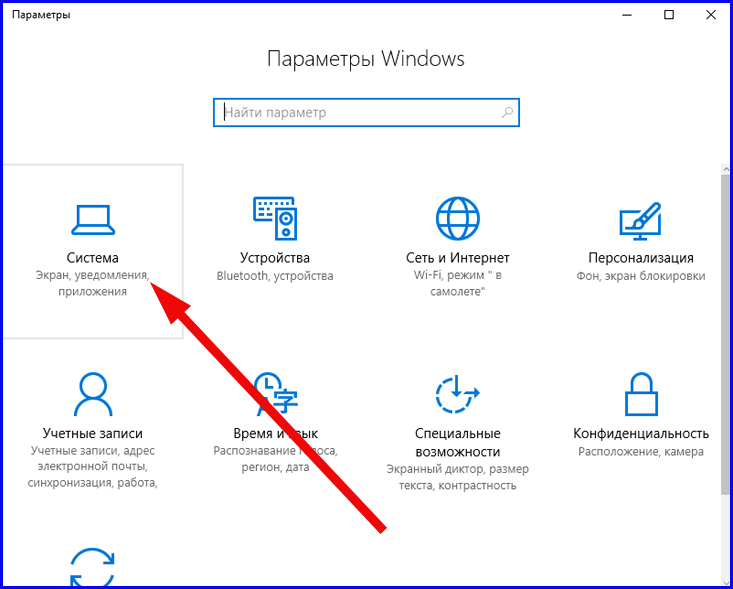
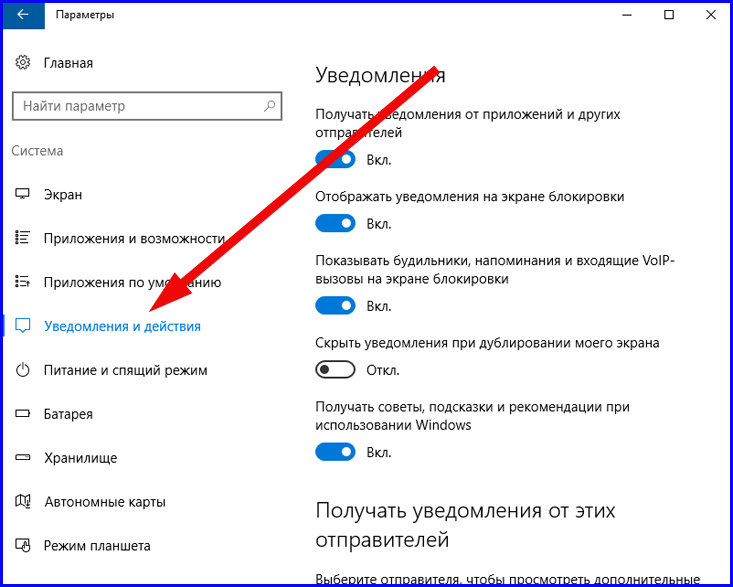
Изучив доступные здесь опции и возможности, вы вправе гибко кастомизировать активацию и деактивацию актуальных и неактуальных для вас предупреждений: для звонков VoIP-мессенджеров, предупреждений, будильников и программных модулей. Более того, вы будете в силах откорректировать индикацию индивидуальных предупреждений для дискретных программ в категории «Получать предупреждения от данных отправителей».
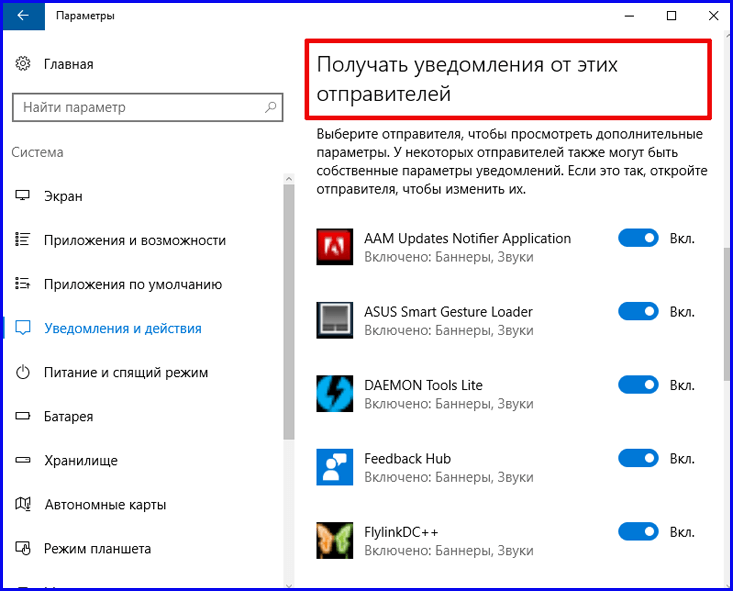
Если хорошенько разобраться во всех доступных здесь фичах, думаю, никаких дополнительных вопросов и неясностей не возникнет.
Способ №2 – еще один, абсолютно элементарный метод для сиюминутного отключения уведомлений Windows 10. Дабы им воспользоваться, хватит элементарного щелчка на пиктограмме центра в таск-баре и выбора в графическом меню элемента «Не беспокоить».

Альтернативный вариант, как отключить уведомления в Windows 10 – исполнить правый клик на пиктограмме центра и отдать предпочтение функции «Включить режим «Не беспокоить». Все новшества тут же вступят в силу, и в дальнейшем никаких действий от вас не требуется. Действительно, одна из наиболее понятных и доступных методик.

Как отключить уведомления в Windows 10, используя правку реестра?
Как еще можно отказаться от предупреждений? Разумеется, изменить соответствующие опции в реестре. С этой целью прибегаем к услугам комбинации Win+R, и задаем ключ «regedit».
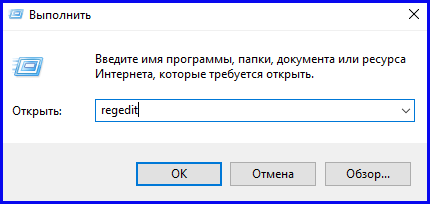
Далее находим раздел HKEY_CURENT_USER\Software\Microsoft\Windows\CurentVersion\PushNotifications и в нем в той секции, где расположены величины ключей, генерируем новый параметр на основе 32 битов разновидности DWORD. Обозначьте его как ToastEnabled, а величину стоит оставить нулевой.
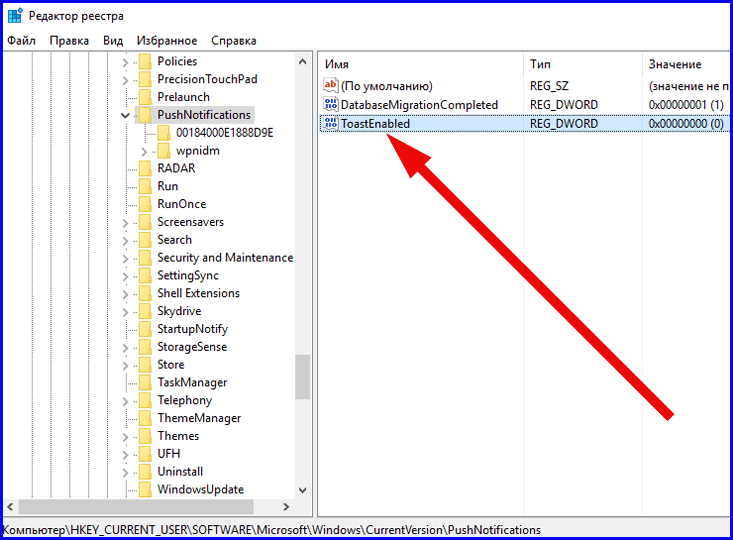
Теперь вся подготовка окончена, осталось лишь перезапустить эксплорер или ПК. После сделанных шагов, как показывает практика, предупреждения более появляться не станут.
Как отключить центр уведомлений Windows 10 из таск-бара полностью?
Вас не устраивает устранение одних лишь предупреждений, и вы хотите избавиться от самого центра навсегда? Нет ничего проще! В результате приведенных ниже шагов, на таск-баре центр отображаться не будет и доступ к нему будет утерян. Превратить эту меру в действие можно как посредством модификации ряда параметров реестра, так и прибегнув к услугам корректировщика групповых локальных политик (недоступным для Home-редакции).
Метод №1 : обратитесь к корректировщику реестра, приведя в силу описанную ранее методику, и отыщите в нем секцию HKEY_CURENT_USER\Software\Policies\Microsoft\Windows\Explorer (если в папке Explorer попросту нет, сгенерируйте ее). В указанной секции сгенерируйте ключ DWORD на 32 бита с наименованием DisableNotificationCenter и укажите его величину как 1.
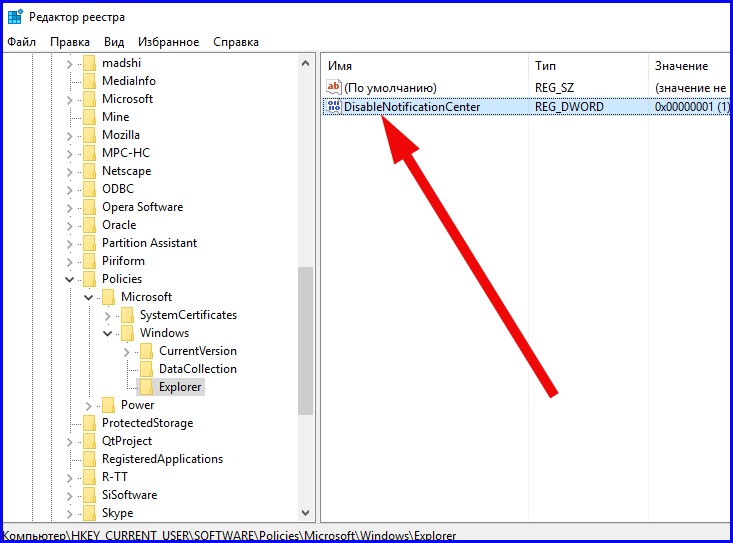
Если в будущем центр предупреждений вам снова понадобится, сотрите представленный параметр ключ либо укажите его величину как 0.
Метод №2 : обратитесь к корректировщику локальных политик группового типа, применив горячую последовательность Win+R и в мини-окне «Выполнить» задав ключ gpedit.msc.
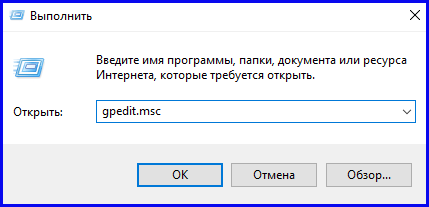
Во всплывающей форме откройте категорию «Конфигурация пользователя» -> «Административные шаблоны» -> «Меню Пуск и панель задач». Исследуйте ее и остановитесь на ключе «Удалить уведомления и значок центра уведомлений» и выполните двойной клик на нем.
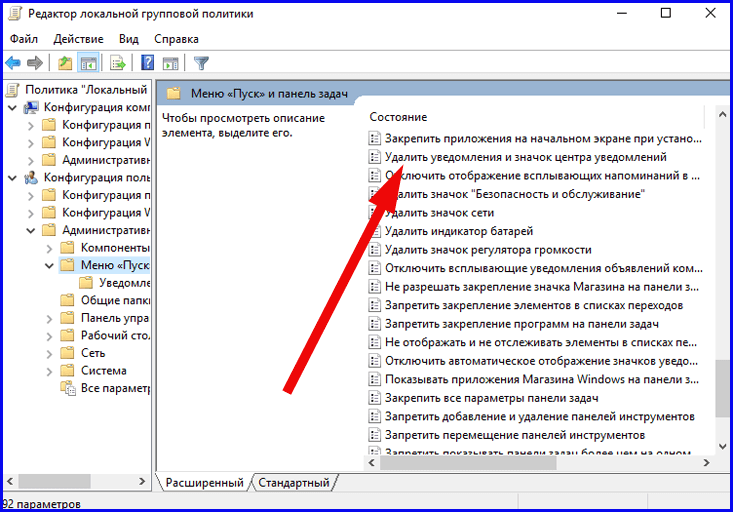
Задайте этому параметру величину «Включено».
Вот и все – теперь перезагрузите эксплорер, и больше центра предупреждений вы не увидите.
Советуем еще немного «покопаться» в представленном в редакторе разделе, — тут вы найдете массу полезных настроек, таких, как активация или деактивация всевозможных разновидностей предупреждений или указание времени работы режима «Не беспокоить» (например, можно настроить его так, чтобы предупреждения появлялись лишь днем, а ночью был активирован бесшумный режим). В штатных настройках и параметрах Win 10 подобные фичи попросту отсутствуют.
Вот мы и поделились с вами советами, как отключить уведомления в Windows 10. Если вы любите всю информацию об изменениях в системе получать вручную или наглядно, сама функция центра предупреждений наверняка окажется для вас излишней. Ничего нового для себя вы здесь не найдете, а определенный процент ОЗУ он все же занимает. Так что, его отключение действительно может оказаться действенной мерой для удобного и комфортного времяпровождения за компьютером.
В этой инструкции подробно об отключении уведомлений и даже всего центра уведомлений в Windows 10. Если же вас интересовало отключение сообщений о необходимости обновиться до новой ОС, то вам сюда: .
Отключение уведомлений в настройках
Первый способ - настроить центр уведомлений Windows 10 таким образом, чтобы ненужные (или все) уведомления в нем не отображались. Для этого зайдите в «Все параметры» (клавиши Win+I) - «Система» и выберите пункт «Уведомления и действия».
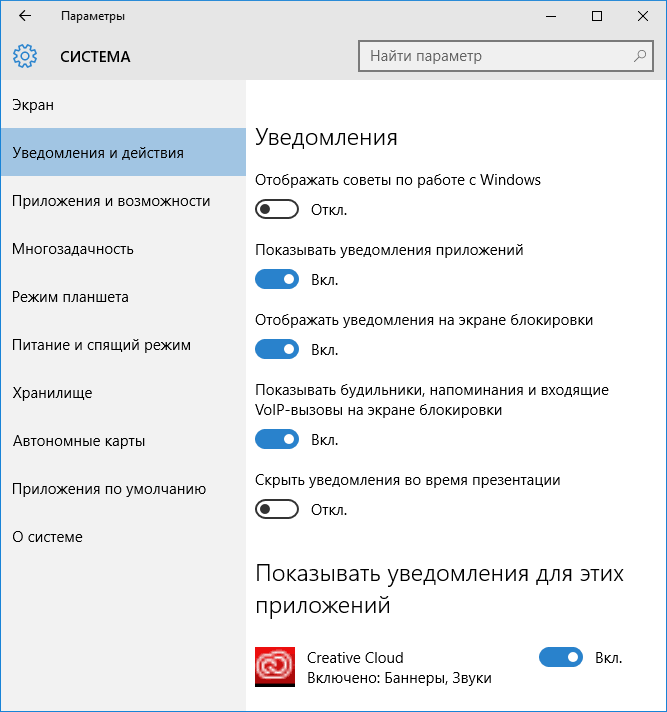
В данном пункте меню вы можете включить и отключить нужные и ненужные вам уведомления: для приложений, будильников, напоминаний и вызовов, а также отдельно включить или отключить вывод уведомлений отдельными приложениями в разделе «Показать уведомления для этих приложений». Думаю, тут все предельно ясно и в особых пояснениях не нуждается.
Примечание: забыл упомянуть еще более простой способ моментально отключить все уведомления Windows 10 - просто кликнуть по значку центра уведомлений и выбрать пункт «Не беспокоить» (также доступен через правый клик, если вы убрали кнопку быстрого действия в самом Центре).

С помощью редактора реестра
Уведомления также можно отключить в редакторе реестра Windows 10, сделать это можно следующим образом.
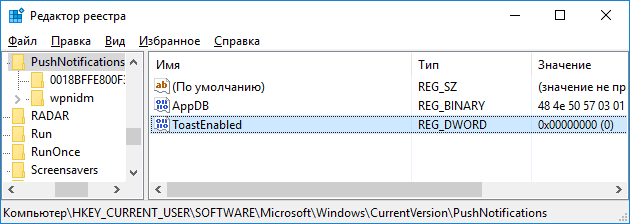
Готово, уведомления больше не должны вас побеспокоить.
Как отключить Центр уведомлений Windows 10 целиком
Помимо описанных способов отключения уведомлений, вы можете полностью убрать Центр уведомлений, таким образом, чтобы его иконка не отображалась в панели задач и доступа к нему не было.
Сделать это можно с помощью редактора реестра или редактора локальной групповой политики (последний пункт недоступен для домашней версии Windows 10).
В редакторе реестра для этой цели потребуется в разделе HKEY_CURRENT_USER\ Software\ Policies\ Microsoft\ Windows\ Explorer (если раздела Explorer нет, создайте его) создать параметр DWORD32 с именем DisableNotificationCenter и значением 1 (как это сделать я подробно писал в предыдущем пункте).
Для того, чтобы снова включить Центр уведомлений либо удалите этот параметр, либо установите значение 0 для него.
Для того, чтобы выключить Центр уведомлений в редакторе локальной групповой политики, выполните следующие шаги:
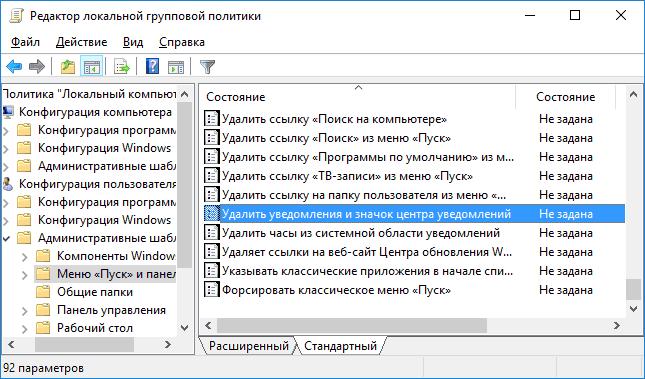
На этом всё - перезапустите проводник и центр уведомлений исчезнет из панели задач Windows 10.
Кстати, в этом же разделе локальной групповой политики находится подраздел «Уведомления», в котором можно включить или отключить разные типы уведомлений, а также задать время действия режима «Не беспокоить», например, для того, чтобы уведомления не беспокоили вас в ночное время (а вот просто в настройках Windows 10 такой возможности нет, хотя она и присутствует на Win 10 Mobile).
Видео инструкция
В завершение - видео, в котором показаны основные способы отключить уведомления или центр уведомлений в Windows 10.
Центр уведомлений, нововведение в пользовательском интерфейсе Windows 10, собирает в одном месте все сообщения системы, программ и приложений, информируя пользователя о событиях. Например, уведомление может выглядеть так: приложение «Фотографии» завершило импорт фото и видео. Если такие уведомления мешают, их можно отключить. При этом отключить можно не только все или отдельные уведомления, но и весь Центр.
Отключение уведомлений в настройках
Новый элемент пользовательского интерфейса в «десятке» может быть настроен по-разному. В первом способе можно убрать отдельные уведомления, например, для системных программ, но оставить сообщения для часто используемых приложений. Для отключения отдельных или всех уведомлений зайдите в «Все параметры» (Win+I) - «Система» и выберете пункт «Уведомления и действия».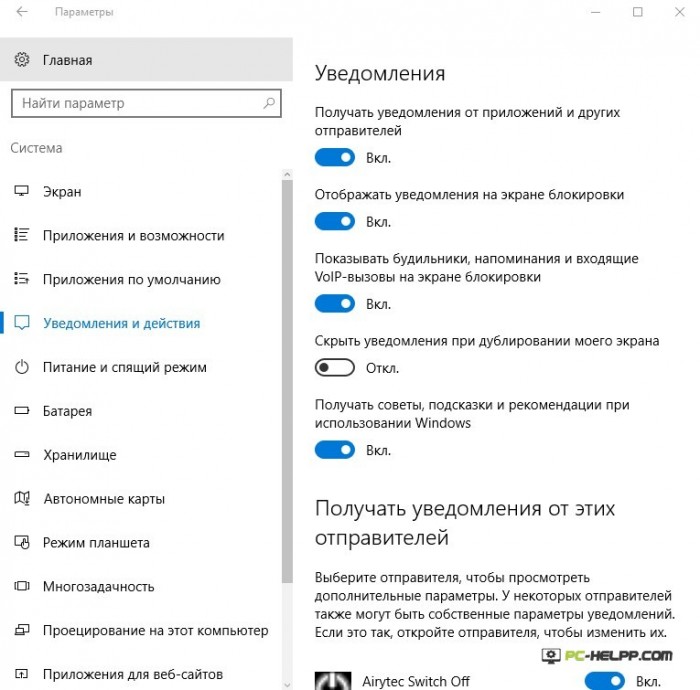
Здесь все можно настраивать под свои нужды. Включайте нужные и отключайте ненужные. Например, вызовы, напоминания и будильник вам хочется отключить, а сообщения игровых приложений оставить. Для одних нажмите кнопку «не показывать», а для других, соответственно, «показать уведомления».
Есть еще одна возможность, с помощью которой быстро отключаются все уведомления сразу. Нажмите на Центр уведомлений «десятки» или правую кнопку мыши и выберите действие «Не беспокоить». Все сообщения системы и приложений будут мгновенно отключены в центре.
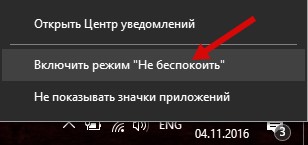
С помощью редактора реестра
Внеся определенные изменения в реестре, также можно отключить сообщения Центра. Эти четыре действия позволят вам отказаться сразу от всех уведомлений Центра: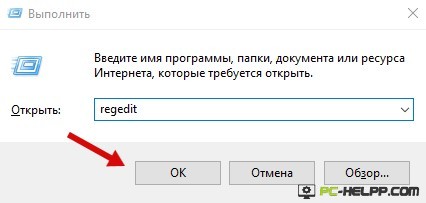 После правильного выполнения всех этих четырех действий, уведомления больше не появятся.
После правильного выполнения всех этих четырех действий, уведомления больше не появятся.
Как отключить Центр уведомлений Windows 10 целиком
Центр уведомлений в «десятке» может быть полностью отключен. В панели задач Windows вы его не увидите, и доступ к нему будет закрыт. Для отключения воспользуйтесь редактором реестра. Пользователи, у которых установлена не домашняя версия «десятки», могут воспользоваться инструментом администрирования - редактором локальной групповой политики.Отредактировать реестр и отключить центр уведомлений полностью можно следующим образом.
 Портал о персональных компьютерах
Портал о персональных компьютерах