Автономный режим дает вам весьма полезную возможность просматривать веб-страницы без подключения к интернету. Правда открыть можно будет только те страницы, которые ранее просматривали в интернете. Эта функция будет полезна тем, у кого отсутствует постоянное подключение к интернету. Можно загрузить нужные вам страницы, а потом в оффлайне их просматривать. Однако иногда автономный режим может быть включен случайно, а как выключить его, вы можете не знать.
В статье мы расскажем о том, что из себя представляет этот режим, а также как его использовать в основных браузерах.
Работа с автономным режимом в стандартном браузере Internet Explorer
Первым обозревателем, который мы рассмотрим, будет браузер, который поставляется вместе с операционной системой, а именно Internet Explorer. Чтобы включить автономный режим выполните следующие шаги:Шаг 1.
Отключите все активные интернет соединения (кабель, Wi-Fi) и запустите Internet Explorer.
Шаг 2.
Вверху вы увидите строку меню следующего вида.
Примечание: В некоторых версиях браузера строка меню может не отображаться. Чтобы включить ее отображение, кликните правой клавишей мыши по верхнему пустому полю (возле адресной строки). Во всплывшем контекстном меню нажмите на пункт «Строка меню».

Также строку меню можно вызвать если в окне браузера нажать на клавишу Alt.
Шаг 3.
Откройте меню «Файл» и в самом низу кликните по опции «Работать автономно».

После этого автономный режим будет автоматически запущен. Чтобы проверить его работу, введите адрес какого-либо сайта, который вы ранее открывали и нажмите «Enter».

С уверенностью можно сказать, что в журнале просмотров вы сможете открыть практически все страницы, которые ранее просматривали, так как они хранятся в кэше браузера.
Чтобы открыть журнал просмотра, кликните по кнопке «Избранное» (с иконкой звездочки).
![]()
В открывшемся небольшом окне перейдите во вкладку «Журнал».
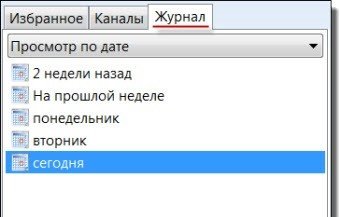
В журнале вы увидите историю ваших посещений за все время. Она будет отображаться в виде списка сайтов.
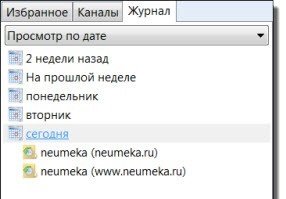
Если вы кликните по какому-либо из этих сайтов, откроется список страниц, которые вы посещали на этом сайте.

Перед тем, как подключиться заново к сети интернет, не забудьте деактивировать автономный режим, иначе могут возникнуть проблемы при загрузке страниц с сети интернет. Отключить автономный режим можно точно таким же образом, как и включить его. (Файл – Работать автономно).
Автономный режим в браузере Mozilla Firefox
Mozilla Firefox особых отличий от предыдущего браузера в плане активации автономного режима не имеет. Включается он точно таким же образом, как и в IE. По умолчанию строка меню в этом браузере скрыта, поэтому нужно включить ее отображение. Делается это аналогичным с Internet Explorer образом: либо нажатием клавиши Alt, либо кликом правой клавиши мыши по верхнему полю окна браузера и выбором в контекстном меню пункта «Панель меню».Разверните меню «Файл» и отметьте пункт «Работать автономно».

Этим вы активировали автономный режим. Теперь попробуйте открыть какой-либо из сайтов, который вы открывали ранее. Если появилось окно ниже, то загружаемая страница скорее всего либо не открывалась вами ранее либо же была удалена из кэша.
Как и в Internet Explorer, в Mozila Firefox можно открывать сайты через журнал просмотров.
Быстрее всего его можно открыть сочетанием клавиш «Ctlr+H».
Откройте какую-либо страницу из журнала браузера. Вы увидите, что она отобразилась. Перед тем, как войти в интернет, не забудьте выключить автономную работу, чтобы не возникало сложностей при работе в интернет.
Как включить автономный режим в Google Chrome
Немного иначе обстоит дело с браузером Google Chrome. При посещении любой из страниц, Chrome может сохранять локальную копию страницы в кэше компьютера.Однако по умолчанию в Google Chrome эта опция отключена. Для того, чтобы включить возможность хранения и работы браузера с локальными копиями сохраненных сайтов, вам необходимо открыть в Chrome экспериментальные настройки.
Чтобы это сделать, в поле ввода адреса необходимо ввести следующее:
chrome://flags/
Нажмите клавишу Enter.
Найдите параметр «Показывать кнопку для загрузки локальной неактивной копии» и включите ее (сделать основной). Перезапустите браузер.

После этого, при попытке загрузить страницу в офлайне, рядом с сообщением об отсутствии доступа к интернету, появится кнопка открытия ранее сохранённой копии. Нажав ее, у вас загрузится сохраненная в кэще копия страницы, если вы ее загружали ранее.
Примечание: браузер Chrome кэширует практически всю страницу целиком, однако, если она слишком сложная по структуре, то такой контент как встроенное видео ил флеш-анимация могут не отображаться. Касается это практически всех браузеров.
Автономный режим предполагает открытие того или иного сайта без подключения к сети. К примеру, если пользователь открывал в интернете ресурс с содержанием, которое его заинтересовало, и через некоторое время он вновь хочет к нему вернуться, а подключение отсутствует. В этой ситуации есть два выхода: либо попытаться настроить соединение, либо войти на сайт в автономном режиме. Как видим, функция может быть довольно удобной. Однако, некоторые пользователи желают от нее отказаться. Поэтому, рассмотрим подробнее, можно ли отключить автономный режим internet explorer и стоит ли это делать.
Как использовать автономный режим
Автономный режим позволяет просматривать те страницы, на которых вы уже побывали, даже если нет подключения к сети. Но открываться таким способом смогут не все сайты. Данной функцией можно пользоваться, если предварительно вы сделали специальное сохранение. Также для вашего удобства если вы планируете пользоваться IE как основным браузером мы рекомендуем .
Для этого открываем браузер и переходим в меню Файл. Устанавливаем галочку напротив соответствующей надписи. Открываем журнал истории. В нем необходимо найти ту веб-страницу, которая вас интересует. Теперь пробуем ее открыть. Автономный режим является удобной функцией, к примеру, при ограничении провайдером трафика в интернете.
Однако, при подключении к сети отключать эту функцию придется вручную. Кроме того, иногда браузер по собственному желанию переходит в автономный режим, что не очень желательно. Именно поэтому необходимо знать, как деактивировать функцию. Рассмотрим, как сделать это в internet explorer.
Отключение автономного режима
Есть несколько способов отключения автономного режима. Они различаются, в основном, по уровню сложности. Соответственно, через реестр рекомендуется делать это только уверенным пользователям, так как при неправильных действиях можно сильно навредить системе. Самый простой способ будет выглядеть следующим образом.
Так, при автономном просмотре страницы сайта, попытка перейти на другую, приводит к тому, что появляется предупреждение о том, что просмотреть ее невозможно. Под сообщением находится две кнопки. Одна из них предлагает работать автономно, другая – подключиться. Нажав на последнюю кнопку, мы отключим автономный режим.
Кроме того, в панели инструментов, расположенной в верхней части окна приложения, следует выбрать Файл. В контекстном меню напротив надписи “работать автономно” убираем выделение. Если панель инструментов в браузере отсутствует, то можно закрепить ее. Для этого кликаем правой мышью на свободном поле в верхней части приложения. В выпадающем меню выбираем Строку меню.
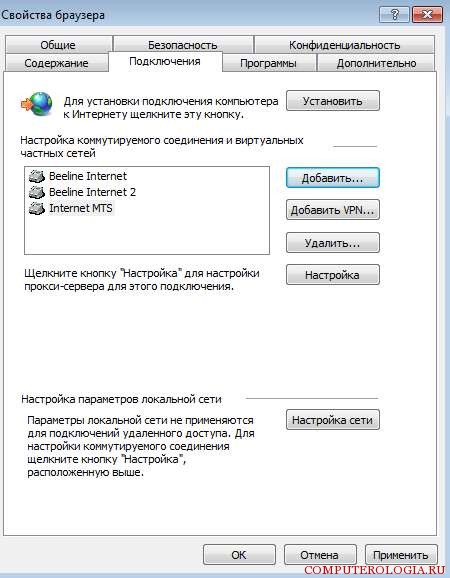
Далее переходим в Сервис и выбираем Свойства браузера. Открываем раздел Подключения. В нем понадобится поставить выделение на надписи, в которой говорится о том, что необходимо не применять коммутируемые подключения. После этого переходим к настройкам сети. В открывшемся окне убираем флажки возле всех надписей. Подтверждаем действия нажатием ОК, после чего закрываем диалоговое окно. Последний этап – перезагрузка устройства, чтобы изменения вступили в силу.
Отключение через реестр
Как уже говорилось, обращаться к реестру желательно уверенным в себе пользователям, чтобы не нанести ущерба системе. Если вы все же уверенны в себе, то .
Далее выбираем папку HKEY+CURRENT_USER. В ней открываем файл Software. Теперь переходим на ветку Microsoft-Windows. В ней выбираем CurrentVersion и ищем надпись Internet Settings. Здесь открываем строковой параметр GlobalUserOffline. Если его нет, то придется создать самостоятельно. Рядом с ним задаем значение 00000000. Завершаем работу реестра. После перезагружаем компьютер – и автономный режим у нас переходит в статус “отключен”.

Нужно помнить, что изменения конфигурации пользователя на компьютере делаются только при наличии доступа администратора. Возможно, что понадобится и пароль к ресурсам системы. Не забывайте, что несмотря на то, что редактор реестра – полезный инструмент, работать с ним нужно крайне осторожно. Ведь любые некорректные изменения записей могут привести к необходимости полной переустановки системы.
Электронная почта в автономном режиме
Хотелось бы немного отметить о плюсах автономного режима. К примеру, с его помощью можно работать с электронной почтой даже при отсутствии интернет-соединения. Так, возможно это для пользователей Gmail. При отключенной сети имеется возможность проверять почту, отправлять письма и т. д. Сообщения будут сохранены в папке Исходящие и как только появится соединение, будут автоматически доставлены по назначению. Почтовый сервис предлагает корректную работу даже без доступа к сети, что очень удобно для многих пользователей.
Для того чтобы это было возможно, необходимо зайти в настройки Gmail. Здесь включаем автономный режим, а в нижней части экрана ставим отметку напротив надписи Сохранить изменения. Далее появится окно с просьбой об установке автономного режима. Возможность включения данной функции появилась благодаря применению Gears. Нужно отметить, что использовать его возможно на internet explorer от шестой версии и выше, но лучше всего пользуйтесь последней версией — . Разработчики продумали возможность настройки синхронизации и загрузки почты в режиме оff-line.
Итак, автономный режим может стать довольно удобной функцией, если знать, как им пользоваться. В случае, когда браузер начинает переводить автоматически страницы в режим автономии, конечно же, желательно его отключить. Как это сделать – мы рассмотрели выше. Собственно, понадобится или воспользоваться инструментами в самом браузере, или отредактировать реестр. Последний вариант более сложный и требует предельной внимательности от пользователя. Использование настроек в самом браузере – это оптимальный вариант, который, к тому же, более простой.
Автономный режим введен в браузерах для удобства пользователей и позволяет просматривать уже посещенные ранее страницы без подключения к интернету. При установлении соединения с сетью автономный режим не отключается автоматически, его приходится убирать вручную.
Инструкция
Например, если вы работаете с браузером Internet Explorer, появится сообщение: «Эта веб-страница недоступна в автономном режиме. Чтобы просмотреть эту страницу, выберите «Подключиться». Ниже сообщения находятся две кнопки: «Подключиться» и «Автономно». Выбрав первую, вы отмените автоматический режим и сможете перейти на интересующую вас страницу.
Иногда, зайдя на (ранее существовавшую) страницу, мы получаем 404 ошибку — страница не найдена. Эта страница удалена, сайт не доступен и т. д., но как просмотреть удалённую страницу ? Попробую дать ответ на этот вопрос и предложить четыре готовых варианта решения этой задачи.
Вариант 1: автономный режим браузера
Для экономии трафика и увеличения скорости загрузки страниц, браузеры используют кэш. Что такое кэш? Кэш (от англ. cache ) — дисковое пространство на компьютере, выделенное под временное хранение файлов, к которым относятся и веб-страницы.
Так что попробуйте просмотреть удаленную страницу из кэша браузера. Для этого — перейдите в автономный режим .
Примечание : просмотр страниц в автономном режиме возможен, только если пользователь посещал страницу ранее и она ещё не удалена из кэша.
Как включить автономный режим работы браузера?
Для Google Chrome , Яндекс.Браузер и др., автономный режим доступен только как эксперимент. Включите его на странице: chrome://flags/ — найдите там «Автономный режим кеша» и кликните ссылку «Включить ».
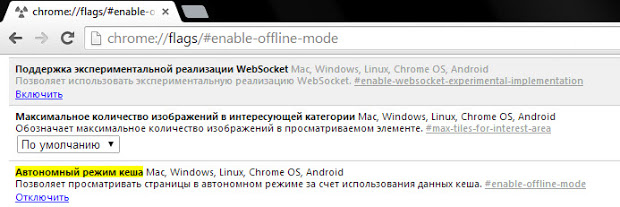 Включение и выключение автономного режима в браузере Google Chrome
Включение и выключение автономного режима в браузере Google Chrome
В Firefox (29 и старше) откройте меню (кнопка с тремя полосками) и кликнуть пункт «Разработка » (гаечный ключ) , а потом пункт «Работать автономно ».
 Включение и выключение автономного режима в браузере Firefox
Включение и выключение автономного режима в браузере Firefox
В Opera кликните кнопку «Opera», найдите в меню пункт «Настройки », а потом кликните пункт «Работать автономно ».
 Как включить или отключить автономный режим в Opera?
Как включить или отключить автономный режим в Opera?
В Internet Explorer — нажмите кнопку Alt , (в появившемся меню) выберите пункт «Файл » и кликните пункт меню «Автономный режим ».
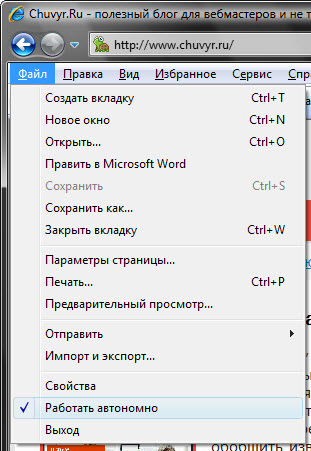
Как отключить автономный режим в Internet Explorer 11?
Уточню — в IE 11 разработчики удалили переключение автономного режима. Возникает вопрос — как отключить автономный режим в Internet Explorer 11? Выполнить обратные действия — не получится, сбросьте настройку браузера.
Для этого закройте запущенные приложения, в том числе и браузер. Нажмите комбинацию клавиш Win +R и (в открывшемся окне «Выполнить») введите: inetcpl.cpl , нажмите кнопку Enter . В открывшемся окне «Свойства: Интернет» перейдите на вкладку «Дополнительно ». На открывшейся вкладке найдите и кликните кнопку «Восстановить дополнительные параметры », а потом и появившуюся кнопку «Сброс… ». В окне подтверждения установите галочку «Удалить личные настройки » и нажмите кнопку «Сброс ».
Вариант 2: копии страниц в поисковиках
Ранее я рассказывал , что пользователям поисковиков ненужно заходить на сайты — достаточно посмотреть копию страницы в поисковике, и это хороший способ решения нашей задачи.
В Google — используйте оператор info: , с указанием нужного URL-адреса. Пример:
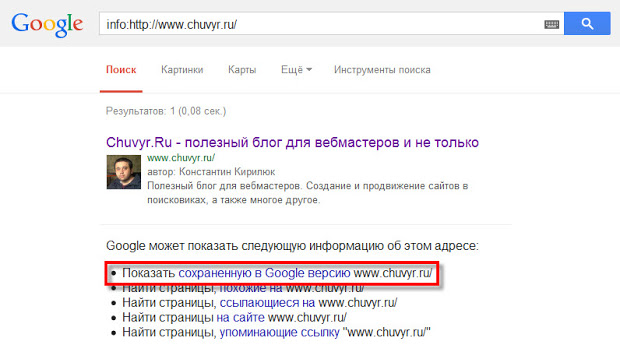
В Яндекс — используйте оператор url: , с указанием нужного URL-адреса. Пример:
Наведите курсор мыши на (зелёный) URL-адрес в сниппете и кликните появившуюся ссылку «копия ».
Проблема в том, что поисковики хранят только последнюю проиндексированную копию страницы. Если страница удалена, со временем, она станет недоступна и в поисковиках.
Вариант 3: WayBack Machine
Сервис WayBack Machine — Интернет архив, который содержит историю существования сайтов.
 Просмотр истории сайта на WayBack Machine
Просмотр истории сайта на WayBack Machine
Введите нужный URL-адрес, а сервис попытается найти копию указанной страницы в своей базе с привязкой к дате. Но сервис индексирует далеко не все страницы и сайты.
Вариант 4: Archive.today
Простым и (к сожалению) пассивным сервис для создания копий веб-страниц является Archive.today . Получить доступ к удалённой странице можно, если она была скопирована другим пользователем в архив сервис. Для этого введите URL-адрес в первую (красную) форму и нажать кнопку «submit url ».
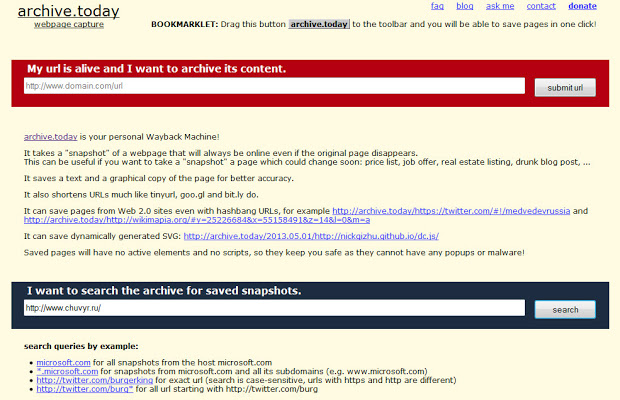
После этого, попробуйте найти страницу, используя вторую (синюю) форму.
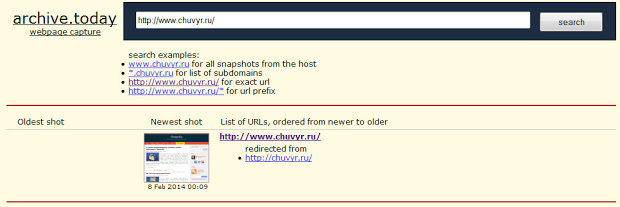
Рекомендую! Подумал: А что делать, если страница не удалена? Бывает же так, что просто невозможно зайти на сайт. Нашел статью Виктора Томилина , которая так и называется «Не могу зайти на сайт » — где автор не просто описывает 4 способа решения проблемы, но и записал наглядное видео.
| в 22:40 | Изменить сообщение | 12 комментариев |
Инструкция
Обычно при попытке перехода на какую-либо страницу при включенном автономном режиме браузер выдает соответствующее предупреждение. Например, если вы работаете с браузером Internet Explorer, появится сообщение: «Эта веб-страница недоступна в автономном режиме. Чтобы просмотреть эту страницу, выберите «Подключиться». Ниже сообщения находятся две кнопки: «Подключиться» и «Автономно». Выбрав первую, вы отмените автоматический режим и сможете перейти на интересующую вас страницу.
Подобные сообщения выдают и другие браузеры. Если вы хотите отключить автономный режим , не дожидаясь появления предупреждения, в браузере Internet Explorer откройте меню «Файл» и снимите птичку с пункта «Работать автономно». В браузерах Mozilla Firefox и Opera отключение автономного режима происходит точно таким же образом.
У браузера Opera есть возможность выносить на панель различные кнопки, что значительно повышает удобство его использования. Можно вынести и кнопку включения-выключения автономного режима, что позволит переключаться простым кликом мышки по значку. Чтобы сделать это, откройте меню «Сервис» - «Оформление» - «Кнопки». Выберите категорию «Мои кнопки», найдите значок автономного режима и перетащите его мышкой на панель адреса.
Многие пользователи никогда не используют автономный режим, хотя этот вариант полезен в том случае, если есть ограничения по использованию трафика. Пользоваться автономным режимом очень просто: включите его, поставив птичку на соответствующей строке в меню «Файл». После этого откройте журнал, выберите любую посещенную ранее страницу и попробуйте на нее перейти. Если страница сохранилась в кэше браузера, вы ее увидите. Стоит отметить, что так можно просмотреть далеко не все страницы. Автономный просмотр некоторых сайтов возможен только при их специальном сохранении.
Программы, созданные для работы в интернете и с интернет, можно использовать и без подключенной в настоящий момент всемирной сети. Для этого предназначен «Автономный режим» или функция «Работать автономно». Выйти из автономного режима можно следующим образом…
Инструкция
Популярный браузер Microsoft Internet Explorer, входящий в комплект поставки практически всех версий ОС Windows, предоставляет пользователю удобную возможность автономной работы с web-страницами. В данном режиме страницы, помеченные ранее как «доступные автономно», могут быть просмотрены без подключения к интернету. Впрочем, для последующего обновления содержимого этих страниц, стоит отключать автономный режим.

Вам понадобится
- - браузер Microsoft Internet Explorer.
Инструкция
Произведите запуск браузера Microsoft Internet Explorer. Проверьте, есть ли ярлыки для запуска этого браузера на рабочем столе, в меню «Пуск», в панели инструментов «Быстрый запуск» панели задач. Если ярлык нашелся, кликните по нему. Если ярлык отсутствует, воспользуйтесь инструментом «Запуск программы». Нажмите кнопку «Пуск» в панели задач. В появившемся меню выберите пункт «Выполнить». В отобразившемся диалоге введите строку iexplore в текстовое поле «Открыть». Нажмите кнопку OK.
Отключите автономный режим для отдельных страниц, идентифицируемых конкретными адресами в интернете. Кликните по пункту «Избранное» в главном меню браузера Microsoft Internet Explorer. В отобразившемся дочернем меню выберите пункт «Упорядочить избранное». Откроется диалог с заголовком, идентичным названию пункта выбранного меню.
В правой части диалога будет расположен список сохраненных адресов страниц. Для некоторых из них мог быть включен автономный режим. Выберите в списке элемент, соответствующий адресу страницы, для которой необходимо отключить автономный режим. Переведите переключатель «Сделать доступным автономно» в отключенное состояние. Проделайте данную операцию со всеми страницами, которые больше не должны быть доступны автономно. Нажмите кнопку «Закрыть» в диалоге.
 Портал о персональных компьютерах
Портал о персональных компьютерах