Как восстановить Windows без переустановки

В операционных системах Windows XP, Vista и Windows 7 есть замечательная функция - восстановление системы. На самом деле эта функция обладает некоторыми возможностями «машины времени», во всяком случае, так это может показаться при первом её использовании.
Когда может помочь функция восстановления системы? Реальный пример из практики.
Представьте ситуацию, что вы устанавливаете программу, которая эмулирует виртуальный диск, например, Daemon Tools или Alcohol 120%. Кто любит играть в игры, непременно знаком с этими программами.
И тут, после установки вы видите, что виртуальный диск не только не создан, но и пропал значок реального DVD-привода, который установлен в систему. Удаление программы не помогает, перезагрузка также неэффективна, ничего не выходит. Система «не видит» DVD-привод! Что же делать и как быть? Можно ли устранить проблему "малой кровью", без переустановки Windows? Можно. Нужно воспользоваться функцией восстановления системы.
Функция восстановления системы как бы переносит систему назад во времени и восстанавливает её такой, какая она была до установки злосчастной программы, из-за которой случился сбой - пропал DVD-привод.
Суть восстановления заключается в том, что до установки новых программ или в определённое время система сохраняет так называемую точку восстановления . Точка восстановления создаёт некоторый слепок системы, сохраняет данные реестра, основные параметры системы, драйвера и др.
Когда случится сбой, то можно воспользоваться этой точкой восстановления и откатить систему до прежнего, рабочего состояния.
Как это выглядит. Если у вас на компьютере включена функция восстановления, то система автоматически записывает на жёсткий диск «точки восстановления». Давайте посмотрим, как это выглядит на примере.
Жмём кнопку "Пуск ", затем выбираем "Все программы " - "Стандартные " - "Служебные " и видим пункт "". Выбираем его. Появляется окно в котором кратко рассказывается о функции восстановления. Стоит отметить, что функция восстановления не умеет восстанавливать удалённые программы.Об этом нам прямо говорят в первом окне: "Недавно установленные программы и драйверы могут быть удалены ".
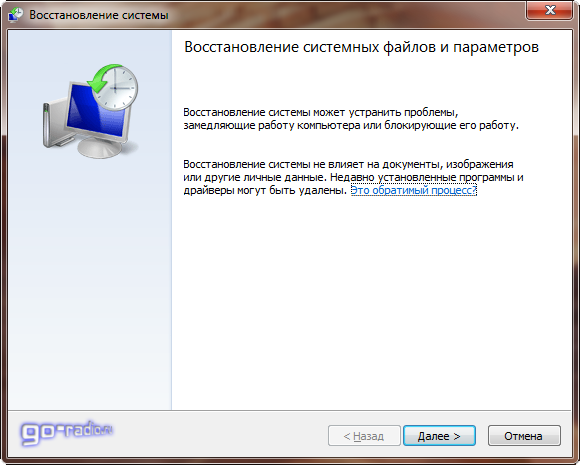
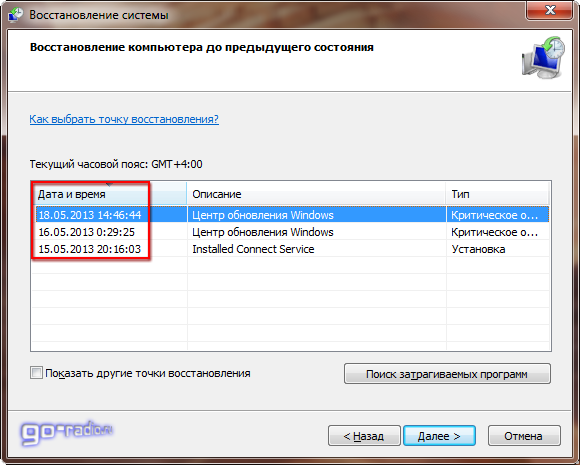
Причиной создания может быть установка программы, компонентов обновления Windows, установка драйверов, запланированная точка восстановления.
Как видим на скриншоте показано 3 точки восстановления. Все они были автоматически созданы перед установкой обновлений ОС Windows 7. Количество точек восстановления зависит от объёма памяти, которая резервируется под хранение данных. Если зарезервированного места на жёстком диске не хватает для создания новой точки, то самая старая точка восстановления удаляется, а её место занимает новая.
Если точек восстановления в списке мало, то можно поставить "галку" в чекбоксе "". При этом количество точек может увеличится. Вот взгляните.
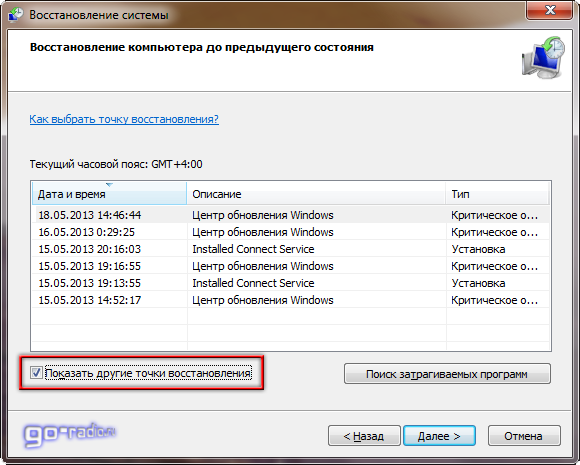
Какую точку восстановления выбрать?
Рекомендуется выбирать наиболее близкую точку восстановления, дата создания которой предшествует появлению сбоя или некорректной работы системы. Тем самым, мы восстанавливаем систему до того, как появился сбой. Если выбирать точку восстановления из списка, что показан на скриншоте выше, то я выбрал бы первую или вторую строчку сверху (18.05.2013 и 16.05.2013 даты). Итак, выбираем, жмём далее.Появляется финальное окно, в котором нас попросят подтвердить свой выбор.

После того, как мы нажмём кнопку "Готово " запустится процесс восстановления, который может длиться некоторое время (всегда по-разному). Обычно этот процесс занимает не более 15 - 20 минут, но могут быть исключения, поэтому заранее планируйте потратить на это около получаса.
Во время восстановления на экране компьютера будет отображаться прогресс-бар, по которому можно контролировать процесс. После завершения восстановления компьютер перезагрузится и на экране появится окно с сообщением о том, что восстановление завершено или не завершено. Да, бывает и такое . Но это редкость. Если такое происходит, то стоит подумать об общей проверке системы или же о переустановке Windows (крайняя мера).
Перед тем, как запустить процесс восстановления не лишним будет узнать, какие программы будут затронуты при восстановлении. Это означает, что файлы программ, которые будут затронуты при восстановлении, могут быть удалены. Естественно, после этого программы не будут работать, останутся только папки с некоторыми файлами, которые были созданы при установке самой программы. Узнать, какие программы будут затронуты, можно щёлкнув ссылку "Поиск затрагиваемых программ ". Откроется новое окно, начнётся процесс сканирования.
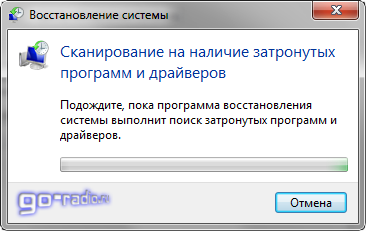
После нескольких секунд откроется новое окно в котором будет приведён список программ и компонентов, которые будут затронуты восстановлением.
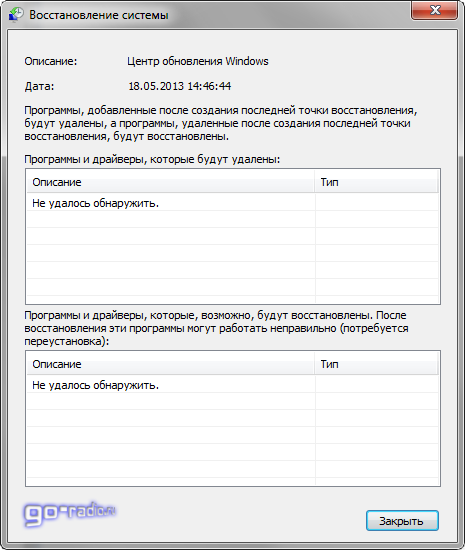
В данном случае, затронутых программ не обнаружено, поскольку после создания выбранной точки восстановления никаких сторонних программ и драйверов не устанавливалось.
Можно ли отменить восстановление системы?
Одной из приятных возможностей функции восстановления является откат восстановления. То есть если восстановление не удалось или оно не устранило проблему его можно отменить. При этом будет произведена обратная процедура. Запустить отмену восстановления можно только после того, как процесс восстановления закончится и компьютер перезапустится.
Если восстановление не помогает, то можно сделать откат восстановления и выбрать другую точку восстановления . Возможно, она устранит сбой. Если же восстановление не справляется, то дело может быть куда серьёзней, и придётся прибегать к переустановке системы Windows.
01.04.2015
Сбои в работе операционной среды Windows 7 - не редкое явление. Для преодоления неполадок, приводящих к сбоям операционной среды, пользователь может применить средства восстановления Windows 7.
Разработчики из Майкрософт в Windows 7 предложили целый ряд инструментов, благодаря которым пользователь сможет восстановить нормальную работоспособность своей операционной системы. Одним из таких инструментов является восстановление из критических точек. Для этого следует воспользоваться инструментом под названием «Защита системы». Этот компонент осуществляет постоянное наблюдение за диском, который отформатирован в файловой системе NTFS. По умолчанию в Windows 7 он включен и еженедельно создает так называемые точки восстановления.
В каждой точке восстановления содержатся сведения о состоянии системных файлов, параметрах реестра на дату создания самой точки. Также, защита системы сохраняет предыдущие версии измененных файлов, которые становятся частью точки восстановления. Создание такой критической точки требует определенного места на диске - это, по сути, единственный минус критических точек. Такие точки создаются не только еженедельно, но и перед каждым значимым событием: обновление системы, установление драйверов, инсталляция пользовательских приложений.
Приложение восстановления системы, встроенное в Windows 7, использует в своей деятельности критические точки защиты системы. Этот программный компонент берет информацию о системных файлах и настройках системного реестра из критической точки и восстанавливает ее в системе. При этом действия компонента не затрагивают личных файлов пользователя, а потому они остаются в неизменном виде.
Другим способом восстановления Windows 7 остается воссоздание системных параметров из точной копии диска, которую создают заблаговременно и сохраняют в сетевом размещении или же на другом винчестере. Этот способ носит название восстановление из образа системы. Также, применяют восстановление системных параметров реестра из последней удачной конфигурации.
Зачем нужно восстановление Windows 7
Вопрос о восстановлении системы Windows 7 возникает тогда, когда операционная среда начинает работать нестабильно с большим числом ошибок. Причины такой ее работы коренятся в поврежденных параметрах реестра, данных системных файлов. В свою очередь причины повреждения реестра или системных файлов могут быть самые разные. В нестабильной работе среды могут оказаться виновны инфицированные вирусами файлы системы, неправильно установленные драйвера и даже обыкновенные обновления самой системы. Именно поэтому перед установкой программ, обновлений, драйверов настоятельно рекомендуется создавать критические точки, чтобы защитить систему от непредвиденных сбоев.
Механизм восстановления системных параметров из критических точек позволяет восстановить данные системных файлов, данные реестра на период создания точки восстановления, а значит воссоздать работоспособность системы на время создания критической точки. Если сбои, например, начались после установления драйвера, то восстановление из критической точки до установки позволит вернуть систему до данного события.
Восстановление системы Windows 7 из критической точки
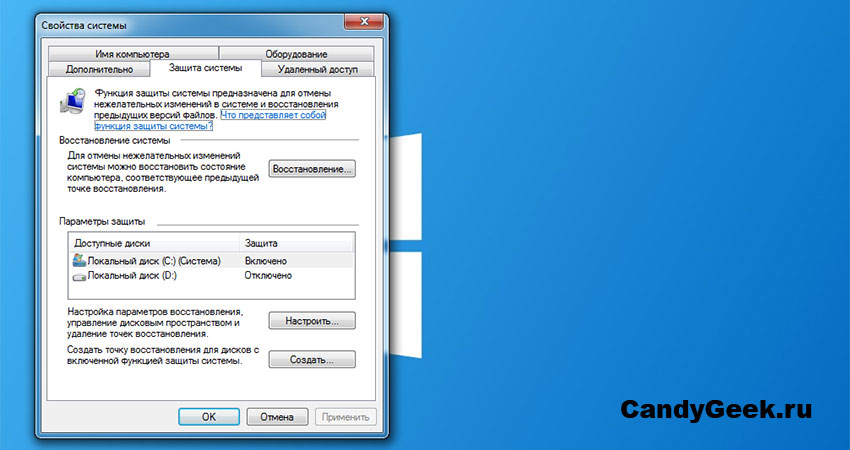 Окно «Свойства системы», вкладка «Защита системы»
Окно «Свойства системы», вкладка «Защита системы»
Чтобы восстановить параметры системы из критической точки, пользователь должен выполнить ряд простых действий. Для начала необходимо найти компонент «Защита системы». Пройти к данному компоненту можно разными способами, но одним из самых простых окажется переход сначала в меню «Пуск» к ссылке «Компьютер» с целью вызвать контекстное меню данного пункта. В этом меню нужно найти пункт «Свойства», который позволит открыть окно системы, в левом поле которого значится ссылка «Защита системы». Она приведет нас к окошку свойств системы, на вкладку ее защиты.
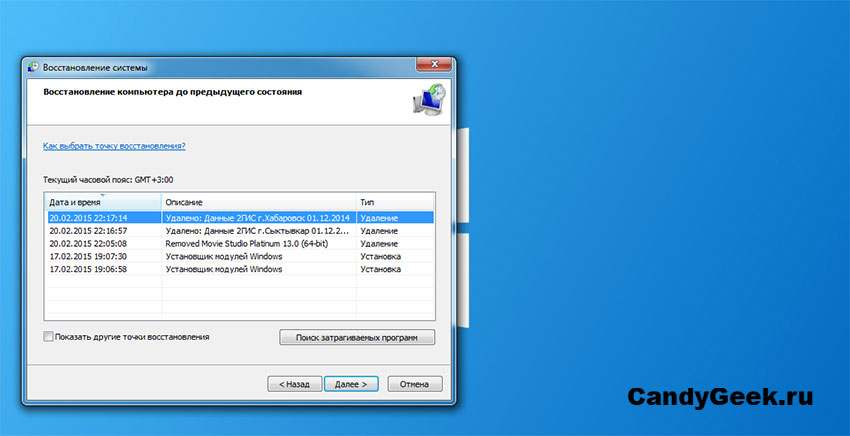
В открывшейся вкладке можно обнаружить кнопку «Восстановление», которая нам и нужна. С ее помощью мы можем произвести запуск средства восстановления Windows 7. Этот инструмент обнаружит все существующие на ПК критические точки, но по умолчанию выведет лишь одну, самую последнюю. При необходимости пользователь может свободно выбрать из других точек нужную ему. Клик по кнопочке «Далее» позволит перейти к подтверждению выбранной точки. Во время перезагрузки операционная система произведет все необходимые операции по восстановлению системных параметров и файлов. После же перезагрузки и восстановления она либо подтвердит, что система была восстановлена, либо сообщит о провале попытки восстановления.
Восстановление Windows 7 из образа

Восстановление из критических точек - это не единственный способ возврата к более раннему состоянию с работоспособными параметрами. Иногда, воссоздание данных из критических точек не помогает - система, как работала со сбоями, так и продолжает выдавать большое число ошибок. Поэтому прибегают к воссозданию системы из копии диска, что подготавливается заранее.
Чтобы открыть средство восстановления Windows 7 из образа, нужно войти в меню выбора загрузки, нажав кнопку F8. В этом меню пользователь должен выбрать пункт под названием «Устранение неполадок компьютера», после чего через пару шагов перед ним окажется список из возможных вариантов восстановления работоспособности системы. Нам нужна там ссылка «Восстановление образа системы». Выбор данной опции позволит запустить средство восстановления из копии диска.
Если образ находится в расположении восстанавливаемого компьютера, то средство быстро его обнаружит. Однако если образ находится в сетевом размещении, то придется выполнить еще пару шагов по подключению к сети и к рабочей станции, где расположен образ. Дальнейшие шаги касаются уже только подтверждения сделанного выбора с некоторыми предупреждениями. Когда средство восстановления закончит работу, то компьютер будет перезагружен и пользователь сможет пользоваться уже вполне работоспособной средой.
Отличия компонента восстановления системы в разных версиях Windows и Windows 7
Компонент восстановления появился еще в Windows ME. С появлением последующих версий данный компонент эволюционировал, поэтому отличается в разных версиях операционной среды Windows. Так, в XP пользовательский интерфейс компонента защиты системы предоставлял удобный ползунок для настройки объема пространства на жестком, который мог быть занят критическими точками. В Vist-е он исчез и появился вновь уже в «семерке», откуда перекочевал и в «восьмерку».
В Windows XP точки восстановления могли занимать максимум 12% объема диска. По умолчанию каждая критическая точка жила 90 дней, после чего удалялась из системы. Данный период настраивался в реестре с помощью значения параметра RPLifeInterval. Но уже Виста требовала сохранения точек большего объема, а потому поздние версии уже устанавливают значением по умолчанию 15% дискового пространства.
В последних версиях Windows наблюдение ведется лишь только за дисками отформатированными в файловой системе NTFS. Система больше не поддерживает наблюдение за FAT32 и оно не может быть применено для дисков объемом менее 1 Гб.
Также, следует сказать, что сама технология создания критических точек, начиная с Висты, сильно изменилась. В новых версиях Виндовс, включая и Windows 7, восстановление системы построено на технологии теневого копирования томов, которая работает на уровне блоков файловой системы.
Восстановление Windows 7 - важный инструмент защиты системы
Компонент «Защита системы» - органичная часть операционной среды Windows. Утилита восстановления системы в своей работе использует критические точки, что создает данный компонент в процессе наблюдения за дисками. Технология создания таких точек и воссоздания работоспособного состояния ПК эволюционировала вместе с самой операционной средой, а потому имеет большие отличия в разных версиях Windows.
Однако технология восстановления рабочего состояния ПК из критических точек не стала единственным способом вернуть операционной среде работоспособное состояние. Другим таким инструментом является восстановление системы из образа.

В операционной системе Windows, существует восстановление данных. Система автоматичеки делает бэкапы изменяемых частей, с возможнорстью восставить их.
Некоторые пользователи ПК, не знают что есть такое восстановление, и есть неплохие шансы восстановить удалённый файл. Данное восстановление по иному называют откатом системы, т.е. система, все данные касающиеся её и изменившиеся, возвращаются на тот период, за который вы восстанавливаете.
Следует отметить что не на всех компьютерах возможно откатить систему, а лишь на тех, у которых операционная система автоматически делает резервные копии. Для хранения этих копий требуется дополнительные несколько Гигабайт свободного места на диске C.
Также откат системы возможен не до любого времени ранее, а приблизительно в течении 2 последних недель сохраняются точки восстановления операционной системы.
Для чего нужно восстановление?
Восстановление может пригодится вам в случае если вы удалили файл с диска C и вам теперь необходимо его вернуть. Так же восстановление помогает тогда, когда ваш компьютер заразился вирусами, откатите систему на тот день, когда вирусов не было и всё - ваш компьютер снова чист.
Многие пользуются восстановлением если что то "ломают" на компьютере. Имеется ввиду естественно программы. Например, какаято программа у вас работала и внезапно что то с ней случается и она перестаёт работать. Исправить это можно откатив систем до даты, когда ваша программа исправно функционировала.
Какие негативные последствия могут произойти после восстановления системы?
Никаких негативных последствий после восстановления никогда не наблюдалось. Как заверяет Microsoft, восстановление системы не затрагивает личные файлы пользователя. В любом случае после применённого восстановление можно произмвести отмену восстановления и вернуть системы в тот вид, в котором она была.
Как восстановить систему?
1 . Зайдите в Пуск , затем выберите Выполнить . Этот компонент в правом ряду.
В появившемся окне введите rstrui .
Если у вы не можете найти кнопку Выполнить , запустите программу восстановления вручную. Файл восстановления находиться у вас по адресу C:\Windows\System32\rstrui.exe . Рекомендуется скопировать этот путь и вставив его в адресную строку проводника, нажать Enter .
В том случае если для вас оба пункта невыполнимы, сложны, зайдите в Пуск >> Панель управления >> Вoсстановление . В появившемся окне выберите Запустить восстановление.
2 . У вас должно появиться окошко Восстановление системы , жмите Далее .
3 . В окне будет отображены все доступные точки восстановления. Вы можете выбрать любую из них. Также выбрам, и нажав "Поиск затрагиваемых программ " вы посмотрете на каких программах произойдут изменения после восстановления системы.
4 . На этом экране вам покажут какие локальные диски подвергнуться ищменениям после восстановления. Нажмите Далее .
5 . Это последний этап восстановления, Нажмите на диск в списке и нажмите Готово.
Будет произведено восстановление системы которое может занять время от 5 до 15 минут.
Во время восстановления компьютер презагрузиться, это нормально.
Если вам не понравятся изменения, как было написано выше вы сможете вернуть всё обратно, в этом же окне Восстановление системы .
 Портал о персональных компьютерах
Портал о персональных компьютерах