C выходом Windows 8 операционная система от Microsoft обзавелась двумя новыми вариантами восстановления на случай неполадок: первый из них (Refresh) позволяет вернуть систему в исходное состояние, не затрагивая личные файлы пользователя, тогда как второй вариант (Reset) является противоположностью первого и переустанавливает систему с нуля, удаляя при этом все пользовательские данные.
Спустя год после появления «восьмерки» эти функции перекочевали в версию 8.1. Разумеется, учитывая их востребованность, Refresh и Reset стали частью и новой Windows 10, где в отличие от двух предыдущих версий они объединены под одной кнопкой. Тем не менее, работают обе функции в том же самом направлении – т.е. вы можете либо «освежить» систему, сохранив свои файлы, либо полностью переустановить ее с удалением всего и вся.
На самом деле в 10-ке есть еще один вариант восстановления, который предназначен для возврата к предыдущей версии операционной системы, с которой было произведено обновление до Windows 10, но об этой функции мы поговорим в другой раз.
Сегодня вы узнаете, как переустановить Windows 10 с сохранением личных файлов; также мы проиллюстрируем процесс сброса с удалением файлов и переустановкой системы. Оба эти варианта восстановления мы будем запускать из функционирующей операционной системы. А чтобы помочь тем из вас, у кого система по каким-либо причинам не загружается, будет описан и метод возврата в исходное состояние с сохранением файлов с помощью среды восстановления (для входа в нее вам потребуется либо диск восстановления, либо установочный носитель, так что имейте это в виду).
Итак, приступим.
Возврат компьютера в исходное состояние с сохранением файлов
Откройте приложение «Параметры» (см. ) и перейдите в «Обновление и безопасность» -> «Восстановление» . В разделе нажмите кнопку «Начать» .
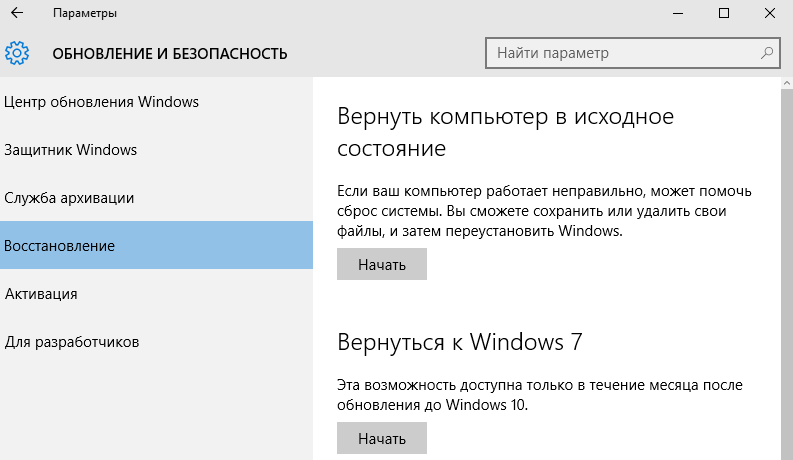
Вы увидите окно с выбором действия. Поскольку наша цель «освежить» систему с сохранением личных файлов, выбираем первый вариант: «Сохранить мои файлы» .
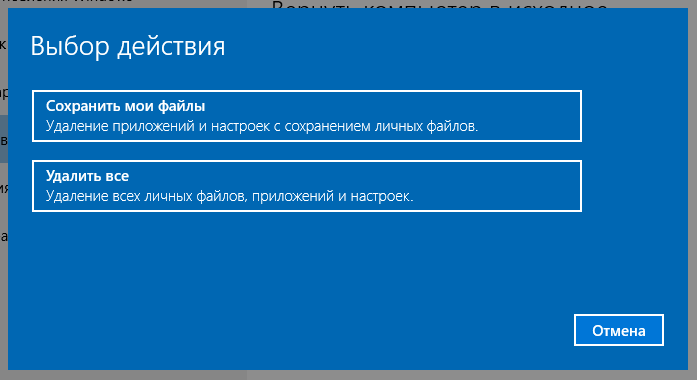
Начнется подготовка.
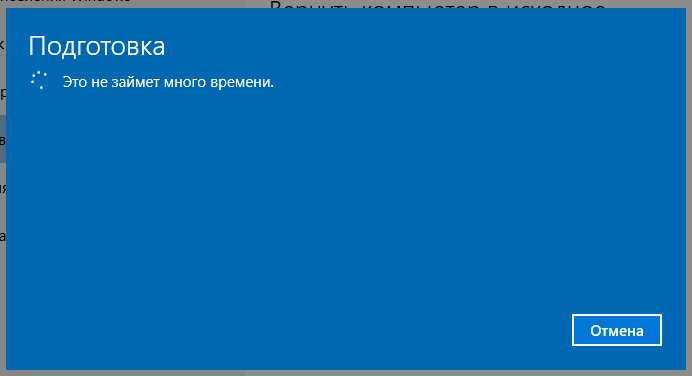
Далее система покажет список приложений, которые будут утрачены в процессе восстановления. В нашем примере в списке есть только Google Chrome, поскольку это единственная сторонняя программа, установленная на тестовой машине.
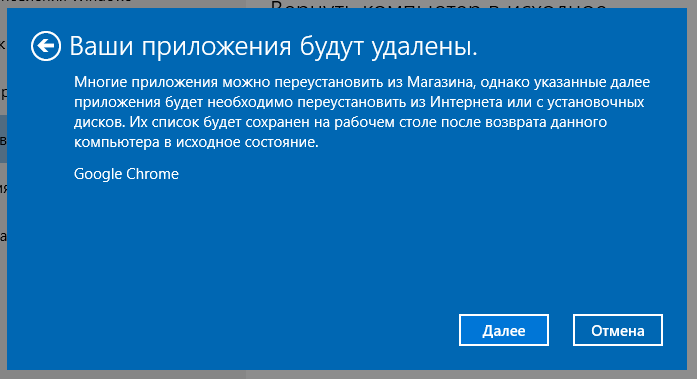
На следующем экране вы увидите последствия этого варианта возврата – внимательно читаем и жмем «Сброс» .
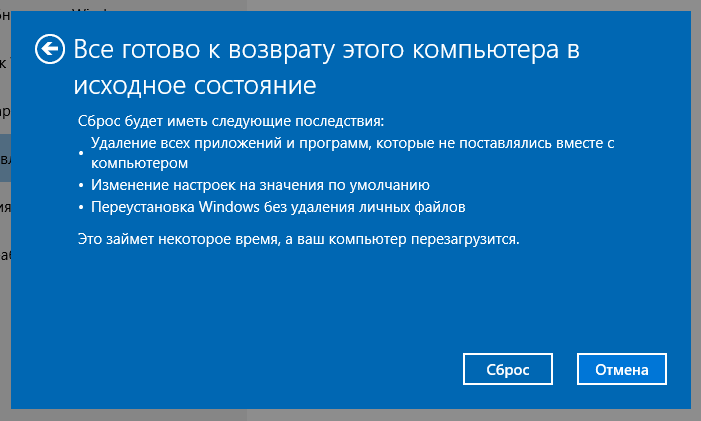
Компьютер перезагрузится.
Затем вы увидите очередной этап подготовки, а после начнется непосредственно сам процесс возврата в исходное состояние.
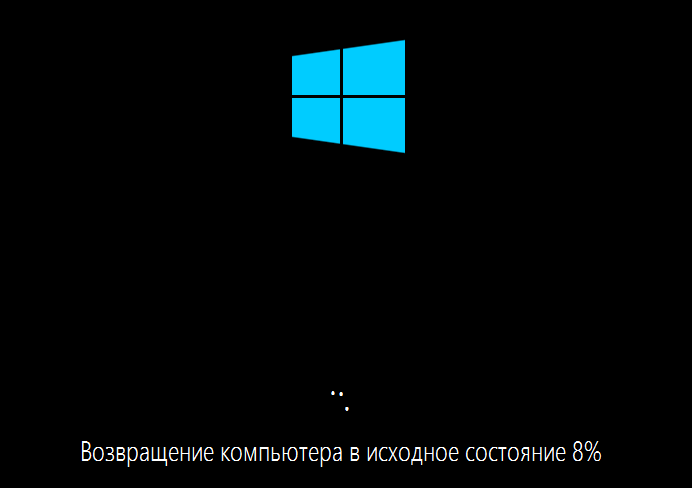
Процесс не долгий, но его продолжительность главным образом зависит от скорости компьютера, так что наберитесь терпения. Когда первый этап завершится, компьютер перезапустится и начнется процесс установки драйверов, компонентов системы и настройки параметров.
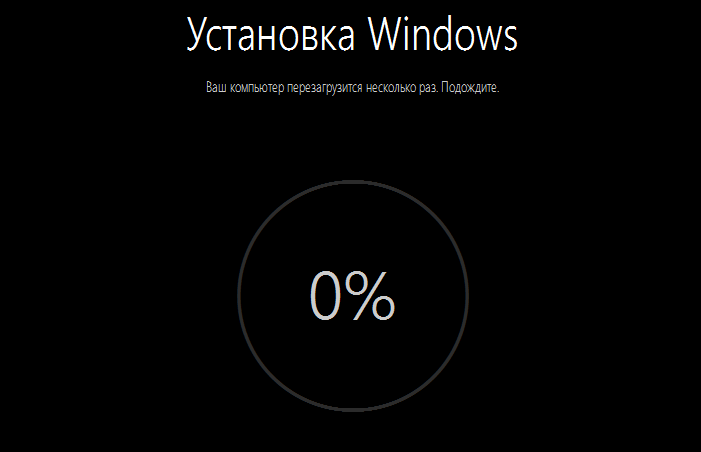
Затем еще немного настроек…

…и ваш компьютер будет готов к использованию. Система будет как новая, без установленных ранее вами программ (файл со списком приложений, удаленных в ходе восстановления, вы обнаружите на рабочем столе) и настроек, зато все ваши файлы останутся нетронутыми.
Возврат компьютера в исходное состояние без сохранения файлов
Откройте меню «Параметры», перейдите в «Обновление и безопасность» -> «Восстановление» , в разделе «Вернуть компьютер в исходное состояние» нажмите «Начать» .
Выберите «Удаление файлов все» .
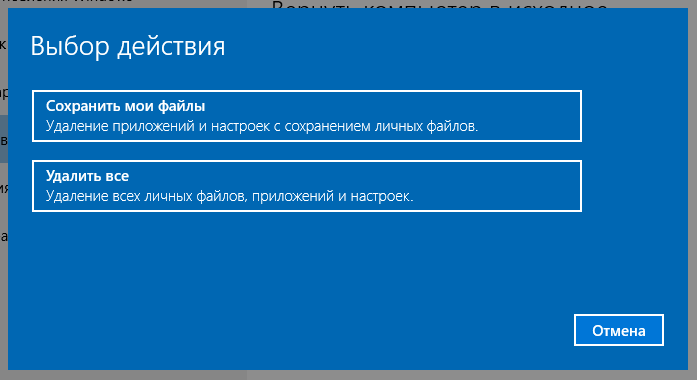
Обратите внимание, что в отличие от варианта с сохранением файлов, в данном случае наряду с вашими файлами, программами и настройками также будут удалены учетные записи пользователей.
Нажмите «Продолжить» .

Компьютер перезагрузится и начнется процесс возврата. Все последующие этапы будут аналогичны тем, что были описаны при выполнении возврата компьютера в исходное состояние с сохранением файлов, т.е. основную работу система сделает сама без вашей помощи. Ваше участие потребуется лишь в самом конце, чтобы сделать некоторые настройки и создать новую или ввести данные уже существующей учетной записи.
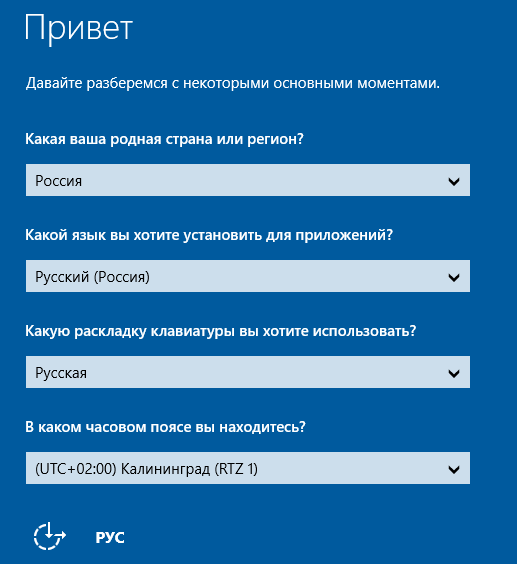
Возврат компьютера в исходное состояние, не затрагивая личные файлы, когда система не загружается
Подключите или установочный диск и запустите систему с него. (Если потребуется, настройте на своем компьютере ). Если ни того, ни другого у вас нет, прихватите флэшку и сходите к знакомому, чтобы создать диск восстановления системы (компьютер вашего приятеля должен работать под управлением Windows 8, 8.1 или 10).
В самом начале загрузки компьютера, когда на экране появится сообщение Press any key to boot from… , нажмите любую клавишу, чтобы загрузка была произведена именно с подключенного ранее диска.
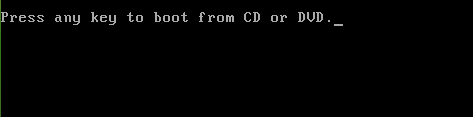
После загрузки вы увидите экран установки Windows. Выберите нужный язык и нажмите «Далее» .
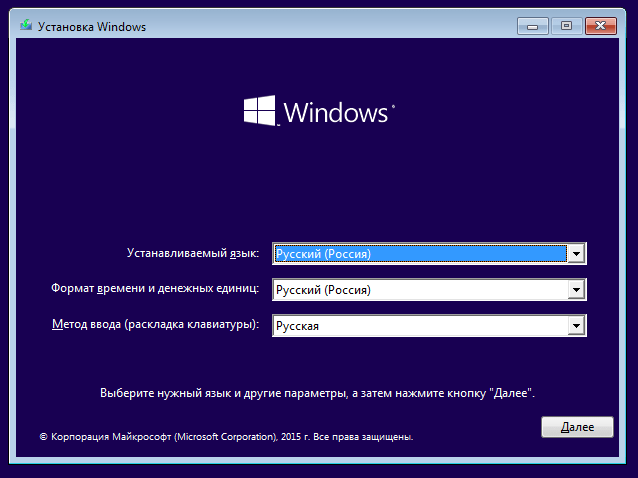
Затем нажмите «Восстановление системы» .
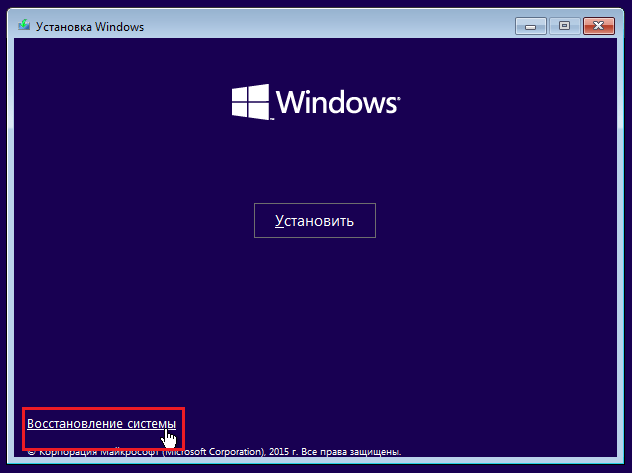
Ваши дальнейшие шаги: «Диагностика» …
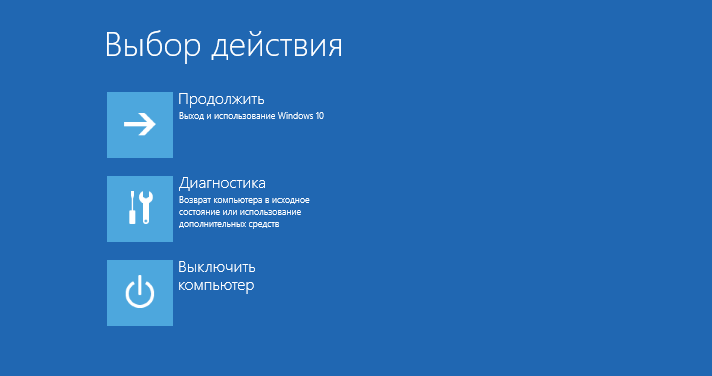
…«Вернуть компьютер в исходное состояние» …


Выберите вашу учетную запись.
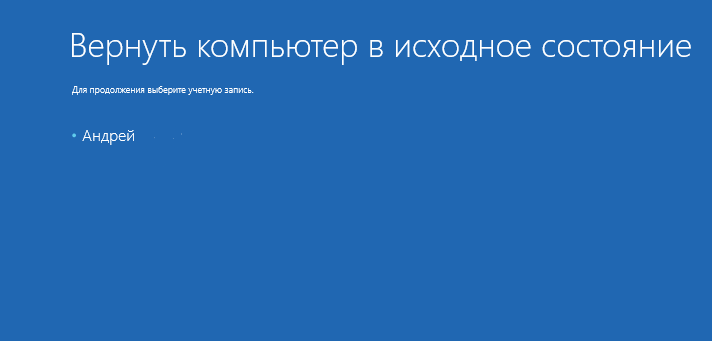
Если потребуется, введите пароль.
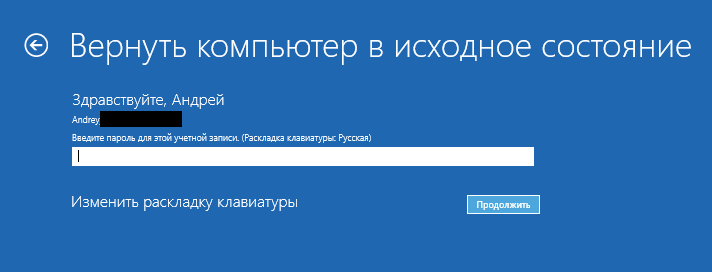
Нажмите «Вернуть в исходное состояние» .
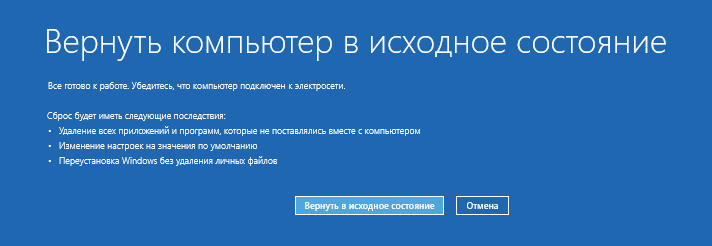
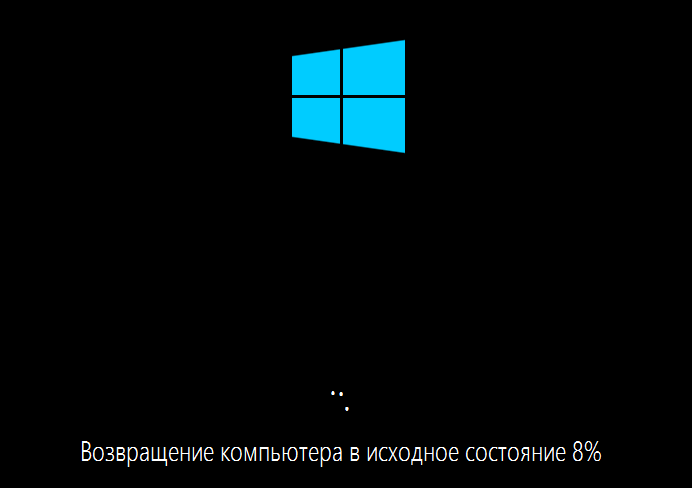
На этом все. Надеюсь, статья вам поможет.
Новая версия ОС Windows, как и любая другая из этого семейства, иногда выдает ошибки. Но проблемы, появляющиеся в «десятке» не критические, и само программное обеспечение имеет собственный набор инструментов и средств, которые позволяют восстановить работоспособность. Итак, как восстановить «десятку» после сбоя, используя лишь внутренние механизмы самой операционной системы - тема статьи.
Восстановление системы
Если вы неправильно установили или деактивировали программу, внесли ошибочную запись в реестр или обновили программное обеспечение и получили сбой, операционную систему можно восстановить, воспользовавшись специальной функцией.С ее помощью возвращаются предыдущие, работоспособные, настройки реестра и системных файлов. Восстанавливается система из контрольной точки, сохраненной, когда компьютер работал стабильно.
В «десятке» сохранение таких точек восстановления предусмотрены раз в неделю в автоматическом режиме и перед тем, как устанавливаются приложения, драйвера, обновления ОС. Контрольную точку может создать и сам пользователь в ручном режиме.
Порядок действий
Чтобы запустить функцию восстановления ОС, сделайте эти три шага: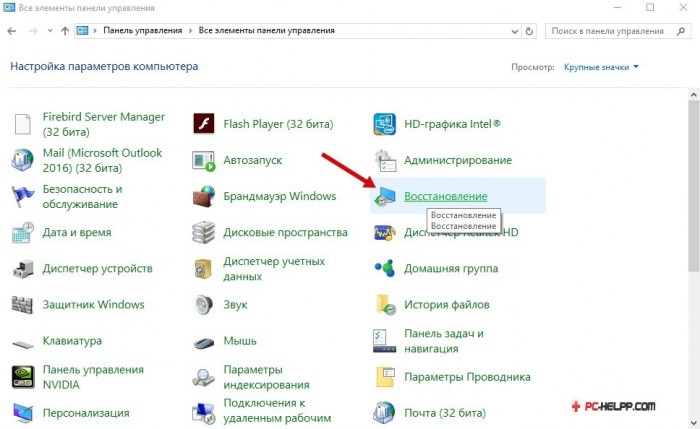 Восстановить систему можно и когда «десятка» не загружается. Если компьютер не может загрузиться, вы сможете наблюдать такую картину:
Восстановить систему можно и когда «десятка» не загружается. Если компьютер не может загрузиться, вы сможете наблюдать такую картину:
![]()
В «Дополнительных вариантах действия» пользователю предлагается выбрать решение. Нажмите на «Диагностику».
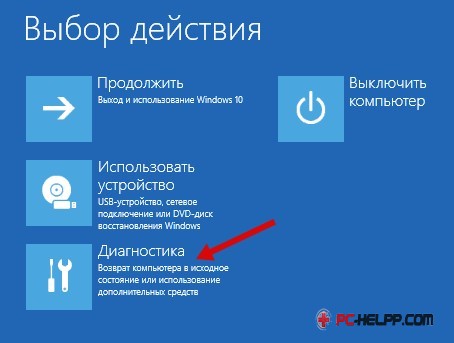
А затем нажмите на «Восстановление ОС».
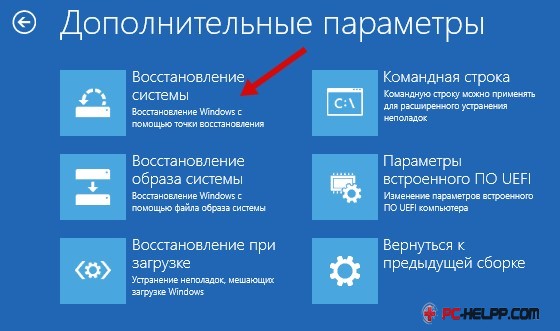
Вы увидите то же окно и сможете выбрать одну из точек сохранения. Действуйте по инструкции мастера восстановления и подождите, пока процедура завершится.
Восстановление компьютера в первоначальное состояние
Если систему не удается восстановить с помощью точки сохранения работоспособных параметров или их нет (невозможно создать), необходимо вернуть ее в состояние с первоначальными настройками.Восстановление Windows 10 в исходное состояние может быть выполнено:
- С тем условием, что пользовательский контент и некоторые предустановленные приложения будут сохранены. Но удалятся все программы, которые вы устанавливали, настройки операционной системы и драйвера.
- С тем условием, что никакие пользовательские данные и настройки не сохранятся. Вы получите чистую операционную систему, как после переустановки.
Важная информация! Если на вашем ПК, ноутбуке или компьютере, установлена заводская (от производителя) «десятка», у вас есть третий вариант - вернуть первоначальные, чистые, параметры. В системе будут удалена вся пользовательская информация и контент всех разделов жесткого диска.
Порядок возврата Windows 10 в исходное состояние
Чтобы вернуть прежние настройки «десятки» выполните эти пять шагов:Шаг 1 В меню «Пуск» нажмите «Параметры».

Шаг 2 В списке найдите «Обновление и безопасность».
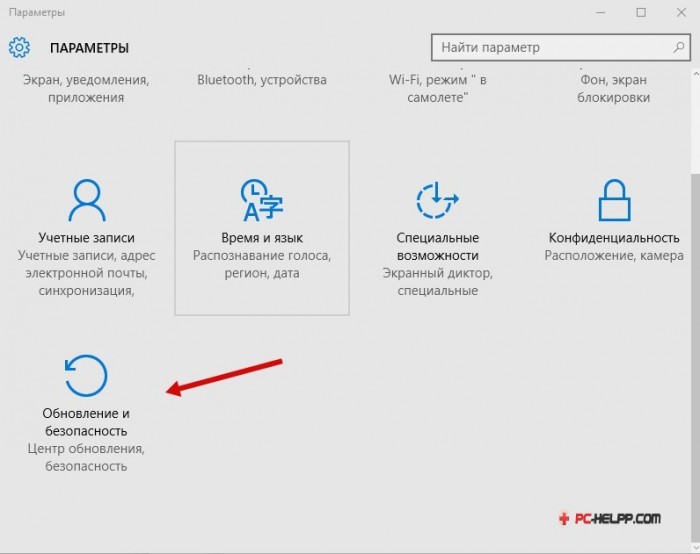
Шаг 3 «Нажмите на «Восстановление».

Шаг 4 Верните компьютер в первоначальное состояние, нажав «Начать».
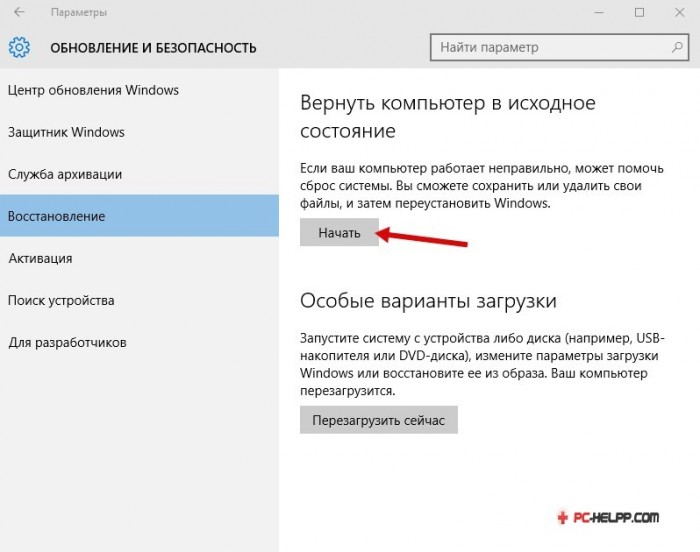
Шаг 5 Здесь вам предложат на выбор два варианта. В первом - вы сможете сохранить всю свою информацию, а во втором - соответственно, ее удалить.

Для возвращения первоначальных параметров и настроек операционной системе понадобится до часа времени.
Откат к предыдущей версии системы (Windows 7 или 8)
Этим способом могут воспользоваться те, кто обновлялся до «десятки», имея «семерку» или «восьмерку». Но если сбой в системе случился спустя месяц после обновления, этот вариант уже не доступен. Если прошло меньше месяца, можете сделать откат и вернуться к «старой» версии операционной системы.Любые обновления «десятки» будут удалены, но личная информация, хранившаяся в папках, и все программы, драйвера и параметры «семерки»/«восьмерки» сохранятся.
Для отката операционной системы (перехода на предыдущую версию) найдите в меню «Пуск» вкладку «Параметры». В ней необходимо выбрать пункт «Обновление и безопасность», а затем функцию «Восстановления». Здесь вы можете вернуться к «семерке» или «восьмерке», нажав соответствующую кнопку.
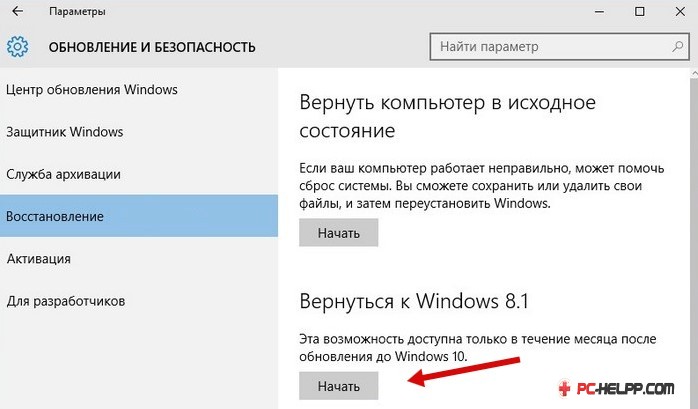
Если пункт на вашем компьютере отсутствует, откатиться вы не сможете (значит, прошло уже больше месяца после перехода на новую версию операционной системы, либо вы удалили из системной директории папку Windows.old).
Переустановка Windows 10 с диска восстановления
Для тех, кто заранее позаботился о диске восстановления, этот способ будет актуален. После удачного обновления лучше сохранять (копировать) операционную систему на диск, чтобы после сбоя легко вернуться к рабочим настройкам.Чтобы создать диск восстановления, выполните эти два шага:
Шаг 1 Подключите диск или флеш-накопитель к компьютеру.
Шаг 2 В разделе «Восстановления» выберите «Создание диска восстановления» и выполните все действия.
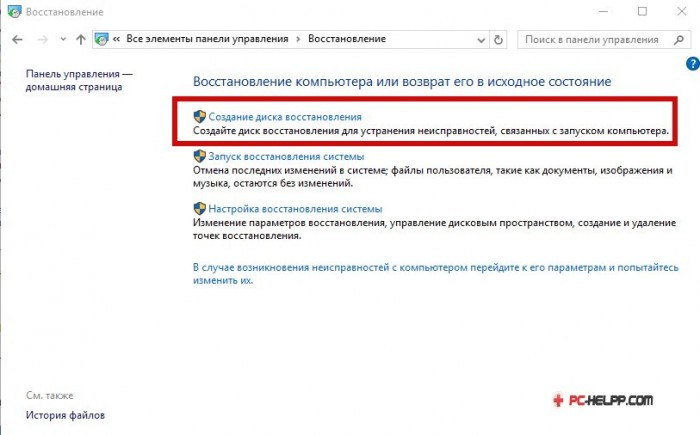
Запись операционной системы надежно храните, и не используйте флеш-накопитель для других целей.
Как восстановить Windows 10 из резервной копии
Если компьютер загружается, его можно вернуть в исходное состояние. Для этого в «Параметрах» необходимо открыть вкладку «Восстановление». Загрузившись в режиме recovery, откройте «Диагностику» и восстановите образ операционной системы.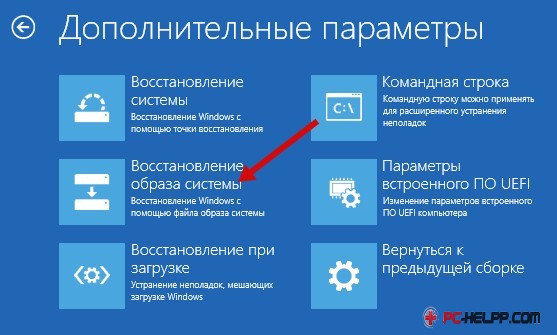
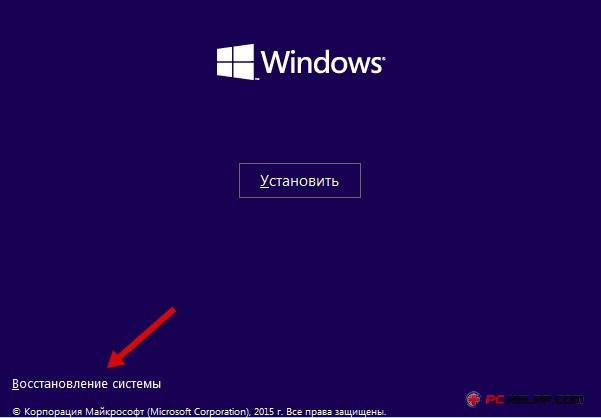
Далее подключите носитель с резервной копией Windows 10 и следуйте инструкциям:
- Выберите образ ОС с нужной датой.
- При необходимости можно воспользоваться и дополнительными параметрами, например, отформатировать диск.
- Согласитесь откатить систему и подождите, пока процедура завершится.
Восстановление загрузки Windows 10
Загрузчик «десятки» запускается аналогично, с флеш-накопителя.Порядок действий следующий:
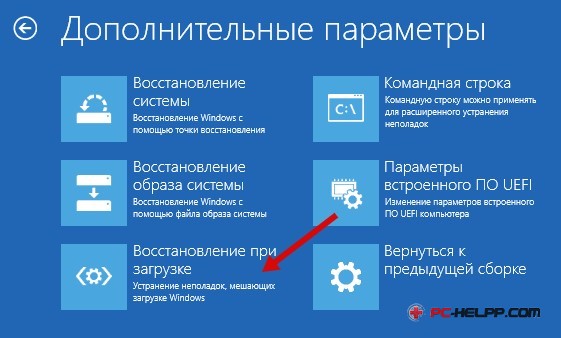 Если в автоматическом режиме запуск не восстановился, перезапишите файлы загрузчика и его раздела вручную, выполнив два действия:
Если в автоматическом режиме запуск не восстановился, перезапишите файлы загрузчика и его раздела вручную, выполнив два действия:
![]()
Как восстановить системные файлы Windows 10
Команда /scannow запустит специальную утилиту SFC.exe, которая восстановит защищенные файлы операционной системы. Утилита сначала сканирует, а затем исправляет все ошибки. Процедура займет до 45 минут.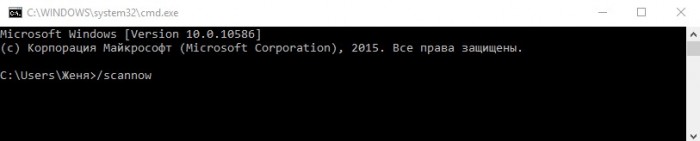
По окончанию процедуры вы можете увидеть все повреждения, восстановленные утилитой, в папке «Logs» системного раздела.
В Windows 10 есть функция « » для быстрого сброса системы до изначального состояния. Это быстрее и удобнее, чем любой из возможных способов перестановки Windows.
В Windows 8 данная функция была разделена на две: «Восстановление компьютера без удаления файлов » и «Удаление всех данных и переустановка Windows «. Первая сохраняла все файлы и настройки пользователя, но сбрасывала систему до дефолтного состояния удаляя при этом установленные приложения. Вторая, удаляла полностью все, включая пользовательские файлы. Пользователь получал полностью чистый компьютер.
В Windows 10 эти две функции обедениены, лишь в процессе сброса системы у вас спросит сохранять ли ваши персональные файлы, или нет.
Как работает функция сброса Windows
Когда вы используете функцию сброса Windows, система сбрасывает себя в дефолтное состояние. Если Windows 10, что установлена на вашем ПК шла вместе с ним (то есть вы купили компьютер с предустановленной десяткой), после сброса система будет в том же состоянии, что и при покупке: все предустановленное ПО и драйвера будут переустановлены. Если ОС вы устанавливали самостоятельно, Windows будет полностью чистая, без какого стороннего ПО.
У вас будет возможность сохранения своих персональных файлов, однако все установленные в ручную программы и настройки системы будут удалены. Благодаря функции сброса, вы можете исправить, если можно так сказать, проблемы с системой, вызванные сторонними приложениями, изменениями системных настроек или вирусами.
Что на самом деле происходит
Сама Microsoft объяснила, что происходит на самом деле, когда вы сбрасываете Windows в исходное состояние:
- компьютер грузится в Windows RE (Среда восстановления Windows);
- Windows RE очищает и форматирует Windows разделы перед установкой чистой копии ОС;
- компьютер перезагружается в новую, чистую Windows.
Если пользователь выбирает сохранения своих файлов, происходит то же самое. Но перед тем, как очистить разделы жесткого диска, Windows RE сканирует их и помещает пользовательские файлы и настройки в другое место и лишь после перестановки Windows, возвращает обратно.
Как сбросить Windows через настройки системы
Чтобы сбросить Windows 10 через настройки откройте параметры системы, выберите раздел «Обновление и безопасность » и в левой колонке открывшихся настроек выберите раздел «Восстановление «. Под пунктом «Вернуть компьютер в исходное состояние » нажмите «Начать «:
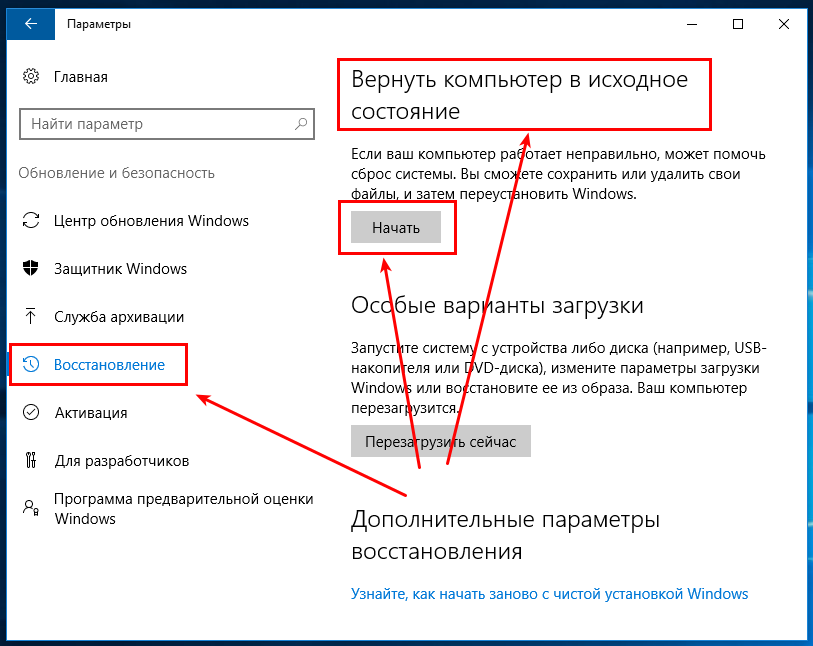
В Windows 8 нужно проделать аналогичные действия, только в разделе «Восстановление» будет два пункта: «Восстановление компьютера без удаления файлов» и «Удаление всех данных и переустановка Windows».
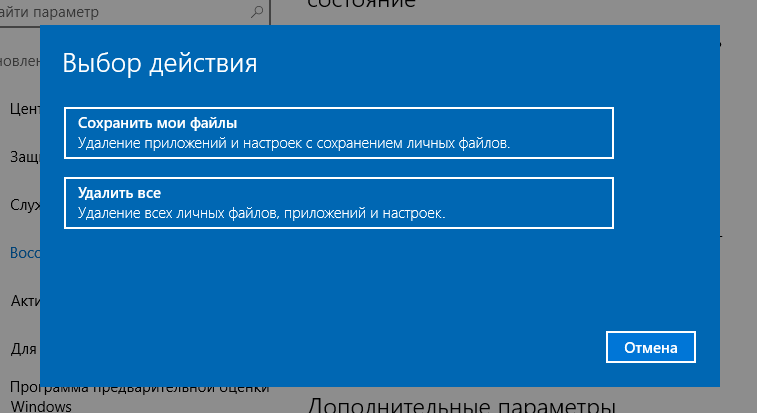
В Windows 8 для сброса системы с сохранением своих файлов нужно выбрать «Восстановление компьютера без удаления файлов», для удаления всего — «Удаление всех данных и переустановка Windows».
Если вы захотите удалить все, система спросит вас о том, нужно ли также очистить жесткий диск. Данный вариант отлично подойдет, если пользователь планирует продать или отдать кому-либо свой ПК.
Как сбросить систему из загрузочного меню
Если у вас нет возможности сбросить Windows из настроек системы, это можно сделать через меню загрузчика. Данное меню будет автоматически запущено если ОС не сможет запустится самостоятельно. В меню выберите «Диагностика » и выберите «Вернуть в исходное состояние «.
Предыдущая записьСледующая запись
В Windows 10 есть функция которая быстро вернёт Windows к заводскому состоянию. Это быстрее и намного удобнее чем чистая переустановка операционной системы или с помощью раздела восстановления, записанного производителем ПК.
В Windows 8 есть отдельные функции и «Восстановление ПК» . «Восстановление ПК» сохраняет все файлы и личные настройки, но сбрасывает настройки системы и удаляет приложения. удаляет с компьютера всё, как при чистой установке операционной системы.
С Windows 10 всё проще. Есть только один инструмент , но в процессе его запуска можно выбрать, удалять личные файлы пользователя или нет.
Как работает сброс системы
Когда вы используете функцию возврата компьютера в исходное состояние, Windows сбрасывает свои настройки о состояние к тому, которое установлено сразу после установки операционной системы. Если компьютер покупался с уже установленной Windows 10, то он будет сброшен к тому состоянию которое было во время покупки.
Во время сброса системы можно выбрать удалять личные файлы или нет. Но в любом случае, все установленные программы и осуществлённые настройки операционной системы будут сброшены. Также будут сброшены и исправлены все ошибки, которые были следствием сторонних программ, повреждения системных файлов, а также удалено всё вредоносное ПО.
Иногда, на компьютерах с предустановленной операционной системой также присутствует третья функция – «Восстановление заводских настроек» . С помощью данной функции можно восстановить ту версию Windows, которая поставлялась вместе с компьютером. Причём, если вы покупали компьютер с Windows 8 после чего обновили его до Windows 10 – система будет восстановлена обратно до Windows 8.
Данный процесс очень похож на чистую установку Windows или восстановление с помощью созданного производителем раздела восстановления, но намного проще.
Внутри процесса
Microsoft объясняет внутреннюю составляющую процесса, когда вы возвращаете компьютер в исходное состояние и удаляете всё, следующим образом:
- Компьютер загружается в Среду Восстановления Windows (Windows RE)
- Windows RE удаляет и форматирует разделы Windows перед новой установкой системы
- Компьютер перезапускается с новой копией Windows
Если пользователь выбирает сброс компьютера с сохранением файлов, то всё происходит также в соответствии с указанными пунктами. Но перед очисткой системного раздела, Windows RE сканирует жесткий диск на предмет наличия файлов пользователя и персональных настроек. Он переносит их в отдельное место, устанавливает свежий Windows, после чего возвращает файлы обратно.
Независимо от того, выбирает пользователь возвращение компьютера в исходное состояние с сохранением личных файлов или без него, в результате всё равно происходит установка свежей Windows. Именно поэтому, установленные программы удаляются в любом из случаев.
Как вернуть компьютер в исходное состояние из Windows
Чтобы вернуть Windows 10 в исходное состояние:
- откройте меню Параметры / Обновление и безопасность / Восстановление нажмите кнопку «Начать» под разделом
В случае с Windows 8, возврат компьютера происходит из того же меню.
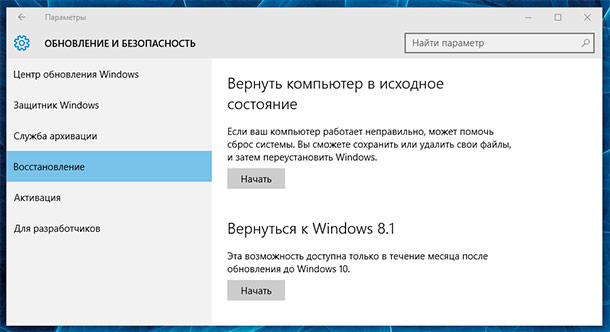
- Если выбрать , Windows сбросится к исходному состоянию, удалив установленные приложения и настройки, но с сохранением личных файлов. Если у пользователя есть необходимость просто освежить операционную систему – достаточно выбрать .
- Если выбрать «Удалить всё» , Windows удалит всё, включая личные файлы. Рекомендуется воспользоваться функцией «Удалить всё» перед продажей компьютера или передачей его в пользование кому-либо другому, чтобы предотвратить возможность использования или восстановления личных данных .
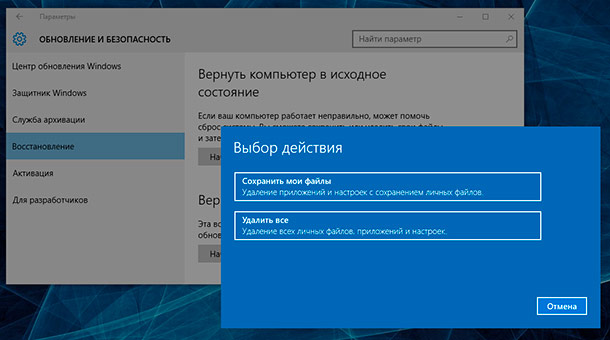
В Windows 8, опция называется «Восстановление ПК» , а «Удалить всё» – «Возврат компьютера в исходное состояние» . В Windows 10 данный процесс немного упростили, объединив две функции в одной, предоставив пользователю возможность просто выбрать.
Если выбрать «Удалить всё» , Windows запросит подтверждение о том, действительно ли необходимо очистить диски. Выберите и Windows перезапишет все данные на диске, после чего их восстановить будет труднее.
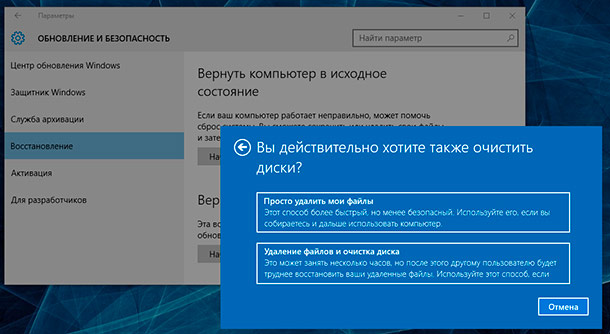
Если выбрать , то система сообщит пользователю список приложений, которые будут удалены.,

Как вернуть компьютер в исходное состояние из меню загрузки (если Windows не загружается)
Если компьютер не загружается, систему можно сбросить в исходное состояние с помощью загрузочного меню. Когда у операционной системы будут проблемы с загрузкой (иногда в случае возникновения BSoD ошибки), она попробует перезагрузиться несколько раз, после чего автоматически перейдёт в загрузочное меню.
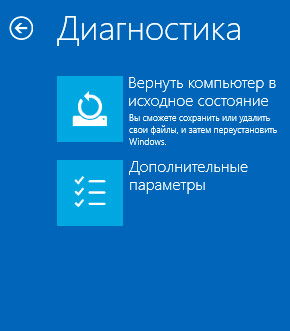
Вернуть компьютер в исходное состояние без предустановленных производителем программ
Функция возврата компьютера в исходное состояние очень удобна, но если производителем предустановлено ПО, то часто оно восстанавливается вместе с Windows. Как же восстановить Windows без таких программ?
В таком случае пользователю придётся удалять предустановленные программы после сброса системы вручную или осуществить чистую установку Windows 10, без предустановленных программ.
 Портал о персональных компьютерах
Портал о персональных компьютерах