Сегодня китайская компания Huawei достаточно известна, и, буквально говоря, захватила рынок телекоммуникационных устройств.Все ее знают за счёт невероятной популярности их телефонов, но немногие в курсе, что она выпускает ещё и замечательные и высокотехнологичные роутеры. Однако, как и устройства от любой другой компании, роутеры от Huawei нуждаются как в корректном подключении, так и в более сложных настройках, с которыми сложно справиться, не имея общей информации об этом. В России Huawei маршрутизатор можно получить у многих провайдеров, став их абонентом.
Весь набор состоит из самого роутера, блока питания и коммутационного шнура, то есть никаких отличий от аналогов, всё то же самое. Из особенностей можно отметить лишь наличие двух антенн, 32 МБ RAM памяти и пяти Ethernet портов. Достаточно просто и эстетично. Тем не менее, даже с учётом внешней простоты, не каждый пользователь сможет понять, как настроить модем Huawei.
Первое подключение и сопутствующие конфигурации
Huawei WS319
После подключения можно начать настройки Huawei роутера, которые выглядят достаточно стандартно, примерно, как и у всех остальных. Сперва следует открыть любой браузер.
После чего нужно ввести в поисковую строку адрес роутера “192.168.3.1”. Откроется окно авторизации, где в поле логина и пароля нужно вписать “admin”.

Итак, теперь нужно понять, как настроить роутер Huawei WS319 правильным образом. Для начала произведём наиболее популярную настройку PPPoE, которую используют основные провайдеры, такие как Ростелеком. Для этого нам нужно произвести следующие действия:
- Включить соединение
- В качестве типа службы нужно выбрать Ethernet
- Для типа соединения обозначаем режим IP-маршрутизатора (PPP)
- Активировать режим постоянного онлайна
- Из договора вписываем логин и пароль
- Сохранить все изменения
Различные пользовательские конфигурации, к примеру название сети, можно выбрать на своё усмотрение или оставить таким, какое оно было, это не играет никакой роли.
Настройка роутера Huawei WS319 в режиме динамического IP не имеет существенных изменений, поэтому стоит отметить лишь несколько основных отличий: тип соединений не (PPP), а (IP); для адресации IPv4 нужно выбрать DCHP; в пункте NAT вписываем значение NAPT.

Чтобы на телефоне без проблем можно было пользоваться Wi-Fi Huawei сетью, необходимо зайти во вкладку домашней сети и там выбрать пункт настроек Wi-Fi. В строке SSID впишите любое название на ваше усмотрение, так будет называться ваша сеть после всех действий. Далее обязательно активировать сеть, поставив галочку напротив соответственной функции. Касательно режимов безопасности можно выбрать какой угодно, в зависимости местонахождения роутера. Пароль лучше выбрать подлиннее, с большими и маленькими буквами, обязательно добавив несколько цифр. Это всё, что нужно, после данных действий вай-фай должен запуститься. Если возникли какие-то проблемы, воспользуйтесь скриншотом:

Чтобы сделать сброс, нужно перейти в раздел “сброс настроек”, который находится на главной странице.
Huawei HG532E
Настройка Huawei HG532E почти идентична другим моделям хуавей. Однако, адрес веб-интерфейса чуть отличается, а именно “192.168.1.1”. После авторизации нужно зайти в WAN через вкладку Basic, там, после выборе сети INERNET_B_ATM_0_33, можно начинать к вписыванию и обозначению нужных конфигураций. Для начала также рассмотрим PPPoE, поэтому выбираем этот тип подключения, после чего вписываем логин и пароль из документов. Всё остальное данного роутера должно быть правильными по умолчанию и соответствовать скриншоту:

Для настройки роутера Huawei HG532 в режиме статического IP можно воспользоваться инструкциями к прошлой модели. То же самое касается и wi-fi, чтобы он работал на телефоне, нужно повторить те же действия, что и к прошлой модели.
Huawei Smartax MT880
Производим тот же самый вход в веб-интерфейс, в открывшемся окне в basic выбираем WAN.
Редактирование конфигураций в данной модели достаточно сильно отличается, поэтому сразу может не быть понятно. Чтобы начать вписывать значения, надо кликнуть на карандашик, показанный на скриншоте. Сами настройки ниже должны также соответствовать, они примерно такие же, как и прежде:
После этого подтверждаем изменения.
Что следует делать при возникновении трудностей
Для начала стоит объяснить наиболее важную вещь, обычно с любой из проблем справляется сброс до заводских настроек. Чтобы произвести его, нужно иглой или подобной тонкой и продолговатой вещью зажать кнопку reboot с обратной стороны роутера. Держать кнопку нужно примерно 30 секунд, после чего подождать некоторое время и произвести перезагрузку, включив и выключив устройство.
Быстрого Вам интернета!
Подготовка к настройке Wi-Fi на HG8245H-256M
Вставьте кабель от сетевой карты компьютера в 1-3 порт роутера. 4-ый порт использовать для интернета нельзя так в него выведено IPTV. Для начала скажу, что интернет на компьютере работает по кабелю сразу. Если не работает вам нужно позвонить на бесплатный номер 123 и попросить техподдержку белтелекома настроить PPPoE на нём. Далее попробуем зайти на Web-интерфейс управления данным роутером: http://192.168.100.1 или введём в строке вашего браузера этот IP адрес:
Для авторизации на маршрутизаторе Huawei HG8245H-256M вводим имя пользователя root и пароль admin и нажимаем Login . Можно также входить по следующему имени пользователя: telecomadmin и паролю admintelecom по которым вам откроется немного больше настроек.

Если страничка открылась, то переходим к Тем у кого не работает DHCP клиент в Windows или выключен DHCP сервер на роутере, придётся вручную настроить IP адрес сетевой карты. Если интернет работает, но тормозит рекомендуем попробовать
Настройка сетевой карты в Windows 7
Делаем правый клик по иконке компьютера в трее (правый нижний угол вашего рабочего стола Windows)

В Windows 7 надо зайти в центр управления сетями и общим доступом
Выбираем сетевой интерфейс, который смотрит на роутер(к которому подключён модем). Если их несколько настраивайте все подряд: Если вы ипользуете только ByFly на компьютере ничего страшного не будет если вы настроете адреса на всех интерфейсах.
Можете нажать кнопку сведения и посмотреть "шлюз по умолчанию" возможно там установлен IP из другой подсети. (Такое бывает если роутер использовался до вас) Пример:

Тогда подключаться надо к шлюзу по умолчанию.
Если ничего не заработало, возможно DHCP клиент в операционной системе "скончался" и нажав кнопочку свойства в окне "Состояния сетевого подключения" настроим статический IP:
К слову советую, если интернет у вас тормозит снять галочку "Протокол интернета версии 6 TCP/IP v6", это иногда помогает.

Заполните на компьютере IP адреса в соответствии с таблицей.

Поле "IP-адрес" для каждого компьютера в вашей сети уникально. Не настраивайте для соседних ПК и телефонов одниковые адреса. сделайте их например 192.168.100.253, 192.168.100.252 ......
Если после этого ничего не заработает, вам останется попробовать поменять роутер у Белтелекома или вызвать нас .
Настройка Wi-Fi на маршрутизаторе.
Настройка HG8245H-256M начинается с входа на вкладку WLAN/WLAN Basic Configuration.

Там надо заполнить:
SSID Name - имя вашей сети
Authentication Mode: метод аутентификации лучше выбрать самый современный для домашних сетей, на сегодня - WPA2 PreSharedKey.
Encryption Mode: Режим шифрования - AES
WPA PreSharedKey: Тут надо указать ваш пароль на Wi-Fi. Если вам важна конфиденциальность передаваемых через сеть данных и исключение воровство вашего трафика, то при выборе пароля рекомендуется чтобы он соответствовал следующим требованиям:
- Символы и буквы в нижнем и верхнем регистре
- В пароле присутствуют цифры
- Нельзя использовать слова в ключе, так как пароль к вашей сети может быть подобран брутфорс атакой по словарю.
- Нежелательно использовать слова с добавлением цифр символов и букв, так как можно осуществить гибридную атаку по словарю.
Настройка Huawei HG8245H-256M на максимальную производительность
Если у вас тариф интернета от 25Mbps вам имеет смысл увеличить производительность Wi-Fi. Перейдём на вкладку WLAN Advanced Configuration

Выставим ширину каналов (Channel Width ) в Auto 20/40 MHz, что даст двухкратный рост производительности в малозашумлённом Wi-Fi сетями частном доме. Если у вас точка стоит в плотной городской застройке, ширина каналов 20MHz может дать большую стабильность работы сети.
Для максимальной производительности режим (Mode ) можно выставить 802.11n, но ноутбуки до 2009 года выпуска тогда скорее всего не смогут подключиться к такой сети. Впрочем таких устройств уже в 2018 году мало.
Выбор 13 канала может так-же увеличить производительность, так как некоторые роутеры 12-13 канал не поддерживают из-за того что не приспособлены работать в нашем регионе. Но имейте в виду, что клиентские устройства с американским регионом и многими другими не смогут подключиться к этой сети
Подключение к Wi-Fi без настройки роутера
К сети Wi-Fi организованой с помощью этого роутера можно также подключиться без настройки. Вам предварительно надо снять рамку с закреплённым в ней оптическим кабелем. Тогда вы увидите 3-и стикера на одном из которых вы найдёте название сети и ключ к ней.

Для этого вам нужно на корпусе прибора найти стикер с SSID и WLAN Key.
P.S. Также если вы не отключали WPS вы можете подключится к сети нажав эту кнопку на роутере во время подключения.
Если ваш ноутбук не видит Wi-Fi сети почитайте эту инструкцию . Если вы не можете настроить роутер сами можете так-же вызвать специалиста на дом.
Можно также посмотреть видео по открытию порта для входящих подключений к вашему серверу. Правда в 2018 году имеет это смысл только если у вас выкуплен статический IP. Динамический адрес не подходит так как Белтелеком уже давно не выдаёт на роутеры IP маршрутизируемые в интернете. Большинство из нас сейчас сидит в интернете за двойным NAT.
Список паролей по умолчанию для роутеров Huawei позволяет менять настройки раздаваемой сети Wi-Fi.
Список паролей по умолчанию для роутеров Huawei
Для настройки роутера Huawei, необходимо подключить устройство к компьютеру с помощью кабеля для передачи данных или подключившись к раздаваемой роутером сети Wi-Fi. Чтобы получить доступ к настройком, перейдите в любой браузер и введите адрес 192.168.100.1. Логины и пароли могут быть такими:
kyivstar \ kyivstar.
telecomadmin \ admintelecom;
telecomadmin \ NWTF5x%RaK8mVbD;
telecomadmin \ NWTF5x%;
telecomadmin \ nE7jA%5m;
Важно! В некоторых моделях стандартные данные отличаются, ищите логин и пароль на обратной стороне роутера.
Пароль от Wi-Fi
Пароли от Wi-Fi зависят от модели роутера Huawei. Например, серия роутеров выпущена специально для компании Киевстар и настроена для раздачи домашнего интернета Киевстар. Определить логин и пароль от Сети можно только посмотрев его на обратной стороне роутера или поменяв в настройках.

Как сбросить настройки до заводских?
Чтобы сбросить настройки до заводских (этот вариант подходит в том случае, если не получается зайти с помощью стандартных паролей), необходимо найти кнопку reset и зажать ее на 5-10 секунд (смотрите фото).

Настройка wi-fi на huawei HG532e, а также в режиме роутера
Последнее время очень популярным стал вопрос, как настроить wifi на модеме byfly фирмы huawei. Данный модем выдаётся с услугами , его полная модель — Huawei Gateway HG532e. Поэтому часто спрашивают как настроить huawei hg532e в режим роутера , а потом и wi-fi на нём. Модем примечателен тем, что очень удобен, неприхотлив и относительно легко настраивается.
ВНИМАНИЕ! Очень рекомендуем статью про начавшийся перегрев вашего ноутбука. Об этом пользователи очень часто забывают. Именно от перегрева сгорают дорогостоящие детали ноутбука. Решается вопрос перегрева просто, стоит лишь не откладывать это на потом.
Введение
Чтобы настроить этот модем может потребоваться от 10 до 20 минут, а иногда и больше всё зависит от опытности и умения пользоваться таким оборудованием.
Приступим к настройкам
Для того, чтобы приступить к установке настроек модема huawei hg532e byfly нужно зайти в какой-нибудь браузер, например интернет обозреватель Opera или Mozilla Firefox или другой.
Обычно перед началом настройки модема необходимо сбросить все предыдущие внесённые в него изменения и вернуть его к начальным настройкам. Чтобы сбросить настройки нужно нажать и держать примерно 10 секунд чем-либо острым нажатую кнопку reset, которая находится почти у провода питания.
И так, чтобы разобраться с вопросом huawei hg532e роутер давайте приступим к настройкам. В браузере в поле в котором обычно вводим название сайтов вводим путь к настройкам модема — 192.168.1.1 (не сомневайтесь при вводе в адресную строку просто представьте, что вводите адрес сайта).

В появившиеся строки Username и Password нужно ввести слово admin — и в первую и во вторую строку.

После ввода появится окно.

Заходим в строку Basic.

Кликаем мышкой на Internet_B_0_33.

Появляется следующее окно.
Вносим такие изменения — меняем Connection Type: bridge на Connection Type: PPPoE.

Появится дополнительное меню.

В появившемся дополнительном меню нужно прописать Username и Password, те которые написано в договоре с ByFly. В нём находятся персональные логин и пароль. Убедитесь в правильности введённых символов, если здесь прокрадётся хоть одна ошибка, то в интернет выхода не будет.

В итоге…
Чтобы применить настройки нажимаем самую нижнюю кнопку — Submit. После применения настроек примерно через секунд 20 должен начать работать интернет. Для проверки прописываем какой-либо сайт в браузере.
Всё, этими настройками внесёнными в модем была произведена настройка роутера huawei hg532e, то есть мы подключили компьютер к интернету при помощи сетевого кабеля в режиме роутера.
Также не забываем с появлением выхода в интернет сразу устанавливать антивирус, в этом Вам поможет статья про антивирусную защиту компьютера. Также Вы всегда можете обратиться к нам и наш мастер выполнит данную настройку быстро и качественно.
Настраиваем Wi-Fi на huawei hg532e
Теперь давайте займёмся вопросом настройка wifi huawei hg532e, то есть настроить беспроводное подключение wifi на byfly.
Во вкладке Basic перемещаемся в подраздел Wlan.

Почти ничего не изменяем, только в SSID: — вводим название будущей Wi-Fi сети, SSID отмечаем галочкой SSID:Enable и составляем пароль для почти уже созданного Wi-Fi соединения в соответствующем строке: WPA pre-shared key.
Применяем внесённые изменения кнопкой Submit и всё готово беспроводная сеть ByFly на модеме Huawei Home Gateway HG532e создана.
Проверяем созданную Wi-Fi сеть
Теперь можно опробовать беспроводную сеть wi-fi , нужно на компьютере зайти в Центр управления сетями и общим доступом (находится Пуск — Панель управления — Сеть и интернет — Центр управления сетями и общим доступом).
Находим там название созданной беспроводной сети, пробуем подключиться должно появиться поле с запросом ввода пароля, который Вы вводили в строке WPA pre-shared key. Вот как производится настройка wifi byfly huawei hg532e.
И так на любом устройстве поддерживающем Wi-Fi, нужно сначала найти название Вашего Wi-Fi соединения, а потом ввести пароль. Вот как производится настройка huawei hg532e настройка byfly.
Если все настройки введены правильно обычно проблем возникнуть не должно, но не факт, что не возникнет дополнительных нюансов в ходе настройки. Если не удалось её произвести, то Вы можете обратиться к нам на , наши мастера решат вопрос настроить wifi на byfly huawei, недорого и в кратчайшие сроки.
- Мне понравилось
- Мне непонравилось
- 25 августа 2013
- Alex сайт
В настоящее время существует несколько способов выйти в интернет. Подключиться к сети можно с помощью USB-модема, спутниковой тарелки и оптического кабеля. Подключение с помощью кабеля и роутера имеет свои преимущества. Это стабильный уровень приема сигнала, высокая скорость передачи данных и приемлемая цена. Роутер – выбор тех, кто ценит надежность передачи своих данных. О том как настроить роутер, и пойдет речь в материале.
Роутер Huawei HG8245 – современное средство для высокоскоростного интернета. Домашние или офисные мультимедийные гаджеты, которые используют доступ к интернетумогут быть подключены через этот маршрутизатор. С помощью одного роутера Huawei HG8245 можно подключить несколько устройств. Это и стационарный компьютер, ноутбук, планшет, а также сотовый телефон. Кроме того, подключив услугу IP-телевидения, с помощью этого роутера можно просматривать любимые ТВ-программы в высоком разрешении.
Оптический терминал HG8245 оснащен 4 выходами для «стационарного подключения» (LAN) и 2 телефонными выходами для IP-телефонии. Преимуществом этой модели является наличие функции WI-FI. Таким образом, использовать интернет дома или в небольшом офисе становится еще удобнее.
Характеристики
По внешнему виду этот роутер отличается современным дизайном. Он длиннее и тоньше маршрутизаторов предыдущего поколения. При длине в 19,5 см толщина маршрутизатора – 3,5 сантиметра, он не займет много места на компьютерном столе или на верхней крышке системного блока. Его можно закрепить и на стене – для этого на нижней части устройства размещены крепежные разъемы.

Помимо нескольких разъемов для связи с компьютером HG8245 оснащен разъемами для подключения телевизионнного кабеля (IP-тв), входами IP-телефонии. Кроме того, к маршрутизатору можно подключить резервную батарею электропитания, а также USB-устройство памяти.
Подключение
К роутеру подключаются два провода: один – оптический – ко входу Optical, второй – к разъему LAN. При первом подключении к разъему Optical провод присоединять не нужно. Далее требуется включить питание роутера – нажав кнопку включения/выключения, находящуюся на задней стенке устройства.
Вход через Web-интерфейс
Чтобы настроить роутер huawei hg8245 после первого его включения, необходимо:

По завершении набора данных останется нажать кнопку «login» и перейти на веб-страницу роутера.
Интернет и типы подключений
На загруженной странице «http://192.168.100.1» необходимо задать все активные порты LAN в соответствующем разделе меню (выделить их галочкой) и сохранить изменения.
После этого надо следовать следующему алгоритму:

Настройка роутера HuaweiHG8245 для Ростелеком
В большинстве современных операционных систем при правильно настроенном роутере высокоскоростное соединение создается автоматически.
Если этого не произошло, можно создать новое подключение через панель управления:

МГТС
Если ваш провайдер – МГТС, настроить роутер huawei hg8245 достаточно легко. Для этого требуется создать высокоскоростное соединение. Кроме стандартного способа через “Сетевые подключения” в панели управления, его можно создать и откорректировать в меню роутера на веб-странице.
Для этого требуется:
- перейти по ссылке http://192.168.100.1, на вкладке «WAN» в разделе «Username» (имя пользователя) ввести логин, который указан в договоре с МГТС, а во вкладке «Password» следует набрать пароль;
- после активации портов необходимо перейти на вкладку «WAN» и создать новое подключение. Для этого нужно нажать кнопку «New»;
- затем в режиме «Mode» нужно выбрать раздел «Route»;
- далее устанавливаем настройки следующим образом: service list – INTERNET, тип подключения – PPPoE;
- поля «логин» и «пароль» заполняем, используя данные договора. Имя и код указаны в тексте соглашения с провайдером;
- в разделе «Blinding options» галочками нужно отметить те порты, которые были активированы в самом начале настройки;
- кроме того, необходимо указать идентификационный номер WLAN; его можно узнать в техподдержке провайдера, к которому вы подключились;
- наконец, данные необходимо сохранить, компьютер можно перезагрузить, и после этого для работы в интернете потребуется подключить кабель к разъему «Optical».
Видео: инструкция по открытию портов
Включение и настройка Wi-Fi
Для правильной настройки Wi-Fi необходимо:

IPTV
С помощью роутера HG8245 можно просматривать цифровые каналы в отличном качестве.
Чтобы настроить роутер для IPTV, нужно:
- войти через браузер по адресу http://192.168.100.1. Для доступа на страницу настроек следует вводить данные: имя пользователя «root» и пароль «admin»;
- затем перейти на вкладку настройки сети (Network application). Здесь нужно включить групповую передачу данных. Для этого надо поставить галочку возле пункта «Enable IGMP» и задать режим поиска – snooping, после чего сохранить эти данные;
- в разделе меню Настройки WAN (WAN->WAN configuration) нужно создать новую конфигурацию, нажав кнопку «New;
- далее в графе «Incapsulation mode» выбрать тип подключения - IPoE. Для IP-ТВ нужна версия протокола - IPv4;
- настроить конфигурацию для подключения приставки так:

После завершения ввода данных необходимо перейти в режим меню системных настроек («System tools») и сохранить конфигурацию для цифрового телевидения, нажав на клавишу “Save configuration».
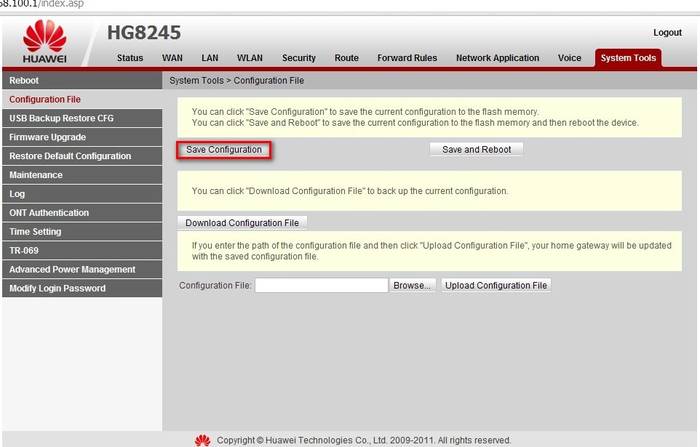
Сброс настроек
Иногда возникает необходимость сброса настроек роутера до заводских. Это связано с непреодолимыми ошибками в работе маршрутизатора, не связанными с технической составляющей. В некоторых случаях потребность сбросить настройки возникает, если пользователь забыл пароль роутера, и нет возможности его восстановить.

Для сброса настроек и личных паролей в роутере HG8245 предусмотрена кнопка «Reset».
Чтобы сбросить установленные конфигурации, следует:
- нажать кнопку «Reset» при включенном маршрутизаторе;
- подержать несколько секунд и отпустить.
После этого можно отключить оптический кабель и настроить роутер huawei hg8245 заново.
Смена заводского пароля
Многие знают о том, как важно установить надежный пароль на беспроводное соединение, однако в последнее время значима и безопасность пароля роутера. Зная его пароль, злоумышленники могут с большей степенью вероятности следить за работой пользователя в сети, украсть конфиденциальные данные и даже заблокировать доступ к интернету. Поэтому рекомендуется сменить заводской пароль, установленный по умолчанию.

Для этого необходимо:
- при включенном роутере перейти на страницу терминала – http://192.168.100.1, указав данные, установленные по умолчанию: логин – root, пароль – admin;
- затем следует перейти во вкладку “Безопасность”(Security);
- при смене пароля потребуется указать старые логин и пароль, а потом – новый пароль и его подтверждение. Для повышения безопасности лучше использовать длинные и сложные пароли – от 10 символов – латинские буквы и цифры.
Обновление прошивки
В современных роутерах, как правило, используются универсальные и гибкие программные коды, позволяющие вносить изменения в конфигурацию сети, легко менять пароли. Однако не все прошивки одинаковы, роутер может начать работать с перебоями, может пропадать доступ к интернету. В этом случае поможет обновление прошивки.
Для этого нужно:

По завершении обновления роутер должен перезагрузиться. После обновления прошивки настройки роутера сбросятся до заводских, поэтому для доступа к интернету необходимо произвести конфигурирование маршрутизатора.
Современные производители роутеров стараются, чтобы настроить и использовать его мог каждый, даже начинающий пользователь компьютера. Для этого на сайтах размещают четкие и понятны инструкции пользователю, а система быстрого запуска устройства помогает подготовить роутер к работе. Главное одно – чем грамотней настроен роутер, тем меньше сбоев в работе интернета.
> Портал о персональных компьютерах
Портал о персональных компьютерах

