То и дело появляются комментарии на тему того, что указанные способы отказываются работать в Windows 10 (впрочем, часть из них работает, а дело, вероятнее всего, в драйверах). Потому и было решено написать эту инструкцию (обновлена в августе 2016).
В этой статье - пошаговое описание того, как раздавать интернет по Wi-Fi с ноутбука (или компьютера с Wi-Fi адаптером) в Windows 10, а также о том, что делать и на какие нюансы обратить внимание, если описанное не работает: не удается запустить размещенную сеть, подключаемое устройство не получает IP адрес или работает без доступа в Интернет и т.п.
Обращаю ваше внимание на то, что такого рода «виртуальный роутер» из ноутбука возможен для проводного подключения к Интернету или же для подключения через USB модем (хотя в ходе проверки сейчас обнаружил, что у меня успешно раздается интернет, «получаемый» также по Wi-Fi, в предыдущей версии ОС лично у меня это не выходило).
Мобильный хот-спот в Windows 10 версии 1607
В юбилейном обновлении Windows 10 появилась встроенная функция, позволяющая раздать интернет по Wi-Fi с компьютера или ноутбука, называется она мобильный хот-спот и находится в Параметры - Сеть и Интернет.
Всё, что вам потребуется - включить функцию, выбрать подключение, к которому будет предоставлен доступ другим устройствам по Wi-Fi, задать имя сети и пароль, после чего можно подключаться. По сути, все те способы, которые описаны далее больше не требуются, при условии, что у вас последняя версия Windows 10.
Тем не менее, если у вас есть интерес или необходимость, вы можете познакомиться и с другими способами раздать Интернет по Wi-Fi, которые подойдут не только для 10-ки, но и для предыдущих версий ОС.
Проверяем возможность раздачи
Первым делом, запустите командную строку от имени администратора (правый клик по кнопке пуск в Windows 10, а затем выбор соответствующего пункта) и введите команду netsh wlan show drivers
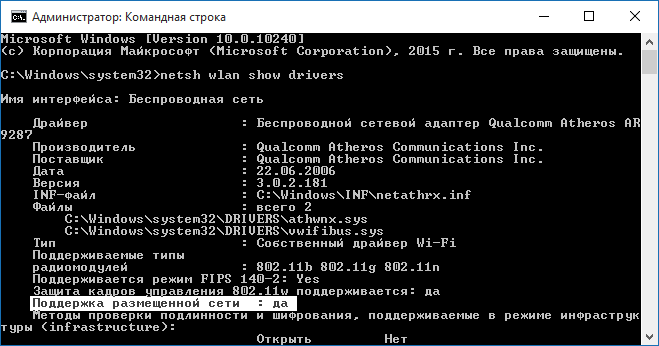
В окне командной строки должна отобразиться информация об используемом драйвере Wi-Fi адаптера и технологиях, которые он поддерживает. Нас интересует пункт «Поддержка размещенной сети» (в английском варианте - Hosted Network). Если там указано «Да», то можно продолжать.
Если же поддержка размещенной сети отсутствует, то для начала следует обновить драйвера на Wi-Fi адаптер, желательно с официального сайта производителя ноутбука или самого адаптера, после чего повторить проверку.
В некоторых случаях может помочь, наоборот, откат драйвера на предыдущую версию. Чтобы проделать это, зайдите в диспетчер устройств Windows 10 (можно через правый клик по кнопке «Пуск»), в разделе «Сетевые адаптеры» найдите требуемое устройство, кликните по нему правой кнопкой мыши - свойства - вкладка «Драйвер» - «Откатить».
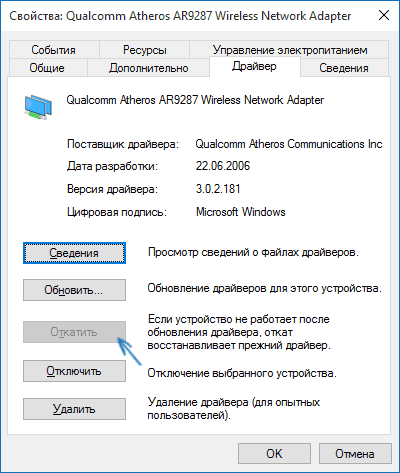
Опять же, повторите проверку поддержки размещенной сети: так как если она не поддерживается, все остальные действия не приведут ни к какому результату.
Раздача Wi-Fi в Windows 10 с помощью командной строки
Продолжаем действовать в командной строке, запущенной от имени администратора. В ней необходимо ввести команду:
netsh wlan set hostednetwork mode=allow ssid=remontka key=secretpassword
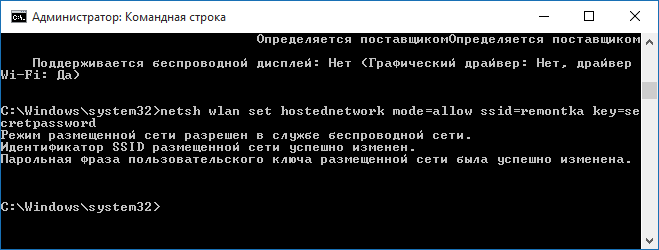
Где remontka - желаемое имя беспроводной сети (задайте свое, без пробелов), а secretpassword - пароль на Wi-Fi (задайте свой, не менее 8 символов, не используйте кириллицу).
После этого введите команду:
netsh wlan start hostednetwork
В результате вы должны увидеть сообщение о том, что размещенная сеть запущена. Уже сейчас можно подключиться с другого устройства по Wi-Fi, но на нем не будет доступа к Интернету.
Примечание: если вы увидели сообщение о том, что невозможно запустить размещенную сеть, при этом на предыдущем этапе было написано, что она поддерживается (или необходимое устройство не подключено), попробуйте отключить Wi-Fi адаптер в диспетчере устройств, а затем заново включить его (либо удалить его там, а потом обновить конфигурацию оборудования). Также попробуйте в диспетчере устройств в пункте меню Вид включить отображение скрытых устройств, после чего в разделе «Сетевые адаптеры» найти Microsoft Hosted Network Virtual Adapter (Виртуальный адаптер размещенной сети), кликнуть по нему правой кнопкой мыши и выбрать пункт «Задействовать».
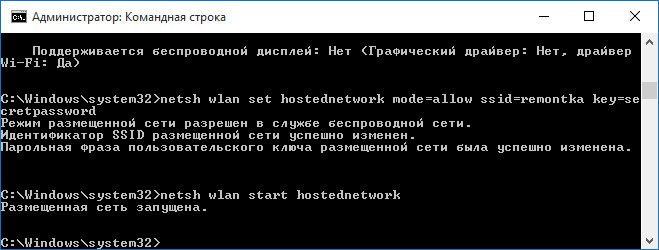
Чтобы доступ к Интернету появился, кликните правой кнопкой мыши по «Пуск» и выберите пункт «Сетевые подключения».
В списке подключений, кликните по Интернет-соединению (именно по тому, которое используется для выхода в Интернет) правой кнопкой мыши - свойства и откройте вкладку «Доступ». Включите пункт «Разрешить другим пользователям сети использовать подключение к Интернету и примените настройки (если вы увидите в том же окне список подключений домашней сети, выберите появившееся после запуска размещенной сети новое беспроводное соединение).
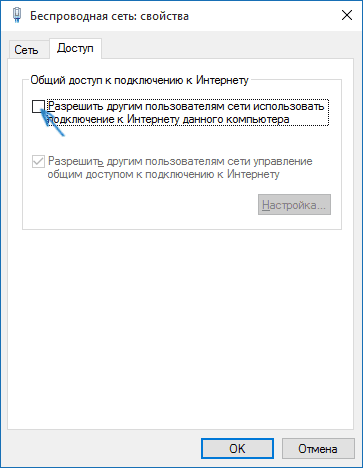
Если все пошло, как надо, а ошибок при настройке сделано не было, теперь при подключении с телефона, планшета или другого ноутбука к созданной сети, у вас будет доступ в Интернет.
Для последующего отключения раздачи Wi-Fi, в командной строке от имени администратора введите: netsh wlan stop hostednetwork и нажмите Enter.
Проблемы и их решение
У многих пользователей, несмотря на выполнение всех указанных выше пунктов, доступ в Интернет через такое Wi-Fi подключение не работает. Ниже - несколько возможных способов исправить это и разобраться в причинах.
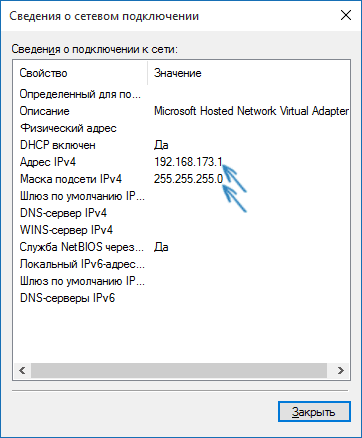
Думаю, у вас все получится. Все вышеописанное проверено только что в связке: компьютер с Windows 10 Pro и Wi-Fi адаптером Atheros, подключались устройства iOS 8.4 и Android 5.1.1.
Дополнительно: раздачу Wi-Fi в Windows 10 обещает программа Connectify Hotspot (платно), кроме этого, в комментариях к моей предыдущей статье на данную тему (см. ), у некоторых работает бесплатная программа MyPublicWiFi.
У вас есть ноутбук, в нем установлена windows 10, и вы хотите раздавать wifi. Это вполне возможно, но при условии, что ваш ноутбук поддерживает виртуальный роутер.
Не зависимо от модели: асус, самсунг, асер, леново или любой другой, раздавать wifi можно без программы, но с ними проще, а их много.
Здесь можете сразу скачать программу для раздачи wifi с ноутбука на windows 10, которую я считаю идеальным инструментом для этой цели.
Это бесплатное русскоязычное приложение, идеально раздающее wifi, даже принтерам и телевизорам, имеющим соответствующее оборудование.
Называется это творение – Switch Virtual Router. С установкой на ноутбук с windows 10, как и раздачей проблем у меня не было, думаю не будет и у вас.
Есть почти аналогичные, только две одновременно ставить потребности нет. Вам достаточно ограничится этой одной.
Программа для раздачи wifi с ноутбука на windows 10 — Switch Virtual Router
После установки Switch Virtual Router, вы получите инструмент управления точкой доступа, которую создаст сама программа.
Установка обычная – никаких дополнительных условий нет, разве что вначале будет на английском языке.
Перевод на русский двумя, темя кликами, вам даже перезапускать ее не понадобится
Инструкция по настройке программы для раздачи wifi в ноутбуке с windows 10
Первым делом запускаем и перемещаемся в настройки. Затем прописываем имя точки, пароль, кликаем принять о ок.
Теперь нажимаем Start, для запуска виртуальной точки и в настройках ноутбука разрешаем другим пользователям подключатся к интернету с вашего устройства.
Это конечно упрощенная инструкция. Кому нужна полная, перейдите на сайт автора программы.
Немного ниже в блоке, где можете программу скачать есть ссылка на сайт разработчика, с детальной инструкцией как пользоваться.
Разработчик:
http://switchvirtualrouter.narod.ru
Операционка:
Windows 7, 8, 10
Интерфейс:
русский
В этой статье мы рассмотрим как раздавать WiFi на Windows 10 разными способами. Если у Вас есть ноутбук подключенный к сети через кабель или персональный компьютер с WiFi адаптером Вы можете раздать интернет WiFi на Windows 10. Мы подобрали несколько самых надежных способов раздачи WiFi на Windows 10.
После обновления к Windows 10 build 1607 у пользователей появилась возможность раздавать интернет через панель управления используя мобильный хот-спот.
Для этого откроем параметры нажав на П уск — > Параметры -> Сеть и Интернет -> Мобильный хот-спот.
Чтобы начать раздачу интернета в Windows 10 build 1607 и новее Вам нужно всего лишь нужно разрешить использование Вашего интернет-соединения на других устройствах, выбрать подключение, и задать имя и пароль Вашей WiFi сети нажав на кнопку изменить.
Способ 2. Настройка Wi-Fi точки доступа на Windows 10 с помощью командной строки
Рассмотрим способ раздачи WiFi на Windows 10 с помощью командной строки. Для этого создадим текстовый файл и откроем с помощью блокнота, в нем напишем следующую команду:
Netsh wlan start hostednetwork netsh wlan set hostednetwork mode=allow ssid="сайт" key="сайт" keyUsage=persistent
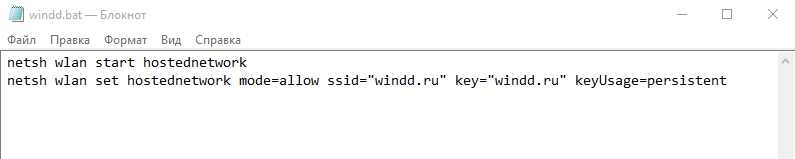
Здесь в поле «ssid» мы прописываем свой идентификатор беспроводной сети, а в поле «key» - пароль на вашу сеть WiFi.
После этого нам нужно переименовать расширение файла с.txt на.bat. Дальше откроем этот файл от имени администратора. После этих действий сеть будет создана, но может не быть доступа к интернету. Поэтому нужно зайти в свойства беспроводной сети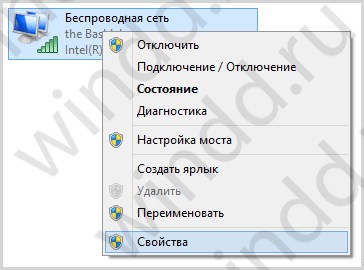
и разрешить другим пользователям использовать подключение к интернету.
![]()
Способ 3. MyPublicWiFi
MyPublicWiFi - бесплатный аналог Connectify для создания точки доступа. MyPublicWiFi - ещё один отличный вариант создания точки доступа WiFi на компьютере, причем совершенно бесплатный. Программка очень легкая и шустрая. После установки, утилиту надо запускать с правами администратора: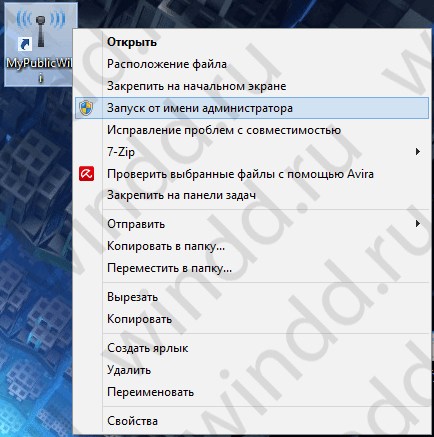
Затем, Вы увидите окно, в котором доступны 3 основных параметра настройки точки доступа: - Имя сети - SSID - Ключ безопасности (пароль) - Подключение к Интернет, которое будет доступно клиентам.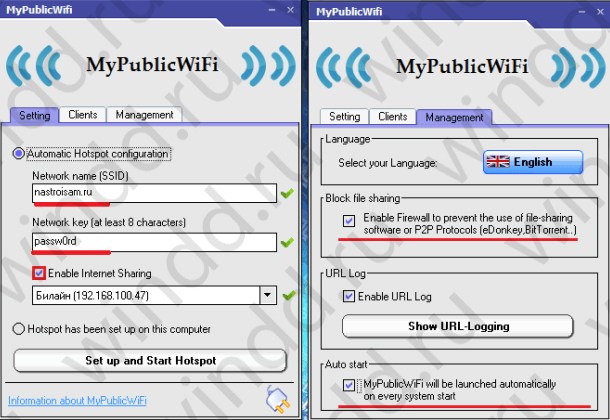
На вкладке Management помимо включения автозапуска программы (нижняя галка), есть ещё одна интересная фича - галка Enable Firewall . Поставив ещё Вы сделаете недоступным использование файлообменников uTorrnet и DC.
Способ 4. Virtual Router Plus
Virtual Router Plus - бесплатная программа, которая сделана из простого Virtual Router и мало чем отличается от оригинала. На официальном сайте она изначально была чистой, а в последнее время поставляет на компьютер нежелательное программное обеспечение, от которого не так-то просто отказаться. Сам по себе данный вариант виртуального роутера хорош и прост, но при установке и загрузке следует быть осторожным. Скачать Virtual Router Plus на русском языке и без лишних вещей можно с официального сайта.
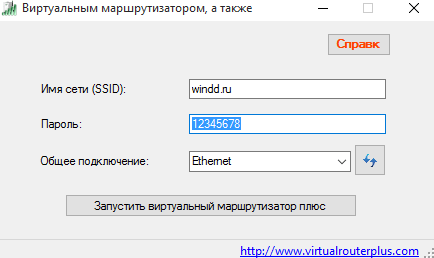
- Имя сети SSID - задайте имя беспроводной сети, которая будет раздаваться.
- Пароль - пароль на Wi-Fi, состоящий не менее чем из 8 символов (используется шифрование WPA).
- Общее подключение - в этом поле следует выбрать то соединение, через которое ваш ноутбук подключен к Интернет.
Выводы
Вот и мы рассмотрели 4 способа создания точки доступа на персональном компьютере или ноутбуке на Windows 10. Надеюсь Вы получили ответ на вопрос как раздавать WiFi на Windows 10. Также не забываем отключать брандмауэр. А какими Вы пользуетесь способами раздачи WiFi, и какой способ для Вас есть оптимальным? Пишите в комментарии.
Свет увидела очередная операционная система от Microsoft, и теперь пользователи задаются вопросом, как раздать wifi с ноутбука windows 10. Дадим развернутый ответ на данный вопрос.
Прогресс не стоит на месте, и в нашем доме появляется все больше гаджетов, использующих выход в сеть интернет. Это всевозможные ноутбуки, нетбуки, смартфоны, планшеты, телевизоры и даже электронные рамки для фотографий. Каким же образом для них организовать выход в сеть? Правильнее всего купить роутер и настроить его на раздачу интернета по WiFi. Но если лишних денег нет, а пользоваться интернетом хочется, то можно превратить в роутер ваш ноутбук и раздать вай фай с ноутбука виндовс 10. При наличии проводного интернета или USB-модема задача сведется к нескольким простым действиям.
WiFi(сокращенно от англ. Wireless Fidelity — беспроводная точность) появился в Австралии в 1996 году и представляет собой популярную технологию передачи данных между электронными устройствами посредством их беспроводного соединения к сети или подключения к Интернету. Фундаментальной основой такой передачи служат высокочастотные радиоволны.
Настройка раздачи WiFi из командной строки
Давайте выясним, как раздать вайфай с ноутбука командной строкой. Первым делом запускаем командную строку. Для этого одновременно нажмем клавиши Win+X. В открывшемся меню выбираем строчку "Командная строка (администратор)". Откроется окно с белыми буквами на черном фоне - наша командная строка. Создадим WiFi-подключение, воспользовавшись следующей командой:
netsh wlan set hostednetwork mode=allow ssid="testwifi " key="12345678 " keyUsage=persistent
Запускаем команду на выполнение клавишей Enter. Ждем сообщение об успешности включения беспроводной сети.

Дадим небольшое пояснение: "testwifi" - название нашей будущей сети, а "12345678" - это пароль для входа в созданную сеть. После создания беспроводной сети ее надо запустить. Выполним такую команду:
netsh wlan start hostednetwork

Ждем сообщение об успешном запуске сети. Приведенных выше двух команд вполне достаточно, чтобы понять, как раздать wifi с ноутбука виндовс 10. В данном случае вы получите доступ к общим файлам и папкам, но доступа к интернету не будет.
Теперь нам необходимо задать настройки таким образом, чтобы раздать интернет с ноутбука windows 10. Идем в "Центр управления сетями и общим доступом" (Пуск -> Параметры, в строке поиска забиваем "Центр управления", переходим по ссылке в соответствующее окно). Здесь мы видим вновь созданную сеть MyWiFi. Научим ее раздавать интернет. Выбираем "Интернет" -> "Подключение к ноутбуку". Слева выбираем изменение параметров адаптера. Жмем кнопку "Свойства" и переходим на вкладку "Доступ". Здесь ставим всего одну галочку и далее из списка выбираем нашу сеть (в данном случае MyWiFi). Сохраняем настройки, нажав ОК.

После проведенных манипуляций рекомендуется перезагрузить компьютер. После этого нашу сеть потребуется снова запустить командой netsh wlan start hostednetwork. У данного способа есть недостаток: раздача вайфая с ноутбука виндовс 10 должна включаться вручную после каждой перезагрузки. В этом разделе вы узнали, как раздать wifi с ноутбука командной строкой.
К большому сожалению, компания Майкрософт в данной версии операционной системы не включила в интерфейс создание беспроводной сети компьютер-компьютер. Поэтому на вопрос, как раздать wifi без программ, дадим однозначный ответ: только через командную строку или сторонние программы для создания беспроводных сетей. Давайте посмотрим, как раздать интернет по wifi windows 10 без помощи встроенных в операционную систему средств управления беспроводными сетями.
Настройка принтера - еще одна задача, скорость решения которой напрямую зависит от владения особыми знаниями. О том, как настроить принтер на печать с компьютера, читайте . О настройке БИОС и UEFI читайте .
Программы для раздачи WiFi
Для того чтобы выполнялась раздача вайфая с ноутбука windows 10, существует ряд бесплатных и платных программ. Обратим внимание на программу WiFiCreator. Эта программа бесплатна и проста в установке. Суть программы сводится к тому, что необходимо дать название сети, выбрать степень защиты и задать пароль, а также выбрать интернет-подключение, через которое наша сеть будет выходить в интернет.
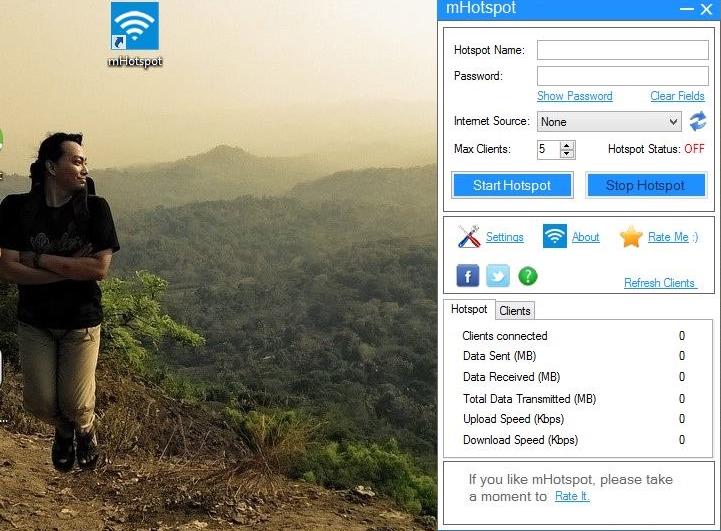
Еще одна программа раздачи wifi с ноутбука windows 10 - это mHotspot. Принцип ее действия такой же, как у предыдущей программы: называем нашу сеть, устанавливаем уровень безопасности, придумываем пароль и выбираем сеть, через которую подключаться к интернету. Выбирайте на свой вкус, как раздать вайфай с ноутбука windows 10.
Если у вас нет ноутбука, но есть компьютер, и построить свою беспроводную сеть хочется, то купите wifi адаптер. При помощи этого адаптера и советов из нашей статьи вы без труда разберетесь, как раздать wifi с компьютера windows 10.
Подводя итог, следует добавить, что самый простой способ раздать интернет через wifi на windows 10 - через командную строку. В любом случае установленные приложения потребляют ресурсы компьютера, и особенно это заметно на относительно старых ноутбуках, которые при использовании таких программ начинают "подтормаживать". Хотя если стоит цель раздать интернет с ноутбука windows 10 на телефоне, то можно смириться и с этим.
Бывают случаи, когда через ноутбук на Windows 10 необходимо раздать Интернет по Wi-Fi другим ноутбукам, планшетам или смартфонам. Для этого в десятке создана специальная технология виртуал WiFi . Благодаря этой технологии создается виртуальный вай фай адаптер, с которым можно настроить персональную сеть вай фай для раздачи Интернета.
В этом материале мы подробно рассмотрим работу Virtual WiFi в Windows 10, а также познакомимся с утилитой MyPublicWiFi , которая выполняет те же действия в оконном интерфейсе.
Несмотря на то, что все примеры в статье сделаны в 10 версии ОС, теми же методами вы сможете раздать WiFi и в других Windows.
Проверка совместимости беспроводной сетевой вай фай карты с виртуал WiFi
Первым делом нам следует проверить совместимость нашего сетевого адаптера с разработкой «Virtual Вай Фай». Для этого откроем консоль с правами администратора. В Windows 10 это можно сделать, нажав правую кнопку мыши на ярлыке меню «Пуск ».
После чего выбрать пункт «Командная строка (администратор) ». В открытой консоли наберите управляющую строку netsh wlan show drivers
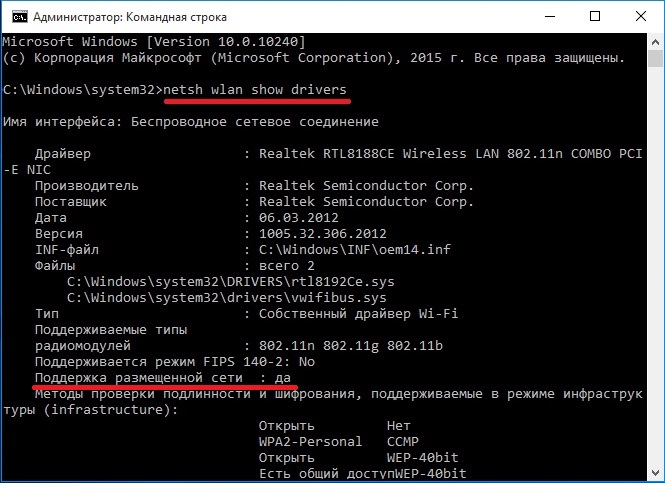
В случае наличия пункта «Поддержка размещенной сети: да » в консоли, знайте, что ваша беспроводная сетевая карта имеет поддержку «Виртуал WiFi». Присутствие «Поддержка размещенной сети: нет » говорит о том, что создать виртуальную сеть для раздачи Интернета нельзя.
Во многих случаях, если при проверке ваш сетевой адаптер не будет поддерживать «Virtual Вай Фай», то проблему можно решить, обновив драйвер вашей сетевой карты. Свежие версии драйверов вы сможете найти на сайте изготовителя беспроводной карты или на сайте своего ноутбука. В рассмотренном примере используется адаптер Realtek RTL8188CE , у которого есть поддержка этой технологии.
Создание виртуальной сетки в Windows 10
Первый делом инициируем беспроводную сеть. Для этого в десятке, в консоли (должен быть режим администратора) наберите управляющую строку netsh wlan set hostednetwork mode=allow ssid=test_grid key=GS6-C3_4zSmtug07uk3Y Здесь под значением test_grid понимается имя нашей сети, а GS6-C3_4zSmtug07uk3Y обозначает установленный пароль. Как видите, пароль довольно сложный и имеет длину 116 бит. Такой сложный пароль используется для того, чтобы ваша сеть была надежно защищена.
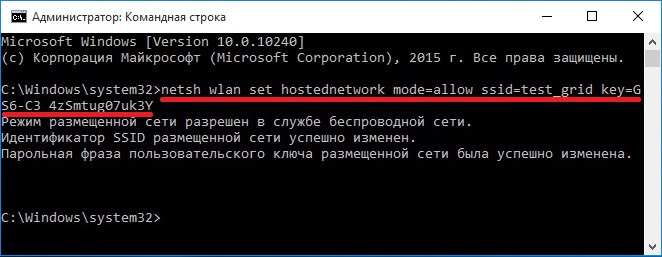
Теперь нам осталось запустить сетку в работу. Для этой цели введите следующую команду в консоль: netsh wlan start hostednetwork Эта строка сделает активной вашу сеть и позволит другим Вай Фай компьютерам подключаться к ней.
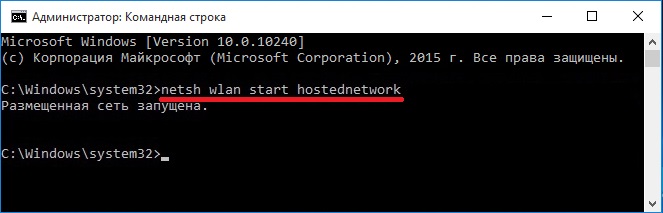
Завершающим шагом будет включение общего доступа адаптера, к которому подключен Интернет .
Обратите внимание! Очень важно открыть общий доступ ТОЛЬКО в настройках адаптера через который ваш компьютер подключен к Интернет. Не меняйте настройки доступа во вновь созданном беспроводном подключении.
Для этого перейдите к сетевым подключениям. Это можно быстро сделать в программе «Выполнить » командой «ncpa.cpl ». После этого найдите адаптер, подключенный к Интернету, и перейдите в его свойства. Перейдите на вкладку «Доступ » и поставьте галочки, как показано на рисунке ниже.
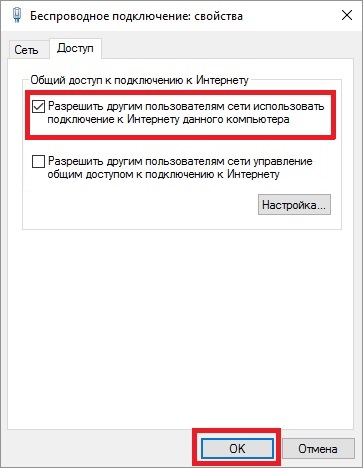
Если вы захотите отключить сеть , то введите в консоли команду netsh wlan stop hostednetwork после чего сеть перестанет функционировать.
Просмотреть параметры сети, чтобы в дальнейшем ее настроить, можно с помощью таких команд:
- Команда, которая выведет все характеристики вашей сети: netsh wlan show settings
- Команда, которая отобразит свойства безопасности Вай Фай сетки. С ее помощью можно также узнать созданный вами пароль для нее: netsh wlan show hostednetwork setting=security
Делимся доступом к всемирной паутине на ноутбуке с помощью утилиты MyPublicWiFi
Скачать эту утилиту можно с ее официального сайта www.mypublicwifi.com/publicwifi/en/index.html. По заявлениям разработчиков она полностью совместима с Windows 10. После загрузки MyPublicWiFi запустите инсталлятор.

Инсталлятор предложит нажать кнопку Next , которую мы нажмем, чтобы перейти к следующему окну.
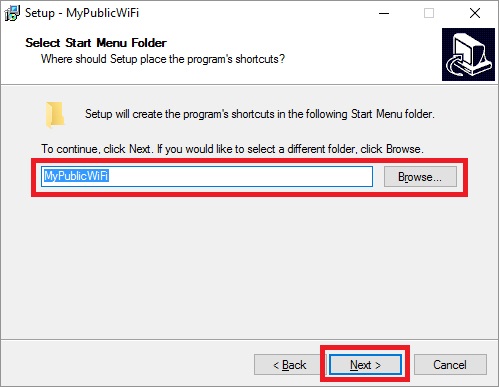
В этом окне можно выбрать место установки MyPublicWiFi . После выбора места также нажимаем кнопку Next .

В появившемся окне ставим галочку «Create a desktop icon » для создания ярлыка на Рабочем столе и нажимаем Next . В последующем окне нажимаем кнопку Install , что запустит процесс установки. В завершающем окне инсталлятор попросит перезагрузить компьютер. Это необходимо для дальнейшего запуска нашей утилиты.
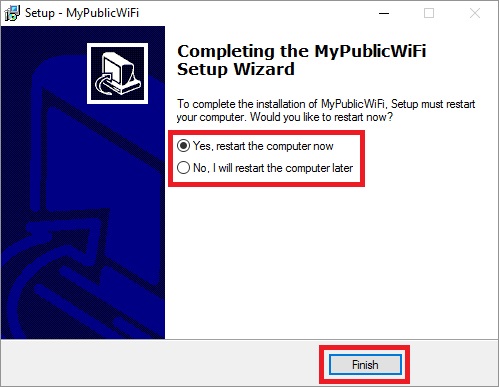
После перезагрузки запустим утилиту с помощью ярлыка на Рабочем столе, для ее настройки. Теперь введем наши настройки имени сети и сложный пароль , а также выберем адаптер, с которого будет раздаваться Интернет.

Для запуска нашей виртуальной сети нажмем кнопку Setup and Start Hotspot . После этого действия программа произведет настройки и запустит виртуальную сеть. Для отключения виртуальной сети необходимо нажать Stop Hotspot .
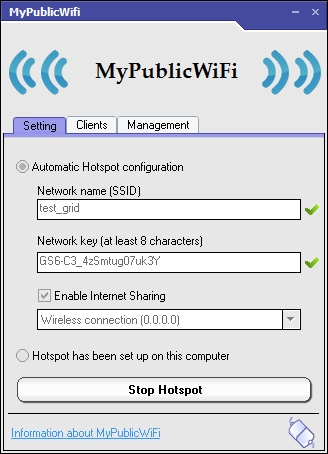
На второй вкладке «Clients » можно просмотреть подключенные устройства к вашей точке доступа. Также хочется отметить, что благодаря включенной галочке «Enable Internet Sharing » нам не требуется включать вручную Интернет для сетевого адаптера у которого есть прямое подключение к Интернету.
Как видно из примера, с помощью MyPublicWiFi намного проще создавать виртуальную сеть Вай Фай, в отличие от технологии «Виртуал WiFi».
Подводим итог
В этом материале мы на примере рассмотрели разработку «Виртуал WiFi » в Windows 10, а также подробно познакомились с утилитой MyPublicWiFi . Больше всего утилита MyPublicWiFi подойдет новичкам, так как она позволяет поднять точку доступа за несколько минут, не используя при этом командную строку. По сути, MyPublicWiFi является оконной надстройкой над «Virtual WiFi» и является абсолютно бесплатной.
Наш материал будет особо полезен в ситуациях, когда вы выехали за город, а 3G модем всего один и раздать Интернет через него нужно нескольким ноутбукам. Также эта информация будет полезной, если в вашем новом офисе нет Интернета, а под рукой только ноутбук с 3G модемом и десяток неттопов, на которые нужно раздать Интернет. Надеемся, наша статья поможет вам создать свою виртуальную точку доступа и позволит решить проблему с Интернетом.
Видео по теме
 Портал о персональных компьютерах
Портал о персональных компьютерах