Не так давно в браузерах появилась возможность получать push-уведомления от сайтов, а на них, соответственно, все чаще можно встретить предложение показывать оповещения о новостях. С одной стороны, это удобно, с другой - пользователь, опрометчиво подписавшийся на множество таких уведомлений, может захотеть их убрать.
Отключение push уведомлений в Chrome для Windows
Для того, чтобы отключить уведомления в браузере Google Chrome для Windows, проделайте следующие шаги.
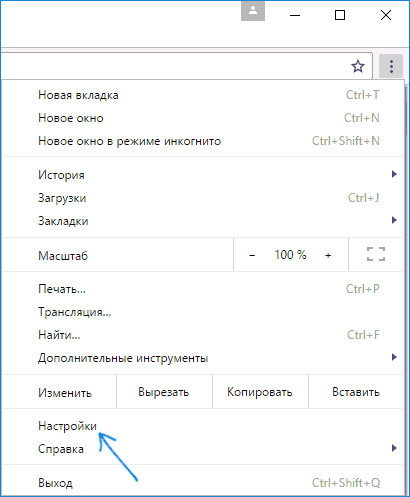
В случае, если вы хотите отключить все уведомления, а также не получать запросов от посещаемых сайтов на их отправку вам, выберите пункт «Не показывать оповещения на сайтах» и тогда в будущем запрос, наподобие того, что приведен на скриншоте ниже, вас больше не побеспокоит.
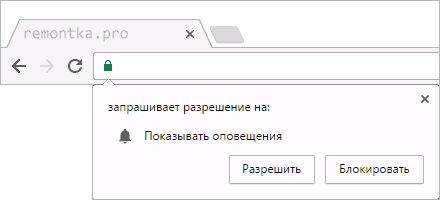
В Google Chrome для Android
Похожим образом можно отключить уведомления в браузере Google Chrome на Android телефоне или планшете:
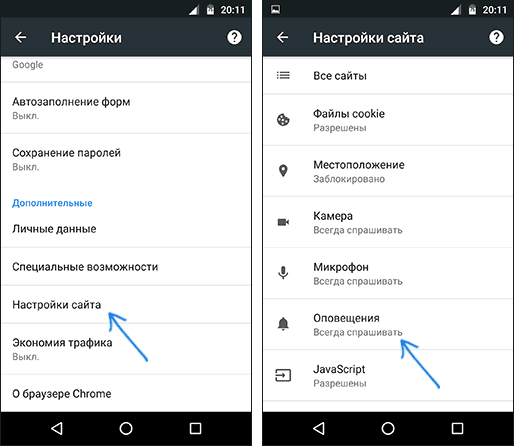
Если требуется отключить уведомления только для конкретных сайтов, сделать это также можно: в разделе «Настройки сайта» выберите пункт «Все сайты».
Найдите сайт, для которого нужно отключить уведомления в списке и нажмите кнопку «Очистить и сбросить». Теперь, при следующем заходе на этот же сайт, вы вновь увидите запрос на отправку push-уведомлений и их можно будет запретить.
Как отключить уведомления в Яндекс Браузере
В Яндекс Браузере присутствует сразу два раздела для включения и отключения уведомлений. Первый находится на главной странице настроек и так и называется «Уведомления».
Если нажать «Настроить уведомления», вы увидите, что речь идет только об уведомлениях Яндекс почты и ВК и отключить их можно только для событий почты и В контакте соответственно.
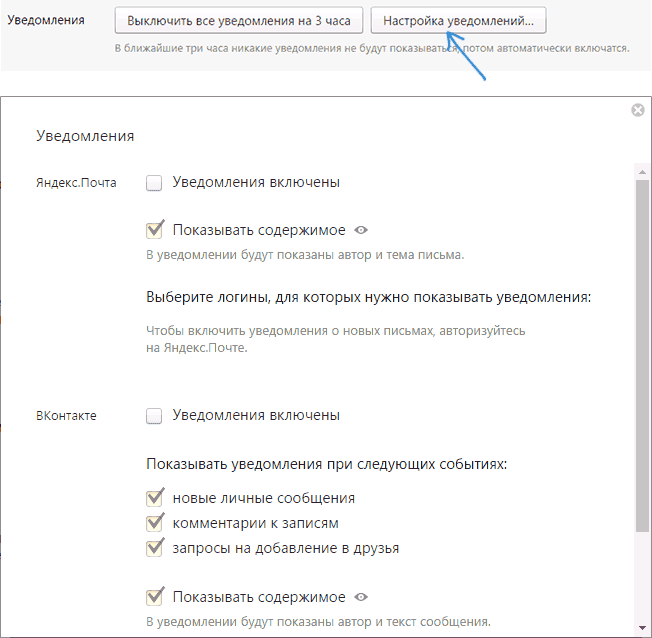
Push-уведомления для других сайтов в Яндекс браузере можно отключить следующим образом:
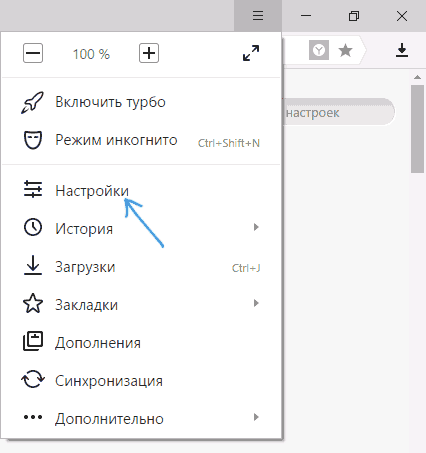
После нажатия кнопки «Готово» сделанные вами настройки будут применены и браузер будет вести себя в соответствии со сделанными настройками.
Думаю многие из Вас сталкивались с проблемой того что у них постоянно в области уведомлений присутствует ярлык устранение проблем ПК. Есть несколько способов позволяющие его убрать из области уведомлений.
Для этого необходимо нажать правой кнопкой по области и выбрать свойства. После вызова команды появляется окно, которое называется системные значки. В нем необходимо выбрать центр поддержки и в поведении нужно выключить уведомления. После этого нажатием ОК, применяются выполненные изменения и значок уведомления должен исчезнуть.

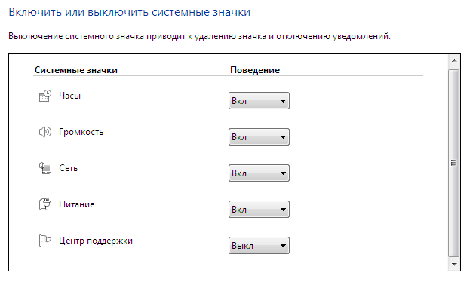
Второй способ срыть флажок в Windows 7
Также существует еще один способ отключения этого флажка в windows 7. Для этого необходимо правой кнопкой мыши нажать по флажку и выбрать команду открыть центр поддержки. Перед Вами отобразиться окно настройки центра поддержки, в котором можно выбрать следующую команду «настройка центра поддержки». В этой настройке по желанию можно снять галочки с тех уведомлений, о которых постоянно напоминает флажок, например обновление Windows или проверку установки антивируса . Лично у меня все галочки сняты для меньшего уведомления и отвлечения от работы. После изменения галочек обязательно нужно применить обновления нажатием кнопки ОК.
Описанный здесь вариант отключить уведомления службы безопасности windows 10, подойдет и для других версий: windows 7, 8, 8.1, только сейчас пишу на десятке, поэтому так назвал статью и картинки от windows 10, хотя от других ОС они практически не отличаются.
Кому может понадобится уведомления службы безопасности windows 10 или других ОС? Конечно тем, кого они раздражают и без того полностью не доработанной десятки.
Кроме описного ниже можно отключить контроль учетных записей и фильтр Smart Screen, но, уведомления о безопасности по-прежнему появляются в диалоговом окне, особенно при выполнении форматов EXE, MSI, BAT, VBS, РЭГ и т.д.
Менее опытных пользователей эти предупреждения, побуждают дважды подумать прежде чем экспериментировать, к тому же это раздражает.
Конечно, каждый имеет свою точку зрения, но если вы скачали что-то с интернета, то должны знать риски выполнения этого файла – стоит ли его запускать.
Даже если снимите флажок всегда спрашивать перед открытием этого файла, уведомление будет по-прежнему появляется на другие файлы в том же формате.
Для того, чтобы отключить эти уведомления безопасности, нужно редактировать локальное правило Utility Group Policy Editor.
Как windows 10 полностью отключить уведомления службы безопасности
Откройте окно выполнить (Win + R), впишите — gpedit.msc, а затем нажмите Enter или OK.
Это запустит редактор локальной групповой политики, в которой пройдите навигацию к местоположению: «Конфигурация пользователя» => «Административные шаблоны» => «Компоненты Windows» => «диспетчера вложений».
Последняя запись — диспетчер вложений, выбирается в правой панели где найдете опцию «Список включения … .».
Из контекстного меню правой кнопкой мыши, выберите «Изменить». В открывшемся окне установите флажок включить и впишите в поле варианты расширений файлов, для которых хотите отключить уведомления безопасности.
Крайне важно правильно отметить знаки препинания до и после каждого введенного расширения: «точка с запятой», в противном случае это работать не будет.
Такая процедура позволит отключить уведомления безопасности — исполняемых типов файлов, самораспаковывающихся и т.д. Успехов.
В Windows 10 появился новый элемент интерфейса, который называется Центр уведомлений. Но иногда количество сообщений превышает все мыслимые пределы: уведомления о системных событиях, послания от приложений из Магазина и обычных программ. В такой ситуации актуальным становится вопрос, как отключить уведомления Windows 10, чтобы спокойно поработать с системой, не отвлекаясь на очередное сообщение.
Отключение сообщений
Самый простой способ запретить Центру выдавать новые сообщения – кликнуть правой кнопкой мыши по его значку в системном трее и выбрать пункт «Не беспокоить». Если нужно отключить уведомления от каких-то конкретных приложений, то используйте другой способ:
Если вы не боитесь работать с системным реестром, то отключите все сообщения Windows 10 путем создания нового параметра.
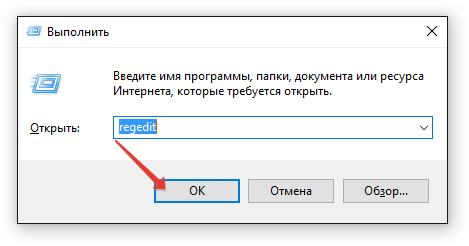
Перезагрузите компьютер. При повторном включении системы сообщения больше не должны вас беспокоить. Если этого вам кажется мало, деактивируйте Центр уведомлений.
Отключение Центра уведомлений
Попробуем убрать Центр уведомлений: отключить все сообщения и скрыть значок элемента интерфейса в системном трее.
Если у вас Windows 10 Home, то придется пользоваться редактором реестра.
Владельцы Windows 10 Pro могут выполнить поставленную задачу через редактор групповых политик.
Через редактор реестра:
- Перейдите на ветку HKEY_CURRENT_USER\ Software\ Policies\ Microsoft\ Windows\ Explorer.
- Создайте параметр DWORD Задайте для него имя «DisableNotificationCenter» и значение «1».
- Перезагрузите компьютер.
Чтобы включить обратно Центр, удалите созданный параметр или измените его значение с «1» на «0». Те же действия выполняются через редактор групповых политик:
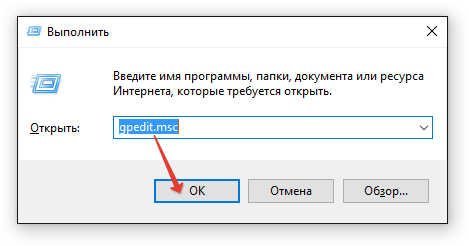
Перезагрузите компьютер. Чтобы вернуть сообщения обратно, повторите описанные действия, отключив указанный выше параметр.
Удаление или изменение звука
В уведомлениях обычно раздражает не всплывающее окно, а неприятный звук нового сообщения. Если вы не считаете установленный по умолчанию звук подходящим, выберите другой сигнал.
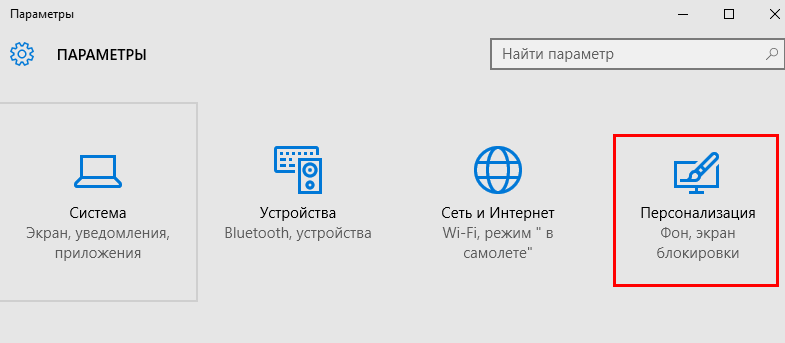
Появится окно, в котором отражены все используемые на компьютере звуки. Чтобы изменить сигнал, найдите соответствующую строчку в списке «Программные события».
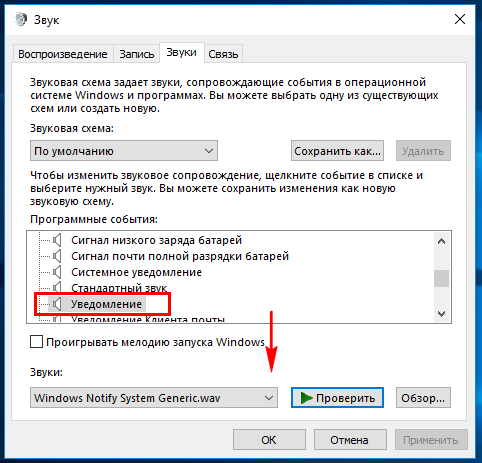
Если ни один из представленных сигналов вам не нравится, отключите полностью звук уведомлений или добавьте свою мелодию. Пролистните список системных звуков на самый верх и выберите вариант «Нет». Кнопка «Проверить» станет неактивной. Чтобы добавить свою мелодию, щелкните «Обзор». В системных звуках поддерживается только формат WAV, помните об этом, добавляя новый сигнал для уведомлений.
20.01.2016 03.03.2016
Сегодня я сделаю небольшой таки пост о том, как нужно избавляться от сообщений, которые выскакивают у вас все время в правом нижнем углу. Выглядит оно в виде флажка. Я много слышу негативных разговоров от друзей, знакомых, также родственников об этом страшном для них сообщений. Когда они ко мне звонят и спрашивают: «вот мол у меня выскочила окно с предупреждениями, их несколько, что делать?» Они в панике. Некоторые после такого сообщения боятся даже лишний раз куда то нажимать. Некоторые говорят, что у них стоит антивирус, а объявление все равно вылезает, помоги, как убрать это объявление?
И приходится мне все время им говорить, что это ничего страшного, пользуйтесь компьютером так же, как пользовались раньше. В основном боятся трогать компьютеры люди постарше. И после такого сообщения все думают, что они сломали компьютер. Ну смешно же. Я конечно их понимаю.
Убираем флажок "системные сообщения" в системном трее
И что же надо сделать, чтобы убрать эти надоедливые сообщения. Вообще просто, даже маленький ребенок справиться с поставленной задачей. Давайте я на скриншоте сначала покажу, как этот флажок с крестиком выглядит.
Если кто не знает, так выглядит наш флажок с крестиком, который некоторым людям очень мешает работать, мне в том числе. Чтобы убрать данный крестик, нажмите на него левой кнопкой мыши, откроется всплывающее окно. В этом окне показывается сколько сообщений, где среди них есть типа важные, такие как обновить антивирус, проверить на вирус, выполнить сканирование, настроить архивацию. Ох как мне все это надоело, да и глаза грубо говоря мозолит. Чтобы убрать сообщения, надо нажать на надпись с названием "Открыть центр поддержки ". После этого нажатия должно появится окно такого вида.
![]()
Здесь я выделил словосочетание красным прямоугольником. Также можете видеть последние сообщения. Посмотрите на вкладку безопасность, там есть красная, вертикальная линия (бывают еще и желтые). Сколько их не изменяй, не настраивай они все время «поют свою песню», то есть вылезают все время после решения проблем. Мне конечно, я не знаю как вам, это очень надоедает. Я что-то чуток отклонился. Давайте вернемся к красному прямоугольнику.
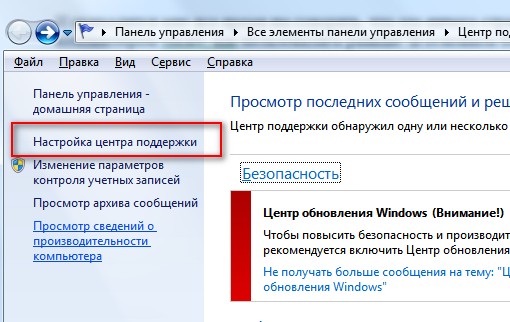
откроется окно "". Посмотрите, как же выглядит данное окно.
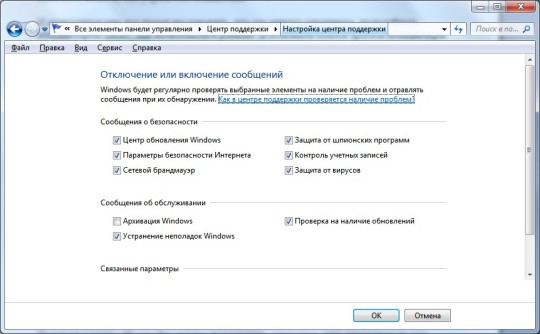
Если вы не хотите, чтобы у вас выскакивали сообщения, тогда придется убрать эти все галочки, после нажать на кнопку ОК. И вуаля, у вас флажок останется, а крестика не будет. И вылезать всякие сообщения не будут. Вот таким образом убираем сообщения от центра поддержки.
Все это показано на windows 7, а на windows 8 все также, только там не все галочки сможете снять, потому что они неактивные, а в остальном все те же пути и настройки.
 Портал о персональных компьютерах
Портал о персональных компьютерах