Создатели Google Chrome постоянно стараются улучшить свое детище, а постоянным пользователям всегда хочется еще лучшего серфинга, быстрого поиска, захватывающих игр. Мы представляем вашему вниманию 25 бесплатных дополнений предназначенных для интернет-браузера Chrome. Благодаря им, вы сможете легко расширить функционал своего обычного браузера и даже сделать немного больше.
Возможности дополнений для Google Chrome
Огромное количество расширений хранящихся в интернет-магазине Chrome охватывают без преувеличения все возможные области применения: от вырезания рекламы до офисных пакетов, от телевизионных программ до компьютерных игр. Тщательно изучив весь ассортимент магазина, мы представляем вам самые интересные .
Также может пострадать внешний вид и удобство при использовании Google Chrome.
Хотя, если появятся такие проблемы, их можно будет легко решить, просто деинсталлировав ненужные дополнение. Сделать это не труднее, чем их установить.
Установка дополнений в браузер
Установка расширений производится легко и быстро. Для этого потребуется: последняя версия браузера Google Chrome и учетная запись, которую можно создать на странице любого сервиса от компании Google или перед установкой приложений в браузер.
Если вы выполнили эти два условия, то дело за малым. Нужно открыть страницу магазина Chrome , выбрать из списка нужное дополнение и установить одним щелчком мыши.
В нынешние времена господство Интернет Эксплорера кануло в Лету.По всем статьям побеждает Гугл Хром и многочисленные клоны, созданные на базе Хромиума. Поэтому совсем не лишним будет исследовать что интересного создали программисты под этот чудо-браузер. Моя сегодняшняя статья это своеобразный обзор лучших дополнений, расширяющих базовые возможности Google Chrome. Рассмотренные дополнения разбиты на несколько категорий, так вам будет удобней найти что-либо подходящее для себя. Некоторые, хорошо известные вам по “Лисе”, также существуют и под Хром и их можно успешно использовать не изменяя своим привычкам.
Seo-дополнения
SEOquake
Адресовано, в первую очередь, веб-мастерам, которые занимаются поисковой оптимизацией (SEO) и интернет-продвижением веб-сайтов. Существуют также версии для Firefox и Opera.Показывает плотность текста, количество страниц в индексе, возраст последнего снимка сайта в Web-архиве, Google PageRank, Alexa и множество других важных SEO-параметров веб-страницы. SeoQuake может работать с SERP: отображать значения параметров для каждого результата поиска, показанного в поисковой выдаче. Еще одна его возможность, которая мне нравится – это Diagnosis, функция показывающая ряд недочетов SEO на вашей страничке(находится в SEO-баре).Существенное преимущество расширения – большое количество настроек. При щелчке по значку SEOquake открывается меню, в котором можно этот аддон, во-первых, отключить с помощью пункта disable (в связи с временной ненадобностью), во-вторых настроить с помощью пункта Preferences.Главное окно настроек позволяет очищать кэш и выделять(зачеркиванием) nofollow – ссылки.Окно Parametrs дает вам возможность детально настроить вывод тех параметров, которые вам интересны. В том числе вывести параметры для Яндекса, отключенные по умолчанию.
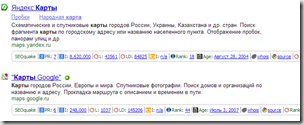
Следующие две вкладки – настройки отображения в SERP и настройки внешнего вида: SEOQuake может отображаться в виде простой горизонтальной панельки (SEO-бара) на странице или блока в верхнем левом углу. Он очень компактен: плавно сворачивается при щелчке по нему.
PageRank Status
Еще одно SEO-расширение. Представляет собой несколько удобных вкладок.С помощью него вы можете получить доступ к показателям текущего сайта, таким как PageRank, AlexaRank, узнать количество страниц в индексе, наличие страниц в кэше, обратные ссылки на ваш сайт.Помимо статистики сайта он умеет показывать информацию о странице (ключевые слова, описание, заголовки h1, h2 и т.п) , о домене, ссылки в социальных сетях, определять скорость страницы. Имеются ссылки на инструменты web-мастера Google, Яндекс.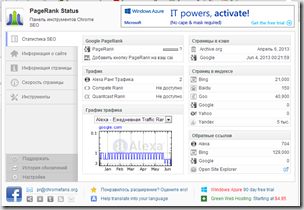
RDS bar
Параметры этого аддона похожи на предыдущий: отображает показатели индекса цитирования, количество проиндексированных страниц в разных поисковых системах, обратные ссылки. Дополнительно здесь можно посмотреть наличие сайта в каталогах. К недостаткам могу отнести невозможность временно выключить его, приходится отключать через меню Инструменты – Расширения. Данное расширение генерирует много автоматических запросов, поэтому Яндекс даже при обычном поиске может требовать от вас заполнить каптчу, блокируя доступ к поиску.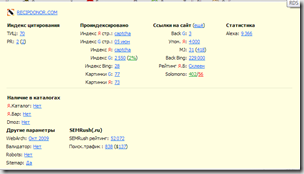
Check My Links
При редактировании веб-страницы, которая имеет много ссылок, было бы удобно быстро проверить, что все ссылки на странице работают нормально. “Проверить Мои ссылки” быстро находит все ссылки на веб-странице и проверяет каждую. Он подчеркивает, какие из них являются действительными и какие из них битые.Это простое расширение разработано для веб-дизайнеров, разработчиков и контент-редакторов. Отличительной чертой Check My Links является Link Checker, который сканирует ваш сайт и ищет неработающие ссылки. Настройки этого дополнения, находящиеся в меню, довольно примитивны, так как их всего две: исключить из проверки ссылки принадлежащие определенным доменам, которые можно ввести в окошке Exclude links from these domains, и тип запроса.Статистика сайтов от LiveInternet.ru
Интересное расширение, разработанное LiveInternet (http://www.liveinternet.ru). Дает возможность быстрого просмотра статистики и рейтингов сайта, что очень удобно. Какие данные может отображать расширение?- Место сайта в том или ином тематическом рейтинге сайтов, которые установили на свои страницы счетчик LiveInternet и выбрали участие в рейтинге.
- Статистика сайта по данным счетчика посещаемости сайтов LiveInternet, если он установлен на том сайте(открытость или закрытость статистики посещений сайта настраивается владельцем сайта при регистрации и установке счетчика)
- просмотры и уникальные посетители за день, неделю и месяц
- просмотры и уникальные посетители сегодня и активные за последние 15 минут
- Место сайта в рейтинге панельной статистики(она строится по анонимным данным, передаваемым расширениями google chrome, тулбарами для IE и firefox, установленными у пользователей) – ПСт LiveInternet, рейтинг, в котором участвует сайт.
- Статистика сайта ПСт LiveInternet:
- доля посетителей от учитываемых ПСт, посетивших этот сайт за последние 30 дней
- изменение рейтинга ПСт за сутки
- общее количество участников рейтинга ПСт, в котором участвует сайт
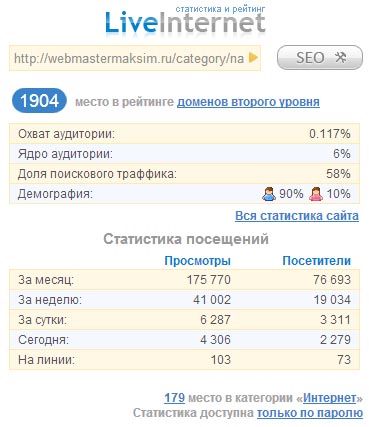
Дополнения в помощь web-дизайнеру
ColorZilla
Всем известное дополнение для Mozilla появилось и под Google Chrome, хотя по виду несколько отличается от привычного. Каковы его возможности?При активации ColorZilla(щелчком мыши по значку пипетки) появляется перекрестье, которое позволяет определять цвет данного участка web-страницы. При нажатии значение цвета в заданном формате, по умолчанию шестнадцатиричном, копируется в буфер обмена.Другой формат можно выбрать в пункте Copy to Clipdoard, это может быть rgb, hsl и то же самое шестнадцатиричное представление, но без знака решетки впереди, что удобно для копирования в Photoshop.
Piked color history показывает все цвета, которые уже выбирались ранее, а Color picker равно как и Palette Browser позволяют выбирать нужный оттенок в палитре. Следующий пункт – WebPage color Analyzer выдает нам цвета веб-страницы, заданные в css.
Те, кто работал с Colorzilla в Firefox, знают, что это расширение предлагает еще и отличную возможность создавать свои кроссбраузерные градиенты с помощью мощного редактора. Ссылка на этот онлайн-сервис также имеется в меню. Конечно же я говорю о CSS Gradient Generator.Настройки довольно просты, ко всем функциям по умолчанию можно добавить активацию выбора цвета с помощью горячих клавиш и приведение шестнадцатиричного формата цвета к нижнему регистру.
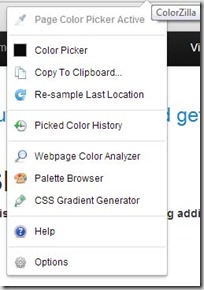
Lightshot
Сейчас речь пойдет об одном аддоне, который мне понравился еще со времен моего использования Firefox. Он может сохранять скриншоты видео, Flash и Java-приложений. Это очень удобная скриншот утилита. Достаточно щелкнуть по перышку, как мы попадаем в режим сохранения участка веб страницы, экран затемняется. С помощью мышки выделяем необходимую область, которую можно скопировать, напечатать или сохранить. Но это еще не все – предлагаются возможности простого графического редактора: рисование прямоугольников, стрелочек, текст, маркер, карандаш, отмена предыдущего действия. Если нажать на область правой кнопкой мыши, открывается контекстное меню, в котором есть дополнительный пункт – Выделить весь экран.Недостатки:не нашла здесь возможности сохранять страницу целиком/ Работает только под Windows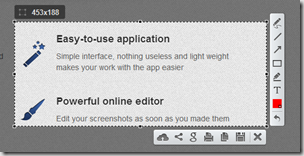
FireShot – скриншоты страниц и быстрые аннотации
Наверно лучшее в своем роде расширение для Chrome.Позволяет производить манипуляции с видимой областью экрана(весь монитор), всей веб-страницей, окном браузера, отдельным регионом (областью) на экране.Он предоставляет для всех этих типов скриншотов возможности редактирования в специальном редакторе (обрезать, закрасить, добавить стрелки и подписи), преобразования в pdf, распечатки на принтере, копирования в буфер обмена, отправления по e-mail и наконец, просто сохранения. Согласитесь возможности впечатляют!
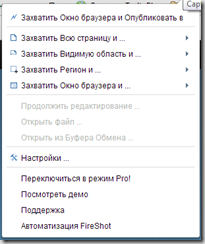
PerfectPixel by WellDoneCode
Позволяет выполнять сравнение с точностью до пикселя HTML-страницы и наложенного поверх полупрозрачного изображения. Сначала вы добавляете новый слой с помощью кнопки Add new layer, затем появляется картинка наложенная на веб-страницу, которую можно перемещать, закреплять, задавать нужную степень прозрачности, временно скрывать.Возможности настроек позволяют: задать горячие клавиши, запомнить состояние панели при перезагрузке или переходе на другую страницу, включить предупреждающее сообщение, появляющееся когда вы хотите удалить слой, определять свойства слоя (помещать новый слой на текущую позицию прокрутки, сделать новый слой активным, видимым, не закреплять).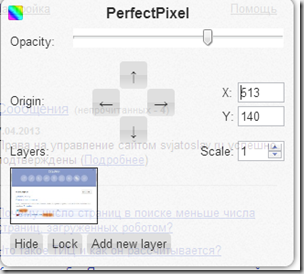
unusedCSS
Поиск и удаление неиспользуемых CSS селекторов на вашей веб-странице. Проверяя каждую манипуляцию DOM и события загрузки страницы, это расширение обновляет в реальном времени информацию об использовании ваших селекторов CSS.Открываете страницу, которую нужно проверить, щелкаете по кнопке расширения. Откроется окошко, в котором будет указан адрес вашего сайта. Жмете кнопку SetDomain, страничка перезагружается. Снова нажимаете на кнопку плагина и выбираете GetResults, откроется страница, на которой можно посмотреть неиспользуемые(Show Unused) и повторяющиеся(Show Duplicate) селекторы.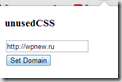
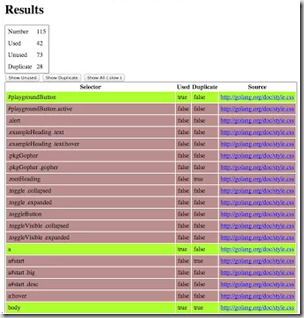
ImageZoom
Простейшее расширение, позволяющее увеличивать изображения, встроенные на веб-страницу. В общем-то настроек он никаких не имеет, своего значка на панели браузера тоже. Для того, чтобы увеличить картинку нужно подвести к ней курсор и нажав среднюю клавишу мыши(или колесико) двигать мышь вправо для увеличения, влево – для уменьшения. В верхнем углу справа вы будете видеть начальный размер и текущий, а в скобках коэффициент увеличения.Special characters
Этот плагин интегрирует с браузером наиболее распространенные специальные символы, которые вы используете, для этого нужно зайти в настройки дополнения и добавить символы, которые вам необходимы Чтобы вставить символ нажмите на значок расширения, и откроется окошко в котором можно выделить и скопировать подходящий.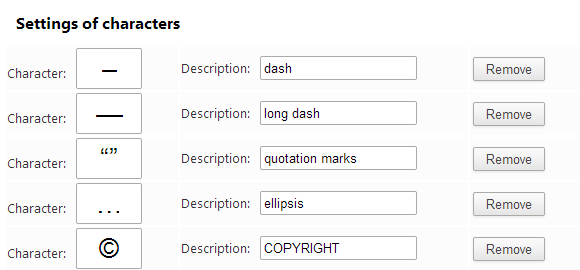
Дополнения для Web-разработчика
Дополнение полюбившееся всем веб-разработчикам по браузеру Мозилла есть и в Chrome! Работает на любой платформе, которую эти браузеры поддерживают в том числе Windows, OS X и Linux. Расширение Web Developer добавляет ряд инструментов в браузер. Возможности отключения JavaScript, плагинов, всплывающих окон, предупреждений. Всевозможные операции с cookies. рисунками, формами, обводка различных элементов веб-страницы, изменение размеров окна браузера, показ направляющих и линейки, валидация. Здесь далеко не полный перечень возможностей. Рекомендую к использованию.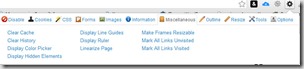
Wappalyzer
Определяет технологии, используемые на веб-сайтах. Он обнаруживает системы управления контентом, веб-магазины, веб-серверы, JavaScript-фреймворки, аналитические инструменты и многое другое.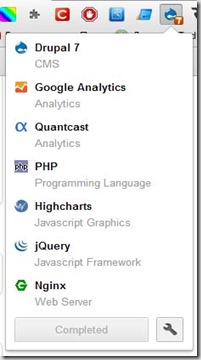
Responsive Viewer
Πлагин, предназначенный для проверки отображения сайта на различных разрешениях экрана. Responsive Viewer встраивается в ваш браузер в виде дополнительной панели инструментов. Имеется возможность проверить, как будут отображаться странички на планшете и смартфоне в горизонтальном и вертикальном положении, а также мониторе с шириной и высотой, которые вы можете задать сами. В общем, дополнение очень удобное и простое.Click&Clean
Оно поможет вам удалять историю просмотров и загрузок, очищать и настраивать кэш, удалять и редактировать сookie, просматривать Flash и прослушивать МР3 файлы с популярных сервисов оффлайн.Очень многофункциональное расширение, присутствуют экспериментальные возможности, возможности по работе с системой (прямо из браузера удалять программы, запускать диспетчер задач и т.п.), хотя не понятно зачем нужно последнее. Вот такое симпатичное окошко.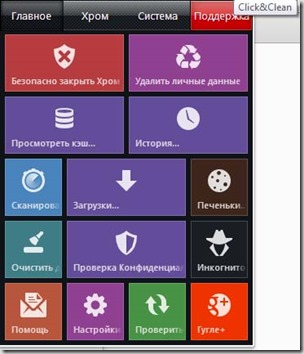
Tampermonkey
Tampermonkey является самым популярным UserScript -менеджером Google Chrome. (Юзерскрипт - это программа, написанная на языке JavaScript, которая находится на компьютере пользователя и может быть подключена браузером на определенных страницах. Выполняется так же, как и обычные javascript-сценарии). Аналог – известный GreaseMonkey для браузера Firefox.Особенности- Управление и редактирование всех ваших скриптов– Включение и отключение юзерскриптов двумя кликами
– Поиск скриптов из userscripts.org по URL
– Все * GM_ функции, включая (GM_registerMenuCommand, GM_getResourceText, GM_getResourceURL, GM_notification)
– Полный доступ unsafeWindow
– Множество тегов, поддерживаемых Greasemonkey и Scriptish (например, @resource, @require, …)
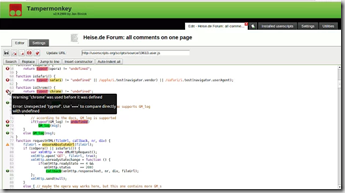
PageSpeed Insights (by Google)
PageSpeed Insights расширения браузеров, доступные для Chrome и Firefox, позволяющие оценить производительность веб-страницы и, получить советы о том, как улучшить ее.Отличный инструмент, которым я всегда пользовалась в Mozilla, но в моем Хроме почему-то подвисает.YSlow
Расширение от от Yahoo, которое дает оценку производительности вашего сайта. Оно предлагает рекомендации по повышению скорости загрузки страницы, выводит сводную информацию о компонентах, отображает статистику. Вы можете выбрать правила, по которым будет производится оценка из стандартных или сделать свои собственные настройки.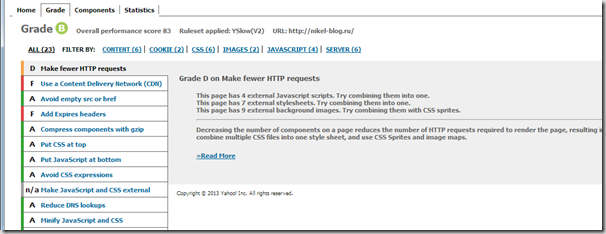
Общие дополнения и безопасность
ImTranslator: Google Translate
Известно, что в Gogle Crome имеется встроенный переводчик, который автоматически предлагает перевести страницы на иностранном языке. Однако бывают ситуации, когда без дополнительного расширения не обойтись. Например, иногда случается ошибка сервера и перевода не происходит, иногда нужно перевести конкретную фразу на странице. С расширением ImTranslator это становится простым делом.: выделяете в браузере текст и щелкаете правой кнопкой мыши, в открывшемся контекстном меню будет пункт ImTranslator:Translate selection, нажав на который вы откроете окно с переводчиком.В настройках обязательно установите Select target language: Russian, чтобы не пришлось каждый раз определять язык, на который нужно перевести и, по желанию, горячие клавиши для быстрого доступа.Pocket (ранее Read It Later)
Для того, чтобы использовать этот аддон нужно предварительно пройти простую бесплатную регистрацию. Расширение Pocket Google Chrome – лучший способ сохранить статьи, видео и многое другое. Когда вы найдете что-то интересное в Интернете, что вы хотите посмотреть позже, положите его в Pocket. Он автоматически синхронизирует ваш телефон, планшет или компьютер, что позволяет просматривать его в любое время.Управление очень простое: достаточно щелкнуть правой кнопкой мыши по ссылке, чтобы ее сохранить (через контекстное меню), даже нет необходимости загружать страницу. Для того,чтобы включить в список уже загруженную страницу нужно нажать на значок Pocket ‘а на панели инструментов. Вы увидите панельку с надписью Page saved и две кнопки, первая из которых как раз перемещает нас в хранилище сохраненных материалов, а вторая позволяет добавить метки.В самом хранилище есть возможность совершать разные действия: добавлять в любимые(favorites), удалять, отмечать как прочитанные, делиться с друзьями в социальных сетях. Есть там и сортировка как по типу содержимого (картинки, видео, статьи), так и по новизне, заголовку, именам сайтов. Одним словом, интересное решение, напоминающее, кажется, аналогичную кнопку – Показать список для чтения в Safari.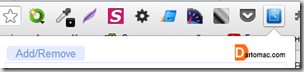
Похоже на вышерассмотренное расширение, но конечно уступает по удобству и количеству настроек. Преимущества: очень простой и не требует регистрации, страницы сохраняются в виде закладок на вашем компьютере.Для работы достаточно нажать на значок на панели: ссылка Add /Remove внутри удалит или добавит новые статьи.
Онлайновая проверка ссылок антивирусом «Доктор Веб»
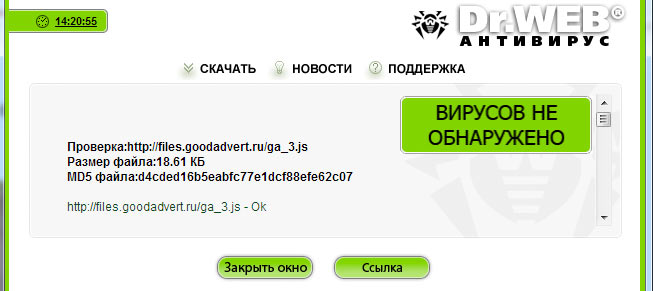
Сканирование ссылок бесплатным онлайн-антивирусом «Доктор Веб». Автоматически проверяет ссылки.
Чтобы воспользоваться расширением, нажмите правой кнопкой мышки на ссылку, которую Вы хотите посетить и в контекстном меню выберите пункт «Проверить Dr.Web». Откроется отдельное окно с результатами проверки.
AdBlock
Очень популярное расширение для блокировки рекламы, которым пользуется свыше 15 миллионов человек. Блокирует рекламу даже на таких сайтах как YouTube, Facebook и т.п. Автоматически может блокировать рекламу в текстовом, флэш, видео формате, в виде баннеров.Настройки позволяют приостановить работу дополнения или запретить ее для определенной страницы или домена. Существует также под Сафари и Оперу.WOT (Web Of Trust)
Хорошее дополнение дающее оценку сайту по трем критериям: надежность продавца, конфиденциальность, безопасность для детей. При помощи интуитивно понятных цветовых индикаторов, Web of Trust (WOT) показывает, каким сайтам люди доверяют в Интернете и, соответственно, какие ресурсы вы можете безбоязненно посещать во время поиска информации или совершения покупок онлайн.Рейтинги WОТ составляются миллионами пользователей, также используется информация из доверенных источников, чтобы предупредить вас о вредоносных программах и других технических угрозах.Вы увидите зеленый, желтый или красный значок рядом с результатами поиска при использовании Google, Яндекс или Mail.ru и около ссылок социальных сетях (Вконтакте, Одноклассники, Facebook).Значок отображается и для конкретного сайта, на котором вы сейчас находитесь, если оценка плохая, то расширение выдает предупреждение.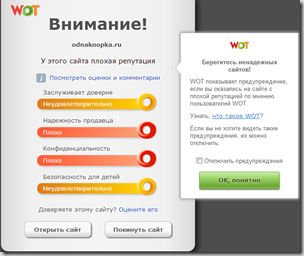
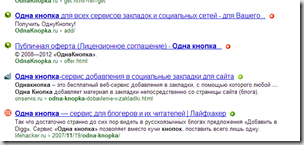
Браузер Google Chrome получил огромную популярность не только со стороны пользователей, но и со стороны разработчиков, которые стали активно выпускать для данного браузера расширения. И как результат – огромный магазин расширений, среди которых есть немало полезных и интересных.
Сегодня мы рассмотрим наиболее интересные расширения для Гугл Хром, с помощью которых можно расширить возможности браузера, добавив для него новой функциональности.
Управление расширениями осуществляется по ссылке chrome://extensions/, там же можно перейти и к магазину, откуда осуществляется загрузка новых расширений.
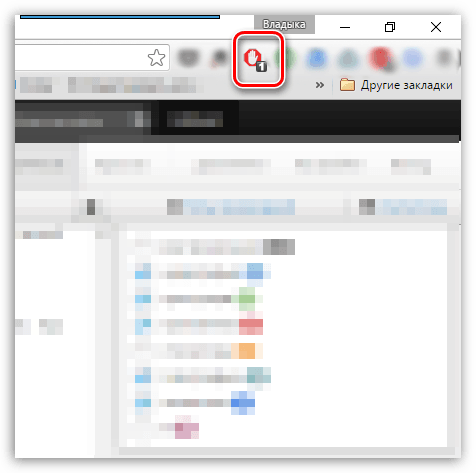
Наиболее важное расширение в браузере – это блокировщик рекламы. AdBlock – это, пожалуй, наиболее удобное и эффективное браузерное расширение для блокировки различной рекламы в интернете, которое станет отличным инструментом для создания комфортного веб-серфинга.
Speed Dial
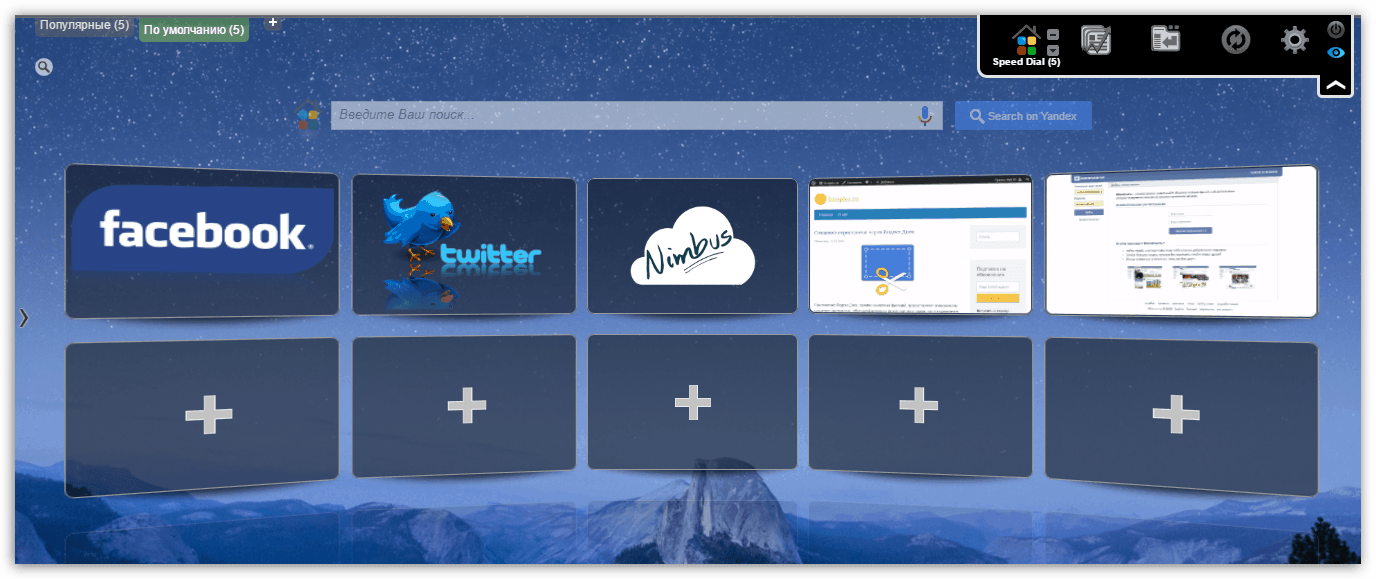
Практически любой пользователь браузера Google Chrome создает закладки на интересующие веб-страницы. Со временем их может накопить такое количество, что среди все изобилия закладок достаточно трудно быстро перейти к нужной странице.
Расширение Speed Dial создано упростить данную задачу. Это расширение – мощный и чрезвычайно функциональный инструмент для работы с визуальными закладками, где каждый элемент может подвергаться тонкой настройке.
iMacros
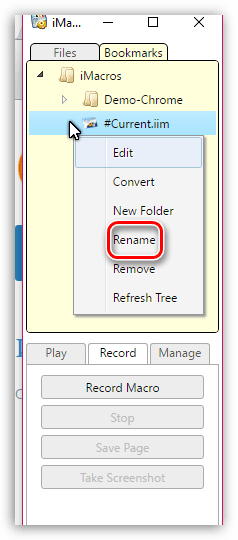
Если вы относитесь к тем пользователям, кому приходится выполнять в браузере много однотипной и рутинной работы, то расширение iMacros призвано избавить вас от этого.
Вам лишь потребуется создать макрос, повторив вашу последовательность действий, после чего, всего лишь выбрав макрос, браузер выполнит все ваши действия самостоятельно.
friGate
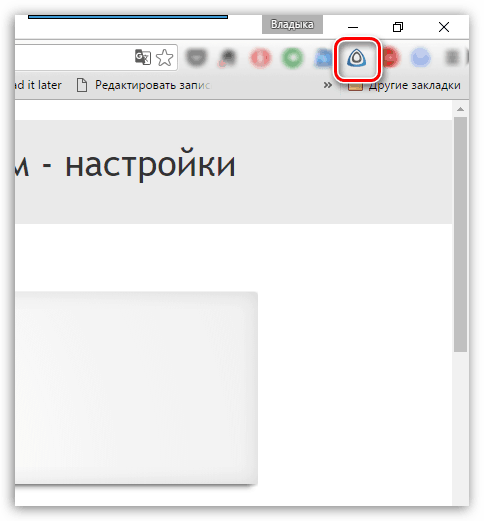
Блокировка сайтов – вещь уже достаточно привычная, но все равно неприятная. В любой момент пользователь может столкнуться с тем, что доступ к его любимому веб-ресурсу был ограничен.
Расширение friGate – это одно из лучших VPN-расширений, которое позволяет скрыть ваш реальный IP-адрес, спокойно открытая ранее недоступные веб-ресурсы.
Savefrom.net
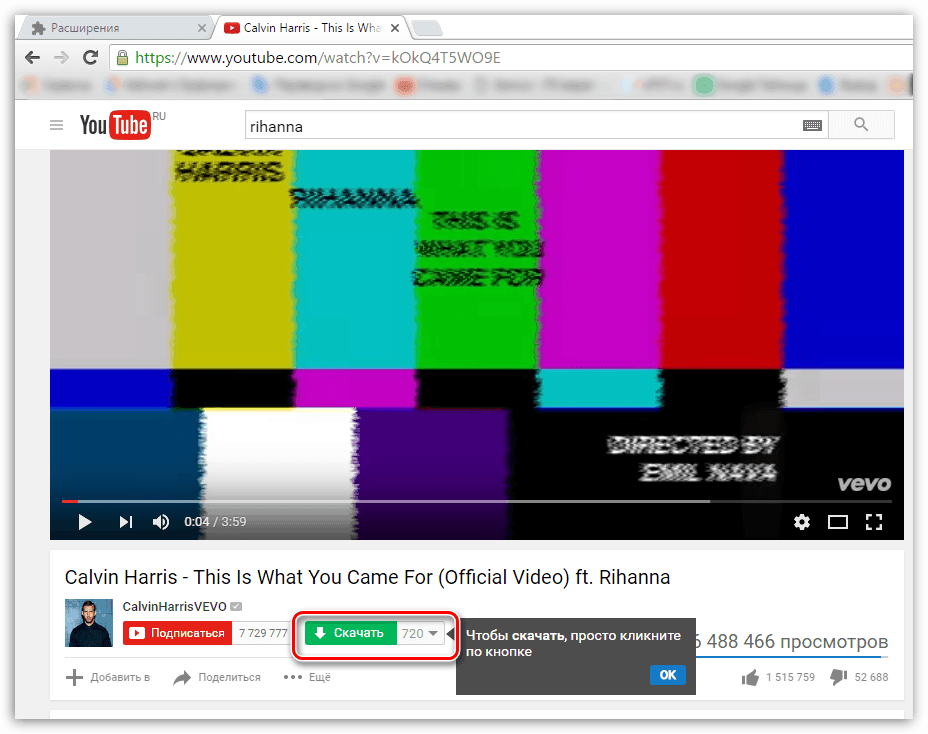
Понадобилось скачать видео из интернета? Хотите скачивать аудио из Вконтакте? Браузерное расширение Savefrom.net – это лучший помощник в данных целях.
После установки данного расширения в браузер Google Chrome, на многих популярных сайтах появится кнопочка «Скачать», которая и позволит контент, который прежде был доступен только для воспроизведения онлайн, загрузить на компьютер.
Chrome Remote Desktop
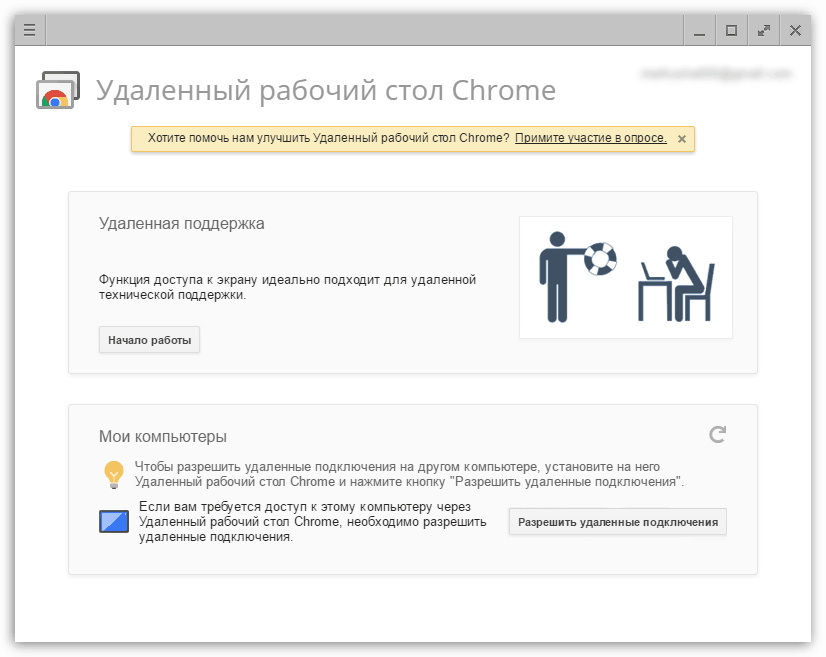
Уникальное браузерное расширение, позволяющее удаленно пользоваться вашим компьютером как с другого компьютера, так и со смартфона.
Все, что вам нужно, – это загрузить расширения на оба компьютера (или загрузить приложение на смартфон), пройти небольшой процесс регистрации, после чего расширение будет полностью готово к работе.
Экономия трафика
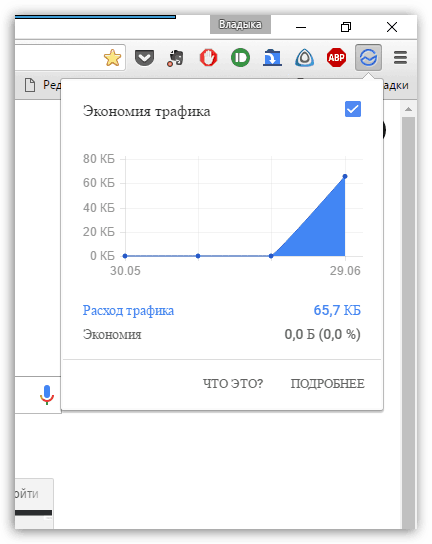
Если ваше интернет-соединение не отличается высокой скоростью или вовсе вы обладатель установленного лимита на интернет-трафик, то расширение Экономия трафика для браузера Google Chrome, несомненно, придется вам по душе.
Расширение позволяет сжимать получаемую вами информацию в интернете, такую как картинки. Особой разницы в изменении качества картинок вы не заметите, но прирост в скорости загрузки страниц за счет уменьшенного объема полученной информации определенно будет.
Ghostery
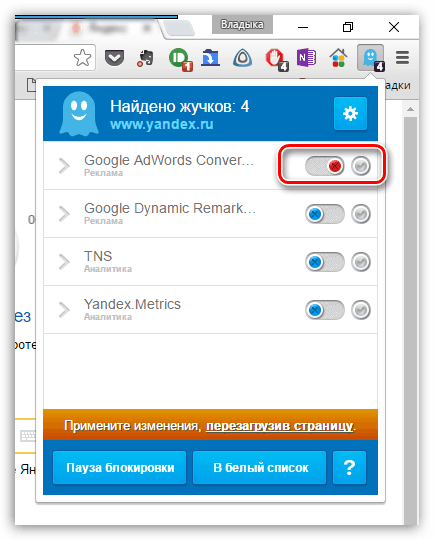
Большинство веб-ресурсов размещают в себе скрытые жучки, которые собирают о пользователях личную информацию. Как правило, подобная информация необходима рекламным компаниям, чтобы повышать уровень продаж.
Если вы не хотите раздавать направо и налево личную информацию для сбора статистики, расширение Ghostery для Google Chrome станет отличным выбором, т.к. позволяет блокировать все систем сбора информации, существующие в интернете.
Безусловно, это далеко не все полезные расширения Гугл Хром. Если вы имеете список собственных полезных расширений, поделитесь им в комментариях.
Браузер Google Chrome позволяет расширять свою функциональность за счёт установки дополнительных микропрограмм — расширений (плагинов или дополнений). Кстати, сказать, что разница в этих терминах в принципе небольшая — главное, что они предоставляют дополнительные возможности для пользователя. Расширения для Гугл Хром выбираются и устанавливаются самим пользователем в зависимости от его потребностей (как говорится, кому что нужно: одному хочется скачать что-нибудь с ютуба, а другому интересно исходный код веб-страницы , а третьего так реклама достала и хочется установить ). Их сделано огромное количество и обычно они находятся в Интернет-магазине Chrome — одном из многочисленных сервисов Гугл. Можно найти такие микропрограммы и на других ресурсах, то самые надежные и проверенные — это их интернет — магазин. Куда мы и заглянем.
Как установить расширения для Google Chrome
Все расширения и дополнения для Гугл Хрома находятся в его интернет-магазине. Называется магазин, но всё здесь бесплатно. (это сладкое слово -халява!). Для установки необходимо в правом верхнем углу браузера нажать на иконку (не могу описать, иначе, как три палки. Путнее ничего придумать не получается) настойки и управления Google Chrome. (У кого старая версия Хрома, то тут, вместо этих палок, будет стоять гаечный ключ. Либо обновите браузер, либо жмите на гаечный ключ- в принципе, всё одинаково).

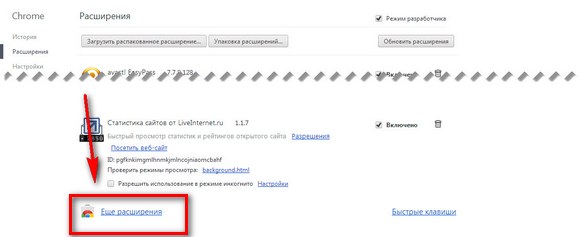
На этой странице видны все расширения установленные у пользователя. Обратите внимание, что установленные приложения здесь не отображаются. Для поиска и установки дополнительных, в нижнем левом углу страницы нажимаем на ссылку «Еще расширения». Заходим в этот самый магазин.

В верхнем левом углу расположено поле поиска по магазину. Здесь вписываем нужное нам, если мы знаем его название. Слева сгруппированы по темам, как дополнения, так и расширения — нажимайте на интересное для вас и устанавливайте. Вот, например, вижу картинку (обведено красным).
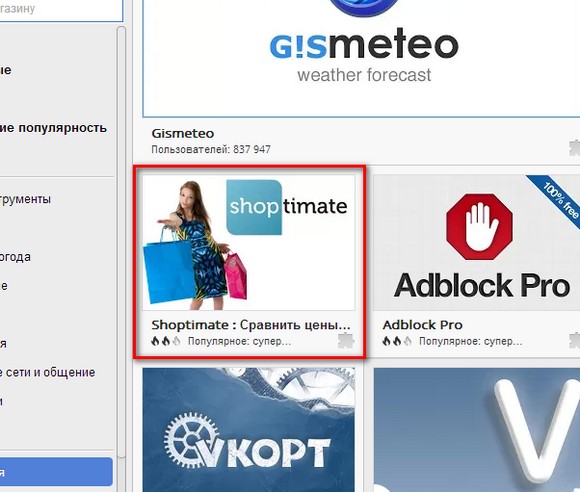
А если подвожу мышку к этой картинке, то картинка сразу меняется.
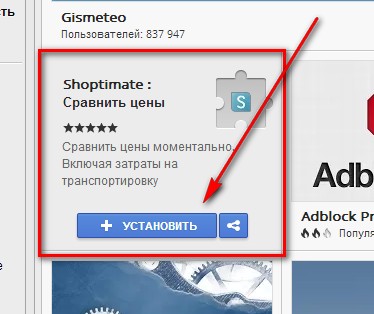
И если сейчас нажать кнопку «Установить», то эта программка и установится.
Рассмотрим пример установки одной из полезных программ, которая показывает оcновные CEO- параметры сайта.
Как установить RDS bar
В левом верхнем углу в поле поиска вводим «RDS bar» и нажимаем клавишу «Enter».

Вот он сразу и появился. Справа нажимаем на кнопку «Установить».

Получаем окно с предупреждением, но снова жмём «Добавить». В браузере появляется кнопка -иконка RDS.
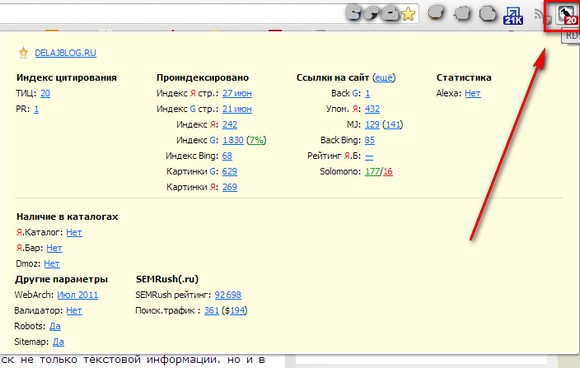
Теперь, при заходе на любую веб-страницу сразу видны основные показатели сайта. Очень удобно и полезно знать куда тебя занесло в сети интернета.
Рассмотрим вопрос удаления. Для этого заходим Меню настройки>Инструменты>Расширения. И видим все расширения установленные на компьютере. Удалим, например, «RDS bar».
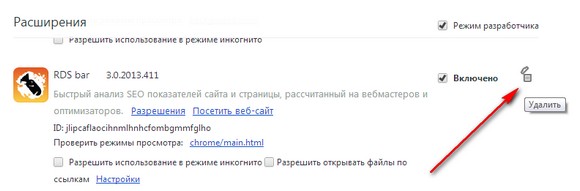
Видим, что RDS bar находится в списке установленных. Подводим мышку к корзине и … о чудо!!! — корзинка открывается. Появляется надпись «Удалить». Кликаем по корзине.
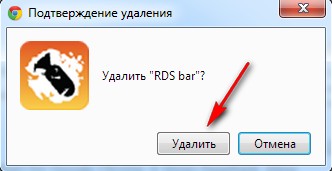
Получаем предупреждение. Жмём «Удалить». Всё. Вот так весело и снесли установленное приложение. И так удаляется совершенно любое.
Рассмотрим ещё один примерчик. Допустим, мне интересно толкаться Вконтакте и хочется посмотреть, что мне упростит там жизнь (программисты ведь не спят и всё что-то изобретают для пользователя).
Как устанавливаются расширения для Google Chrome Вконтакте
На странице магазина в поле поиска вводим «Вконтакте» и нажимаем «Enter».
![]()
На этой странице расположено всё. что относится к Вконтакте. Нажимая кнопки Приложения, Расширения или Темы будут открываться соответствующие элементы. К примеру захотелось получить быстрый доступ к Вконтакте (я прочитал под надписью описание) и справа от выбранного нажимаю кнопку «Установить». Открывается окошко.

Нас спрашивают: а можно добавить к вам это? Жмём «Добавить». Не понравится, так удалим. Сразу открывается экспресс-панель визуальных закладок браузера.
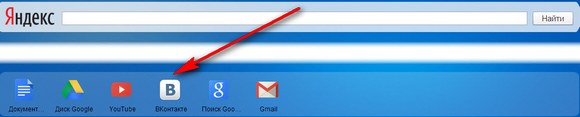
И внизу страницы появилась иконка установленного приложения.
Как удалить приложение
Приложения в Хроме не отображаются на странице расширений (Посмотреть можно: Меню настройки>Инструменты>Расширения). Их там просто нет. Но мы удалим. На панели визуальных закладок находим иконку установленного ранее приложения и наводим мышку.

Иконка подсветится и появится крестик, при нажатии на который появляется окошко с вопросом удаления. Нажимаем «ОК» и всё удалено из визуальной закладки.
Сначала рассмотрим список из 12 полезных расширений для Google Chrome.
А затем перейдем к тому, как установить расширения для Google Chrome, как начать использовать расширение, как его удалить, а может быть, лучше просто временно отключить.
Значительно упростить работу за компьютером помогут следующие полезные расширения для Google Chrome.
1) Cryptocat – приложение для зашифрованной переписки. Поддерживается даже на устройствах с iOS.
2) Часто открываете в браузере более 10 вкладок, а потом не можете отыскать нужную информацию?
Tab Ahead осуществляет поиск по вкладкам, даже если они открыты в разных окнах. В качестве ключа (запроса для поиска) можно использовать название статьи или сайта.
3) Часто смотрите погоду на сайте Gismeteo ? С одноименным расширением Gismeteo делать этого не придется. Достаточно нажать на пиктограмму рядом с адресной строкой, чтобы во всплывающем окне появился прогноз погоды на ближайшие несколько дней. Для настройки режимов отображения щелкните по иконке ПКМ (правой кнопкой мыши).
4) Word Online — популярное приложение для работы с текстовыми документами через браузер Chrome. Такое онлайн-приложение имеет большое значение для мобильной индустрии. Теперь для работы с документами нужен только доступ в Интернет. Можно создавать, редактировать документы Word вместе с другими людьми в режиме реального времени.
5) Расширение Checker Plus for Gmail позволит через маленькое окно просматривать и создавать новые письма в Гугл-почте Gmail.
6) Не успеваете прочитать все открытые вкладки в браузере за день? Добавьте их в закладки через сервис Ox: Bookmarks и он самостоятельно напомнит Вам о полезных ссылках. Закладки сохраняются в удобном графическом виде так, чтобы пользователь всегда мог вспомнить о кратком содержании статьи.
7) На безопасность интернет-соединения влияет наличие https протокола.
Расширение HTTPS Everywhere подключает его автоматически на каждом сайте. На скорость работы оно не влияет, но позволяет защитить данные.
8) Приложение Hola Better Internet открывает доступ к заблокированным интернет -ресурсам, меняя ваш ip-адрес.
9) Honey — полезное расширение любителям онлайн-шоппинга. Он автоматически находит скидки и предоставляет купоны во время оформления заказов.
10) Расширение Back Again? следит за вашей активностью в сети, а потом выдает список часто посещаемых сайтов.
11) Отправляете письма из Gmail по расписанию?
Расширение SndLatr сохраняет сообщения до отправки в папке с черновиками, чтобы пользователь смог отредактировать его перед отправкой.
12) Smart Pause for YouTube — незаменимое расширение для всех любителей смотреть ролики на YouTube. Оно автоматически приостанавливает воспроизведение, если пользователь переходит на другую вкладку, а при возвращении — снова запускается.
Как установить расширения для Google Chrome?
Перечисленные выше расширения можно установить бесплатно. Для этого есть Интернет магазин Google Chrome.
1. Выделяем (проще говоря, «закрашиваем синим цветом») в статье выше то название расширения, которое нужно установить в браузере, например, Cryptocat. Нажимаем на горячие клавиши Ctrl+C («Копировать») и тем самым даем компьютеру команду запомнить название расширения для браузера.
2. Заходим в Интернет-магазин Google Chrome по ссылке //chrome.google.com/webstore/category/apps
3. В поле «Поиск по магазину» (цифра 1 на рис. 1) кликаем мышкой, после чего там появится курсор. Затем жмем на горячие клавиши Ctrl+V («Вставить»). Тогда в поле 1 на рис. 1 появится название расширения, которое нужно найти в Интернет-магазине Chrome. Нажимаем Enter.
Происходит поиск, после чего в правом окне появится результат поиска. В случае с Cryptocat это приложение, в других случаях может быть расширение. В магазине Chrome сначала идут приложения, а за ними – Расширения.
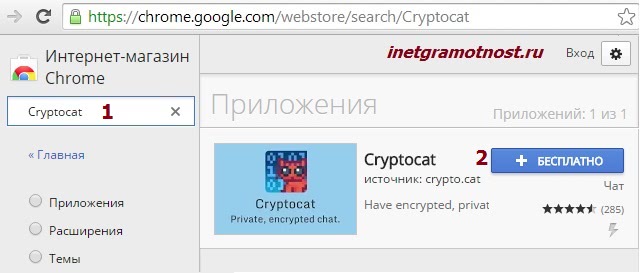
4. Нажимаем синюю кнопку «Бесплатно» (цифра 2 на рис. 1).
5. В некоторых случаях может появиться окно, в котором показывается, к каким данным расширение получит доступ. Например, на рис. 2 расширение Tab Ahead предупреждает, что получит доступ к чтению истории просмотров.
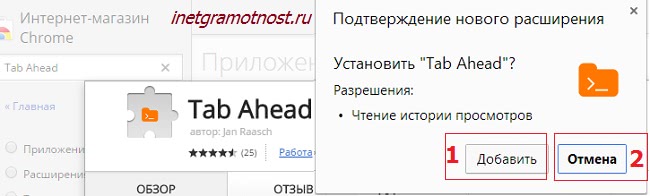 Рис. 2 К каким данным расширение получит доступ после его установки
Рис. 2 К каким данным расширение получит доступ после его установки
Если Вас это устраивает, продолжаете установку дальше и жмете на кнопку «Добавить» (цифра 1 на рис. 2). Если не устраивает, отказываетесь от установки расширения – кнопка «Отмена» (цифра 2 на рис. 2).
6. Нажав на кнопку «Добавить», Вы тем самым предоставляете расширению доступ к некоторым Вашим данным, и устанавливаете его на своем компьютере.
Как начать использовать расширение?
Надо поднять глаза к верхней строке – это адресная строка браузера Google Chrome (цифра 1 на рис. 3). Справа от этой строки увидите значок расширения (цифра 2 на рис. 3):
Рис. 3 Где найти расширения после их установки из магазина Google ChromeЕсли будет установлено несколько расширений, значит, справа от адресной строки появится несколько значков. Сколько будет установлено расширений – столько будет значков справа от адресной строки.
Если расширение по каким-то причинам Вас не устраивает, то его можно
- временно выключить, как электрическую лампочку, а потом при необходимости включить.
- Также можно полностью удалить расширение.
Рассмотрим ниже эти два варианты. Начнем с удаления.
Как удалить расширение Google Chrome
Чтобы удалить расширение Google Chrome,
1. идем в Меню в браузере Google Chrome (цифра 1 на рис. 4)
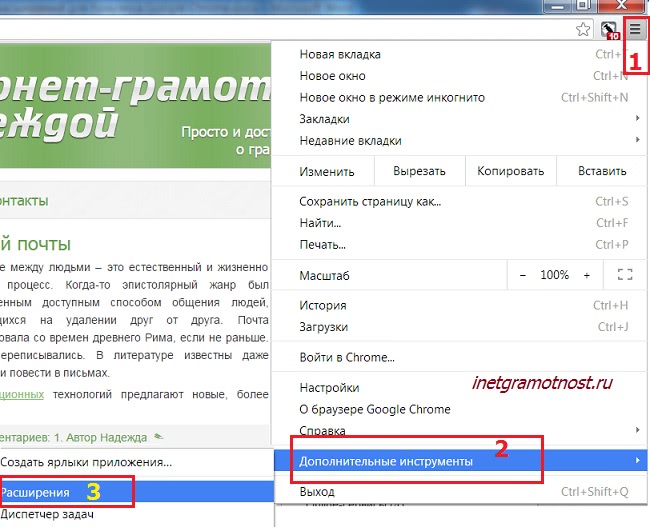 Рис. 4 Как удалить расширение Google Chrome
Рис. 4 Как удалить расширение Google Chrome
2. Кликаем по опции «Дополнительные инструменты» (цифра 2 на рис. 4).
3. В появившемся меню щелкаем по опции «Расширения» (цифра 3 на рис. 4).
4. Увидим список установленных расширений, если Вы их когда-либо устанавливали, конечно.
5. Кликаем по значку Корзины – «Удалить»(цифра 2 на рис. 5). Расширение удалено.
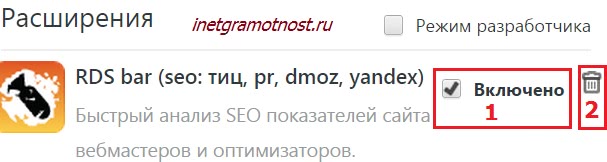 Рис. 5 Как удалить или временно выключить расширение Google Chrome
Рис. 5 Как удалить или временно выключить расширение Google Chrome
Как временно отключить расширение Google Chrome
Иногда бывает удобно временно выключить расширение Google Chrome, а потом включить его при необходимости снова. При таком подходе не нужно будет снова заходить в Интернет-магазин Google Chrome, там искать нужное расширение, а потом устанавливать его.
Чтобы временно выключить расширение, для этого
1. идем в Меню Google Chrome (цифра 1 на рис. 4).
3. Выбираем «Расширения» (цифра 3 на рис. 4).
4. Находим то расширение, которое нужно временно выключить. Напротив него убираем флажок рядом с надписью «Включено» (цифра 1 на рис. 5 – флажок включен, надо кликнуть по флажку и надпись будет «Выключен»).
5. Чтобы потом снова включить расширение, надо будет кликнуть и поставить флажок так, как показано на рис. 5, цифра 1.
P.S. И это всё о нем, о браузере Google Chrome.
 Портал о персональных компьютерах
Портал о персональных компьютерах