Центр уведомлений, нововведение в пользовательском интерфейсе Windows 10, собирает в одном месте все сообщения системы, программ и приложений, информируя пользователя о событиях. Например, уведомление может выглядеть так: приложение «Фотографии» завершило импорт фото и видео. Если такие уведомления мешают, их можно отключить. При этом отключить можно не только все или отдельные уведомления, но и весь Центр.
Отключение уведомлений в настройках
Новый элемент пользовательского интерфейса в «десятке» может быть настроен по-разному. В первом способе можно убрать отдельные уведомления, например, для системных программ, но оставить сообщения для часто используемых приложений. Для отключения отдельных или всех уведомлений зайдите в «Все параметры» (Win+I) - «Система» и выберете пункт «Уведомления и действия».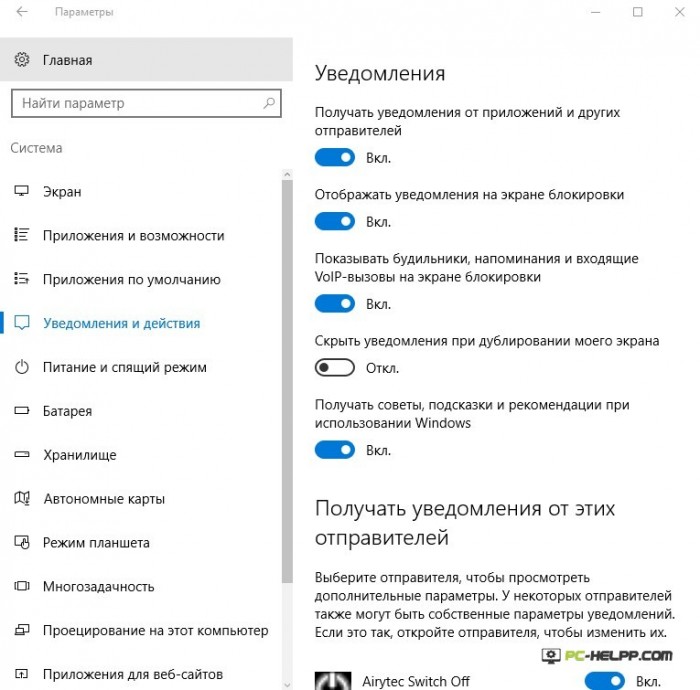
Здесь все можно настраивать под свои нужды. Включайте нужные и отключайте ненужные. Например, вызовы, напоминания и будильник вам хочется отключить, а сообщения игровых приложений оставить. Для одних нажмите кнопку «не показывать», а для других, соответственно, «показать уведомления».
Есть еще одна возможность, с помощью которой быстро отключаются все уведомления сразу. Нажмите на Центр уведомлений «десятки» или правую кнопку мыши и выберите действие «Не беспокоить». Все сообщения системы и приложений будут мгновенно отключены в центре.
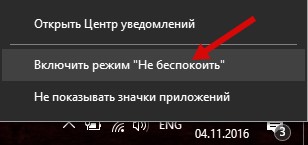
С помощью редактора реестра
Внеся определенные изменения в реестре, также можно отключить сообщения Центра. Эти четыре действия позволят вам отказаться сразу от всех уведомлений Центра: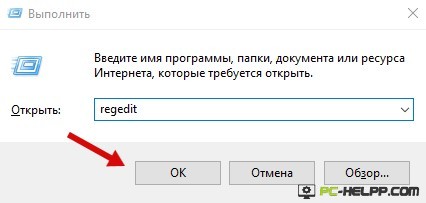 После правильного выполнения всех этих четырех действий, уведомления больше не появятся.
После правильного выполнения всех этих четырех действий, уведомления больше не появятся.
Как отключить Центр уведомлений Windows 10 целиком
Центр уведомлений в «десятке» может быть полностью отключен. В панели задач Windows вы его не увидите, и доступ к нему будет закрыт. Для отключения воспользуйтесь редактором реестра. Пользователи, у которых установлена не домашняя версия «десятки», могут воспользоваться инструментом администрирования - редактором локальной групповой политики.Отредактировать реестр и отключить центр уведомлений полностью можно следующим образом.
Зарекомендовала себя как прекрасная рабочая среда. Она не идеальна, но ближе к этому, чем все предыдущие продукты Microsoft. Тем не менее, многие пользователи по-прежнему недовольны некоторыми назойливыми функциями системы. Одна из них - всплывающие уведомления о проблемах с предложением способов их устранения.
Уведомления варьируются от безобидных сообщений об обновлениях до более серьезных предупреждений о проблемах безопасности и событиях брандмауэра. Все это пригодится опытному пользователю, но совсем не нужно начинающему и может принести больше вреда, чем пользы, если новичок попытается устранить проблемы самостоятельно. Я всегда отключаю эти уведомления на клиентских системах, чтобы пользователи не создали еще больше проблем попытками их решить.
Избавиться от уведомлений можно несколькими способами: скрыть их, отключить уведомления о некоторых проблемах или службу устранения проблем вообще. Первое сделать проще всего, последний вариант - самый сложный. Давайте рассмотрим каждый из этих методов поподробнее.
Скрытие уведомлений
Вместо того чтобы полностью отключать уведомления, их можно скрыть. При этом служба устранения проблем будет по-прежнему работать, но пользователи не увидят ее предупреждений. Чтобы это сделать:
1. Нажмите на флажке, расположенном в области уведомлений в правом нижнем углу (рис. A).
2. Выберите опцию «Открыть центр поддержки» (Open Action Center).
3. В окне Центра поддержки нажмите ссылку «Изменение параметров контроля учетных записей» (Change User Account Control Settings).
4. В окне «Параметры управления учетными записями пользователей» (User Account Control Settings) перетащите бегунок на уровень «Никогда не уведомлять» (Never Notify).
5. Нажмите «OK».
После этого пользователи перестанут получать всплывающие уведомления о проблемах.
Рисунок A. Уведомления скрыты, но если нажать на флажке, откроется список проблем, которые неопытный пользователь может попытаться устранить самостоятельно.
Отключение уведомлений о некоторых проблемах
Но что если вы хотите, чтобы пользователи все-таки получали уведомления о некоторых проблемах - например, об устаревших вирусных базах? В таком случае подойдет следующий метод:
1. Нажмите на флажке, расположенном в области уведомлений.
2. Выберите опцию «Открыть центр поддержки».
3. В окне Центра поддержки нажмите ссылку «Настройка центра поддержки» (Change Action Center Settings).
4. Оставьте отмеченными только те проблемы, уведомления о которых хотите сохранить, и снимите флажки с остальных (рис. B).
6. Нажмите «OK».
Вот и все. Теперь пользователи будут получать уведомления только о тех проблемах, о которых им следует знать. Это особенно удобно, если у вас нет времени и желания самостоятельно решать любые, даже самые мелкие проблемы конечных пользователей. Я бы посоветовал обязательно оставить уведомления об антивирусных базах и сообщения контроля учетных записей пользователей (User Account Control).
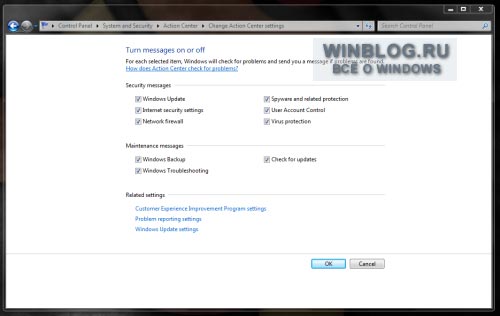
Рисунок B. Не стоит полностью отключать контроль учетных записей пользователей. Бесконечные предупреждения раздражают, но могут пригодиться новичкам, которые пытаются сделать что-то, чего делать не стоит.
Полное отключение службы устранения проблем
Это самое непростое решение, поскольку оно требует редактирования реестра. При этом служба устранения проблем будет отключена полностью. Традиционное предупреждение: прежде чем вносить какие бы то ни было изменения в реестр, обязательно сохраните резервную копию на случай, если что-то пойдет не так.
Чтобы полностью отключить службу устранения проблем:
1. Откройте меню «Пуск».
2. Нажмите кнопку «Выполнить» (Run) и введите команду regedit.
3. Если появится диалоговое окно контроля учетных записей пользователей с предупреждением о запуске приложения, подтвердите выполнение операции.
4. Откройте раздел «HKEY_CURRENT_USER\Software\Microsoft\Windows\Windows Error Reporting
».
5. Дважды щелкните на параметре «disable» и измените его значение с 0 на 1.
6. Если такого параметра не существует, щелкните правой кнопкой мыши и выберите опцию «Создать | Параметр DWORD» (New | DWORD).
7. Присвойте новому параметру имя «disable» (без кавычек) и значение 1.
8. Закройте Редактор реестра.
В заключение
Один из описанных методов наверняка вам подойдет. Что бы вам ни требовалось - скрыть уведомления, оставить предупреждения о некоторых событиях или полностью отключить эту функцию - решение есть. Только учтите - если пользователи не будут получать уведомления о проблемах, именно вам придется постоянно следить за тем, чтобы их компьютеры работали нормально. Тем не менее, избавиться от некоторых предупреждений не помешает - это не только предотвратит возникновение дополнительных проблем, но и избавит пользователей от ненужного беспокойства о том, что с их компьютером «что-то не в порядке».
Последняя операционная система от Microsoft получилась достаточно удачной и постепенно отвоевывает позиции у своих предшественниц, однако, до сих пор остается достаточное количество людей, которых интересует: как убрать уведомление о Windows 10? Мы не будет разбираться в причинах возникновения подобного желания, вместо этого, мы постараемся коротко и понятно объяснить, как же убрать этот надоедливый значок.
Как он вообще появился?
Уведомление о возможности обновления до Windows 10 не появляется на компьютере просто так – оно попадает на него с помощью системы обновлений, известной как Windows Update. Каждое такое обновление имеет собственный индекс, начинающийся с букв KB. Не стала исключением и утилита, которая регулярно предлагаем вам перейти на более современную версию.
Если говорить конкретнее, то за подобное обновление отвечает пакет KB3035583. Если его убрать, вы легко избавите себя от необходимости регулярно нажимать на крестик в правом нижнем углу экрана и созерцать значок уведомления.
Как убрать уведомление?
Обычно в данный момент большинство статей начинает долго и упорно рассказывать о том, как выглядит нужные пункт меню, где он находится, а также, как до него добраться. К вашему счастью, мы предлагаем гораздо более оперативный способ убрать нужный пакет, реализуемый с помощью нескольких нажатий. Итак, чтобы убрать уведомление о Windows 10, сделайте следующее:
- Нажмите Win+R – это откроет на вашем экране окно выполнения команд;
- Введите: wusa.exe /uninstall /kb:3035583
- Нажмите ОК или клавишу Enter.
Буквально через несколько секунд пакет, ответственный за уведомление о «десятке» исчезнет с вашего компьютера, и, соответственно, вместе с ним пропадет опостылевший значок. Если же этого не произошло сразу, просто перезагрузите ваш ПК и дело в шляпе.
Осталась только одна загвоздка – обновление может скачаться еще раз. Чтобы этого не произошло, изучите список загружаемых обновлений во время следующего цикла работы Windows Update. Если вы увидите там KB3035583, щелкните по нему правой кнопкой и выберите «Скрыть». Больше вы о Windows 10 не услышите… ну, во всяком случае до тех пор, пока Microsoft не предпримет какой-либо следующий шаг, призванный стимулировать переход, но это будет уже совсем другая история…
Вы наверняка заметили, что не так уж давно браузеры стали поддерживать функцию всплывающих уведомлений (их также нередко называют «оповещения «, т.к. происходит это от английского «notifications «). И многие сайты, особенно что-то продающие, сразу начали предлагать вам включить уведомления на рабочем столе. Это выглядит так: вы заходите на какой-то сайт и через секунду вверху видите всплывающее окошко с текстом «Сайт такой-то запрашивает разрешение показывать оповещения » или «Подписаться на уведомления? «. Даже если пользователь постоянно отказывается от получения оповещений и не видит этих уведомлений, ему могут надоедать постоянные всплывающие запросы сами по себе.
В этой статье рассмотрим:
- что такое уведомления (оповещения) и как это работает;
- как запретить сайтам показывать запросы на показ уведомлений;
- как отказаться от уведомлений от определенных сайтов, которым вы ранее разрешили показывать уведомления.
Примеры запросов
Текст во всплывающем окне может быть разным на каждом сайте:
Сайт запрашивает разрешение на показ оповещений
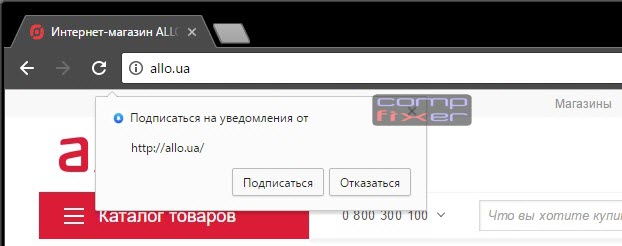
Подписаться на уведомления от сайта
Что такое оповещение, для чего они и как это работает
Оповещения придуманы для оперативного уведомления пользователя о выходе свежей новости, поступлении в продажу нового товара. При появлении таковых вы увидите уведомление в нижнем углу экрана:
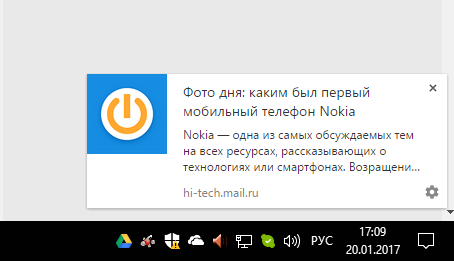
Push-уведомление от сайта mail.ru
Однако различные сайты могут использовать оповещения и к месту, и не к месту. Стоит вам однажды разрешить их показывать и данный сайт сможет отображать всплывающую информацию постоянно и как угодно часто — так, как ему вздумается. Разумеется, такое может надоесть пользователю. Кстати, готов спорить, что мало кто представляет, на что соглашается, когда нажимает «разрешить» или «подписаться».
Как отключить оповещения (уведомления) в браузере
Теперь непосредственно о том, как выключить функцию оповещений в каждом из популярных браузеров и таким образом запретить сайтам показывать запросы на отображение всплывающих оповещений и назойливых всплывающих запросов типа «Подписаться на уведомления?».
Отключение запросов на уведомления в Google Chrome
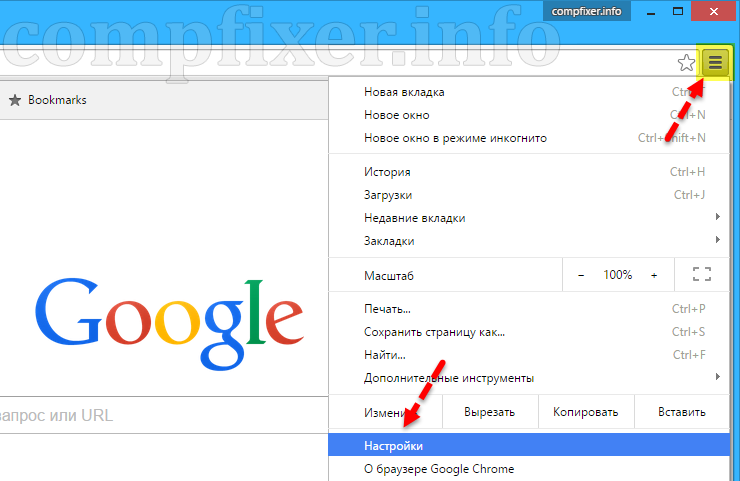
Кстати, если хотите превратить свой рабочий стол в ад — можете попробовать выбрать «разрешить всем сайтам показывать оповещения» (без запроса) 🙂
Запрещаем уведомления в Яндекс браузере
Тут все подобно Хрому.
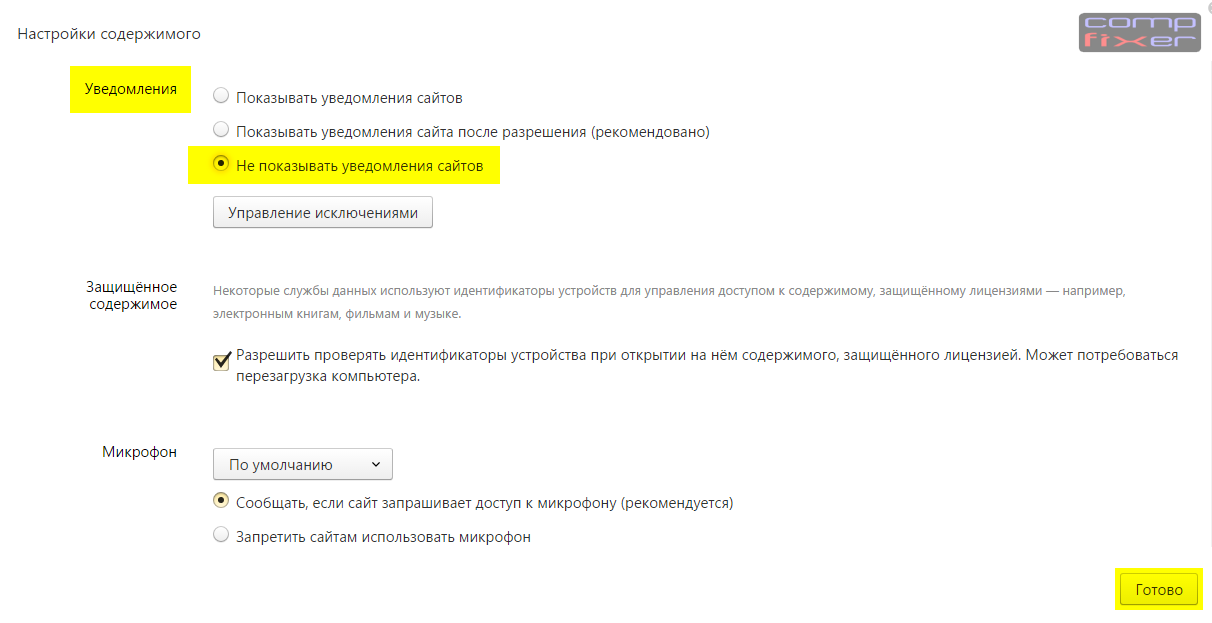
Отключение оповещений в Mozilla Firefox
В Мозилле пока что нет переключателя для отключения функции, однако, оповещения можно выключить при помощи скрытой настройки.
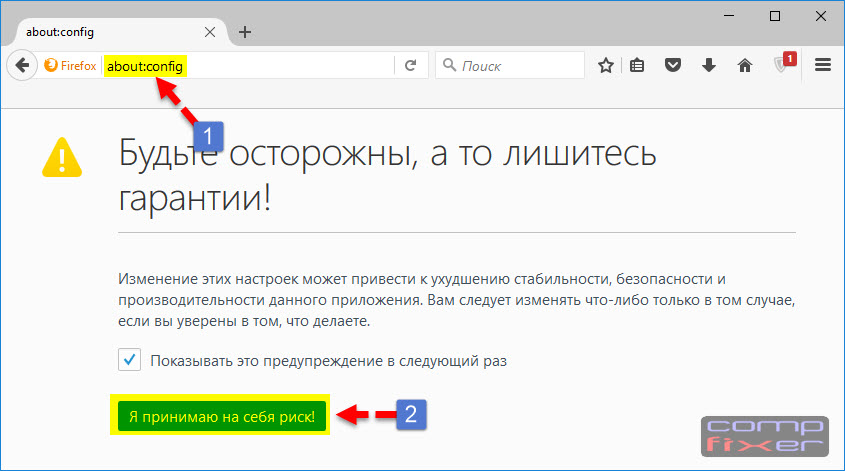
Опера
- Откройте «Настройки».
- Кликните на раздел «Сайты» в левой колонке.
- Прокрутите страницу до области «Уведомления».
- Выберите «Запретить сайтам показывать системные уведомления»:
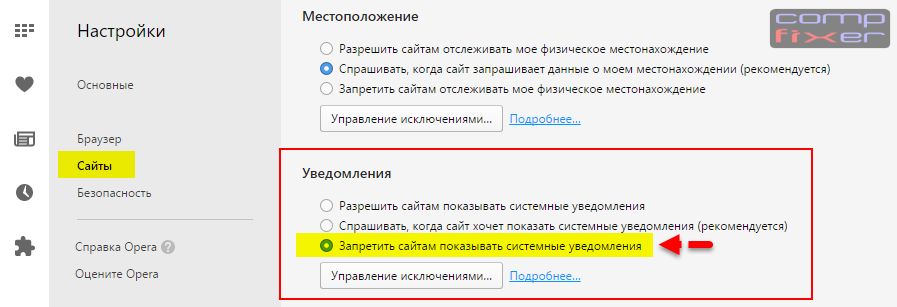
Microsoft Edge
Майкрософт, как всегда, чем-то должен отличаться от конкурентов. В данном случае — невозможностью полного отключения функции оповещений. Так что придется на каждом сайте по одному разу отказаться от подписки на уведомления. Надеемся, что в будущем Майкрософт выведет настройку для глобального отключения этой чудо функции.
Как снова включить оповещения
Тут все просто. Если в будущем вы передумаете и захотите разрешить запросы на отображение оповещений, просто пройдите в указанные настройки заново включите функцию.
Как отключить оповещения от конкретного сайта, если вы ранее разрешили ему показывать оповещения
Допустим, вы однажды разрешили определенному сайту показывать оповещения, а теперь хотите отказаться от них, не запрещая при этом другим сайтам предлагать показ оповещения.
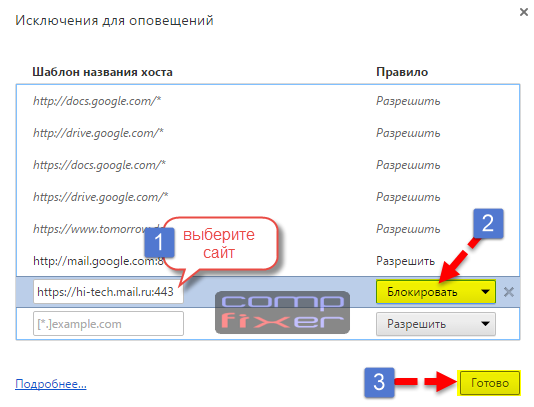 Вы также можете нажать на крестик и удалить сайт из списка. В этом случае при повторном посещении сайта он снова сможет выдать запрос на показ уведомлений, если вы не отключили функцию оповещения в браузере. Кстати, обратите внимание, что такие сайты как drive.google.com изначально находятся в белом списке.
Вы также можете нажать на крестик и удалить сайт из списка. В этом случае при повторном посещении сайта он снова сможет выдать запрос на показ уведомлений, если вы не отключили функцию оповещения в браузере. Кстати, обратите внимание, что такие сайты как drive.google.com изначально находятся в белом списке.
В операционной системе Windows 10 появилось немало новых функций и элементов интерфейсов. Одним из таких элементов является «Центр уведомлений». В нем появляются уведомления от операционной системы, системных программ, а также программ, установленных пользователем. Уведомления позволяют следить за изменениями, которые происходят в системе и отдельных программах. Поэтому это достаточно полезная функция.
Но, многим пользователям не нравится, что уведомления Windows 10 отвлекают их от работы и они хотят их отключить. К счастью, сделать это достаточно просто. В этом материале мы рассмотрим сразу несколько способов отключения уведомления в Windows 10, а также весь «Центр уведомлений».
Отключение уведомлений через меню «Параметры»
Самый простой способ отключить уведомления в Windows 10 это воспользоваться меню «Параметры». Для того чтобы открыть данное меню нажмите комбинацию клавиш Windows-i либо воспользуйтесь меню «Пуск». После открытия меню «Параметры» нужно перейти в раздел «Система».
А потом открыть подраздел «Уведомления и действия».
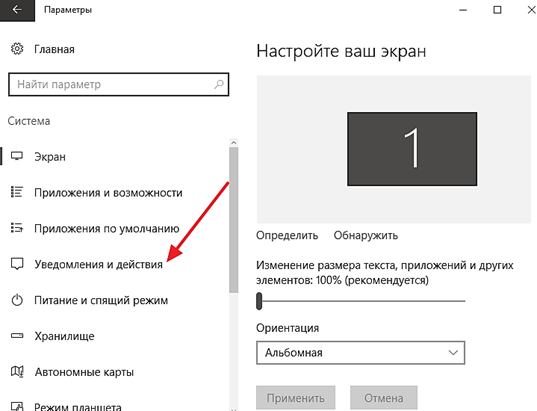
Здесь нужно пролистать страницу вниз, пока не появится блок настроек «Уведомления». Самая верхняя опция в данном блоке настроек называется «Получать уведомления от приложений и других отправителей ». С ее помощью можно отключить большую часть из всех уведомлений, которые появляются в Windows 10.

Ниже есть блок дополнительных опций под названием «Получать уведомления от этих отправителей ». С помощью данных опций можно отключить уведомления, которые относятся к отдельным программам.
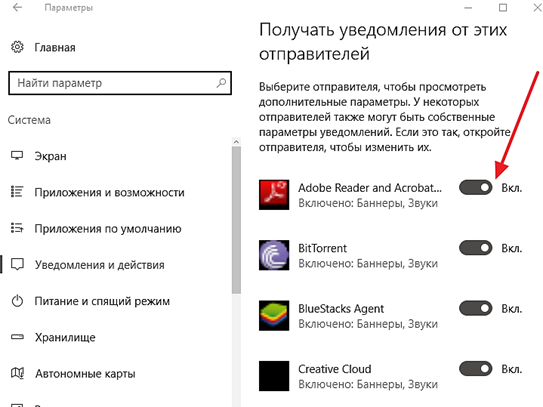
Кроме этого в Windows 10 существует режим «Не беспокоить» . Для того чтобы его включить нужно кликнуть правой кнопкой мышки по иконке «Центра уведомлений» и в появившемся меню выбрать «Не беспокоить». Включение данного режима сразу отключит все уведомления, которые поступают в «Центр уведомлений».
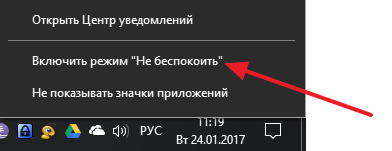
Таким образом вы можете буквально в два клика включать и отключать уведомления, когда это необходимо.
Отключение уведомлений с помощью реестра Windows
Также вы можете отключить уведомления с помощью редактора реестра Windows 10. Для этого нужно сначала с помощью команды REGEDIT , а потом перейти в раздел реестра «HKEY_CURRENT_USER \ Software \ Microsoft \ Windows \ CurrentVersion \ PushNotifications ». В данном разделе нужно кликнуть правой кнопкой мышки по пустому пространству и создать новый параметр DWORD 32 бита.
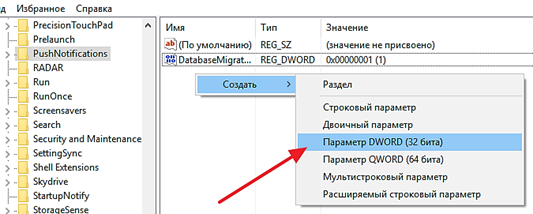
Назвать параметр «ToastEnabled » и присвоить ему значение 0 (ноль).
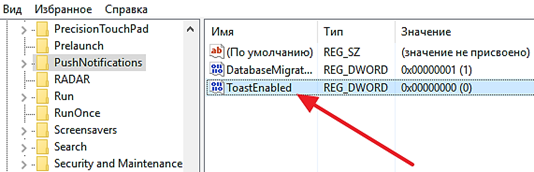
После внесения изменений в реестр перезагрузите компьютер либо перезапустите «Проводник» с помощью «Диспетчера задач». Если все было сделано правильно, то после этого уведомления Windows 10 вас больше не потревожат.
Отключение «Центра уведомлений» в Windows 10
Кроме отключения уведомлений у вас есть возможность полностью отключить «Центр уведомлений» в Windows 10. Это можно сделать при помощи «Редактора реестра» либо с помощью «Групповых политик». Первый вариант будет работать в любой версии Windows 10, второй – только в PRO.
Итак, для чтобы воспользоваться первым вариантом, вам нужно сначала , а потом, перейти в раздел реестра «HKEY_CURRENT_USER \ Software \ Policies \ Microsoft \ Windows \ Explorer ». Если в разделе «Windows» нет раздела «Explorer», то его нужно создать.
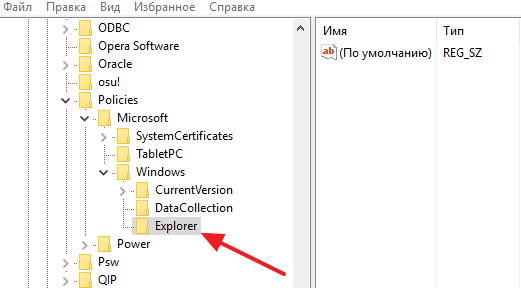
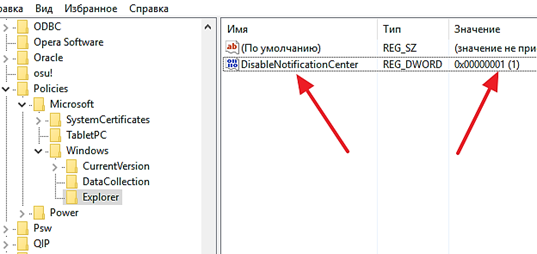
После внесения изменений в реестр перезагрузите компьютер либо перезапустите «Проводник» с помощью «Диспетчера задач». Если все было сделано правильно, то после этого «Центр уведомлений» будет полностью отключен и перестанет отображаться на «Панели задач». Если вы захотите включить его обратно, то нужно удалить параметр DisableNotificationCenter либо присвоить ему значение 0 (ноль).
Если у вас Windows 10 Pro, то вы можете отключить «Центр уведомлений» через «Редактор локальной групповой политики». Для этого нужно открыть редактор с помощью команды gpedit.msc и перейти в раздел «Конфигурация пользователя - Административные шаблоны - Меню Пуск и панель задач ». В этом разделе нужно найти параметр «Удалить уведомления и значок центра уведомлений » и включить его. Для применения настроек, внесенных в «Редактор политик», нужно перезагрузить Windows 10 либо перезапустить «Проводник» через «Диспетчер задач».
 Портал о персональных компьютерах
Портал о персональных компьютерах