Google Chrome обладает хорошими позициями среди всех известных браузеров. Этому способствуют стабильность, богатый набор расширений, хорошее быстродействие и возможность синхронизации на нескольких устройствах. Но даже этот монстр чтения веб-страниц иногда может начать сбоить. Наиболее известна проблема среди пользователей, когда Google Chrome не запускается. Далее будет представлено несколько вариантов решения этой распространённой неполадки.
Не запускается Google Chrome: первые шаги
Первое, что можно сделать, особо не напрягаясь, - это перезагрузить компьютер. Данная операция не удалит нужные файлы, не нарушит структуру вкладок браузера и позволит избежать других подобных проблем.
Второе, что стоит попробовать, - обновить драйверы видеокарты. Дело в том, что Google Chrome использует производительную мощь графических процессоров для оптимизации открытия веб-страниц. Обновление не повредит системе в любом случае, поэтому можно попробовать этот метод.
Также будет полезным заглянуть в диспетчер задач и проанализировать, сколько мегабайт уходит на процессы. Если лишних трат ресурсов не наблюдается, а память забита под завязку, значит, стоит посетить ближайший магазин электроники и прикупить планку памяти. Иногда возможна ситуация, когда браузер уже запущен, и ввиду какого-либо сбоя второй экземпляр Google Chrome не запускается.
Проверка на вирусы
Антивирусная защита также важна для стабильной работы всех систем и браузера в частности. Многие вредоносные программы активно используют память для решения своих задач. При этом оставшейся свободной оперативной памяти может не хватать для запуска Google Chrome.
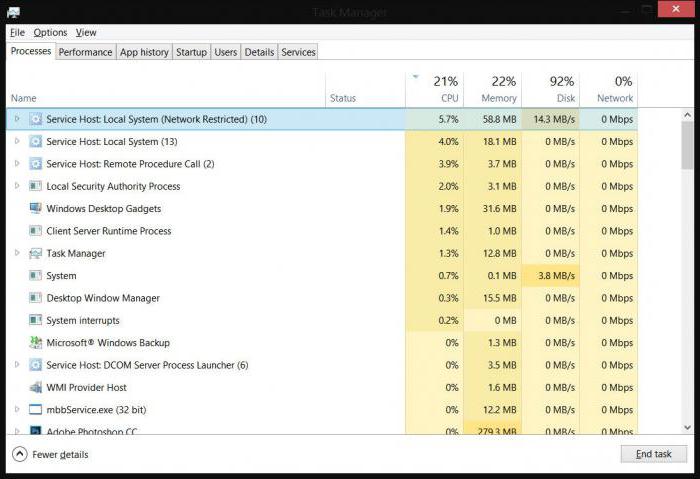
К тому же существует группа вирусов, которые привязаны именно к работе браузера, так как вызывают самопроизвольное открытие рекламных и фишинговых сайтов для кражи личных данных пользователя. Если на компьютере совершенно отсутствует антивирусная защита, то самое время озаботиться её установкой. Для быстрого лечения системы можно использовать "одноразовые" утилиты, которые способны без установки проверить все имеющиеся объекты на вирусы и обезвредить их.
Проверка системных файлов
Если не запускается Google Chrome, несмотря на предыдущие шаги, то настало время проверить целостность важных системных файлов. Для этого служит штатная утилита Windows, которая идёт в комплекте и называется SFC. Для её запуска придётся использовать командную строку. Но все довольно просто - нужно всего лишь открыть её и ввести SFC.exe /scsnnow. Ключ /scannow говорит о том, что нужно однократно провести проверку и выполнить это немедленно. После нажатия клавиши "Ввод" начнётся процесс. По окончании будет выведено сообщение о том, сколько файлов было повреждено, и имелись ли такие вообще. Если система автоматически восстановила найденные неисправные файлы, то она уведомит и об этом. Кстати, эту утилиту можно использовать и без наличия видимых неисправностей, для профилактики грядущих проблем и устранения их на первых этапах.
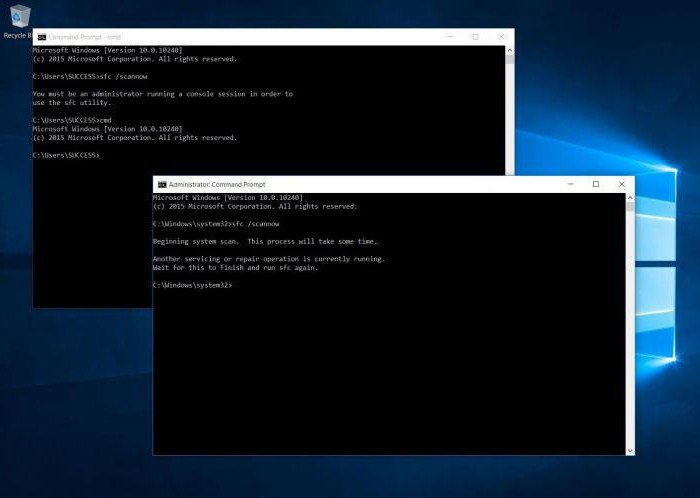
Помимо этой утилиты, можно вручную проверить файл hosts, в который любят прописываться вирусные и вредные сайты. Существует он по пути C:\Windows\system32\drivers\etc. В данной папке нужно найти файл hosts и открыть его блокнотом. В нем не должно содержаться лишних строк и адресов.
Переустановка браузера
Чтобы решить проблему универсальным способом, нужно установить Google Chrome. С этим, правда, связано несколько побочных эффектов. Например, потеряются важные вкладки. Но об этом можно позаботиться заранее, экспортировав их в файл или настроив синхронизацию. Но сохранённые пароли все же будут утеряны. Стоит учесть это, решаясь на то, чтобы установить Google Chrome. В целом есть несколько способов того, как сохранить все введённые пароли на сайтах и в соцсетях. Например, можно создать копию профиля пользователя Google Chrome целиком.

Загрузить Google Chrome последней версии можно, зайдя в Google с другого браузера и набрав имя искомого. Далее скачается инсталлятор, который сам после запуска установит браузер в автоматическом режиме. Стоит отметить, что смена разрядности иногда также спасает от проблем с запуском. Перед тем как загрузить Google Chrome, нужно обратить внимание на то, какой браузер готов скачаться - 64 или 32-битный.
Еще почему не запускается Google Chrome?
Если в системе установлено антивирусное программное обеспечение и оно имеет собственный брандмауэр, то стоит проверить все его настройки. Возможно, каким-то образом браузер случайно оказался в списке таких программ, которые подвержены блокировке при обращении к Сети. То же самое касается и штатного брандмауэра Windows. Если он активен, то на всякий случай стоит добавить Google Chrome в список исключений.
Расширения
Некоторые расширения, которые многие устанавливают в "Хром" и забывают о них, могут потреблять большое количество ресурсов. Если браузер Google Chrome не запускается, то, возможно, дело именно в этом. Чтобы попробовать запустить "Хром" без расширений, нужно использовать ключи командной строки.
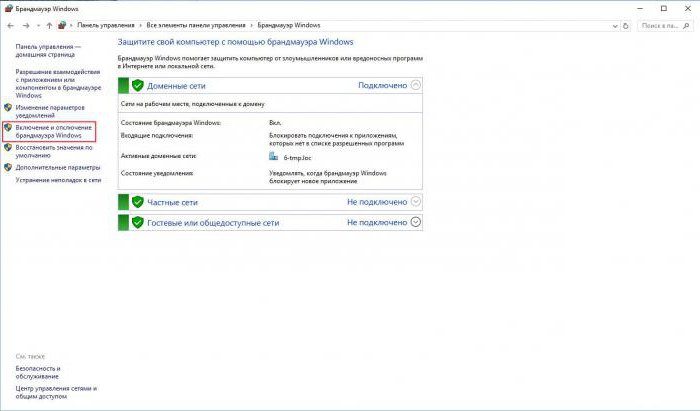
Прописывать их необходимо свойствах ярлыка Google Chrome, в пункте "Объект". За отключение расширений в процессе запуска браузера отвечает ключ --disable-extensions. Полная строка должна выглядеть так:
«C:\Users\User1\AppData\Local\Google\Chrome\Application\chrome.exe» --disable- extensions. Если установка прошла успешно, значит, всё-таки именно расширения не давали "Хрому" запуститься.
Выводы
Чтобы не приходилось периодически искать подобные статьи в Интернете, нужно внимательно следить за системой. Ведь именно от неё зависит работоспособность всех компонентов. Следует проверять ОС на вирусы, обновлять её, обращать внимание на посещаемые веб-ресурсы и скачиваемые файлы. Если система начала тормозить, то не стоит откладывать решение в долгий ящик, а восстанавливать её сразу же. Будет иметь смысл периодически создавать копию своего профиля, чтобы не потерять данные, пароли и закладки.
Почти каждый человек на планете пользуется интернетом. Специально для этого создаются особые программы, которые дают доступ к информации в интернете. Более двухсот миллионов человек установили и используют браузер Google Chrome. Но иногда эта программа не запускается. Тогда возникает вполне логичный вопрос: «Почему не открывается гугл хром?» В этой статье мы постараемся рассказать о причинах такого казуса и объяснить, как его разрешить. Итак, начнём.
Почему не открывается гугл хром на компьютере?
Есть несколько причин данной проблемы. Сейчас мы их и разберём:
1) Антивирусное программное обеспечение блокирует программу.
Антивирусник, установленный у Вас на компьютере, создан для защиты Вашего компьютера от вирусов. Поэтому программа, дающая доступ в интернет, автоматически может быть признана опасной. Сразу хочу Вас успокоить: гугл хром не несёт никакой опасности компьютеру. Поэтому если у Вас не запускается браузер, не спешите безвозвратно удалять его. Лучше сделайте следующее:
- Зайдите в антивирусное программное обеспечение (Dr.Web, Kaspersky и т.п.) и отключите его. Теперь попробуйте открыть браузер. Если всё получилось, добавьте в антивируснике исключение для этой программы.
- Если всё осталось по-прежнему, зайдите в «Пуск», выберете «Панель управления». Там найдите «Брандмауэр Windows» и отключите его. Теперь запустите браузер. Если всё получилось, создайте исключение для этой программы. Для этого в брандмауэре выберете вкладку «Исключения» и в появившемся окне нажмите «Добавить исключение».
- Если и это не помогло, то в Вашем случае браузер не открывается по другой причине.
2) Программа была установлена неправильно.
Такое иногда бывает. Это значит, что установились не все необходимые файлы или во время их установки произошла какая-то ошибка. В этом случае просто полностью удалите программу с компьютера. Для этого следуйте такой последовательности:
Пуск --> Панель управления --> Программы и их компоненты. В открывшемся окне найдите программу, щёлкните по ней правой кнопкой мыши и выберете «Удалить». После этого заново установите программу. Рекомендую воспользоваться статьей:
Если вы не знаете, даже после удаления или переустановки системы, то пора изучить
3) Проблемы с совместимостью
Такая проблема возникает довольно редко, но всё же иногда бывает. Дело в том, что программа может быть создана для более старой версии, чем у Вас на компьютере. Поэтому Ваша операционная система «не читает» её.
Чтобы избавиться от этой проблемы, щёлкните по ярлыку программы правой кнопкой мыши и найдите слово «Совместимость» (в разных версиях операционных систем эта команда может отличаться). У Вас откроется окно либо с автоматическим поиском проблем, либо с ручными настройками. Во втором случае укажите характеристики Вашего оборудования и сохраните их.
Браузер Google Chrome может не запускаться по нескольким причинам, среди которых воздействие вирусов или конфликт с каким-либо программным обеспечением, установленным на компьютере. Антивирусные программы и брандмауэры помогают защитить компьютер от вирусов и предотвратить распространение вредоносных программ, но они также могут стать причиной того, что браузер не может запуститься. Это связано с тем, что они могут блокировать некоторые программы, связанные с Интернет-соединениями, в том числе и Google Chrome.
Также причиной отказа запуска может быть поврежденный профиль браузера, нехватка памяти и др. Давайте более подробно рассмотрим все варианты.
Антивирусное программное обеспечение
Современные антивирусы обеспечивают безопасный доступ в сеть Интернет путем ограничения доступа по определенным протоколам или для отдельных приложений. Возможно, в вашем антивирусе или брандмауэре установлена настройка на запрет всех Интернет-соединений для Google Chrome. Для проверки нужно временно отключить все антивирусное программное обеспечение на вашем компьютере и проверить запускается ли браузер. Если Хром запустился, значит нужно добавить его в список исключений для антивируса или межсетевого экрана.
Воздействие вирусов и конфликты программного обеспечения
В Google Chrome есть простой инструмент, с помощью которого можно вычислить программы, негативно влияющие на работу браузера. Для этого достаточно в адресной строке ввести следующий запрос «chrome://conflicts ».
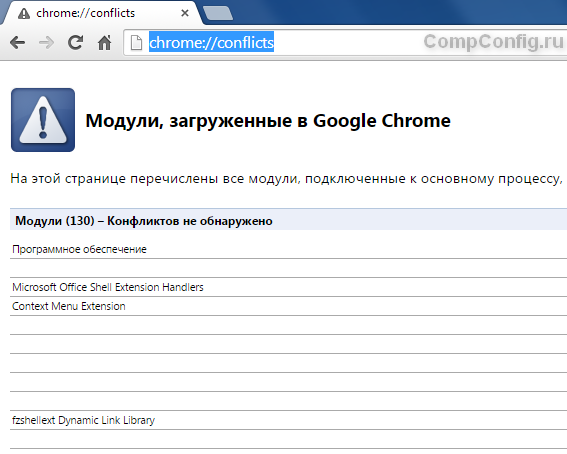 На рисунке, приведенном выше видно, что Хром нашел 130 модулей, загруженных в браузер. При этом конфликтов ни с одним из модулей не обнаружено.
На рисунке, приведенном выше видно, что Хром нашел 130 модулей, загруженных в браузер. При этом конфликтов ни с одним из модулей не обнаружено.
Если же конфликты со сторонним программным обеспечением есть, то Chrome отобразит их на этой странице. Также в этом списке могут присутствовать обнаруженные вирусы.
Чтобы устранить эти конфликты нужно отключить, обновить или удалить проблемные программы. Если обнаружены вредоносные программы, то в обязательном порядке нужно почистить компьютер с помощью какой-либо антивирусной программы. Google Chrome сам предложит действия, которые нужно выполнить, чтобы устранить каждую проблему.
Проверка защищенных системных файлов
Иногда причиной отказа запуска браузера является повреждение или изменение системных файлов Windows. Системные файлы очень важны для стабильной работы системы и приложений. Сами разработчики Google Chrome рекомендуют проводить проверку защищенных системных файлов в случае возникновения проблем с запуском браузера.
Для того чтобы сделать проверку системных файлов нужно и ввести команду «SFC . exe / SCANNOW ». При этом между этими двумя составляющими команды обязательно должен быть пробел.

Повреждение профиля пользователя Chrome
Если ваш браузер не открывается или запускается на время, а потом закрывается, то возможной причиной этой проблемы может быть повреждение профиля пользователя Google Chrome. Для того чтобы восстановить работу браузера нужно создать новый профиль пользователя. Для этого выполните следующие действия:
- Закройте браузер.
- Откройте Проводник Windows (сочетание клавиш «Win + E »).
- После открытия окна Проводника, введите сверху в адресной строке следующий путь:
- Для пользователей Windows XP : %USERPROFILE%\Local Settings\Application Data\Google\Chrome\User Data\
- Для пользователей Windows Vista, 7,8 : %LOCALAPPDATA%\Google\Chrome\User Data\
- Нажмите клавишу «Enter ». Должен открыться список папок и файлов браузера.
- В этом списке найдите папку «Default » и переименуйте ее, например в «Default РЕЗЕРНАЯ КОПИЯ ».
- Запустите Chrome.
 Если все прошло успешно, должен открыться браузер с установками по умолчанию и автоматически создаться новая папка «Default
». Для восстановления прежних настроек можно попробовать скопировать какие-нибудь данные из резервной папки в папку «Default
», но делать это нежелательно, т.к. старый профиль поврежден, и эти действия могут привести к повреждению вновь созданного профиля.
Если все прошло успешно, должен открыться браузер с установками по умолчанию и автоматически создаться новая папка «Default
». Для восстановления прежних настроек можно попробовать скопировать какие-нибудь данные из резервной папки в папку «Default
», но делать это нежелательно, т.к. старый профиль поврежден, и эти действия могут привести к повреждению вновь созданного профиля.
Обновление 13.01.2016
С выходом последних версий Google Chrome, переименование папки «Default» перестало давать желаемый результат. Возможно, это связано с изменением структуры папок, в которых хранятся пользовательские данные.
Чтобы решить эту проблему можно переименовать папку «User Data », которая является родительской для папки «Default». После переименования и запуска браузера будет создана новая папка «User Data» с настройками по умолчанию, а из старой папки можно попытаться извлечь ваши настройки.
Недостаточно оперативной памяти
Операционная система вашего компьютера использует оперативную память для собственной работы и для запуска различных программ. Хотя для современных компьютеров и ноутбуков это не совсем актуально, т.к. они обладают достаточно большим объемом оперативной памяти, тем не менее, если одновременно с запуском Google Chrome запущено много приложений и процессов, то браузер может не открыться.
Для проверки загруженности компьютера нажмите сочетание клавиш «Ctrl + Alt + Delete » и запустите диспетчер задач. В открывшемся окне посмотрите, сколько у вас запущено процессов, приложений, сколько свободной физической памяти. Попробуйте закрыть некоторые программы и проверьте запуск Google Chrome.
Обновите или переустановите драйвер видеокарты
Большинство современных браузеров (в том числе и Chrome) используют ресурсы видеокарты (аппаратное ускорение) для рендеринга страниц. Поэтому если драйвер видеокарты работает с ошибками или его версия устарела, это может стать причиной отказа запуска Google Chrome.
Доброго времени!
Сегодняшняя инструкция будет посвящена проблемам запуска браузера Хром. Обычно браузер Хром не запускается в результате аварийного отключения или после какой либо ошибки в плагинах. Вы кликаете по ярлыку браузера, но результата нет. Конечно, вам поможет перезагрузка операционной системы, но, что делать, если нельзя по каким либо причинам перезагружаться?
Запуск диспетчера задач для завершения процесса
Итак, нам нельзя перезагружать систему Windows. Несмотря на проблемы в работе программы Хром, есть один самый верный способ - запуск диспетчера задач. Напомним, что диспетчер задач отображает все процессы, которые запущены в данный момент. Любые файлы, папки, приложения и все остальное, можно наблюдать и естественно остановить в данном диспетчере.
Есть два варианта запуска.
Первый снизу, на панели задач жмем правую кнопку и видим надпись: Запустить диспетчер задач.
Для того, чтобы произвести запуск диспетчера задач, нажмите на клавиатуре комбинацию горячих клавиш Alt + Ctrl + Delete (Del.). Для тех, кто только начинает изучение клавиатуры, расскажем, что:
Кнопка Alt находится с левой или правой стороны пробела;
Кнопка Ctrl установлена под клавишей Shift, что тоже рядом с пробелом;
Кнопка Del. располагается на цифровом блоке клавиатуры, который находится с правого края клавиатурной панели. Так же, кнопка Delete может находиться выше курсора клавиатуры, то есть так называемых стрелок.
Итак, диспетчер задач запущен и мы жмем на вкладку "Процессы".
Здесь находим следующую строку "Chrome.exe", далее жмем на ней правой кнопкой и завершаем процесс.
Или выделяем процесс и жмем кнопку снизу.
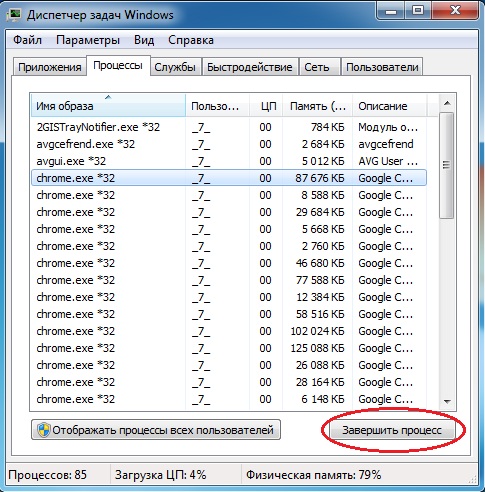
Так же можно на выделенной задаче нажать клавишу Delete и согласиться с завершением процесса.

После выполнения данных операций, смело запускайте ярлык браузера Хром и он снова начнет работать в прежнем режиме.
Внимание! При запуске диспетчера задач, вы можете наблюдать не одну строчку с надписью Chrome.exe, а несколько, к примеру 10-12. Их все следует закрыть и после этого браузер снова начнет работать.
Для того, чтобы наглядно увидеть исправление данной проблемы, просмотрите видео, которое расположено ниже:
Сегодня мы будем говорить о проблемах, связанных с интернет-обозревателем Google Chrome. На сегодняшний момент это один из самых распространенных браузеров в мире, который обрел славу всего за несколько лет. А все потому, что получился он крайне удачным во всех аспектах этого слова. Тем не менее, даже с «Хромом» могут возникать проблемы и неполадки. Что делать в подобных случаях? Именно это я вам расскажу сегодня.
Хром тормозит
- Если при открытии самого браузера вы испытываете проблемы, то самым простым методом решения возможной проблемы станет переустановка программы. Для этого идем на официальный сайт и скачиваем обозреватель оттуда. Полностью удаляем «Хром» с компьютера, не забывая при этом избавиться от хвостов, а также сохранить нужные данные (пароли, логины и т.п.). После этого устанавливаем браузер. Кстати, вы можете попробовать его просто обновить, если автообновление у вас отключено, что вряд ли, о чем я в одной из предыдущих статей.
- Обязательно отключаем все установленные расширения (Настройки — Расширения). Отключаем расширения по очереди и проверяем работоспособность браузера. Не забывайте о том, что расширения могли быть установлены совершенно случайно практически без вашего ведома, поэтому сбрасывать их со счетов не нужно.
- В некоторых случаях неполадка может возникать в тех случаях, если кэш настолько огромен, что вызывает «тормоза». Мы должны его удалить. О том, я писал несколько месяцев назад. В той же статье рассказано о том, как для данной процедуры воспользоваться программой CCleaner.
- Если торможения или даже зависания происходят при просмотре, например, видео на YouTube, то первым делом . А еще не забываем о том, что далеко не все даже относительно мощные компьютеры в силах справиться с этим самым флешем. Например, если у вас открыто несколько окон с видеозаписями, подобные тормоза можно считать самим собой разумеющимся процессом.
Гугл Хром не запускается
Вот что сам Google пишет по воду этой проблемы:
Некоторые антивирусные программы и брандмауэры могут препятствовать открытию Google Chrome на компьютере.
- Это говорит о том, что Google Chrome нужно добавить в список избранных того же фаервола или антивируса. Что бы удостовериться в том, что проблема действительно в них, отключите данное ПО на время и если браузер запустился, то наши домыслы оказались верными.
- Нельзя забывать и том, что подобные неприятности могут быть вызваны вредоносными файлами, которые попали на ваш компьютер. Поэтому обязательно сканируем ПК на предмет вирусов и троянов с помощью установленного антивируса, также не забываем воспользоваться антивирусной утилитой, например, тем же CureIt от Dr. Web.
Google Chrome не открывает страницы
Бывает и такое, когда «Хром» не хочет открывать страницы. Вообще. Просто грузит страницу постоянно, но не открывает. Автор строк лично сталкивался с такой проблемой.
- Первое, что необходимо сделать, это просканировать компьютер на наличии вредоносных файлов. Скорее всего проблема заключается именно в «гадости», которая блокирует доступ браузера к всемирной паутине.
- В случае же, если это не помогает, то попробуйте просто переустановить обозреватель, как было описано несколькими строками ранее. После этого установите скачанный с официального сайта дистрибутив.
- И только в тех случаях, если у вас ничего не получилось, вернее, программа по-прежнему отказывается открывать страницы, тогда пропишите ключ -no-sandbox в свойствах ярлыка, как показано на скриншоте. Вообще-то, этот метод я решил оставить напоследок вовсе не просто так, а потому, что в этом случае браузер открывается без так называемой песочницы, которая не дает скриптам и файлам воздействовать на ваш компьютер и другие программы. Поэтому пользоваться данным методом даже в том случае, если браузер все-таки заработал, я бы не рекомендовал.
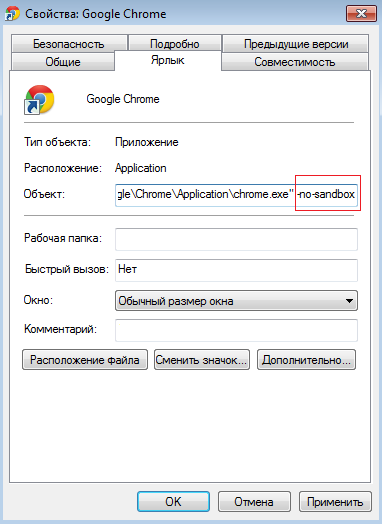
У вас появились вопросы по статье? Задавайте их!
 Портал о персональных компьютерах
Портал о персональных компьютерах