Контент, хранящийся на диске ПК, пользователю вовсе не стоит задумываться об аутентификации и авторизации компьютера. Однако, если нужно скопировать в память гаджета фильмы, музыку или другие файлы, приобретённые в iTunes Store , без авторизации уже не обойтись.
К сожалению, в России о том, что компьютер в Айтюнс следует авторизовывать, знают единицы – те самые редкие пользователи, которые покупают контент, а не скачивают его с пиратских сайтов бесплатно . А ведь уметь выполнять авторизацию ПК должен всякий «яблочник» — ввиду того, что антипиратская борьба в РФ стремительно набирается обороты, этот нехитрый навык точно пригодится в скором времени.
После того как вы проверите интернет, установите и запустите Айтюнс , действуйте следующим образом:
Шаг 1 . В главном меню медиакомбайна кликните на вкладку «Учётная запись » и выберите вариант «Войти ».
В некоторых версиях iTunes место вкладки «Учётная запись» может занимать вкладка «Магазин».
Шаг 2 . В появившемся окне укажите адрес электронной почты и пароль от аккаунта Apple. Потом нажмите «Войти ».

Так вы осуществите аутентификацию в iTunes .
Шаг 3. Снова кликните на вкладку «Учётная запись », наведите курсор на пункт «Авторизация » и в появившемся меню выберите вариант «Авторизовать этот компьютер ».

Шаг 4. Введите пароль от Apple ID ещё раз.

Чтобы узнать количество прикреплённых к Apple ID
компьютеров, нужно навести курсор на вкладку «Учётная запись
» в главном меню и выбрать «Просмотреть
». Напротив пункта «Авторизация компьютеров
» и будет присутствовать искомая информация. 
Как деавторизовать компьютер в iTunes?
Ни в коем случае нельзя оставлять авторизованным чужой компьютер . Если владелец Apple ID допустит такую оплошность, пользователь компьютера получит не только доступ к платным приложениям (которые обладатель гаджета покупал на «свои кровные»), но и возможность приобретать новый контент из iTunes Store – с карточки, которая привязана к аккаунту.
Шаг 1 . Кликните на вкладку «Учётная запись » в главном меню iTunes .
Шаг 2 . Наведите курсор на пункт «Авторизация » и в появившемся меню выберите «Деавторизовать этот компьютер ».

Среди отечественных пользователей техники Apple распространён вопрос: что значит «Деавторизовать учётную запись Audible»? Audible – это компания, принадлежащая Amazon и продающая аудиокниги; авторизация аккаунта Audible в iTunes позволяет пользователю слушать книги, скачанные с веб-сайта продавца, прямо в медиакомбайне. Audible.com распространяет только англоязычную литературу – именно поэтому в России об этом портале не слышно.
Шаг 3 . Введите пароль от Apple ID и нажмите кнопку «Деавторизовать ». Если процедура будет завершена успешно, вы увидите такое сообщение.

После этого за сохранность контента и денег на карточке можете не переживать.
Как сбросить сразу все авторизованные компьютеры?
Единожды в год обладатель Apple ID имеет возможность сбросить сразу все авторизованные компьютеры одним кликом – даже если самих компьютеров под рукой нет. Для этого пользователю нужно выполнить следующие операции:
Шаг 1 . Кликните на вкладку «Учётная запись » и выберите раздел «Просмотреть ». Тем же способом мы ранее узнавали количество авторизованных компьютеров.

Шаг 2 . На странице «Информация об учётной записи » отыщите пункт «Авторизация компьютеров ». Если для одного Apple ID авторизованы 2 или более ПК, то рядом с информацией о количестве компьютеров будет располагаться кнопка «Деавторизовать все » («Deauthorize All »).
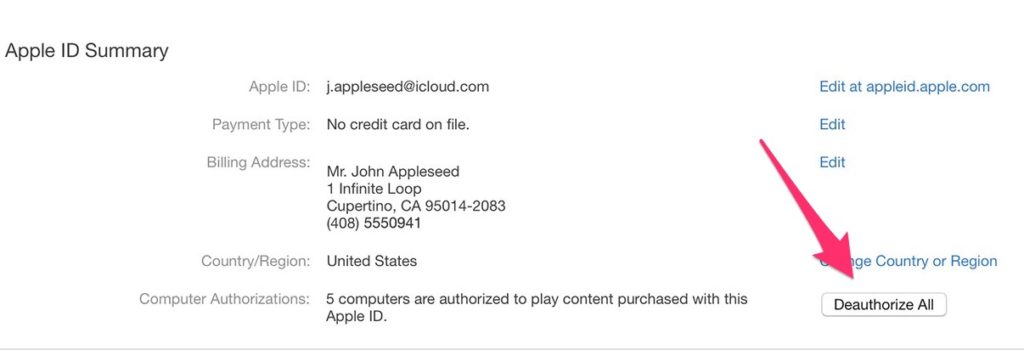
Нажав эту кнопку, вы сбросите все компьютеры, с которых выполнен вход в iTunes под паролем вашего аккаунта Apple.
Инструкция актуальна для iTunes 12 . В менее современных версиях медиакомбайна деавторизация всех компьютеров может выполняться иначе.
Если возникла необходимость сбросить все компьютеры второй раз за год , придётся обращаться в американскую службу поддержки Apple (доступна по ссылке http://getsupport.apple.com) и писать просьбу на английском. Просьба будет удовлетворена в течение суток, если пользователь iTunes верно укажет обязательные реквизиты (адрес почты, страну проживания).
Что делать, если iTunes постоянно просит авторизовать ПК?
Жалобы на то, что iTunes при попытке воспроизвести купленные медиафайлы требует авторизации (когда ПК уже авторизован), множатся в интернете. Пользователь, столкнувшийся с этой проблемой, видит на экране примерно такое сообщение:

Из-за чего возникает ошибка, до конца не известно – зато Apple знает, как её исправить, и охотно делится этой информацией. По мнению производителя, следует удалить и создать заново папку «SC Info» – этот каталог очень важен для корректной работы iTunes . Вот подробный алгоритм действий для владельцев ПК с Windows:
Шаг 1 . Первым делом закройте iTunes .
Шаг 2 . Сделайте видимыми скрытые файлы и папки – искомый каталог является именно таким. Кликните на кнопку «Пуск » и вбейте в поисковую строку «Параметры папок ». Затем выберите одноимённый раздел.

В появившемся окне перейдите во вкладку «Вид », далее в блоке «Дополнительные параметры » прокрутите перечень опций до самого низа – последним вы найдёте пункт «Показывать скрытые файлы, папки и диски ». Установите курсор напротив него.

Наконец, нажмите «Применить » и «ОК ».
Шаг 3 . Зайдите на диск С – вы увидите скрытую папку «ProgramData ».

Откройте эту папку, затем проследуйте по пути «Apple Computer » — «iTunes ». В последнем каталоге вы и найдёте папку «SC Info », от которой все проблемы.

Отправьте эту папку в «Корзину ».
Заключение
Авторизация ПК в iTunes – своеобразный механизм защиты от беспечности; с его помощью Apple побуждает пользователей «яблочной» техники следить за тем, с каких компьютеров они заходят в свои аккаунты.
Однако механизм, судя по всему, не доведён до ума – и это не субъективная точка зрения автора, а мнение множества владельцев iPhone и iPad, которых iTunes мучает постоянными требованиями авторизоваться. Apple рекомендует решать проблему путём удаления папки «SC Info » (которая потом создаётся автоматически), но этот метод не всегда даёт результат. Если удаление папки не помогло, пользователю ничего не остаётся, кроме как обращаться за помощью в службу поддержки и надеяться, что сотрудники Apple помогут.
Apple позаботилась об использовании контента, приобретенного вами в App Store и iTunes Store на нескольких компьютерах. Очень удобная функция, позволяющая не быть привязанным к одному ПК, например, домашнему и свободно чувствовать себя, используя iTunes на ноутбуке в какой-нибудь поездке. Однако как авторизовать компьютер в iTunes и какие существуют правила знают немногие.
Шаг 1. Запустите iTunes

Шаг 2. Выберите пункт Магазин -> Авторизовать этот компьютер

Шаг 3. Введите ваш Apple ID и подтвердите ввод нажав кнопку Авторизовать

Теперь ваш компьютер авторизован и все покупки, сделанные ранее станут отображаться в iTunes. Самое главное теперь – не забывать про деавторизацию. Если вы полностью уверенны, что не будете использовать компьютер в работе – проведите процесс деавторизации.
Также, необходимо помнить об этом перед переустановкой Windows. В случае если вы смените операционную систему, предварительно не деавторизовав комьютер из iTunes, одна из пяти доступных авторизаций сгорит буквально на ровном месте. Будьте внимательны.
Как деавторизовать компьютер из iTunes
Шаг 1. Запустите iTunes
Шаг 2. Выберите пункт Магазин -> Деавторизовать этот компьютер
Шаг 3. Введите данные Apple ID и подтвердите ввод нажав кнопку Деавторизовать
Также, нередкой бывает ситуация, когда необходимо деавторизовать сразу все компьютеры, например, в случае если лимит превышен, а доступа к старым ПК уже нет.
Как деавторизовать все ваши компьютеры из iTunes
Шаг 1. Запустите iTunes
Шаг 2. Нажмите на вкладку iTunes Store и войдите под своим Apple ID

Шаг 3. В левом верхнем углу появится кнопка с вашей почтой, нажмите на нее и выберите Учетная запись в выпадающем меню
Шаг 4. Откроется окно Информация об учетной записи . Нажмите в разделе Обзор Apple ID кнопку Деавторизовать все и нажмите ее.
Стоит отметить, что использовать массовую деавторизацию можно лишь один раз в 12 месяцев, но ручной метод будет всё также доступен.
Программа «iBooks» не была установлена на iPad «iPad», так как Вы не авторизованы на эту операцию на данном компьютере.
Вот такое сообщение появилось в в процессе на наш планшет Apple iPad. Обычно подобное сообщение появляется при попытке синхронизации iPhone или iPad’а с ранее не используемой или не авторизованной программой iTunes. Если говорить простым языком, то прежде чем устанавливать приложения и полноценно пользоваться планшетом, необходимо установить связь между вашим компьютером и вашим . Связующим звеном является программа iTunes, именно она авторизует новый компьютер, разрешая выполнять не только обычные, но и все требующие авторизации действия связанные с программой iTunes.
Некоторые купленные объекты на iPad «iPad» включая «FileMaster», не были перенесены в медиатеку iTunes, так как Вы не авторизованы на эту операцию с ними на данном компьютере.
Чтобы авторизовать этот компьютер для объектов, приобретенных в iTunes Store, выберите «Магазин» – «Авторизовать этот компьютер».
Чтобы увидеть список файлов, которые не удалось перенести, нажмите + ниже.
Еще одно очень часто распространенное сообщение об авторизации iTunes вы можете видеть выше. Оно появляется у пользователей Айфонов и Айпадов, чьи устройства уже содержат какие-либо приложения, закаченные ранее с других компьютеров или установленных без компьютера, непосредственно с самого iPhone или iPad. Суть сообщения выше в следующем – в процессе синхронизации, программа iTunes пытается не только закачать приложение iBooks в планшет, параллельно iTunes хочет и разместить их у себя в разделе Программы, но не может по причине вашего не авторизованного компьютера.

Этот компьютер больше не авторизован для программ, установленных на iPad «iPad». Хотите авторизовать этот компьютер для объектов, купленных в iTunes Store?
Если Вы не авторизуете этот компьютер, из iPad будут удалены программы (7), включая «FileMaster», и их данные.
Прочитав содержимое уведомление выше, многие пользователи пугаются, боятся, что iTunes сотрет все имеющиеся в планшете iPad или телефоне iPhone приложения. И правильно делают, для того чтобы у нас получилось закачать наше приложение iBooks с нашего нового компьютера и не потерять приложения в iPad нужно авторизовать компьютер в программе iTunes, но в процессе авторизации нужно использовать тот же Apple ID, при помощи которого ранее ставились приложения в iPad.
Иногда в процессе попытки синхронизации iTunes сам выводит меню авторизации:

Если у Вас есть Apple ID и пароль, введите их здесь. Если Вы использовали, например, iTunes Store или iCloud, значит Apple ID у Вас уже есть. Для каждого Apple ID можно авторизовать до 5 компьютерв.

Ну и не забываем, что одним Apple ID можно авторизовать только пять компьютеров. После чего на каждом компьютере можно использовать любые пользователей iPhone и iPad. Хотя не только для начинающих, можно выплнять любые виды синхронизаций (например ), требующих авторизации.
Ну и на последок, запомните, что любое приложение, загруженное в iPad или iPhone, связано с определенным Apple ID.
По умолчаниюв не серверных версиях windows можно выполнить только одно подключение к удаленному рабочему столу, при этом работа текущего пользователя обязательно блокируется.
Исправляем это недоразумение.
Обязательно сохраним оригинальный файл termsrv.dll.
Запустим командную строку от Администратора и выполним
copy c:\Windows\System32\termsrv.dll termsrv.dll_old
Затем смотрим вашу версию. Правый клик на файле c:\Windows\System32\termsrv.dll и выберем свойства.

Скачиваем измененный файл соответствующий вашей версии
Если хочется все исправить своими руками, то копируем свой файл termsrv.dll из папки c:\Windows\System32\ на рабочий стол. Открываете его любым hex редактором, например этим бесплатным HxD . И заменяете байты в указанной строчке.
В первой колонке значение, которое должно быть, во второй оригинальное.
Windows 7 SP1 64bit:
173C0: B8 8BДля Windows 8.1 (64bit) заменяем целиком строку!
173C1: 00 87
173C2: 01 38
173C3: 00 06
173C5: 90 00
173C6: 89 39
173C8: 38 3C
173CC: 90 0F
173CD: 90 84
173CE: 90 EB
173CF: 90 C2
173D0: 90 00
173D1: 90 00
176FA: 00 01
5AD7E: EB 74
в v6.3.9600.16384
строчку
8B 81 38 06 00 00 39 81 3C 06 00 00 0F 84 1B 70 00 00
на
B8 00 01 00 00 89 81 38 06 00 00 90 90 90 90 90 90 90
в 6.3.9600.16384 to 6.3.9600.17095
строчку
39 81 3C 06 00 00 0F 84 9E 31 05 00
на
6.3.9600.17095 to 6.3.9600.17415
строчкуВоспользуемся инструментом замены с типом шестнадцатеричные значения
39 81 3C 06 00 00 0F 84 D3 1E 02 00
на
B8 00 01 00 00 89 81 38 06 00 00 90

После замены сохраняете изменения.
Если испытываете трудности с правами доступа, то открываете свойства, вкладку безопасность, кнопка дополнительно. И меняете владельца на себя. Применяете. После этого сможете менять разрешения для групп и пользователей.

Далее останавливаете службу удаленного рабочего стола

Заменяем файл termsrv.dll на скаченный или измененный.
Еще нужно изменить значение ключа в реестре HKEY_LOCAL_MACHINE\SYSTEM\CurrentControlSet\Control\Terminal Server\fSingleSessionPerUser на 0!

И снова запускаем службу!
Подключаемся и радуемся! Теперь локального пользователя не выкидывает из системы!
Для Windows XP
1) Редактируем файл
termsrv.dll (SP2 5.1.2600.2180) 295,424 bytes
128BB: 75 -> 74termsrv.dll (SP3 5.1.2600.5512) 295,424 bytes
217D3: 8B -> 33
217D4: C7 -> C0
2192D: 8B -> 33
2192E: C7 -> C0
225B7: 54 -> 20
22A17: 74 -> 752) Заменять файл в директории C:\Windows\System32\ нужно в безопасном режиме, поскольку по умолчанию включена защита системных файлов (System File Protection). Для этого перезагрузите компьютер с зажатой F8 , выберите безопасный режим.
22A69: 7F -> 90
22A6A: 16 -> 90
3) Добавить ключи реестра
“EnableConcurrentSessions ”=dword:00000001
“EnableConcurrentSessions ”=dword:00000001
“AllowMultipleTSSessions ”=dword:00000001
4) Далее Пуск -> Выполнить, gpedit.msc. В окне редактора групповой политики Конфигурация компьютера -> Административные шаблоны -> Компоненты Windows -> Служба терминалов. Включите Ограничение количества подключений и установите количество подключений равное 3 или более.
5) Перезагружайтесь и подключайтесь!
iTunes (или как его еще часто называют русскоязычные пользователи тунец) - это бесплатная программа от компании Apple, доступная для Mac и PC. Она позволяет организовать и упорядочить медиаконтент на компьютере, предоставляет возможность просмотра видео и прослушивания музыки, а также позволяет управлять приложениями для iPhone, iPad и iPod, включая их приобретение и загрузку из iTunes Store.
Для того, чтобы совершать покупки различных программ для iPhone и iPad вам нужно авторизовать компьютер в iTunes. Для этого в свою очередь необходимо иметь учетную запись в App Store, установленную на компьютере программу iTunes и работающее соединение с сетью Интернет.
Если все это у вас есть, то предлагаем вам ознакомиться с пошаговой инструкцией о том, как авторизовать свой компьютер в iTunes.
Существует ограничение на количество одновременно авторизованных в iTunes компьютеров, которое равно пяти. Поэтому, чтобы зайти с шестого компьютера вам нужно будет произвести деавторизацию на любом из пяти уже авторизованных. Кроме того, деавторизацию полезно проводить каждый раз, когда вы работаете на чужом компьютере. Если вы оставите его в авторизованном состоянии, то любой желающий сможет воспользоваться вашей учетной записью, чтобы сказать платные приложения и несанкционированно использовать ваши денежные средства.
Чтобы выполнить деавторизацию компьютера в iTunes нужно выполнить следующие шаги:
Можно деавторизоваться и по-другому. Для этого перейти в магазин iTunes Store и кликнуть левой кнопкой мышки по треугольнику справа от вашего адреса электронной почты. Во появившемся меню выбрать Выйти (если при регистрации вы выбирали русскую локализацию), или Sign Out (если регистрировались на англоязычные данные).

Также один раз в год есть возможность деавторизовать сразу все компьютеры, выполнив следующие действия:

Как видите, ничего сложного в том, чтобы авторизовать и деавторизовать свой компьютер в iTunes нет.
 Портал о персональных компьютерах
Портал о персональных компьютерах