Лиза Орешкина
Изучение вопроса организации информации для меня несёт не только профессиональный, но и личный интерес. Все мы знакомы с чувством потерянности и даже бессилия перед гигантским объёмом информации, в которую мы погружаемся каждый день. И все мы хотели бы от этого чувства избавиться и начать полноценно контролировать своё информационное окружение.
Много написано о том, как перестать отвлекаться на бессмысленные статьи или новости и сфокусироваться на информации, которая действительно для нас полезна. Но удивительно мало говорится о том, как правильно эту полезную информацию структурировать.
Работая над Channelkit, мы выявили определённые закономерности и методологию на этот счёт, и я поделюсь некоторыми базовыми советами.
1. Определите круг тем, которые вас интересуют
Задумайтесь, о чём вы вообще читаете, какие сайты сохраняете в закладках, какие видеоролики просматриваете в течение недели и что из этого для вас важно? Скорее всего, часть этой информации относится к вашей профессиональной сфере и рабочим проектам, что-то персонально к вам и вашей семье, а что-то - к вашим увлечениям и интересам. Возможно, секретным.
На бумажке или в любом текстовом редакторе напишите по 3–5 тем, относящихся к каждой группе. Например, вот мой немного упрощённый для наглядности список, взятый из Channelkit.

Кстати, потратить несколько минут на такой список - это само по себе очень полезное упражнение, помогающее разобраться в том, кто ты такой на самом деле. А делая это регулярно, вы увидите, как ваши интересы будут эволюционировать.
2. Сфокусируйтесь на обработке входящей информации
К сожалению или к радости, интернет крайне разнообразен и вы вряд ли сможете ограничить входящие потоки информации каким-то одним инструментом или лентой. Вы можете полгода полировать свой RSS-поток в Feedly до совершенства, пока на смену ему не придёт новый формат и вы не начнёте получать большую часть интересных ссылок в Telegram-каналах.
Кроме этого, много полезного до сих пор встречается и в офлайне: кто-то упомянет какого-то блогера или книгу, которую сразу захочется записать. Поэтому мы рекомендуем перестать беспокоиться о том, откуда именно вы узнаёте что-то новое, и сфокусироваться на том, как эту информацию обрабатывать. Об этом ниже.
3. Отделяйте прочитанное от непрочитанного
Информация «на потом» качественно отличается от той, с которой вы уже ознакомились. Если вы способны своими словами пересказать, что только что прочитали или увидели, значит, вы пропустили эту информацию через себя и связали с тем, что знали до этого. Это тот момент, когда информация трансформируется в знание .
Я поступаю так: статьи, которые мне хочется прочитать потом, отправляются в читалку (я пользуюсь Pocket , еще есть Instapaper). Прекрасно подойдут и классические закладочные сервисы Delicious , Pinboard или более свеженький Saved.io , но читать вам придётся в браузере, заново открыв ссылку.
Если после прочтения статья кажется мне полезной, я отправляю её в соответствующий канал в Channelkit. Классическая альтернатива для хранения отобранных статей - многофункциональный Evernote . Более визуальные варианты - Dropmark и Raindrop .
Для фильмов, книг, блогов и сайтов, которые мне ещё нужно посмотреть, я делаю отдельные каналы в Channelkit. Когда фильм просмотрен, книга прочитана, а сайт изучен, я переношу лучшие из них в соответствующие тематические каналы со своим комментарием и тегами.
Для быстрых записей чего-то интересного прямо во время разговора с другом или коллегой рекомендую приложение Thinglist , очень простое и симпатичное.
В общем, выберите несколько подходящих для вас инструментов. Главное - явно отделить то, что вам только предстоит прочитать или посмотреть, от того, что вы уже оценили и готовы порекомендовать.
4. Инвестируйте в описание
Важно, чтобы разделение на прочитанное и непрочитанное не было формальным, поэтому сразу после прочтения стоит потратить минуту времени и немного концентрации на качественное описание. Это поможет интернализировать новую информацию, сделать её по-настоящему своей. Так её будет проще вспомнить, и только так она будет иметь для вас смысл.
Кстати, если комментарий даётся вам нелегко, очень вероятно, что предмет вообще не стоит сохранения. Зачем вам собирать прицеп бесполезной информации, о которой вы не сможете ничего вспомнить через неделю? Лучше это вас не сделает - смело выкидывайте.
5. Разбейте информацию на типы
Наша любимая тема. Основной разменной валютой в интернете является ссылка. Но только ссылка сама по себе для человека бессмысленна. Нас интересует не набор знаков в URL, а объект, которому посвящено это конкретное место в интернете: статья, книга, человек, блог, инструмент, видеоролик или картинка.
Опытным путём мы выяснили, что это самые распространённые сущности, которые интересуют людей в интернете. Это то, что на самом деле они сохраняют, добавляя ссылку в закладки.

Подумайте, какими объектами вы оперируете в своей профессиональной и личной жизни? Меня, как и в случае многих других дизайнеров, кроме всего перечисленного, интересуют ещё музеи, дизайн-студии, клёвые бренды и произведения искусства. Это важные для меня вещи, поэтому мне приятно уделить им время и оформить единообразную картотеку, работать с которой мне будет приятно.

6. Возвращайтесь
Нет ничего хуже неразобранной кучи информации, которая потеряла для вас актуальность и ценность. Не бойтесь возвращаться и пересматривать свои сокровища - так вы избавитесь от того, что уже отслужило, будете поддерживать свои интересы в актуальном состоянии и начнёте ещё лучше ориентироваться в том, что привлекло ваше внимание ранее.
Многие читатели блога часто спрашивают меня: «А где и как правильно хранить информацию?»
Я не буду гнуть пальцы, бросаться техническими терминами и перечислять многочисленные способы хранения информации.
Я просто поделюсь с Вами своим 20-летним опытом и о тех шагах, которые я предпринимаю после того, как много лет назад практически полностью уничтожил личную информацию на своем компьютере. Нет, часть информации я сохранял. Но, как оказалось, этого было недостаточно.
Но, прежде всего я хочу сказать немножко о другом.
Почему получилось так, что я сохранил не всю информацию, которая мне была нужна. Первой моей ошибкой было то, что я называл папки, в которых сохранял данные, «от фонаря». Например, папки у меня носили следующие имена: «1» , «11111» , «123» , «йцукен» , «qwerty» , «qqq» и т.п. Как я рассуждал. Вот сейчас быстро создам папку с каким-нибудь именем, быстренько скопирую туда фотографии. А потом... А потом отвлекаешься на что-то другое или просто в данный момент лень. И все время откладываешь на потом. И так из месяца в месяц, из года в год.
Понятно, что через несколько лет в таком бардаке нужную информацию найти практически не возможно. Даже если информация сохранена в таком виде, на поиск нужной, допустим, фотографии, может уйти несколько часов.
Ну а если информация хранилась только на компьютере, то когда наступает «Потом» в виде выхода из строя жесткого диска, то... Ладно, не будем о грустном. Главное просто не дожидаться «Потом».
Ну а вторая моя ошибка вытекает из первой. Невозможно через несколько лет сообразить, что в этих папках и зачем я их вообще создавал.
А так как в некоторых папках нужная информация находилась «глубоко» (несколько вложенных папок), то при просмотре папок я просто не заметил нужных мне фоток. И, при очередном копировании, не скопировал их на внешний носитель.
Не создавайте много «корневых» папок. 3-5 не больше (исключительно на Ваше усмотрение). Для домашнего компьютера это вполне достаточно.
Например, «Личная папка» , «Друзья» , «Рабочая» , «Другое» . В «Личной папке» , например, подпапки «Фотографии» , «Учеба» и т.д. В подпапке «Фотографии» , например, подпапки «Отдых на море — июнь 2012» , «Вылазка с друзьями — август 2012» и т.д.
При таком подходе, во-первых, очень легко будет найти нужный документ или фотографию. Ну а во-вторых, чтобы сохранить всю нужную информацию, достаточно скопировать на «сторонний носитель» всего 4 папки (В нашем примере это «Личная папка» , «Друзья» , «Рабочая» , «Другое» ).
Ну а теперь куда лучше сохранять информацию, а правильнее сказать делать копии Ваших «корневых» папок.
Возьму для примера свой компьютер. «Панели управления дисками» моего компьютера Вы можете посмотреть в уроке « ».
Бытует мнение, что если диск «C:» является системным, то информацию лучше всего сохранять на диске «D:» .
И, хотя причины я эти уже описывал в уроке про жёсткий диск, мнения этого я не разделяю.
«Сохранять информацию» и «Хранить информацию» это, на мой взгляд, совершенно разные понятия.
По умолчанию все программы настроены так, что если операционная система установлена на диске «C:» , то информация сохраняется именно на диск «C:» .
Например, если мы создаем документ Microsoft Word, то по умолчанию документ сохранится в папке «Мои документы» , которая всегда находится на:
Для пользователей Windows XP
![]()
Для пользователей Windows 7
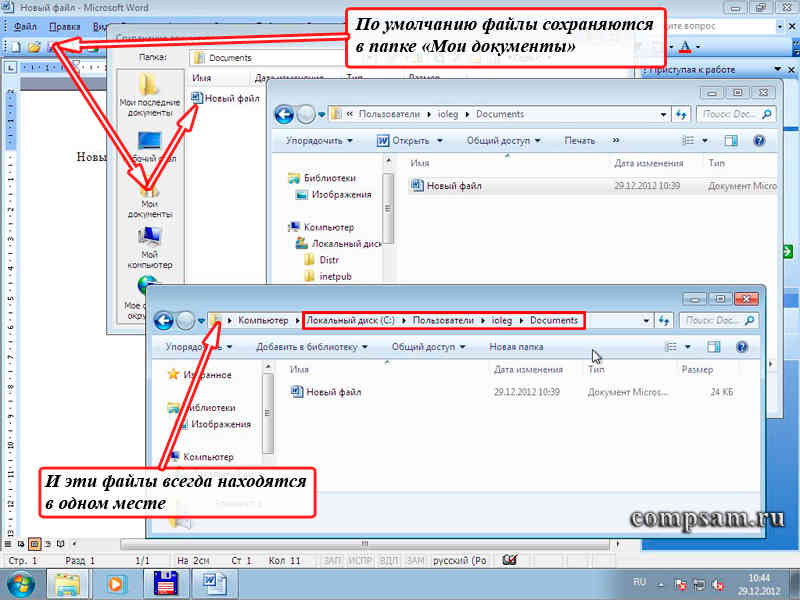
Это относится практически ко всем программам. И это удобно. Всегда все на своих местах. И всегда можно оперативно добраться к нужной информации, щелкнув по кнопке «Пуск» , а затем ярлыку «Мои документы» в Windows XP или «Документы» в Windows 7.
Хотя, если честно, то в любой программе можно настроить путь, куда сохранять файлы . Я делаю это редко. Если мне, по каким-то причинам нужно сохранить файл в другую папку, то я вместо пункта меню «Сохранить» выбираю пункт меню «Сохранить как...».
Другой вопрос, что хранить эту информацию на системном диске довольно рискованно.
А вот теперь, какие шаги желательно предпринять, чтобы наша информация не пропала ни при каких обстоятельствах?
Первое
Если есть дополнительные несистемные диски (в нашем примере логический диск «D:» ), то рассортировать свою информацию по тематическим папкам, как я рассказал выше.
Это можно сделать копированием (я всегда так делаю) информации с диска «C:» на диск «D:» в соответствующие папки. При этом у Вас появляются копии. Т.е. одна и та же информация будет и на диске «C:» на диске «D:» , ну, может только в разных папках.
Или перемещением (никогда так не делаю). В этом случае информация с диска «C:» удаляется и высвобождается место, что иногда просто необходимо.
Эту процедуру можно выполнять сразу после сохранения документа, через неделю, раз в месяц, раз в полгода или год. Но делать это необходимо обязательно.
Ну а как копировать, вырезать и вставлять Вы уже знаете, бегло просмотрев об этом урок « ». Правда там говорится про текст. Но эти комбинации также применимы и к файлам и папкам.
Второе
Параллельно (или если у Вас только один диск «C:» ), с такими же промежутками (я делаю это 1 раз в полгода) желательно записать всю необходимую Вам информацию на CD/DVD диск (или диски).
В этом случае появляется третья копия важной нам информации. И вероятность того, что мы можем потерять что-то, сводится практически к нулю. Я это делаю на DVD-R диски. Благо они дешевые. Стоят себе на полке и есть не просят.
Третье
Конечно же, более современный, но немного более дорогой вариант это флеш-накопители или, по простому, «флешки». Объем информации, которую можно на нее записать в разы превышает объем DVD-дисков.
Правда как показывает практика, флешка хороша для временного хранения информации, но никак не длительного. Хотя если соблюдать все рекомендации по эксплуатации, то, наверно, можно ее использовать как хранилище данных. Хотя я в этом немного сомневаюсь.
Четвертое
Всего этого достаточно, если у Вас только фотографии и документы. А если музыка, фильмы и дистрибутивы различных программ?
Когда объем суммарной информации у меня перевалил за 20 Гб, я не пожалел денег и приобрел себе 2 внешних диска, которые можно подключать к компьютеру через USB порт.
Один из них легкий мобильный по флеш-технологии на 500 Гб. А второй обычный жесткий диск в контейнере на 1 Тб. Первый удобно с собой таскать. Ну а второй для надежности (благо на нем никаких операционных систем нет).
Пятое
Но последнее, наверно, самое интересное. Это хранение данных на сервисах в интернете, использующих «облачные» технологии .
Эти сервисы появились не так давно, но я использую их по полной. Таких сервисов уже довольно много, но я для себя выбрал три.
Глубокий смысл этих сервисов следующий. Некие компании предоставляет бесплатно дисковое пространство для хранения данных, ограниченное несколькими гигабайтами. Если необходим больший объем, то уже необходимо за это платить.
Но, как правило, то, что компании предоставляют бесплатно, вполне достаточно.
Первый
из таких сервисов, которые я использую — это (дропбокс). Правда бесплатно дается всего 2Гб
, но для работы мне хватает.![]()
На работе я работаю под операционной системой Linux, а дома под Windows. Проблем не возникает, сплошные удобства.
Примером могут служить уроки и статьи, которые Вы видите на этом блоге.
Урок или статью я обычно пишу несколько дней. Начинаю, например, писать на работе в конце рабочего дня. Рабочий день заканчивается. Выключаю компьютер никуда ничего не копируя.
Прихожу домой, включаю свой домашний ноутбук и тут же продолжаю работать над статьей. Вся информация автоматически через «облака» синхронизируется на мои домашний и рабочий компьютеры. Достаточно лишь включить питание и дождаться загрузки самого компьютера.
Как сделать себе такое хранилище данных я описывать не буду. Это уже сделал мой коллега Федор.
Второй используемый мной сервис от Яндекса .
Причем даже не обязательно иметь на Яндексе учетную запись электронной почты. Но если она есть, то просто воспользоваться этим сервисом, подав заявку.
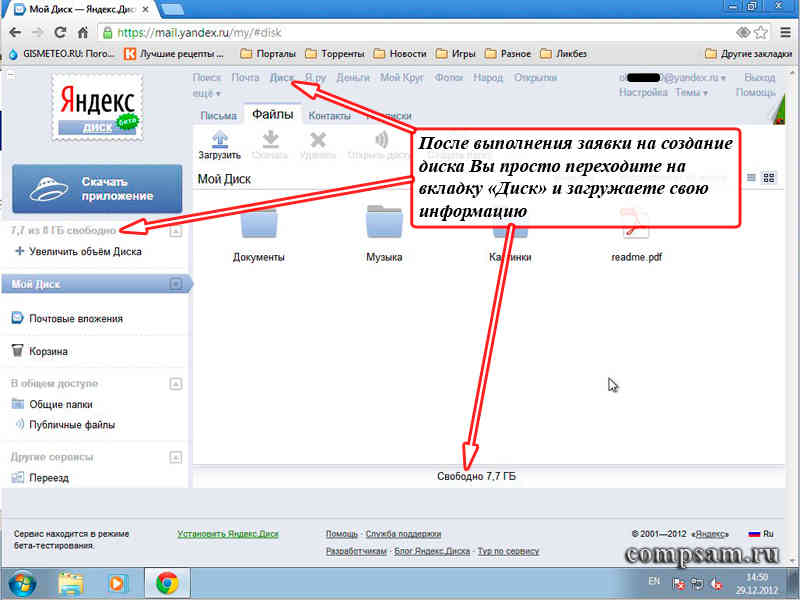
Процедура подачи заявки довольно простая. Бесплатно выделяется 8 Гб дискового пространства. На этом диске я, в основном, храню музыку и фотографии.
Ну и третий сервис от Гугла. Правда, необходимо иметь учетную запись на google.com .
Но в этом я вообще не вижу проблем. Процедура заведения аккаунта (учетной записи) очень простая и понятная. Не помню уже, сколько Гугл дает дискового пространства сразу после заведения учетной записи (по-моему, около 5 Гб ).
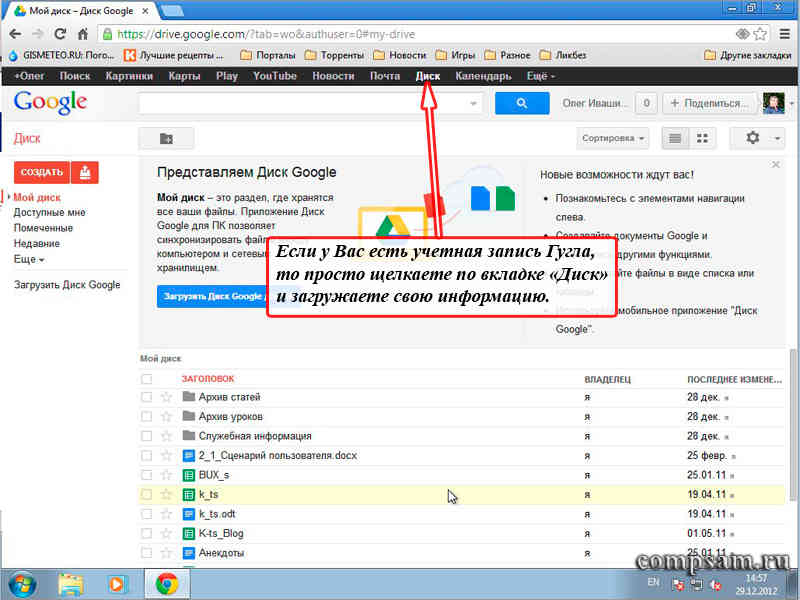
Интересно другое. С каждым днем это пространство на чуть-чуть увеличивается. У меня на сегодняшний день дисковое пространство составляет уже больше 10Гб .
Ну и напоследок я хочу Вам сказать свое личное мнение по поводу этих сервисов.
Поскольку сам являюсь системным администратором (точнее начальником отдела системных администраторов и администраторов баз данных), то имею представление, насколько защищены такие хранилища. Поэтому просто им доверяю.
Но... Как говорили Ильф и Петров устами Остапа Бендера: «Стопроцентную гарантию может дать только страховой полис».
Поэтому лучше застраховаться и хранить информацию на различных носителях и сервисах.
 В заключении я хочу поздравить Всех читателей моего блога с наступающим Новым Годом и пожелать счастья, здоровья и долгих лет жизни!
В заключении я хочу поздравить Всех читателей моего блога с наступающим Новым Годом и пожелать счастья, здоровья и долгих лет жизни!
Компьютер – штука довольно сложная и как любое сложное устройство он подвержен различным сбоям и поломкам. При этом страдает не столько «железо», сколько хранящаяся на нем информация. Часто гораздо более важная и дорогая, чем сам компьютер.
На основании этого, многие люди, плохо разбирающиеся в современных технологиях, считают компьютеры устройствами ненадежными и не доверяют им ценную информацию, предпочитая хранить ее в привычном, бумажном виде. Однако, если хорошенько во всем этом разобраться, становится понятно, что нет ничего надежнее для хранения и обработки информации, чем компьютеры! Ведь информация в электронном виде имеет целый ряд преимуществ. И самое главное из них – информация может быть скопирована и храниться в абсолютно разных местах, в любом количестве копий. Потеря одного, пусть даже основного источника информации, например, вашего персонального компьютера, позволяет восстановить информацию из других источников буквально в считанные минуты! Кроме того, информацию в электронном виде значительно проще классифицировать, сортировать и искать нужную часть в огромном объеме всего остального.
В этой статье я расскажу о всех основных способах сохранения, копирования и сортировки информации, которая позволит вам понять, насколько это просто и безопасно, а также воспользоваться одним или всеми этими способами для того, чтобы сделать вашу жизнь проще и сохранить важную для вас информацию буквально на века.
Для начала хочу пояснить, что под информацией имеется ввиду все, что есть или может быть на вашем компьютере – переписка, фотографии, видео, документы любого формата, заметки, пароли, закладки на любимые или просто интересные сайты и много всего другого.
Часть первая. Перевод бумажной информации в электронную
Если у вас есть компьютер, имеет смысл потратить время и немного денег и перевести всю важную для вас информацию из бумажного в электронный вид. Не бойтесь – после этого самого «перевода» бумажная информация никуда не денется, просто у вас будет ее электронная копия, которой будет не страшен пожар, наводнение, потеря при переезде, кража, а также то, что носители информации (видеокассеты, кино и фотопленки) придут в негодность от не щадящего их времени.
Кроме того, с этих электронных копий можно сделать еще копии, с которыми уже в свою очередь работать – восстанавливать, улучшать, править, переделывать, раскрашивать и много, много чего еще можно с ними делать, сохраняя подлинник в первоначальном виде.
Рукописи, фотографии, картины и рисунки, слайды сканируются. Это можно сделать как самому, так и воспользоваться услугами специальных контор. Видеокассеты и старая кинопленка также переводится в электронный вид с помощью специально обученных людей в специально предназначенных для этого фирмах. Их без труда можно найти в любом городе. Конечно это будет стоить денег, но если информация вам важна и вы хотите сохранить ее для потомков, стоит один раз потратиться. Тем более, что потомки, скорее всего, в совсем недалеком будущем уже просто не будут воспринимать все эти «бумажные» носители, предпочитая им электронные. Все идет к тому.
Часть вторая. Отделяем яйца от куриц
Очень часто, когда вы покупаете компьютер, на нем есть один жесткий диск. Чаще всего он имеет наименование «Диск С». Заботливая операционная система Windows приготовила для вас на этом диске специальные папки «Мо документы», «Мои рисунки», «Моя музыка» и т.п. Я предлагаю вам забыть про эти папки, ибо диск С – системный, это значит, что на нем установлена операционная система, управляющая компьютером. В случае сбоя или вредоносного действия вирусов, систему потребуется переустановить. А это значит, что вся хранящаяся на этом диске информация будет уничтожена. Именно поэтому, категорически рекомендуется иметь операционную систему (любую) на одном диске, а всю информацию хранить – на другом.
Проще всего это сделать следующим образом. Физическое устройство – жесткий диск, с помощью специальных программ разбивается на два логических диска – на одном базируется операционная система и на него же устанавливаются программы, на другом хранится информация (документы, фотографии и т.д.). Ибо операционную систему и любую программу всегда можно переустановить, информация на диске С при переустановке системы будет потеряна безвозвратно (если, конечно, вы не храните ее копию в других местах, о чем будем говорить ниже).
Подробную инструкцию по разбиению диска С на логические диски можно найти в Интернете – таких инструкций там много и я сейчас не буду описывать эту процедуру – она длинна и уж точно не для этой обзорной статьи. Скажу лишь, что делается это с помощью нескольких программ, таких как Fdisk, Acronis Disk Director Suite, PQ Magic и некоторых других.
Еще более надежный вариант – прикупить дополнительный жесткий диск и поставить его на ваш компьютер (если компьютер состоит из полноценного системного блока и монитора, а не моноблок или ноутбук) параллельно с системным. Такой вариант позволяет не только хранить информацию отдельно от операционной системы, но и переносить ее в случае необходимости на другие компьютеры, если объем информации велик (например, видео проект объемом 500 Гб., как у меня) и не помещается на портативные устройства типа флешек и маленьких автономных дисков.
Часть третья. Делаем резервные копии дисков
Резервная копия системного и любых других логических дисков позволяет как восстановить «упавшую» операционную систему, так и восстановить всю хранившуюся на диске информацию. Такие копии необходимо делать раз в месяц, ну или если вы совсем ленивы, хотя бы раз в пол года, так как копия восстанавливает систему и информацию только в том виде, в каком она была на компьютера в момент создания резервной копии. А так как система все время меняется (вы устанавливаете, обновляете и деинсталлируете какие-то программы), не говоря уже про обновление информации на компьютере, то и копии должны обновляться регулярно.
Для этой операции используют, например, программу Acronis True Image . Она создает образ диска, включающий абсолютно все хранящиеся на нем данные, приложения и операционные системы, который может быть восстановлен на жесткий диск в случае сбоя старого диска, вирусной атаки и любых других фатальных ошибок программного и аппаратного обеспечения даже в том случае, когда обычные средства резервного копирования файлов не помогают.
Часть четвертая. Синхронизируем информацию
Если у вас не один компьютер, а несколько, например, домашний, рабочий и/или ноутбук для поездок, информацию на всех этих компьютерах можно синхронизировать, то есть сделать так, что она сама, автоматически будет обновляться на всех ваших машинах через Интернет. Внесли вы правки в документе на рабочем компьютере – этот документ у вас обновился и на других компьютерах тоже.
Синхронизация очень и очень удобна для работы, а кроме того, позволяет сохранить информацию в случае проблем с одним из компьютеров. Например, потеряли вы ноутбук – да, жалко сам компьютер, но информация, причем даже та, с которой вы работали буквально пять минут назад, сохранилась на другом вашем компьютере!
Создать синхронизацию определенных папок на нескольких ваших компьютерах, можно с помощью как минимум двух программ, устанавливаемых на каждый компьютер - очень навороченной и не бесплатной SyncBackPro (вот ее можно купить или загрузить 30-дневную триальную версию) и достаточно простой, бесплатной, но абсолютно полноценной по функционалу программы AllwaySync ( можно скачать ее последнюю версию).
Часть пятая. Делаем резервные копии информации и храним их отдельно
Прогресс не стоит на месте и уже давно в ходу автономные жесткие диски, подключаемые к компьютеру через USB и имеющие огромный объем. У меня, например, сейчас стоит два таких диска по 2 Тб. каждый, вот таких:
На них я копирую практически всю информацию со своего компьютера в качестве резервных копий.
Почти двадцатилетний опыт пользования компьютерами показал, что жесткие диски имеют особенность время от времени выходить из строя – скачок напряжения, частные перепады температур в случае с ноутбуком (особенно если вы каждый день носите его с собой в зимнее время), просто какой-то системный сбой – и диска нет. Восстановление информации с такого диска возможно, но стоит очень дорого. Гораздо проще и дешевле для предотвращения подобных проблем купить несколько запасных автономных дисков и хранить на них всю важную информацию. А в случае, если информации на компьютере не много, так и вообще всю информацию.
Опять же такой диск легко переносится и еще легче подключается к любому компьютеру. Вы можете взять его с собой в поездку и показать родственникам/друзьям свой фото или видео архив, даже если у вас нет ноутбука.
Но для надежности хранения, если позволяют средства, диски с резервными копиями лучше лишний раз не носить и не возить, а использовать для этих целей другие. Например, на одном резерв и он хранится в шкафчике, а другой диск, с той же самой информацией, используется для переноски. Но это, конечно, если информация для вас ну очень важна или вы компьютерный профессионал. Для обычного пользователя это слишком большая роскошь.
Часть шестая. Храним важную информацию на альтернативных ресурсах
Для этих целей сгодятся две замечательные программки – Dropbox (почитать ее подробное описание, а также скачать вы можете в разделе этого проекта) и Evernote (скачать можно непосредственно с сайта evernote.ru) . Замечательные они тем, что, во-первых, бесплатные, а во-вторых, позволяют хранить вашу информацию в Интернете – то есть отдельно от любых ваших компьютеров, которые могут сгореть, утонуть, упасть со стола, сломаться или их могут украсть, и при этом иметь доступ к этой информации с разных компьютеров. При обновлении, информация, опять же, синхронизируется.
Dropbox хранит и синхронизирует на специальном, защищенном шифрованием Интернет-ресурсе любые ваши файлы (бесплатно – до 2 Гб., за больший объем придется немного платить), а Evernote хранит, синхронизирует и классифицирует любые ваши заметки, включая голосовые записи и страницы понравившихся сайтов.
Причем, в обоих случаях возможна работа как через специально устанавливаемые на компьютер программы (что, конечно, проще и удобнее), так и через Веб-интерфейс Интернет-ресурса. В случае с Dropbox, вы можете как хранить закрытую информацию, так и открывать ее для всех желающих, получая публичную ссылку на файл или файлы.
Пожалуй, на этом все. Статья обзорная и в ней, конечно. невозможно рассказать обо всем очень подробно, на уровне инструкции по установке и использованию. Если кого-то это интересует, напишите в комментариях и я сделаю по этим отдельным вещам отдельные статьи или уроки на уровне пошаговых инструкций.
Удачи вам и приятного использования компьютера для собственного блага!
Последние статьи раздела «Компьютеры & Интернет»:
Вам помогла эта статья? Вы тоже можете помочь проекту, пожертвовав любую сумму по своему усмотрению. Например, 50 рублей. Или меньше:)
Существует множество причин потери данных – механическая поломка носителя, ошибки файловой системы, вирусы, удаление, форматирование… Список можно продолжать очень долго, но как же избежать неприятной ситуации и не потерять важную информацию?
1. Своевременные бэкап - самое главное
Самое главное и простое правило – своевременное создание бэкапа (резервное копирование). Если Вы хотя бы раз в месяц будете копировать важные данные на второй носитель, то риск потерять информацию снижается к минимуму. Это обезопасит Вас и от случайного удаления и форматирования, и от неожиданного выхода из строя накопителя. Для создания копии можно использовать любое устройство – жесткие диски, флешки, CD, DVD, SSD. Можно найти удобную утилиту, которая будет напоминать Вам о том, что пора обновить резервную копию, или даже будет делать это самостоятельно в рамках заданного вами периода. Для бэкапа также подходят и облачные хранилища, которых в сети огромное количество, каждый сможет подобрать подходящий для себя объем и ценовую категорию.
2. Обращение с носителем
Бережное обращение с компьютером или носителем информации. Постарайтесь избегать экстренного прерывания работы, особенно, во время процесса записи или копирования. Особенно это опасно для HDD. При некорректном завершении работы может произойти залипание блока магнитных головок. Восстановление информации в этом случае может встать в кругленькую сумму. Для дисков также опасны падения, попадание влаги и скачки напряжения. У внешних HDD еще одно слабое место – разъемы. Нужно аккуратно извлекать устройство из USB и не стоит транспортировать диск с подсоединенным проводом.
3. Осторожность в сети и с другими носителями данных
Будьте внимательны в сети и с чужими устройствами хранения информации. Не стоит скачивать файлы с подозрительных сайтов, есть риск нарваться на вирусы, а в худшем случае, на вирус-шифровальщик. Лучше для начала убедиться в безопасности источника. Особенно стоит насторожиться, если вы скачивали файл текстового формата или изображение, а скачался файл в формате *exe. Не стоит его запускать, почти наверняка, это «троянский конь» для компьютера! После работы таких вредоносных программ восстановление данных – очень сложная и длительная процедура. Не стоит пренебрегать антивирусом, в таких случаях он может предотвратить неприятные последствия в виде зашифрованных файлов.
Если все-таки случилось...
Если все же случилось что-то из вышеперечисленного, лучше сразу обратиться к специалистам в этой области. Самостоятельные попытки восстановления данных с жесткого диска и других носителей далеко не всегда успешны, а иногда могут даже усугубить ситуацию и привести к окончательной потере важной для Вас информации. Ни в коем случае не стоит вскрывать диск в не предназначенных для этого условиях, записывать информацию на носитель, с которого были удалены нужные файлы и обращаться к неквалифицированным мастерам.
Благодарим специалистов лаборатории АЙКЭН за помощь в подготовке материала
Надо сделать локальную копию страницы (скрин, текстовый или HTML-файл), которая будет храниться на диске. Так вы в любой момент сможете изучить находящуюся там информацию. Конечно, если компьютер с необходимыми данными окажется рядом. Можно перенести не только текстовый контент, но и картинки, элементы форматирования, структуру. Узнайте, как сделать скриншот страницы ресурса глобальной сети, скопировать её сразу со всем графическим и мультимедийным контентом или сохранить её содержимое в виде файла.
Можно перенести данные из обозревателя в любой текстовый редактор. Для этого лучше всего подойдёт Microsoft Word. В нём корректно отображаются изображения и форматирование. Хотя из-за специфики документа может не очень эстетично выглядеть реклама, меню и некоторые фреймы.
- Откройте нужный URL.
- Нажмите Ctrl+A. Или кликните правой кнопкой мыши по любой свободной от картинок и flash-анимации области и в контекстном меню выберите «Выделить». Это надо сделать для охвата всей информации, а не какого-то произвольного куска статьи.
- Ctrl+C. Или в том же контекстном меню найдите опцию «Копировать».
- Откройте Word.
- Поставьте курсор в документ и нажмите клавиши Ctrl+V.
- После этого надо сохранить файл.
Иногда получается так, что переносится только текст. Если вам нужен остальной контент, можно взять и его. Вот как скопировать страницу веб-ресурса полностью - со всеми гиперссылками, рисунками:
- Проделайте предыдущие шаги до пункта 4.
- Кликните в документе правой кнопкой мыши.
- В разделе «Параметры вставки» отыщите кнопку «Сохранить исходное форматирование». Наведите на неё - во всплывающей подсказке появится название. Если у вас компьютер с Office 2007, возможность выбрать этот параметр появляется только после вставки - рядом с добавленным фрагментом отобразится соответствующая пиктограмма.

В некоторых случаях нельзя скопировать графику и форматирование. Только текст. Даже без разделения на абзацы. Но можно сделать скриншот или использовать специальное программное обеспечение для переноса содержимого страницы на компьютер.
Сайты с защитой от копирования
Иногда на ресурсе стоит так называемая «Защита от копирования». Она заключается в том, что текст на них нельзя выделить или перенести в другое место. Но это ограничение можно обойти. Вот как это сделать:
- Щёлкните правой кнопкой мыши в любом свободном месте страницы.
- Выберите «Исходный код» или «Просмотр кода».
- Откроется окно, в котором вся информация находится в html-тегах.
- Чтобы найти нужный кусок текста, нажмите Ctrl+F и в появившемся поле введите часть слова или предложения. Будет показан искомый отрывок, который можно выделять и копировать.
Если вы хотите сохранить на компьютер какой-то сайт целиком, не надо полностью удалять теги, чтобы осталась только полезная информация. Можете воспользоваться любым html-редактором. Подойдёт, например, FrontPage. Разбираться в веб-дизайне не требуется.
- Выделите весь html-код.
- Откройте редактор веб-страниц.
- Скопируйте туда этот код.
- Перейдите в режим просмотра, чтобы увидеть, как будет выглядеть копия.
- Перейдите в Файл - Сохранить как. Выберите тип файла (лучше оставить по умолчанию HTML), укажите путь к папке, где он будет находиться, и подтвердите действие. Он сохранится на электронную вычислительную машину.
Защита от копирования может быть привязана к какому-то js-скрипту. Чтобы отключить её, надо в браузере запретить выполнение JavaScript. Это можно сделать в настройках веб-обозревателя. Но из-за этого иногда сбиваются параметры всей страницы. Она будет отображаться неправильно или выдавать ошибку. Ведь там работает много различных скриптов, а не один, блокирующий выделение.
Если на сервисе есть подобная защита, лучше разобраться, как скопировать страницу ресурса глобальной сети другим способом. Например, можно создать скриншот.
- Зайдите на нужный портал.
- Нажмите на клавиатуре кнопку PrintScreen (иногда она называется «PrntScr» или «PrtSc»). Снимок экрана будет добавлен в буфер обмена - временное хранилище, используемое при операциях «Копировать-Вставить».
- Откройте любой графический редактор. В операционной системе Windows есть свой - называется «Paint». Можете воспользоваться им. В нём можно обрезать и немного подкорректировать скриншот. Для более серьёзного редактирования графики надо устанавливать на компьютер профессиональные программы (Adobe Photoshop, к примеру). Но чтобы просто сделать копию страницы, хватит и собственных средств Windows.
- Вставьте скрин в редактор. Для этого нажмите Ctrl+V.
- Можно добавить его и в текстовый процессор (тот же Word), который поддерживает работу с графикой.

Информация будет представлена в виде сплошной картинки, а не набора символов. Если понадобится скопировать какую-то часть материала, придётся перепечатывать его вручную. Ведь скриншот - не статья. Чтобы облегчить задачу, воспользуйтесь утилитами для распознавания текста с рисунков.
Так удобно копировать небольшие куски. Но вот с объёмным контентом сложнее. Придётся делать много снимков, прокручивать, часто открывать редактор. Но можно разобраться, как сделать скрин всей страницы портала, а не её части. Используйте специализированные программы.
Утилиты для создания скриншотов
Существуют программы для работы со снимками экрана. С их помощью можно охватить контент полностью, а не скринить по кускам.
- Популярное приложение с разнообразным функционалом.
- Расширение для веб-браузера. Можно сделать картинку всей страницы, просто нажав кнопку на панели инструментов.
- Снимает всё, что можно снять: произвольные области, окна, большие веб-ресурсы. Есть инструментарий для редактирования получившихся изображений и библиотека эффектов.
- Автоматически прокручивает, делает серию кадров и самостоятельно объединяет их в один скриншот.
Есть также онлайн-сервисы, которые могут сформировать снимок. Они работают по одному принципу: вставить адрес сайта - получить картинку. Вот некоторые из них.
- Capture Full Page
- Web Screenshots
- Thumbalizr
- Snapito
Сохранить как HTML-файл
Вот как сохранить страницу ресурса глобальной сети на компьютер в формате html. Впоследствии его можно будет конвертировать в другой тип. При таком копировании картинки с веб-портала помещаются в отдельную папку, которая будет иметь то же название, что html-файл, и находится в том же месте, что и он.
- Откройте сайт.
- Кликните правой кнопкой мышки в любом месте, свободном от рисунков, фонов, видео и анимации.
- Выберите «Сохранить как». В Mozilla Firefox аналогичную кнопку можно найти в меню. Для этого нужно нажать на значок с тремя горизонтальными чёрточками. В Opera эти настройки вызываются кликом на логотип.
- Задайте имя. Укажите путь.
- Подтвердите действие.
В Google Chrome можно создать из страницы PDF-файл . Данная функция предназначена для распечатки на принтере. Но доступно копирование и на компьютер.
- Кликните на пиктограмму в виде трёх линий (они справа вверху).
- Нажмите «Печать» или воспользуйтесь сочетанием клавиш Ctrl+P.
- Кликните «Изменить».
- Пункт «Сохранить как PDF».
- На левой панели повторно нажмите кнопку с таким же названием.
- Дайте файлу имя и укажите путь.

Эта функция доступна исключительно в Chrome. Для других веб-обозревателей нужны плагины. Printpdf для Firefox и Web2PDFConvert для Opera.
Утилиты для сохранения сайтов целиком
Есть программы для копирования ресурсов глобальной сети целиком. То есть со всем контентом, переходами, меню, ссылками. По такой странице можно будет «гулять», как по настоящей. Для этого подойдут следующие утилиты:
- HTTrack Website Copier.
- Local Website Archive.
- Teleport Pro.
- WebCopier Pro.
Есть много способов перенести страницу сайта на ПК. Какой выбрать - зависит от ваших нужд. Если хотите сохранить информацию, чтобы потом её изучить, достаточно обычного снимка экрана. Но когда надо работать с этими данными, редактировать их, добавлять в документы, лучше скопировать их или создать html-файл.
 Портал о персональных компьютерах
Портал о персональных компьютерах