Проблемы, связанные с автозагрузкой в windows xp, 7, 8, 10 и соответственно вопрос: где она находится и какая команда её вызывает – все эти происходит из-за того, что со временем использования системы постепенно устанавливаются программы, некоторые из них автоматически добавляются в автозапуск компьютера.
В результате время загрузки операционной системы значительно увеличивается, особенно это важно для компьютеров с минимальным, по производительности, установленным оборудованием.
- То, что компьютер работает медленней и тормозит, напрямую влияет количество запустившихся через автозагрузку программ, некоторые из них, возможно и не нужны в данный момент. Особенно это касается торрент программ, которые ещё и будут раздавать скачиваемые ранее медиа файлы, тратя при этом ещё и интернет трафик.
- В данной статье мы рассмотрим, где находится, какой командой открывается автозагрузка программ в ОС Windows xp, 7, 8, 10, как убрать программы из автозагрузки и какие программы можно использовать для этого.
На данной странице имеется информация по таким темам как (для быстрого перехода):
Команда для запуска автозагрузки в Windows xp, 7
Для того, что бы можно было включать и отключать программы в автозагрузке в операционной системе версии xp, 7 предусмотрена программа MSConfig , которая имеется по умолчанию.
- Для этого нужно нажать комбинацию клавиш «Win+R » (или найти программу “выполнить ” в поиске «Пуск »).
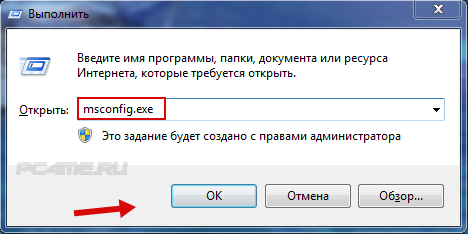
- Ввести команду msconfig.exe и нажать «Ок »


Добавление или удаление программ в автозагрузке windows 8, 8.1, 10
В операционных системах windows 8, 8.1, 10 программы добавленные в автозагрузку не открываются через утилиту MSConfig , работавшую для редактирования файлов автоматического запуска в предыдущих системах и при открытии система предлагает открытие автозагрузки через диспетчер задач.
- Для этого нажимаем комбинацию клавиш “Ctrl+Alt+Delet ” и выбираем запуск “Диспетчера задач” .
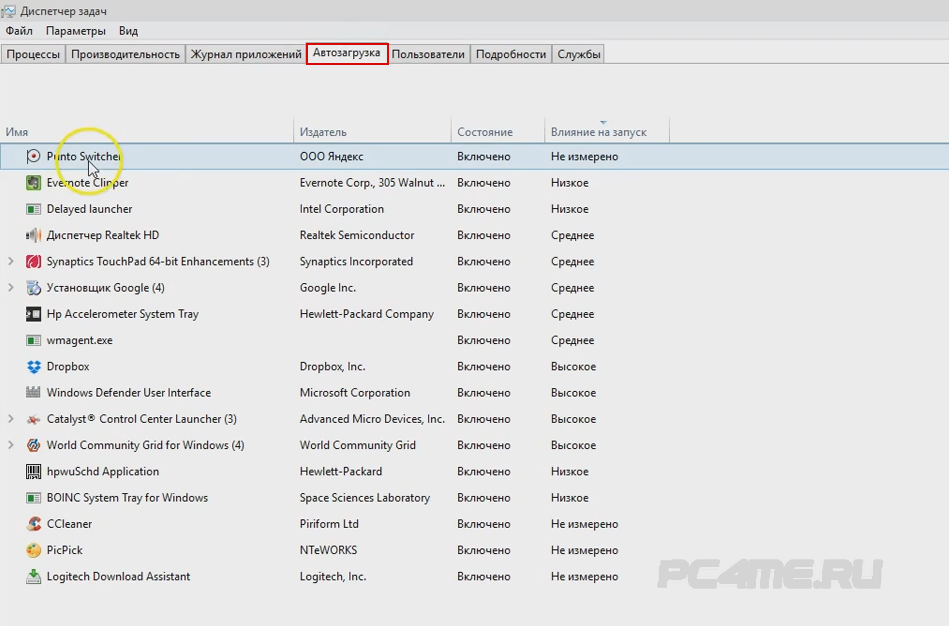
- В открывшемся окне (как и в MSConfig) открываем вкладку автозагрузка и выбираем программы, которые не нужны нажатием клавишей мышки и удаляем кнопкой расположенной внизу справа.
Отключение или включение программ в автозагрузке с помощью программы CCleaner
CCleaner – самая распространённая и открытая для бесплатного использования программа для изменений списка автозагрузки. Также эта программа используется для множества полезных функций, например, таких как чистка реестра, очищение временных файлов и других действий, необходимых для оптимизации системы и ускорения работы компьютера.
- Скачайте запустите её, во вкладке “Сервис ” откройте раздел ““, отметьте программы не нуждающиеся в автозагрузке и выключите их (или может наоборот включите, если нужно).
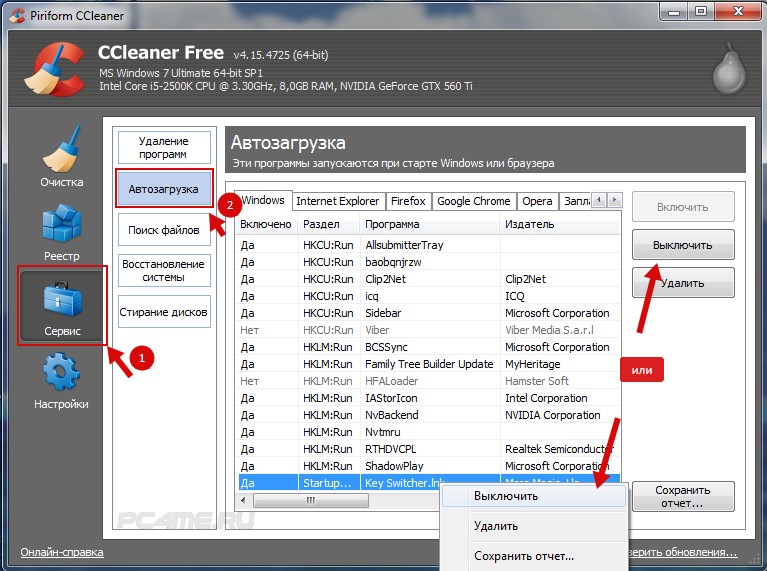
Включение программы в автозагрузке после её недавнего отключения
Если после отключения программы в списке автозагрузки после очередных перезагрузках она опять автоматически запускается вместе в включением компьютера, то значит Вам нужно зайти в настройки этой программы и найти вкл./откл. функции запуска вместе с системой Windows, после чего она не будет автоматически загружаться при запуске системе.
Где находится автозагрузка и как добавить программу в автозагрузку
Папка программ добавленных в автозагрузку находится в:
C:\Пользователи\Имя\AppData\Roaming\Microsoft\Windows\Главное_меню\Programs\Автозагрузка
- Для того, что бы быстро открыть эту папку нужно открыть командную строку, нажав комбинацию клавиш «Win+R » (или написать слово “выполнить ” в поиске «Пуск »).
- В открытом окне “Выполнить” ввести команду “shell:Startup ” и нажать “Ок “.
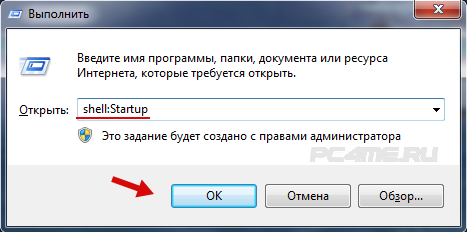
- В результате откроется окно с папкой Автозагрузки, содержащей ярлыки программ используемых для автоматического запуска вместе с загрузкой системы.
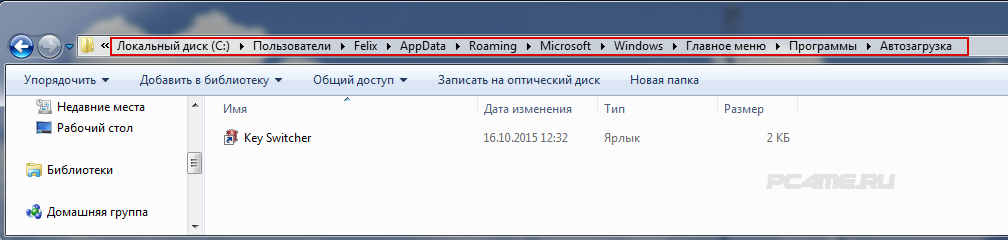
- Для того, что бы добавить какую либо программу в автозагрузку нужно сделать ещё один ярлык программы.
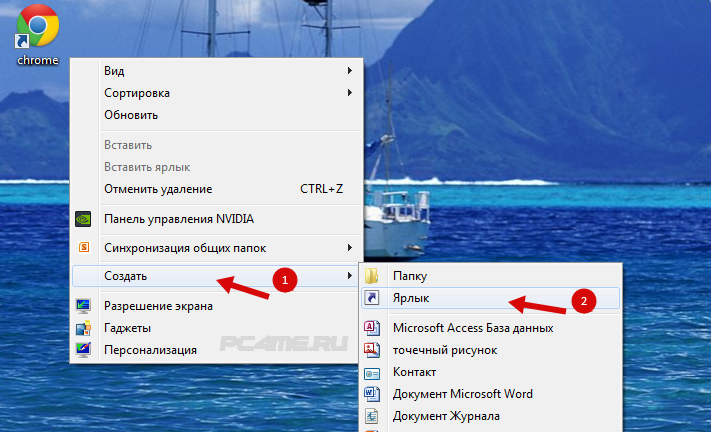
- Если нет ярлыка на рабочем столе, найти место хранения файла открыв свойства файла в меню “пуск” , открыть “свойства”.
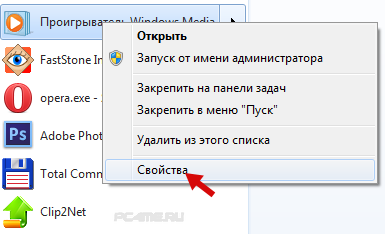
- Нажать “расположение файла” и создать ярлык показанного файла.
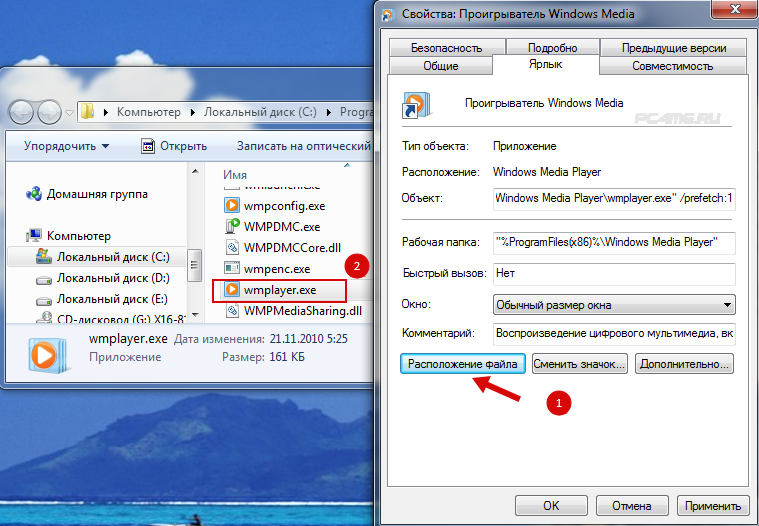
- И просто переместить его в указанную выше, папку автозагрузки .
Какие программы можно отключать в автозагрузке Windows, а какие нет
Конкретного списка нужных и важных программ автозагрузки мы не можем Вам предоставить, так как зависит от индивидуально установленных на отдельном компьютере программ и среди них есть те которые могут запускаться вместе с другими, для только совместной работы.
Поэтому обращаем ваше внимание на то, что если вы не знаете что отключать, то можете воспользоваться интернет поиском и узнать, какую они выполняют роль на компьютере или просто не отключать, так как возможно они нужны как службы виндовс или для работы других приложений, в результате начнутся происходить сбои или просто перестанут работать, важные для Вас программы. Это касается и программ безопасности компьютера. Предварительно ознакомившись с их принадлежностью в интернете, Вы будете знать, какие программы отключать, а какие нет.
Автозагрузка программ позволяет приложениям, для которых она настроена, стартовать при запуске операционной системы, не дожидаясь, когда пользователь активирует их вручную. Это очень полезная функция, позволяющая экономить время на включении приложений, которые требуется пользователю при каждом запуске системы. Но, в то же время, часто в автозагрузку попадают процессы, которые нужны пользователю далеко не всегда. Таким образом, они без пользы нагружают систему, замедляя работу компьютера. Давайте выясним, как различными способами просмотреть список автозапуска в Windows 7.
Просмотреть список автозапуска можно, как с помощью внутренних ресурсов системы, так и воспользовавшись сторонними приложениями.
Способ 1: CCleaner
Практически все современные приложения для оптимизации работы компьютера поддерживают манипуляции со списком автозапуска. Одной из таких утилит является программа .
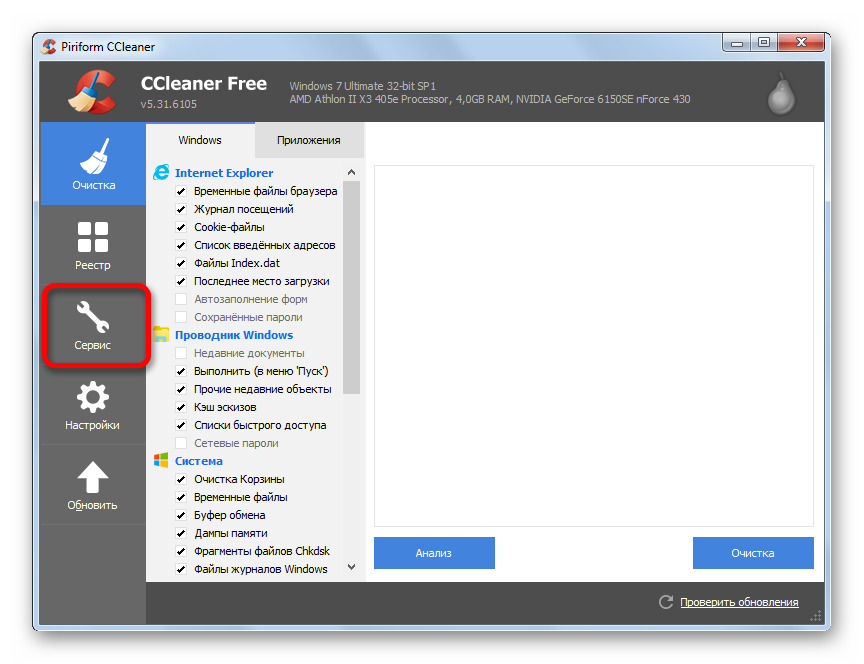
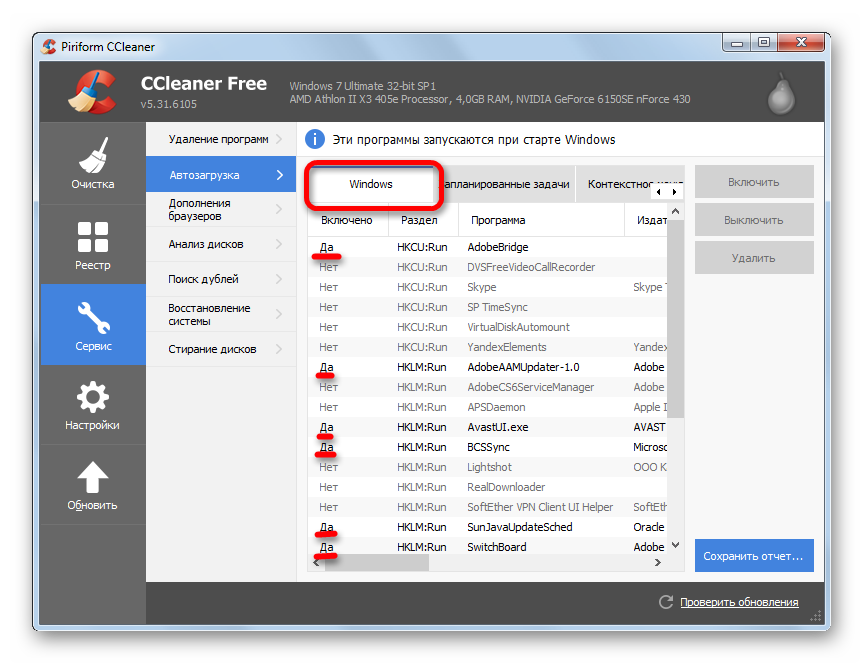
Способ 2: Autoruns
Существует также узкопрофильная утилита , которая специализируется на работе с автозагрузкой различных элементов в системе. Посмотрим, как в ней взглянуть на список автозапуска.
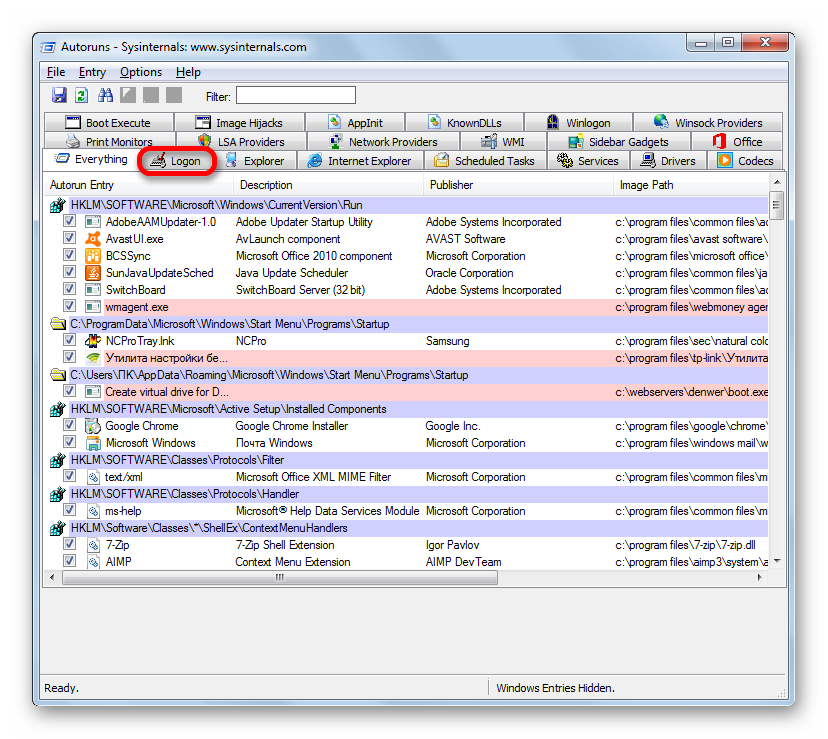
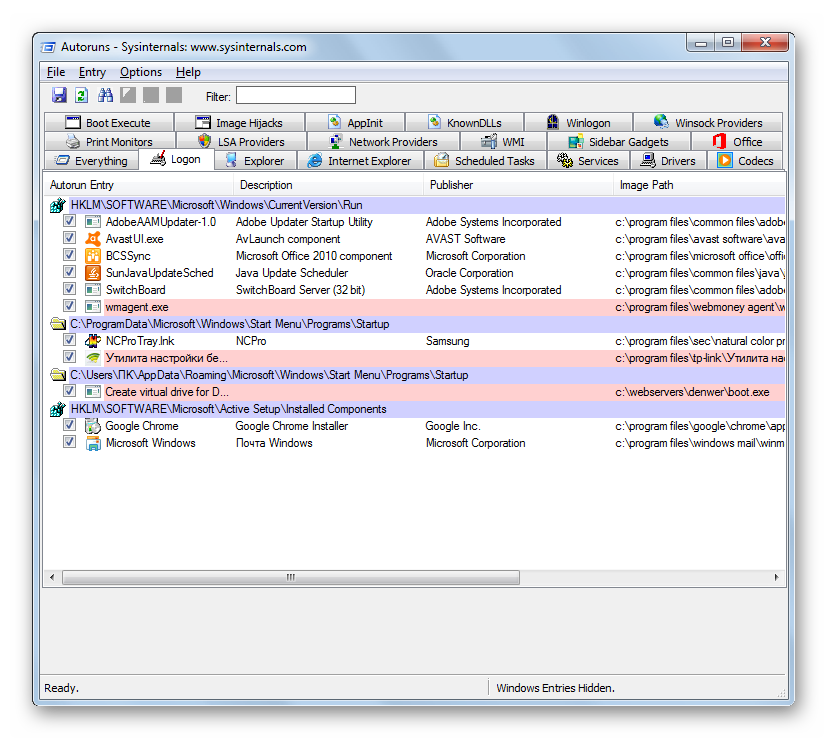
Способ 3: окно «Выполнить»
Теперь перейдем к способам просмотреть список автозагрузок с помощью встроенных инструментов системы. Прежде всего, это можно сделать, задав определенную команду в окне «Выполнить» .
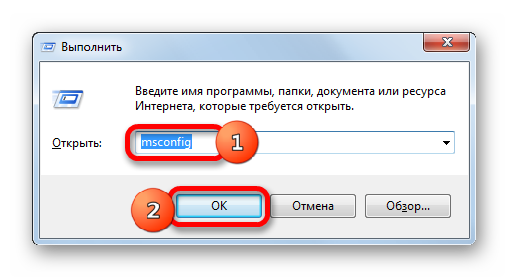
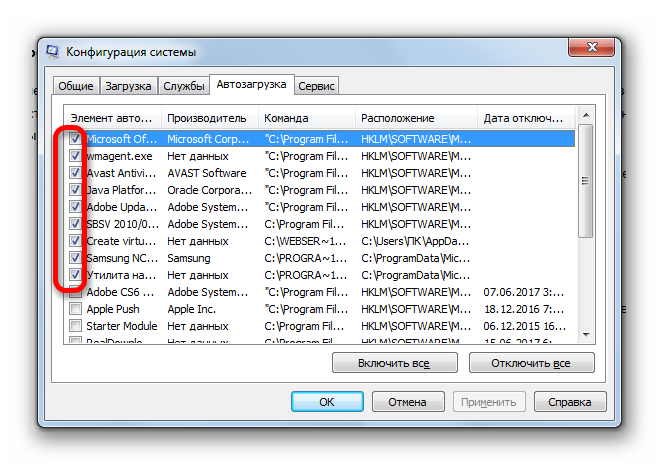
Способ 4: Панель управления
Кроме того, в окно конфигурации системы, а значит и во вкладку , можно попасть через Панель управления.
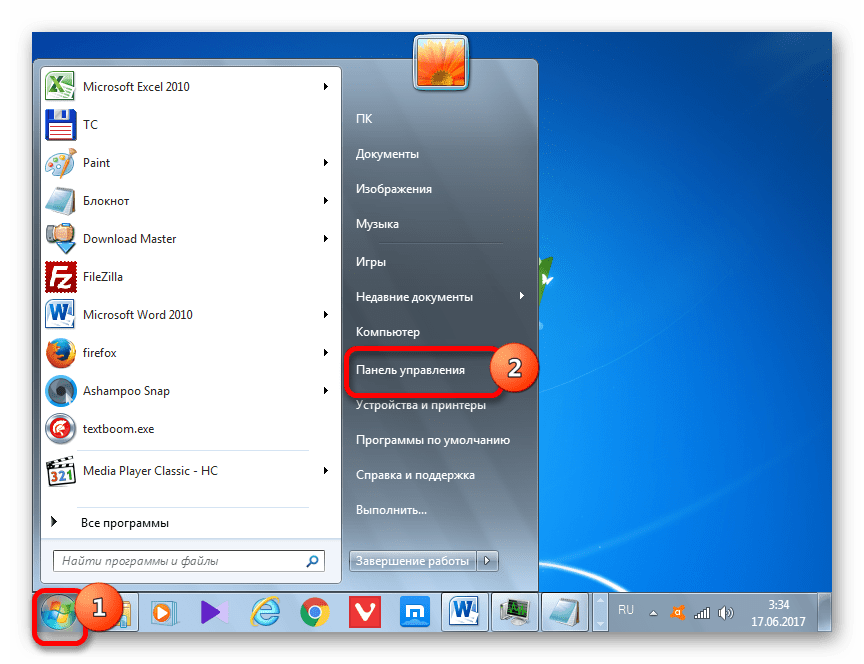

Теперь давайте разберемся, где именно прописывается автозагрузка в операционной системе Windows 7. Ярлыки, содержащие ссылку на местонахождение программ на жестком диске, находятся в специальной папке. Именно добавление в неё такого ярлыка со ссылкой позволяет загружать программу автоматически при запуске ОС. Разберемся, как зайти в такую папку.
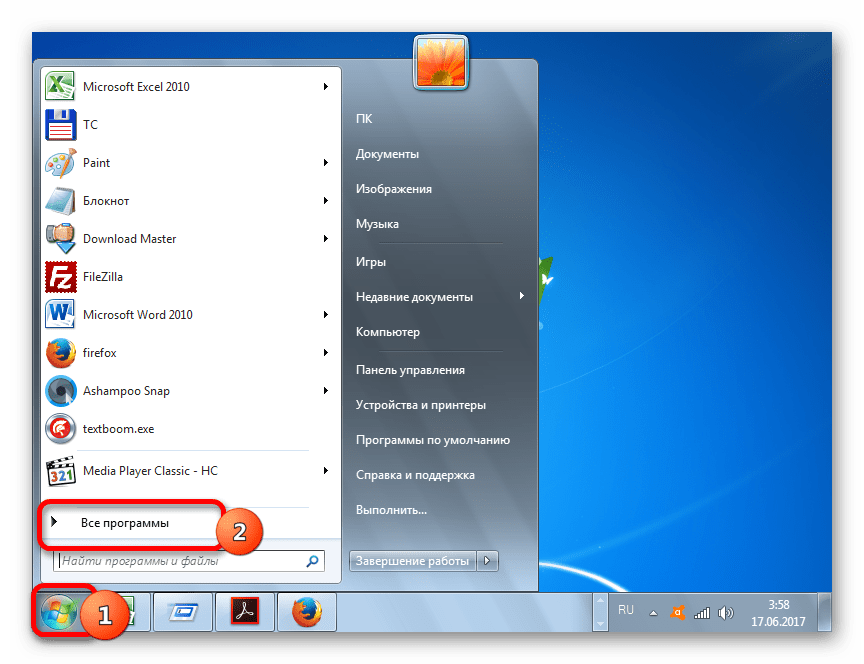
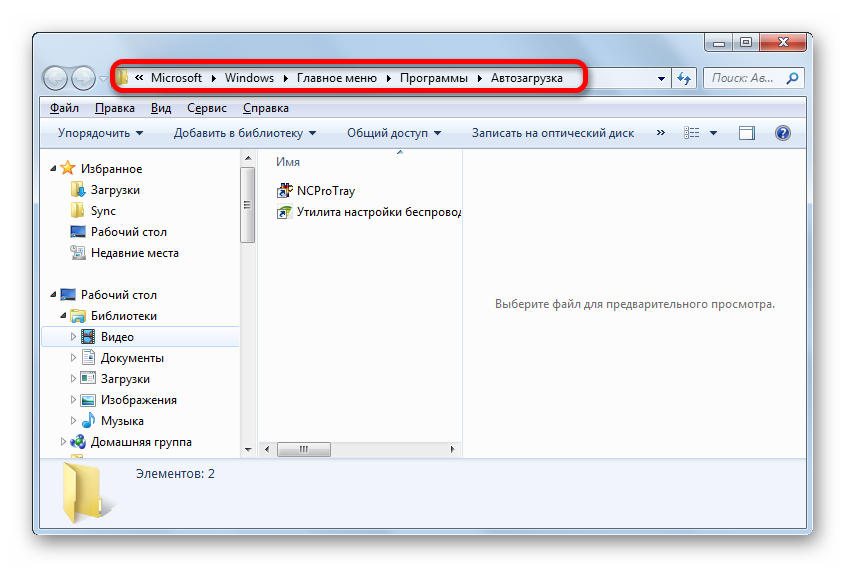
Способ 6: системный реестр
Но, как вы могли заметить, количество вместе взятых ярлыков во всех папках автозапуска было гораздо меньше, чем приложений в списке автозагрузки, который мы наблюдали в окне конфигурации системы или при помощи сторонних утилит. Это связано с тем, что автозапуск может прописываться не только в специальных папках, но и в ветках системного реестра. Выясним, как можно посмотреть записи об автозагрузке в системном реестре Windows 7.
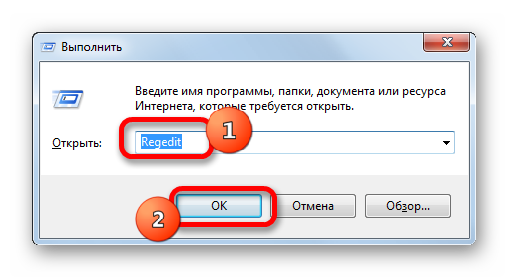
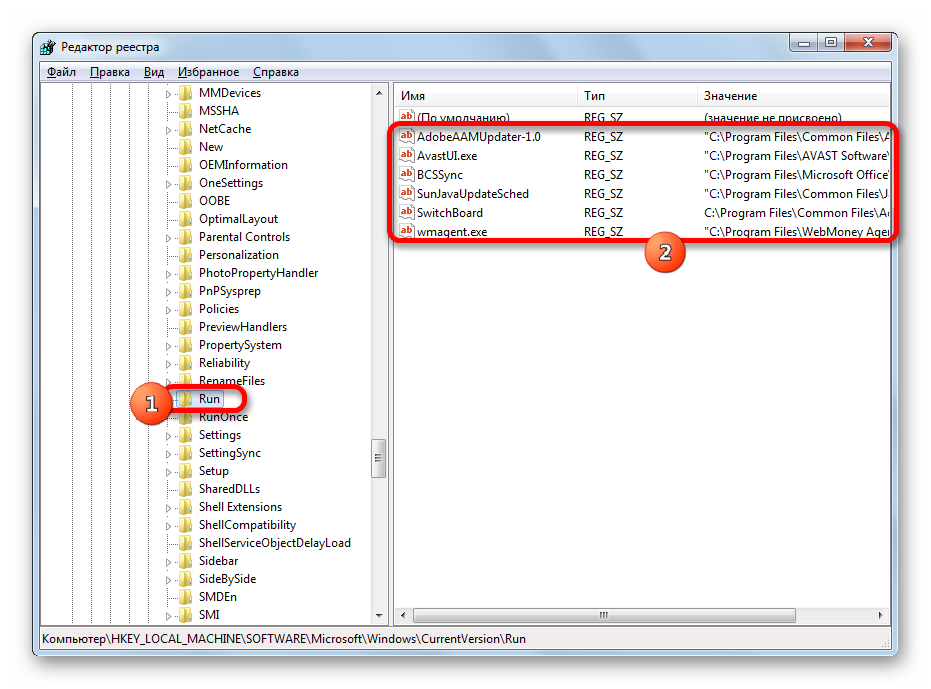
Рекомендуем без существенной необходимости все-таки не применять данный метод для просмотра элементов автозагрузки, внесенных через запись в реестре, особенно если вы не уверены в своих знаниях и умениях. Это связано с тем, что изменения записей в реестре могут привести к очень печальным последствиям для системы в целом. Поэтому просмотр указанной информации лучше выполнять с помощью сторонних утилит или через окно конфигурации системы.
Как видим, существует несколько способов просмотреть список автозагрузки в операционной системе Windows 7. Конечно, полную информацию об этом проще и удобнее получить, применив сторонние утилиты. Но те пользователи, которые не желают устанавливать дополнительное ПО, могут узнать нужные сведения и при помощи встроенных инструментов ОС.
В данной статье будет рассмотрено несколько способов управления автозагрузкой в операционной системе Windows 7. Как известно, некоторые программы автоматически при установке добавляются в автозагрузку и иногда очень там мешают. Как же убрать программу из автозагрузки и как найти папку автозагрузки в Windows 7?
При помощи сочетания клавиш Win+R запускаем окошко «Выполнить ». В открывшемся окне необходимо написать msconfig и нажать OK .
Открывается окно «Конфигурация системы ». Здесь необходимо перейти во вкладку «» и убрать галочки с программ, которые вы не хотите видеть в автозагрузке. Далее нажать «ОК » и перезагрузить компьютер.

Следующий способ, как можно добраться до автозагрузки – это нажать «». Появятся ярлыки программ, которые находятся в автозагрузке и которые можно поудалять (естественно, лишние, а не все подряд). Перезагрузите компьютер.
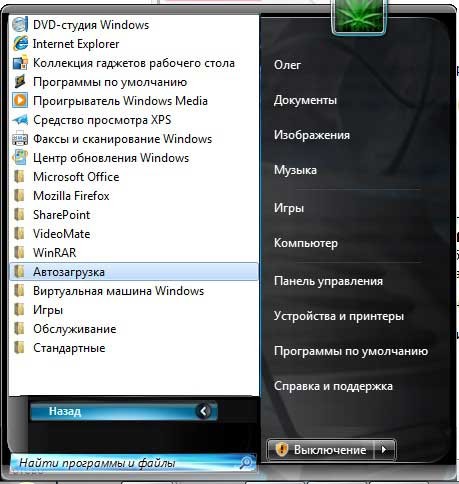
Также в папку автозагрузки для текущего пользователя можно попасть следующим образом:
Нажмите «Пуск» и в строке поиска введите shell:startup и нажмите Enter . Перед вами откроется папка автозагрузки, в которую можно как копировать ярлыки программ, так и удалять ненужные.
Если вам необходимо редактировать автозагрузку для всех пользователей, то в меню «Пуск » в строке поиска необходимо набрать следующий путь C:\ProgramData\Microsoft\Windows\Start Menu\Programs\Startup и нажать Enter. В этом случае вам откроется папка автозагрузки для всех пользователей, в которую также можно вставлять ярлыки программ и удалять их.
Чем больше мы устанавливаем программ на компьютер, тем больше они прописываются в Автозагрузке. Избыточное количество программ замедляет загрузку ПК и может раздражать пользователя, каждый раз открывая ненужные программы. Знакома эта проблема? Убрать программы из автозагрузки или же добавить туда необходимые очень легко.
Настройка Автозагрузки поможет сократить время запуска Windows, а также сделает . Часто бывает, что устанавливаете вы какую-нибудь программу, например, или тот же Skype, и этот софт начинает запускаться каждый раз при включении компьютера. А что, если редактировать видео или звонить нужно раз в месяц? Ручной запуск программы в этом случае куда эффективнее, нежели автоматический. И если вам надоели назойливые открывающиеся окна программ или же хочется поставить на автозапуск, допустим, браузер, то нет ничего проще.
Открыть Автозагрузку можно несколькими способами:
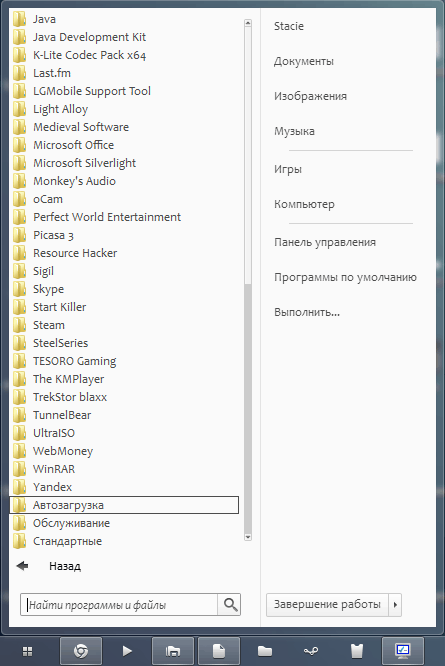
Давайте сравним, два способа. Как вы видите, через меню «Пуск » на моем компьютере отображается только одна программа, а через Конфигурацию системы (через «Выполнить ») - гораздо больше. Почему так?
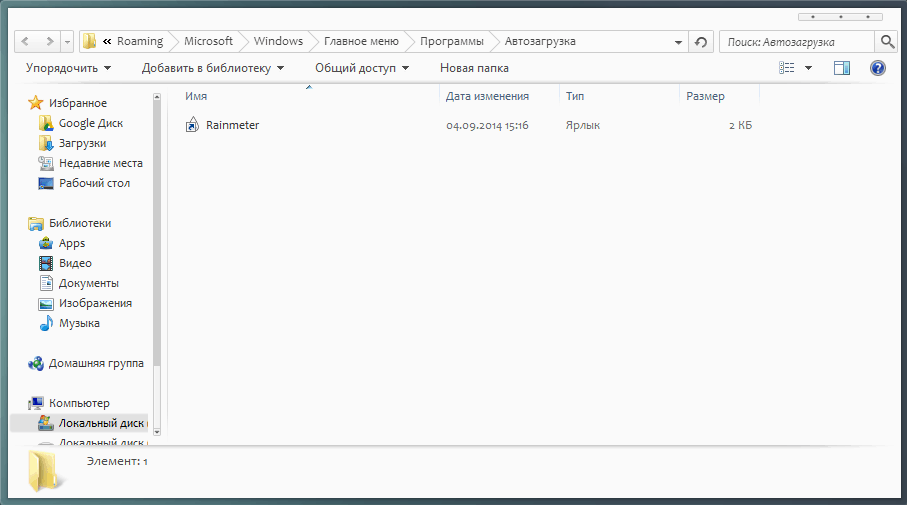
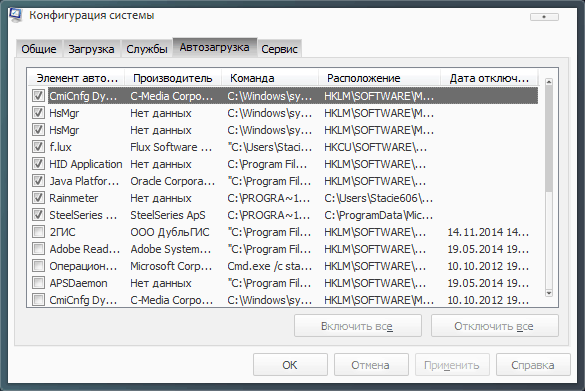
Дело в том, что первый способ подходит для работы только с программами. Здесь будут отображаться различные программы, например, торрент-клиенты, браузеры, плееры и др. программы. А вот в Конфигурации системы отображаются абсолютно все программы, в том числе и драйвера (звуковой карты, видеокарты, мышки, клавиатуры, принтера), программы для проверки обновлений (Java, ) и др. Соответственно, для более гибкой настройки оптимальнее всего использовать второй способ.
 Портал о персональных компьютерах
Портал о персональных компьютерах