Бывают ситуации, когда нужно установить и использовать программу в тайне от другого человека, разбирающегося в компьютерах и часто поглядывающего в процессы диспетчера задач при зависании или нестабильной работе устройства. Иногда требуется активировать слежение за компьютером, чтобы его не захламляли ненужными файлами. В других случаях требуется проследить за человеком. Причин может быть очень много, у каждого они свои.
Этот процесс безопасен?
Элементы, которые запускаются под именем конкретного пользователя или имеют описание, которое выходит за пределы по умолчанию, следует просматривать с дополнительным подозрением. В этих случаях может быть хорошей идеей запустить проверку на наличие вредоносных программ и больше узнать о конкретных процессах. Если вы обнаружите, что один из элементов в списке может быть вредоносным программным обеспечением, вы должны действовать как можно скорее. Во-первых, вы можете предотвратить инициализацию рассматриваемого процесса, перейдя в «Системные настройки», выбрав вкладку «Инициализация программы», сняв флажок рядом с нужным элементом и нажав «Применить».
Что такое процессы?
Процесс - это программа, которая выполняется на компьютере и занимает определенное место в оперативной памяти.
Процессы делятся на :
Системные (программы и утилиты, которые являются компонентами операционной системы и любое экстренное завершение одного из них может повлечь негативные последствия, вроде, сбоя в Windows).
Если процесс противостоит этому и не является частью системы, вы должны выполнить сканирование с помощью антивирусного сканера или специалиста по вредоносным программам для решения проблемы. Это связано с тем, что каждая из вкладок и расширений, которые вы используете, будет иметь свой собственный независимый процесс.
Таким образом, просто закройте вкладки и удалите расширения, которые больше не полезны для этих элементов, чтобы покинуть список запущенных процессов. Нажав на ссылку «Статистика для кретин», вы получите доступ Гораздо более подробные данные. Итак, какие вещи вы обнаружили среди своих процессов в диспетчере задач? Знаете ли вы, какие инструменты лучше, чем те, которые упомянуты в этом тексте? Расскажите нам в комментариях.
Анонимные (встречаются крайне редко, являются файлами программ, которые запускаются как вспомогательные из-за манипуляций пользователя, без запроса разрешения на запуск).
Network/Local (процессы в диспетчере задач, связанные с локальной сетью, Интернетом и реестром, являются важными программами и компонентами Windows).
Пользовательские (программы, которые запущены пользователем).
Это важно, потому что каждый процесс использует память, а ненужные процессы замедляют работу вашего компьютера. Однако по ряду причин диспетчер задач скрывает процессы пользователя. Выяснение того, что эти скрытые процессы и анализ их природы может помочь ускорить работу системы или выявить вирус. Эти процессы могут или не могут быть видны пользователю. Это проблема безопасности, и если процесс невидим, пользователь может сделать систему неустойчивой, отключив ее.
Другие процессы запускаются в диспетчере задач, когда пользователь открывает программу или запускает службу, которая еще не была активна. Если пользователь отключит этот процесс, они больше не смогут использовать свои динамики. Но имейте в виду: просто потому, что процесс скрыт, это не значит, что он безопасен.
Можно ли определить «левый» процесс?
Определить «левый» процесс можно не всегда. Если человек, который создал его и капитально замаскировал, вряд ли его сможет вычислить даже опытный компьютерный инженер, без получения намека на этот факт и детального изучения поведения каждого процесса.
Впрочем, человек, который уверен, что на компьютере висит лишняя программа, да еще и плохо замаскированная, сможет вычислить ее в считанные минуты.
Многие вирусы нарушают работу компьютера, создавая процессы и скрывая их от пользователя. Чтобы просмотреть все активные процессы на компьютере, пользователю просто нужно нажать «Показать все пользовательские процессы» в Диспетчере задач. Однако, если активный пользователь не проверяет параметр «Показать все пользователи», будут видны только их собственные процессы.
Может быть полезно знать, какие процессы, относящиеся к второму пользователю, выполняются скрытым образом. В такой ситуации может быть предпочтительнее просматривать эти процессы и отключать их, чтобы они не замедляли работу вашего компьютера. Имейте в виду, что отключение процессов может привести к нестабильности системы. Если пользователь находит скрытый процесс, который использует большой объем памяти, может быть хорошей идеей искать в Интернете, чтобы узнать, что это такое.
Как скрыть процесс в диспетчере задач?
Самый простой вариант, скрытия процесса - переименовать основной исполняемый файл. Но стоит учесть, каким образом работает программа и не создает ли она дополнительные процессы, выдающие ее.
Если лишних процессов нет, тогда можно приступать:
1. Откройте папку с исполняемым файлом. Это можно сделать несколькими путями: если вы знаете, где размещен файл, можете перейти в папку с ним, или щелкнуть по процессу правой кнопкой мыши и выбрать пункт «Открыть местоположение файла».
Никогда не рекомендуется отключать процесс, не зная, что он делает. Многие программы скрыты. В любой момент на вашем компьютере могут быть скрытые программы. Другие могут быть скрыты от вирусов, пропаганды или шпионских программ. Оба инструмента перечисляют скрытые процессы, выполняемые на вашем компьютере, но они делают это по-разному. Нажмите «Процессы», чтобы просмотреть список всех текущих процессов на вашем компьютере. Посмотрите в столбце «Название изображения», чтобы увидеть имя выполняемого процесса. В раскрывающемся меню выберите «Упорядочить» и нажмите «Папка и параметры поиска». Программа должна появиться в результатах поиска. 4 Щелкните правой кнопкой мыши файл в результатах поиска и нажмите «Открыть местоположение файла». Перейдите в папку, чтобы узнать, к какой программе принадлежит процесс. Библиотеки сайтов, подобные этому, могут предоставлять важную информацию, например, является ли файл системным файлом, вирусом, рекламой или шпионом. Использование управления компьютером для поиска скрытых программ 1 Нажмите «Пуск», введите «Управление компьютером» в поле поиска и нажмите «Ввод». В окне «Управление компьютером» нажмите кнопку рядом с «Службы и приложения» и нажмите «Службы». 2 Перейдите в окно, чтобы увидеть процессы, установленные на вашем компьютере. Посмотрите в разделе «Тип запуска», чтобы узнать, запущено ли приложение вручную или автоматически.
- Посмотрите в поле «Имя», чтобы найти полное имя приложения.
- Нажмите «Имя», чтобы просмотреть описание программы.
- Посмотрите в разделе «Статус», чтобы узнать, работает ли приложение или нет.
2. После перехода в папку найдите исполняемый файл, он должен совпадать с названием процесса в диспетчере.
3. Переименуйте файл так, чтобы было трудно определить замену названия. Выполнить переименование можно через одноименный пункт контекстного меню. Расширение файла по-прежнему должно быть исполняемым файлом (.ехе).
4. Перейдите в диспетчер задач и посмотрите на процесс, который вы сами изменили.
Список является иерархическим, он показывает процессы и процессы, которые их инициировали. Щелкнув правой кнопкой мыши на элементе, вы можете убить соответствующий процесс, внезапно закрыв программу. Закрытие этого пути очень важно. Другой, который, даже если они были показаны, отличается от команды, которую операционная система отправляет программе, чтобы закрыть ее.
Программа может делать все, что вам нужно, включая решение о ее закрытии или нет. Это то, что позволяет программе взять на себя инициативу и отобразить окно, спрашивающее, хотите ли вы сохранить файл перед его закрытием, предоставляя вам возможность, например, сохранить его открытым.
Все прошло отлично, но процесс виден и его следует замаскировать так, чтобы никто не догадался о его реальном назначении? Для этого стоит учесть несколько нюансов, которые могут позволить вам скрыть процесс в диспетчере задач без чьей-либо помощи.
Процесс должен быть похож на ту программу, которая создает много собственных копий и она включена всегда. Четкий пример тому - все браузеры на движке Crome, или на постоянно запущенной программе Windows, которая не вызовет подозрений.
Здесь цель - это как раз наоборот: закрыть программу «силой», «убить процесс», как говорится. Операционная система завершает работу программы и освобождает ресурсы, используемые ею, без уведомления. Иногда это немного усложняет, так как более сложные махинации могут содержать два экземпляра себя, а если кто-то скоро закрывается, другой обнаруживает и снова открывает. Но с небольшим терпением и практикой вы можете развернуться и взять под контроль. В конце концов, компьютер принадлежит вам, а не вредоносным программам.
Может случиться так, что вы действительно закрываете безопасную программу, потому что вы не знаете ее имени. Обычно это не вызовет каких-либо проблем, просто закройте программу, которая была закрыта позже. Будьте внимательны, не оставляйте открытые файлы или несохраненные документы при закрытии подозрительных программ, а также избегайте подключения к Интернету.
Названия можно менять с переключением русско-английских букв, например, заменив английскую на русскую и исправив иностранные буквы: а, б, д, е.
В заключение нужно отметить, что возможно, потребуется переименовать еще несколько файлов, которые являются «подпроцессами» программы.
Надеемся, вы поняли, как скрыть процесс в Windows. Экспериментируйте, прячьте, обучайтесь.
Итак, закрыв программу, вы можете удалить соответствующий ей файл. Будьте осторожны, чтобы не удалять неправильный файл, систему или другую полезную программу, которую вы используете. Перед удалением полезно искать в Интернете имя исполняемого файла или переместить его в другую папку или даже переименовать его с другим расширением.
Чтобы удалить, вы должны знать, где находится файл. Один из советов - использовать поиск операционной системы, который «Поиск» запуска, воспроизводя имя нужного файла. Чтобы быть более безопасным для вас, измените следующие параметры. На вкладке «Просмотры» параметров папки установите флажок «Показать все файлы» в категории «Скрытые файлы». Чтобы искать скрытые файлы в системных папках, используя правила поиска и расширенные параметры, это ужасно, все получилось очень плохо.
- Снимите флажок «Скрыть защищенные файлы операционной системы».
- В то же время снимите флажок, который скрывает расширения файлов.
Шпион скрывает своё местонахождение, скрывает свой процесс и скрывает свою службу в системе. Но это ещё не все сюрпризы. Он умеет и защищаться, блокируя все возможные способы завершения своих процессов и удаления файлов. Шпионская программа делает это на тот случай, если вы их обнаружите. Однако простыми способами обнаружить наличие шпиона в системе невозможно. По этой причине многие пользователи теряют личную информацию, даже не подозревая об этом.
Закрывая программу, исключая файл, теперь нам нужно удалить точку входа для запуска, что приводит к загрузке программы во время загрузки системы. На вкладке «Инициализировать» найдите нужные элементы и снимите флажок с предполагаемого вредоносного ПО.
Он попросит вас перезагрузить компьютер, по вашему усмотрению перезапустить его в тот момент или после. Важно: всегда удаляйте запись запуска из программы, когда она закрыта. Если вы этого не сделаете, некоторые программы будут переписывать ключи в реестре, пока они открыты, так что, если вы их удалите, они будут перезаписаны и затем будут инициализированы на самой большой палочке. С ними закрыты, они просто не могут записывать.
Для того, чтобы выяснить — ведётся ли за вами слежка с помощью этого шпиона или нет, бесполезно просматривать стандартные мониторы, пытаясь искать его вручную или с помощью сканирования системы. При тестировании, антивирусы не обнаруживают шпионскую программу, поэтому у пользователя создается впечатление, что все в порядке.
Проверьте активные процессы системы
Еще один совет - запустить компьютер чистым, без шпионских программ, и отметить имена программ, которые запускаются автоматически. Поэтому никогда не стоит пересматривать активные процессы нашей системы, как мы объясним ниже, с уверенностью обнаруживать малейшее подозрение, что что-то не так. Как вы увидите ниже, вам не обязательно быть опытным пользователем, чтобы увидеть, подвержена ли угроза сомнительному гостю.
Как правило, вредоносное ПО запускается с самого начала системы, постоянно работая в фоновом режиме, чтобы обходить системы обнаружения и не удаляться из системы с установленным антивирусным программным обеспечением. Очевидно, что очень трудно отличить вредоносные процессы с первого взгляда от тех, которые не являются, если мы не являемся экспертами в этой области.
Для обнаружения слежки, зайдите в монитор «Процессы системы». Затем откройте «Монитор скрытых процессов», нажав на кнопку «Скрытые процессы». В открывшемся окне красным цветом выделяются процессы, которые скрывают себя от системы.
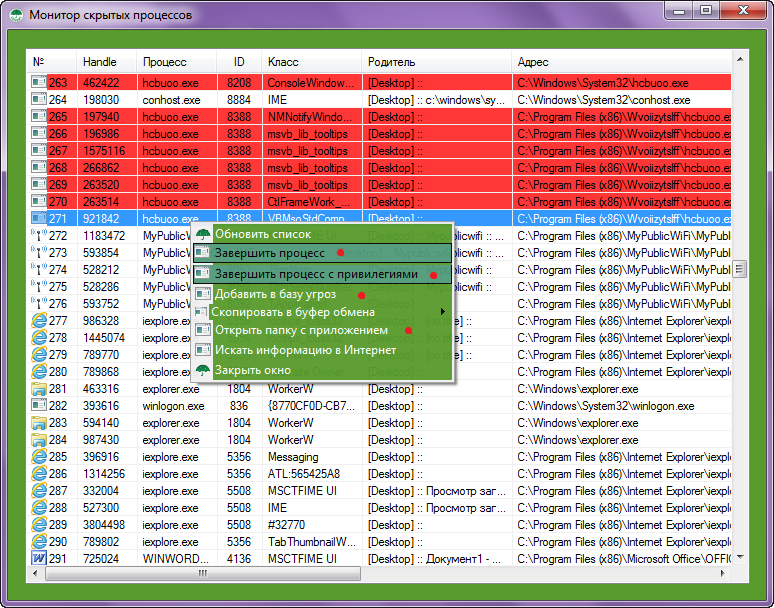
All In One Keylogger обнаружен. Добавьте имя процесса в базу угроз через контекстное меню программы. В разных тестируемых системах шпион имел различные имена процессов и файлов. При попытке завершить скрытый процесс, вы получите сообщение об ошибке. Попасть в папку с приложением шпиона можно через пункт в контекстном меню, другим способом войти не получится. Воспользоваться его деинсталлятором тоже не получится — шпион защищает себя от удаления, значит, в системе есть другие процессы, контролирующие ситуацию с работой шпиона. Откройте “Монитор скрытых служб” (только в версиях Pro) в окне “Службы системы”. Любой, скрывающий себя от системы сервис, будет выделен красным цветом. В стандартном варианте списка служб системы эту слежку выявить нельзя.
После обнаружения угрозы необходимо только заблокировать активность процесса, выбрав его в списке и щелкнув опцию завершения процесса. С помощью этого действия вирус не удаляется из системы, поскольку он запускается при перезагрузке компьютера, но, по крайней мере, подтверждает существование нежелательных гостей, скрытых где-то в нашей операционной системе.
С помощью этого простого руководства мы гарантируем себя, даже как неопытный пользователь компьютера или с очень фундаментальными знаниями в области информатики, что ничто или никто не смог обойти системы обнаружения нашего антивирусного программного обеспечения и получить активную информацию в фоновом режиме где-то удаленно Системы, с последующей угрозой для нашего оборудования.
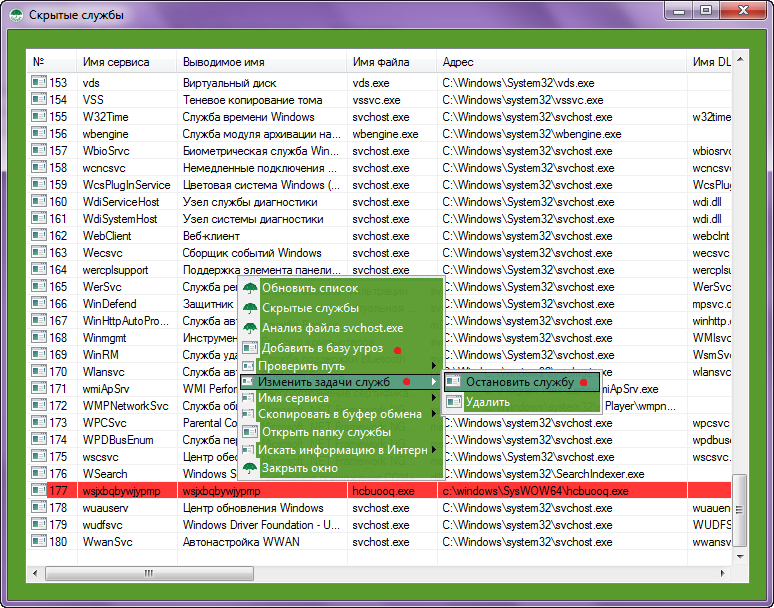
Скрытая служба от шпиона All In One Keylogger тоже обнаружена. Данный сервис и процесс защищают себя и не позволяют остановить. Добавьте его в базу угроз через контекстное меню. Первая задача выполнена — слежка выявлена. Теперь вы точно знаете, что находитесь под наблюдением.
У компьютеров есть несколько скрытых файлов, которые обычно связаны с системой. Чтобы узнать, как просмотреть эти скрытые файлы, выполните действия, описанные ниже. Перейдите в «Панель управления» и выберите опцию «Внешний вид и персонализация». Затем перейдите в пункт «Параметры папки». Если вы находитесь в классическом представлении «Панель управления», опция будет только «Параметры папки».
Выберите команду «Параметры папки». В окне «Параметры папки» перейдите ко второй вкладке «Режим отображения». Затем прокрутите вниз до опции «Папки и скрытые файлы». Вероятно, опция, которая будет включена, - «Не показывать скрытые файлы и папки». Прокрутите вниз до Скрытые папки и файлы.
Для удаления шпиона All In One Keylogger, зайдите в платформу защиты COVERT, нажав на кнопку с надписью: “Вход в платформу защиты”.
В окне “Процессы системы” вы увидите процессы, выделенные красным цветом. Через контекстное меню завершите их. В платформе защиты шпион не сможет себя скрывать и защищать.
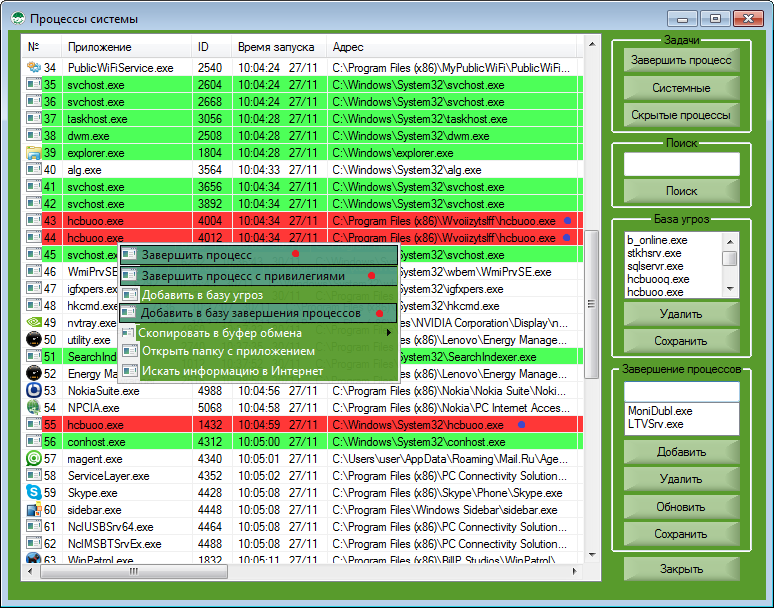
Далее откройте окно “Службы системы”. В стандартном списке “Активные службы”, через контекстное меню остановите и удалите сервис, выделенный красным цветом (или в списке “Все службы” он может быть выделен желтым цветом). В платформе защиты шпион не может себя скрывать и защищать.
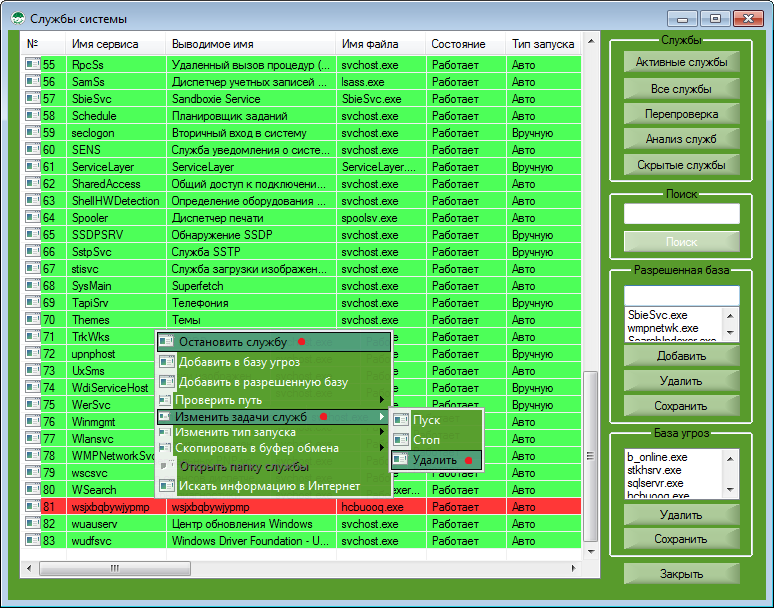
После произведённых действий, выйдите из платформы защиты и удалите папку шпиона с файлами. Она уже не будет скрыта и защищена.
Если у вас установлена версия COVERT Base или COVERT USB, которые не имеют функции “Монитор скрытых служб”, для маскировки своих действий от шпиона All In One Keylogger зайдите в платформу защиты COVERT и работайте с любыми приложениями. Шпионская программа не сможет получить данные о вашей деятельности, пока вы находитесь внутри платформы любой версии программы COVERT.
 Портал о персональных компьютерах
Портал о персональных компьютерах