Заранее стоит сказать, что узнавать пароль от беспроводной сети в Win. 8 и 8.1 нужно разными способами. Ниже мы поговорим обо всех доступных альтернативах.
Находим пароль от Вай-Фай в Windows 8
Если ваш ПК автоматически устанавливает соединение с сетью, а вы не используете пароль от сети в своих целях ежедневно, он постепенно забывается. Этот естественный процесс однажды приводит к тому, что вы не можете вспомнить пассворд, а он нужен именно сейчас. Для начала попробуйте взглянуть на сам роутер — часто производитель пишет пароль на нем, а пользователь не стремится менять эти сложнозапоминаемые цифры. Если метод не сработал, наклейка на маршрутизатор потерялась или же вы, все-таки, поменяли ключевые символы, делаем так: правой кнопкой жмем в трее на активное сетевое подключение и выбираем строку «Посмотреть свойства». В появившемся окне ищем вкладку «Безопасность», а в ней — строку «Отображение вводимых знаков». Теперь пароль видно, сохраните его в любом надежном месте на будущее. Естественно, способ сработает в том случае, если один компьютер уже в сети, а на другом устройстве нужно установить соединение с сетью. При «плиточном» отображении иконок в «восьмерке» просто подведите курсор к верхнему правому углу, найдите строку «Параметры», внизу — «Сеть», дальше действуйте по аналогии.
Получить информацию о беспроводной сети
Следуйте инструкциям мастера подключения, чтобы завершить установку. Альтернативы. Откройте командную строку с правами администратора. При подключении к широковещательной сети большая часть сетевой конфигурации выполняется автоматически. Все, что вам нужно сделать, это ввести пароль. При подключении к скрытой сети вам нужно будет собрать всю информацию и ввести ее вручную. Прежде чем пытаться подключиться, вам нужно будет собрать важную информацию.
Доступ к центру сети и совместного доступа
Выберите раздел настроек беспроводной сети и обратите внимание на имя и тип вашей сети. Прежде чем пытаться подключиться, убедитесь, что вы находитесь в зоне беспроводной сети, к которой вы хотите подключиться. Существует несколько способов войти в Центр управления сетями и общим доступом.
Пароль от беспроводного подключения в Windows 8.1
В последующих обновлениях Windows, уже начиная с версии 8.1, указанный выше способ не работает. Но возможность разузнать пасс на подключенном устройстве осталась. Итак, убедитесь, что вы подключены к интернету. Правым кликом на подключении открываем «Центр управления сетями», справа ищем пункт «Беспроводная сеть». Выбираем ее, в новом окне жмем кнопку «Свойства» и проделываем последовательность, аналогичную для пункта 1 (вкладка «Безопасность»->»Отображать знаки»).
Как подключиться к скрытой беспроводной сети
Все другие способы доступа к нему подробно описаны в этом руководстве. Введите информацию о безопасности для вашей сети в следующих местах. Если вы не хотите, чтобы другие отображали введенный вами пароль, установите флажок «Скрыть символы». Чтобы автоматически подключиться к этой сети, вы должны установить флажок «Запустить это подключение автоматически». установите флажок «Подключиться, даже если сеть не транслируется».
- Некоторые маршрутизаторы могут назвать этот метод аутентификации.
- В поле ключа безопасности введите пароль, используемый беспроводной сетью.
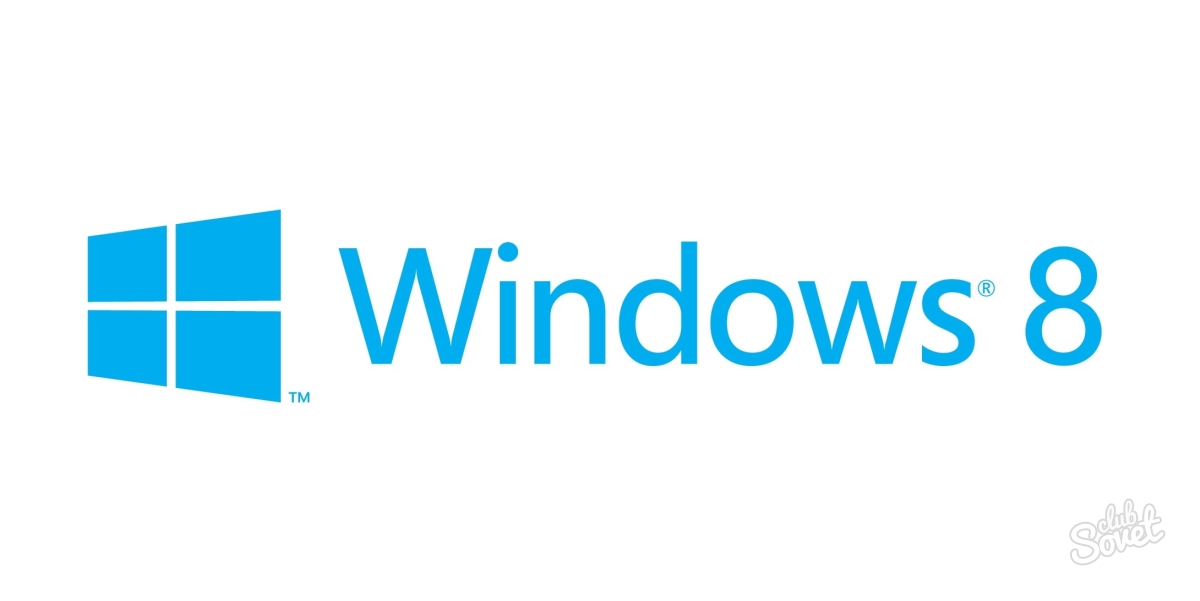
Как найти пароль от Wi-Fi без подключения?
Если случилось так, что пасс-код безнадежно утерян (например после переустановки операционной системы), узнать текущую комбинацию можно, подключившись непосредственно к маршрутизатору. Для этого соедините Ethernet-кабелем соответствующий порт роутера и сетевой карты ПК. Откройте веб-интерфейс маршрутизатора, запустив любой браузер и вводя в строку адреса цифры 192.168.1.1 Данные для входа всегда «admin\admin». В том случае, если вы меняли их и тоже забыли, найдите и зажмите кнопку Reset на корпусе роутера, после повторите указанные действия. Вне зависимости от модели устройства, пароль к беспроводной сети находится в одноименном разделе и называется «ключ WPA». Используйте его в новом подключении либо поменяйте на более запоминающийся.
Устранение неполадок подключения
Проверьте значок сети на панели задач. Он должен отображать серию полных баров, чтобы показать вашу силу соединения. Даже если вы внимательно следовали инструкциям, изложенным выше, могут возникнуть проблемы. Если вы не можете подключиться к своей сети, и вы уверены, что введенная вами информация о безопасности точно верна, ознакомьтесь с этими статьями для получения информации об устранении неполадок.
В этой статье описывается, как получить доступ к инструменту. - Если вы скорее сделаете свое собственное устранение неполадок, эта статья содержит серию блок-схем, которые могут помочь. Ответ на несколько вопросов может помочь вам найти причину сетевых проблем. - Если вы не можете подключиться к ранее функционирующей сети, у вас может возникнуть проблема с сетевым профилем. Ознакомьтесь с этим руководством, чтобы узнать, как удалить неприятный профиль и подключиться. Вы заметите, что процедура подключения к вашей скрытой сети намного сложнее, чем просто подключение к сети вещания.
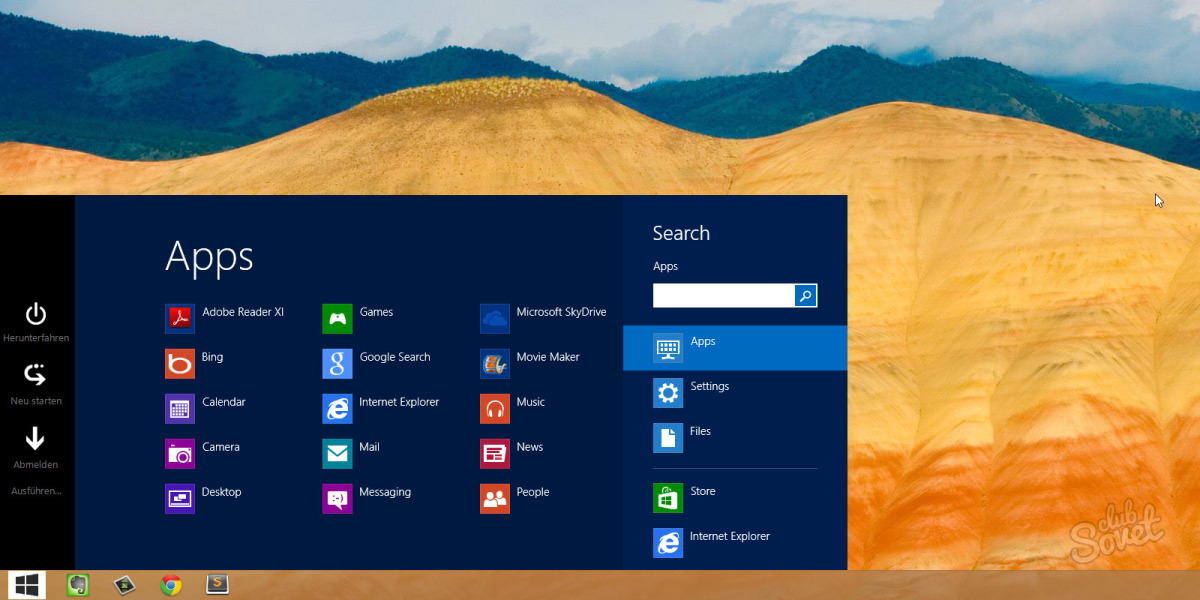
С некоторыми изменениями, данный метод позволяет узнать пароль для Wi-Fi на всех устройствах, которые имеются под контролем у Windows, а также применяется к Android-девайсам.
В данном видео речь пойдет не о взломе точки доступа, а о том, как вытащить пароль с уже авторизованного клиентского компьютера. Но для начала, разберемся, в какой ситуации это нам может понадобиться. Лично у меня возникала данная потребность в следующих случаях:
Если вам интересно, стоит ли это делать, это вопрос дебатов. Но независимо от того, что вы выбираете, обязательно используйте безопасный пароль и шифрование. Это шаги, которые необходимо тщательно отслеживать, если вы хотите получить пароль. Вам просто нужно использовать их соответственно, чтобы вы могли узнать пароль к своему. После того, как вы поедете туда, вы найдете список сетей, к которым вы подключились ранее.
В окне свойств сети перейдите на вкладку «Безопасность» и установите флажок «Показывать символы». Это покажет вам пароль сети в поле «Сетевой ключ безопасности». 😉. Теперь, чтобы найти пароль одного из сетевых профилей, введите следующую команду. Профиль будет сохранен, несмотря ни на что.
— когда приходишь к знакомым и необходимо подключиться к Wifi, но человек не знает пароль, так как он один раз его ввел и больше не было необходимости его помнить;
— как-то просто попросили вытащить пароль к Wifi с ноутбука;
— а так же, была необходимость в переносе всех беспроводных соединений, с которыми ранее работал пользователь, на новую операционную систему. Чтобы после переустановки, ноутбук автоматически подключался к точкам доступа и у пользователя не возникало потребности заново вбивать пароли.
Это отлично подходит для поиска паролей для сетей, к которым вы присоединились ранее, и для этого потребуется пароль позже. 😀. Тогда это очень просто и легко найти этот пароль. Все, что вам нужно сделать, это следовать за малышами. Затем перейдите на вкладку «Безопасность» и установите флажок «Показать символы».
Что делать, если все не удается? - Сброс маршрутизатора
Это очень просто и легко, как вы можете видеть. Полагаю, не более 30 секунд. У вас есть пропуск с вами! 😀. Если вы так или иначе не найдете свой пароль. Возможно, ваш пароль был изменен некоторыми членами семьи или кем-либо и подключился к сети с помощью пароля по умолчанию производителя маршрутизатора.
Вытаскивать пароли мы будем из операционных систем Windows ХР, 7 и 8. И здесь у нас будет два метода, это вытаскивание пароля к сети, к которой в данный момент выполнено подключение, и из сетей к которым ранее выполнялось подключение, но в данный момент оно не активно.
А начнем с Windows 7 , так как именно в 7, данный процесс наиболее упрощен:
Универсальный способ открыть Центр управления сетями и общим доступом
Для настройки соединения потребуется время, и если вы хотите пропустить эти шаги, вы можете подключить маршрутизатор к настольному компьютеру, а затем сбросить пароль. Вы также можете прочитать мое «руководство», которое улучшило мою силу сигнала на 65 процентов.
Как найти пароль от Wi-Fi без подключения?
Нашли это руководство полезным? Вы также можете подписаться на уведомления о сообщениях! Если это так, это, вероятно, очень длинная комбинация букв, цифр и символов, которые вы никогда не сможете запомнить. Большинство людей пытаются записать пароль где-то или просто проверить маршрутизатор каждый раз, когда им нужно передать его кому-то другому.
— пароль к подключенной сети (Цент управления сетями и общим доступом \ Изменение параметров адаптера \ Wifi адаптер подключенный к сети \ ПКМ \ Состояние \ Свойства беспроводной сети \ Безопасность \ Отображать вводимые знаки )
— пароли ко всем профилям Wifi сетей (Цент управления сетями и общим доступом \ Управление беспроводными сетями , у меня указан один профиль, но их может быть несколько, в зависимости от того, в какому количеству сетей выполнялось подключение \ Свойства беспроводного соединения \ Безопасность \ Отображать вводимые знаки ). Таким образом, мы можем узнать пароль к сети, к которой хотя бы раз подключались с данного устройства и если его не сменили, то мы сможем так же подключиться к данной сети.
Появится диалоговое окно, в котором вы увидите основную информацию о своем беспроводном сетевом подключении. Здесь вы увидите текстовое поле. Теперь вы увидите хороший список всех беспроводных сетей, к которым когда-либо подключался компьютер. Когда откроется командная строка, введите следующую команду.
Вы найдете все профили беспроводной сети, перечисленные в разделе «Профили пользователей». Теперь, чтобы увидеть пароль для профиля, введите следующую команду. Вам не нужно использовать кавычки в любом месте команд. Когда вы запустите вторую команду, вы получите много результатов, но вас интересует только поиск строки, которая начинается с ключевого содержимого.
Опять же, если у вас нет прав администратора, то при указании галочки «Отображать вводимые знаки», будет запрошен пароль администратора. Если пароль не известен, то можно сбросить пароль администратора и добавить текущего пользователя в группу администраторов, об этом я рассказывал в одном из своих прошлых видео.
В Windows 8 , процесс вытаскивания пароля:
— для активного подключения аналогичен (Цент управления сетями и общим доступом \ Изменение параметров адаптера \ Wifi адаптер подключенный к сети \ ПКМ \ Состояние \ Свойства беспроводной сети \ Безопасность \ Отображать вводимые знаки )
— однако здесь отсутствует оснастка Управления беспроводными сетями, а, следовательно, мы не можем посмотреть профили беспроводных соединений, к которым ранее выполнялось подключение. Но это можно сделать через командную строку (Win+ R \ cmd \ netsh wlan show profiles - отображаются все профили \ netsh wlan show profiles name=” sys- team- admin” key= clear — отображает сведения о требуемом профиле, в том числе и ключ безопасности). Это довольно заморочно, по этому мы будем использовать специальную программу, но об этом позже.
Что касается Windows ХР , то здесь вообще не отображается ключ в открытом виде (Пуск \ Настройка \ Сетевые подключения \ Беспроводное сетевое соединение \ ПКМ \ Свойства \ Беспроводные сети \ Профиль сети \ Свойства \ Связи ).
И в данной ситуации нам поможет программа WirelessKeyView, которая вытаскивает из реестра, все необходимые нам данные (http://www.nirsoft.net \ Password Tools \ WirelessKeyView \ можно скачать для 32 или 64 битной системы, а так же русификатор). Некоторые антивирусы, могут просчитать программу за вирус, а точнее за хакерский инструмент и по сути так оно и есть, так как она вытаскивает скрытые данные, но в любом случае, она не навредит вашей системе!
После запуска программы, появляются все профили беспроводных сетей, а так же ключ к точкам доступа. В привычном виде ключ не отображается, но это присуще только ХР, в любом случае, можно ввести отображаемый ключ, он так же сработает. Данная программа работает в ХР, 7 и 8.
Так же, благодаря данной программе, мы можем легко и просто перенести профили подключений на другой компьютер, у меня данная потребность была, когда нужно было переустановить Windows на ноутбуке. И чтобы пользователь не заметил никаких изменений при работе с привычными точками доступа, было решено просто перенести профили на новую систему!
Выделяем профили, которые нас интересуют зажав Ctrl, или выделяем все (Ctrl+ A \ Файл \ Экспортировать выбранные элементы \ wlan \ Сохранить )
Попробуем перекинуть профили на Windows 7, но для начала удалим все профили, чтобы проверить, выполнится ли автоматическое подключение к перенесенным профилям (Отключаемся от отчки доступа \ Цент управления сетями и общим доступом \ Управление беспроводными сетями \ Удалить ).
Импортируем сохраненные профили (Файл \ Импортировать ключи из файла экспорта \ wlan \ Открыть ) и как вы видите, адаптер автоматически подключился к Wifi сети. В общем, благодаря данной программе мы можем узнать пароль, как к точке доступа, так и скопировать профили подключения!
 Портал о персональных компьютерах
Портал о персональных компьютерах