Как и было обещано на прошлой неделе, начиная с сегодняшнего дня самые нетерпеливые пользователи могут установить финальную версию обновления Windows 10 Creators Update (версия 1703). Если вы не особо хорошо знакомы с , напомним, Creators Update является третьим столь крупным обновлением этой операционной системы. Первое было выпущено в ноябре 2015 года, второе – в августе 2016 г.
11 апреля, в день официального релиза, ваш компьютер скачает обновление автоматически – при условии, что у вас включен «Центр обновления Windows» и вы не применяли никаких хитростей для блокировки автоматических обновлений. Тем не менее, поскольку Creators Update будет выпускаться поэтапно и далеко не все компьютеры попадут в первую «волну», может пройти несколько дней или даже недель, прежде чем обновление доберется до вас.
Дабы не ждать, пока 1703 появится в «Центре обновления», вы можете воспользоваться помощью официальной утилиты «Помощник по обновлению до Windows 10» (она же Update Assistant) или инструмента «Средство создания носителя» (он же Media Creation Tool). Во время установки не пострадает ни одна из установленных программ. Сохранятся и ваши личные файлы.
Чтобы выполнить обновление с помощью Update Assistant, скачайте утилиту , запустите скачанный файл и следуйте дальнейшим инструкциям на экране.
Update AssistantТаким вот способом Creators Update можно установить на машины под управлением Windows 7, 8 и предыдущих версий Windows 10, за исключением корпоративных редакций системы и не активированных копий.
Чтобы выполнить обновление с помощью Media Creation Tool, скачайте инструмент с сайта Microsoft , запустите скачанный файл и, добравшись до экрана «Что вы хотите сделать?», выберите опцию «Обновить этот компьютер сейчас», нажмите «Далее» и следуйте дальнейшим инструкциям на экране.

Если вы хотите просто скачать установочный дистрибутив Windows 10 Creators Update, тогда вместо варианта обновления отметьте опцию «Создать установочный носитель...». Нажав «Далее», выберите язык, выпуск и архитектуру, а затем укажите способ сохранения носителя – на USB-устройство или в формате ISO-файла.


В зависимости от скорости интернет-подключения и загруженности серверов Microsoft, скачивание обновления или ISO-образа может занять от нескольких минут до нескольких часов, так что наберитесь терпения.
11.04.2017 Microsoft выпустит крупное обновление Windows 10 под названием Creators Update и номером версии 1703. Оно принесёт довольно много полезных изменений. При установке столь крупных обновлений пользователь может столкнуться с некоторыми ошибками ошибки. В этой статье мы расскажем, как их исправить.
Коды ошибок
- 0x80245006
- другие.
Описание
Вы можете столкнуться с ошибками в процессе скачивания или подготовки обновления к установке.
Решение
Существует множество причин возникновения ошибок центра обновления. Это могут быть повреждения службы Windows Update, слишком большое количество временных файлов или проблемы с кольцами Windows Insider. Часто даже код ошибки не помогает найти конкретную причину неполадок, так что вам следует воспользоваться стандартными методами, чтобы исправить ошибки центра обновления Windows 10.
Если советы из указанной статьи не помогли, сделайте следующее:
- Выполните диагностику сетевого подключения. Возможно, что проблема в сетевом адаптере, а не в центре обновления. Для этого нажмите Win + S , наберите в поле поиска Определение и устранение неполадок сети и запустите соответствующую утилиту.
- Если неполадки не исправлены, воспользуйтесь программой Media Creation Tool для ручного обновления.
- Вы также можете скачать ISO-образ Windows 10 Creators Update с официального сайта Microsoft и создать загрузочную флешку с его помощью. Для обновления таким путём вставьте накопитель в устройство и запустите файл setup.exe .
Как исправить ошибки Windows 10
Описание
Если вы переустанавливали систему достаточно давно и с тех пор не проделывали какие-либо операции по исправлению проблем, тогда Windows у вас может работать некорректно.
Решение
Исправьте ошибки Windows 10 с помощью встроенных в систему механизмов.
Как исправить ошибки, связанные с нехваткой места на системном диске
Коды ошибок
- 0x80070070 – 0x50011
- 0x80070070 – 0x50012
- 0x80070070 – 0x60000
- 0x80070008
Описание
Обычно эти ошибки возникают когда на системном диске осталось слишком мало свободного пространства. Для установки крупных обновлений, вроде Windows 10 1703, часто нужно освободить около 8 ГБ.
Решение 1
Вам следует освободить место на системном диске. В статье по ссылке приведено множество способов сделать это с помощью удаления ненужных файлов и программ, а также более тонкой настройки системы.
Решение 2
На устройствах с небольшим объёмом памяти, вроде планшетов с накопителем 16 ГБ, освободить достаточное количество пространства невозможно. Однако существует способ уменьшить требования к системному диску с 8 ГБ до около 3 ГБ.
- Загрузите ISO-образ Windows 10 Creators Update с официального сайта Microsoft.
- Вставьте эту флешку в устройство, которое необходимо обновить.
- Вставьте в компьютер ещё одну флешку или SD-карту с не менее 10 ГБ свободного пространства. Желательно, чтобы на ней вовсе не было файлов.
- Запустите файл setup.exe на загрузочном накопителе.
- В окне Windows требуется больше места нажмите на надпись Выберите другой диск или подключите внешний диск, на котором свободно не менее 10.0 ГБ пространства и укажите установленную ранее флешку.
Программа начнёт обновление. Её временные файлы будут размещены на указанной вами флешке или SD-карте.
Как исправить ошибки, связанные с повреждёнными файлами обновления
Коды ошибок
- 0x80073712
- 0x80190001
Описание
Центр обновления Windows 10 скачивает файлы Creators Update довольно долго, и некоторые из них могут быть повреждены другими процессами. Из-за этого подготовка к установке обновления или сам процесс обновления будут прерваны.
Решение
- Очистите папку центра обновления.
- Пройдите в и запустите установку обновления заново. Вы можете также воспользоваться программой Media Creation Tool.
Как исправить ошибки, связанные с загрузкой обновления
Коды ошибок
- 0x800F0922
- 0xc1900104
Описание
Эти коды ошибок могут возникать по двум причинам:
- Устройство не может подключиться к серверам Windows Update.
- У вас возникли проблемы с зарезервированным системой пространством на жёстком диске.
Решение
Решения для каждой причины индивидуальны.
Проблема с подключением к Windows Update
- Убедитесь, что вы не используете VPN или прокси-сервер. Временно отключите их для скачивания обновления Windows 10.
- Воспользуйтесь другим подключением к интернету, если это возможно.
- Подождите около суток и попробуйте снова. На Windows 10 работает более 400 миллионов устройств, поэтому сервера Windows Update могут быть перегружены. Возможны также временные проблемы с доступом к сервисам Microsoft. Эти неполадки обычно исправляются инженерами Microsoft в течение нескольких часов.
- Скачайте ISO-образ Windows 10 1703 с официального сайта Microsoft, создайте загрузочную флешку Windows 10 с помощью этого образа и запустите на ней файл setup.exe для обновления в ручном режиме.
Проблема с зарезервированным системой пространством на жёстком диске
Это довольно серьёзная неполадка, исправить которую стандартными средствами не получится. Вы можете проверить, действительно ли ошибка возникает из-за этого.
- Нажмите Win + R , чтобы вызвать окно команд.
- Введите команду diskmgmt.msc и нажмите Enter .
- Убедитесь, что размер раздела Зарезервировано системой составляет не менее 500 МБ .
Если объём этого раздела менее 500 МБ, ошибка, скорее всего, возникает именно из-за этого. Воспользуйтесь специализированными программами, вроде Acronis, чтобы увеличить размер резервного тома до 500 МБ.
Как исправить ошибки установки, связанные с драйверами устройств
Коды ошибок
- 0xC1900101 – 0x20004
- 0xC1900101 – 0x2000c
- 0xC1900101 – 0x20017
- 0xC1900101 – 0x30018
- 0xC1900101 – 0x3000D
- 0xC1900101 – 0x4000D
- 0xC1900101 – 0x40017
Описание
Чаще всего любые ошибки, коды которых начинаются на 0xC1900101, связаны с несовместимостью драйверов или устройств с новой версией системы. Они могут возникнуть в процессе подготовки обновления к установке или самой установки. Иногда они даже вызывают BSOD (синий экран смерти).
Решение
Существует несколько решений разных уровней сложности.
Обновление драйвера
- Нажмите Win + R , чтобы вызвать окно команд.
- Введите команду devmgmt.msc и нажмите Enter .
- Найдите проблемные компоненты. Обычно они обозначены жёлтым восклицательным знаком или символом вопроса.
- Кликните по устройству правой клавишей мыши и выберите пункт Обновить драйвер . Можно кликнуть на Удалить устройство , чтобы обойти ошибку при установке обновления. В таком случае после установки новой версии Windows 10 вам следует выполнить поиск необходимого драйвера, дабы устройство работало корректно.
Если вы устанавливали драйвера вручную (например, загрузив их с сайта производителя компьютера), то вам следует проделать операции, рекомендуемые издателем ваших драйверов. Зайдите на сайт производителя ПК и проверьте, не доступны ли обновлённые драйвера. Есть смысл обратиться в техническую поддержку производителя и уточнить, совместимо ли ваше устройство с этим обновлением.
Отключение устройства
В качестве временного решения подойдёт отключение проблемного устройства.
- Отключите от компьютера флешки, колонки, наушники, принтеры и другие устройства.
- Если проблема не исправлена, отключите аудиокарту, сетевую карту или другие компоненты в BIOS. Учтите, что они могут быть несовместимы с новой версией Windows 10. В таком случае после её установки и включения этих устройств система может просто не загрузиться или само устройство не будет работать.
Исправление ошибок Windows 10
Проблема может заключаться в системе, которая некорректно работает с устройствами. Исправьте неполадки в Windows 10.
Нехватка пространства на системном диске
Эти коды ошибок могут также свидетельствовать о недостаточном объёме свободного пространства для обновления. Шаги, которые позволят обойти эту проблему, мы предлагали выше (пункт “Как исправить ошибки, связанные с нехваткой места на системном диске”).
Как исправить ошибки, связанные с несовместимостью драйверов и программ
Коды ошибок
- 0x800F0923 (несовместима программа или драйвер)
- 0xC1900208 – 0x4000C (несовместима программа)
Описание
Некоторые программы или драйвера могут быть несовместимы с новой версией системы. Из-за этого установка обновления может быть прервана.
Решение
Чаще всего проблемы возникают из-за устаревших драйверов или ПО, а также антивирусов. Более точную информацию поможет получить Media Creation Tool.
- Скачайте утилиту по ссылке выше и запустите её.
- Попробуйте обновить систему с её помощью.
- Если у вас действительно установлено несовместимое ПО или драйвера, программа должна отобразить информацию о них.
Что делать с несовместимыми драйверами
Выполните шаги, которые описаны выше в этой статье (пункт “Как исправить ошибки установки, связанные с драйверами устройств”). Если производитель вашего устройства пока не предоставил необходимые драйвера, есть смысл подождать с установкой обновления.
Что делать с несовместимыми программами
- Проверьте, не вышла ли новая версия программы. Установите её, так как разработчик мог исправить ошибки совместимости.
- Если программа не обновлялась, удалите её. Пройдите в Параметры – Система – Приложения и возможности , найдите её в списке и удалите.
- Попробуйте установить обновление ещё раз.
Как исправить ошибки, связанные с минимальными требованиями Windows 10
Коды ошибок
- 0xC1900200 – 0x20008
- 0xC1900202 – 0x20008
Описание
Подобные ошибки возникают, если ваше устройство не удовлетворяет минимальным требованиям Windows 10. Последний раз они менялись в июле 2016 года, и на данный момент являются следующими:
- Процессор: 1 ГГц и мощнее.
- Оперативная память: 2 ГБ и более, причём как для 32-битных, так и 64-битных систем.
- Накопитель: 16 ГБ и более для 32-битной системы, 20 ГБ и более для 64-битной.
- Видеокарта: с поддержкой DirectX9 и более, а также драйвера WDDM 1.0.
- Разрешение экрана: 800 х 600 и более.
Решение
Большинство минимальных требований (кроме объёма оперативной памяти) не менялись со времён Windows 7, которая вышла 9 лет назад. Если ваше устройство им не удовлетворяет, установка Windows 10 на него – довольно плохая идея. Задумайтесь о приобретении современного девайса.
Как исправить ошибки, из-за которых происходит откат до предыдущей версии
Коды ошибок
Код ошибки можно найти позже. Отображаются надписи, вроде
- Мы не смогли установить обновления.
- Ошибка установки обновлений. Откат до предыдущей версии.
Описание
Процесс установки обновления прерывается. На экране отображается какая-нибудь надпись, а механизм восстановления возвращает систему в предыдущее состояние.
Решение
Узнайте код ошибки и попытайтесь найти информацию о нём в этой статье или в других источниках.
- Пройдите в Параметры – Обновление и безопасность – Центр обновления Windows .
- Перейдите в Журнал обновлений .
- Кликните на надпись Не удалось установить под записью о неудачном обновлении, перейдите на страницу Дополнительные сведения и воспользуйтесь информацией оттуда. Если она не поможет, попробуйте использовать Media Creation Tool.
Как исправить ошибки при использовании загрузочной флешки
Описание
Иногда при использовании загрузочной флешки для обновления системы вы можете столкнуться с неполадками из-за повреждённых файлов.
Решение
Самым простым способом решить проблему является перезапись образа системы.
- Загрузите ISO-образ Windows 10 с сайта Microsoft или из других источников.
- Сделайте загрузочную флешку с помощью этого образа.
Как исправить ошибку 0xC1800103 – 0x90002 в Media Creation Tool
Код ошибки
- 0xC1800103 – 0x90002
Описание
При попытке установки обновления или создания загрузочной флешки с помощью Media Creation Tool возникает указанная ошибка.
Решение
Эта проблема уже на стороне Microsoft. Вы можете дождаться, пока она будет исправлена, либо установить обновление / создать загрузочный накопитель следующим путём:
- Скачайте ISO-образ Windows 10 Creators Update с официального сайта Microsoft или из других источников.
- Создайте загрузочную флешку с помощью этого образа.
- Если вам нужно обновиться, вставьте флешку в устройство и запустите на ней файл setup.exe .
Как исправить ошибку DynamicUpdate в Media Creation Tool
Описание
В процессе скачивания и установки обновления 1703 с помощью Media Creation Tool вы можете столкнуться с ошибкой, связанной с DynamicUpdate. Даже если вам удастся перезапустить процесс, позже она возникнет снова.
Решение
- Откройте Проводник.
- Вставьте в его адресную строку следующий путь и нажмите Enter
:
C:\$Windows.~WS\Sources\Windows\sources - Откройте программу Setupprep.exe , чтобы запустить процесс обновления.
Что делать, если Media Creation Tool зависла при скачивании обновлений
Описание
Утилита Media Creation Tool обычно пытается скачать все доступные накопительные обновления для Windows 10 1703. Иногда она при этом зависает.
Решение
- Запустите Media Creation Tool заново.
- Как только программа загрузит основное обновление системы, отключите компьютер от интернета.
- После установки Windows 10 1703 вы можете обновиться до последней сборки, пройдя в Параметры – Обновление и безопасность – Центр обновления Windows . Вы также можете загрузить и установить накопительные обновления вручную.
Что делать, если компьютер был выключен в процессе обновления
Описание
Устройство может случайно выключиться в процессе обновления, например, из-за отключения электричества.
Решение
Механизм восстановления должен восстановить предыдущее состояние Windows, и вы сможете беспрепятственно запустить обновление ещё раз.
Как исправить проблемы с активацией после установки Creators Update
Ошибка
- Windows не активирована.
Решение
Пройдите в Параметры – Обновление и безопасность – Активация . Выполните предложенные шаги – например, введите лицензионный ключ. Если у вас его нет, или предложенные шаги не помогают, при этом у вас есть лицензия, обратитесь в официальную техническую поддержку Microsoft.
Эта инструкция должна помочь вам справиться с большинством возникающих при установке Windows 10 Creators Update (1703) и будущих обновлений ошибок.
Всем привет, любители Windows 10 LTSB У меня вот тоже стоит LTSB, и вот тут весна 2017-го, приходит новая вида 1703 и я думаю, ну все, пора и мне обновиться! Но вот тут прикол, ищу я где скачать Windows 10 LTSB 1703.. ищу и ищу и чето ее нет, я вот думаю, ну наверно она еще не вышла, просто только-только появилась версия Enterprise 1703, а я уже хочу LTSB…
Время шло, через пару дней я снова поискал. И тут опять ничего не нашел, ну я думаю, что за капец такой. Начал рыть инфу, чтобы понять в чем прикол. И все понял. Дело все в том, что LTSB это оч строго стабильнячая система, а вот обновление 1703 это только выпуск новых фишек шмишек, они новые эти фишки и могут пошатнуть стабильную работу LTSB, поэтому LTSB под номером 1703 вообще не запилили. Ибо 1703 это в основном, как я понял, одни фишки шмишки и новые функции мультимедии, ну как-то так. Все это не особо нужно тем, кто сидит на LTSB. Хотя вроде в 1703 улучшен механизм обновления винды, ну что я тут могу сказать, не знаю, у меня винда обновляется нормас, поэтому думаю что пока я как-то переживу без улучшенного механизма этого, потерплю до осени
А что будет осенью, подумаете вы.. Ну как что, ребята, вы что не в теме? Я вас понимаю, я же сам не был в теме, короче осенью будет третье межгалактическое обновление винды: Windows 10 Redstone 3. Вот именно это обновление принесет на своих крыльях заветную версию LTSB, которую все мы ждем, все мы, кто ценит стабильность и отсутствие мультимедийного хлама в винде. Спасибо Майкрософтам вообще что они решили пилить LTSB, а то блин, видел я эту Энтерпрайз, там куча всякого барахла встроенного, что именуется приложениями Метро (вроде как-то так).
Вот я сейчас покажу как называется эта версия LTSB, у меня то 1607, это понятное дело, вот я зажимаю кнопки Win + R и вставляю туда данную команду:
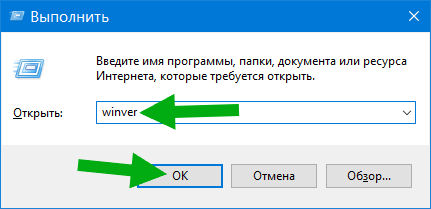
Нажал ОК, отобразилось окно где написана что у меня за винда:
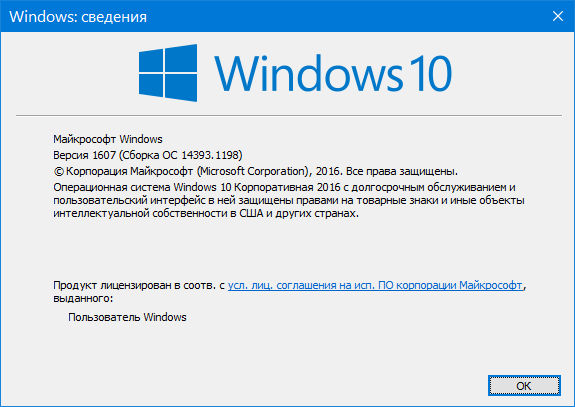
Видите что там написано? LTSB это винда с долгосрочным обслуживанием! У обычной винды, ну которая не LTSB, то там вроде не написано что она с долгосрочным обслуживанием, ну вроде не написано! Вот нашел картинку как написано если не LTSB версия стоит:

Ну вот такие дела ребята, теперь я думаю что вопросы по поводу Windows 10 LTSB 1703 2017 отпали полностью. Нет смысла ее искать, ее тупо нет и не было, увы Да, умельцы запилили подобие Windows 10 LTSB 1703 2017, но поверьте это не более чем просто обычная версия десятки, просто они ее урезали и многое че там выкинули, но вот будет ли работать такая винда стабильно? Тут никто не может дать ответ, те кто ее сделали, то они понятное дело скажут что винда стабильная и все такое..
Уже больше недели доступно для загрузки очередное крупное обновление для новейшей операционной системы от Microsoft. Хочу рассказать о наиболее важных на мой взгляд изменениях и полезностях которые оно принесло для пользователей.
Сразу хочу сказать, что через средства автоматического обновления Windows оно будет доступно не всем сразу. Разработчики раздают его «дозировано», и у меня только 2 из 3-х ПК получили его в первый же день после официального релиза. Поэтому тут если кому не терпится, вариант качать образ с версией 1703 и ставить с чистого листа, или проводить обновление ОС в штатном режиме с этого образа, потом не забыть удалить штатными средствами очистки системы, предыдущую версию, т.к она занимать будет порядка 25Гб на системном диске.
Обновление Creators («обновление для дизайнеров» или «творческое обновление») неспроста получило свое название. Новая версия операционной системы предоставляет возможность каждому окунуться в мир трехмерных технологий, создавая и делясь 3D-моделями с сообществом пользователей.
Обновление включает в себя новый графический редактор Paint 3D, благодаря которому вы можете с легкостью создавать объемные объекты и преобразовывать 2D-объекты в 3D. Кроме того, приложение открывает доступ к регулярно пополняемой онлайн-галерее готовых трехмерных моделей, которые можно изменять так, как вам вздумается.
Windows 10 Creators Update поддерживает платформу Windows Mixed Reality (ранее называлась Windows Holographic), которая при наличии у вас специального шлема позволит вам погрузиться в миры виртуальной и смешанной реальности.
Первые устройства с поддержкой Mixed Reality будут выпущены компаниями Asus, Acer, Dell, HP и Lenovo. Согласно информации от Microsoft, более 20 000 приложений и игр в Магазине Windows уже поддерживают смешанную реальность.
Существенно переработан и действительно улучшен встроенный браузер Microsoft Edge. Но что-то мне подсказывает что из нашего сообщества его пользуют мало людей, то не буду останавливаться на этом. Полно уже материалов в сети, поэтому кому интересно, найдете сами:)
В Creators Update панель мониторинга «Защитника Windows» была переименована в «Центр безопасности Защитника Windows» и переведена на универсальную платформу приложений.
«Центр безопасности Защитника Windows» – новое место для контроля над защитой от угроз, работоспособностью компьютера, брандмауэром и безопасностью сети, а также семейными параметрами. В состав нового Windows Defender вошла даже утилита «Начать заново», обеспечивающая облегченный процесс переустановки системы.

Меню «Пуск»
Разработчики Microsoft продолжают улучшать меню «Пуск». В новой версии операционной системы в параметрах персонализации появился новый тумблер, позволяющий скрыть список приложений в «Пуске».
![]() Когда список приложений скрыт, в меню отображаются две дополнительные кнопки для переключения между закрепленными плитками и списком установленных программ.
Когда список приложений скрыт, в меню отображаются две дополнительные кнопки для переключения между закрепленными плитками и списком установленных программ.

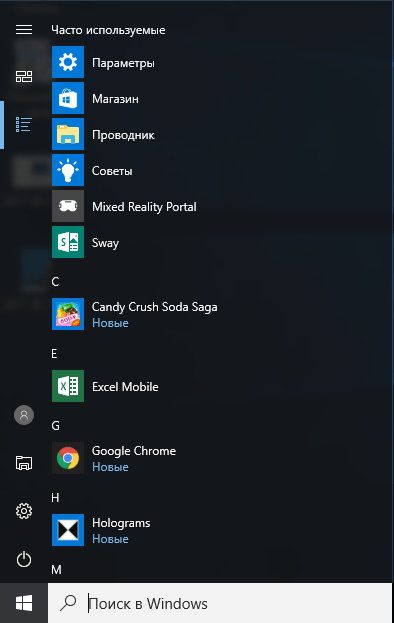 Кроме того, теперь в «Пуске» можно дополнительно оптимизировать пространство, разложив плитки и ярлыки по папкам. Создаются папки как в Windows 10 Mobile: берем одну плитку (или ярлык) и перетаскиваем ее поверх другой плитки (или ярлыка).
Кроме того, теперь в «Пуске» можно дополнительно оптимизировать пространство, разложив плитки и ярлыки по папкам. Создаются папки как в Windows 10 Mobile: берем одну плитку (или ярлык) и перетаскиваем ее поверх другой плитки (или ярлыка).
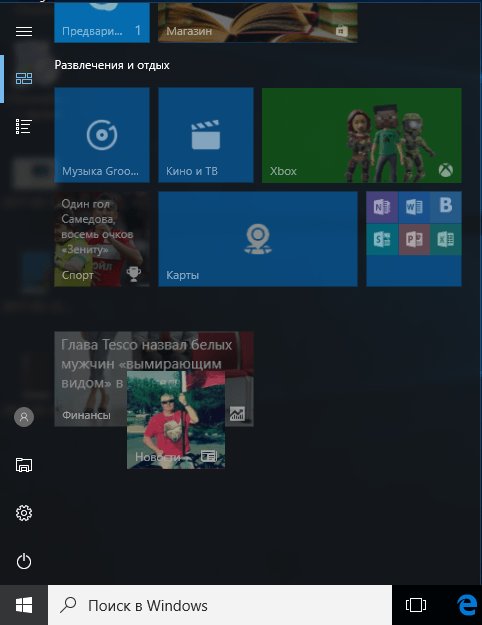
Управление темами и настройка цвета
На сегодняшний день официальная галерея тем Microsoft включает в себя более 300 пакетов оформления разной тематики. До недавнего времени скачивание и установка официальных тем выполнялась в основном через раздел персонализации в классической панели управления, начиная же с Windows 10 Creators Update выбрать и установить тему можно из Магазина, воспользовавшись универсальным приложением «Параметры».
Откройте «Параметры», зайдите в раздел «Персонализация» и переключитесь в категорию «Темы». Прокрутив мышкой список доступных опций, найдите ссылку «Другие темы в Магазине» и нажмите ее.
 У вас откроется Магазин Windows, а вернее его раздел «Windows Themes», где вы сможете выбрать и установить любую тему совершенно бесплатно. Устанавливаются «магазинные» темы подобно приложениям на универсальной основе в папку C:\Program Files\WindowsApps.
У вас откроется Магазин Windows, а вернее его раздел «Windows Themes», где вы сможете выбрать и установить любую тему совершенно бесплатно. Устанавливаются «магазинные» темы подобно приложениям на универсальной основе в папку C:\Program Files\WindowsApps.
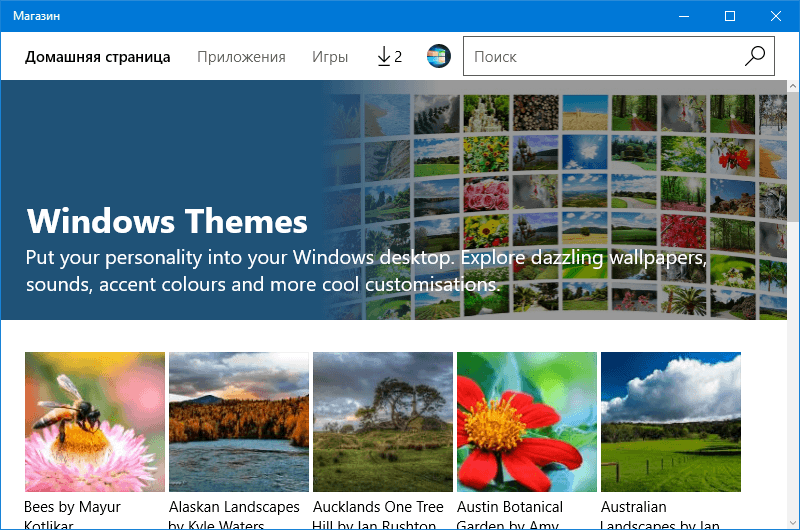 Учтите, для того чтобы иметь возможность устанавливать темы из Магазина, ваша копия Windows 10 должна быть активирована.
Учтите, для того чтобы иметь возможность устанавливать темы из Магазина, ваша копия Windows 10 должна быть активирована.
Night Light
Night Light (или «Ночной свет») – так называется реализация ночного режима в исполнении Microsoft. Напомним, эта функция делает цветовой спектр дисплея «теплым» в темное время суток.
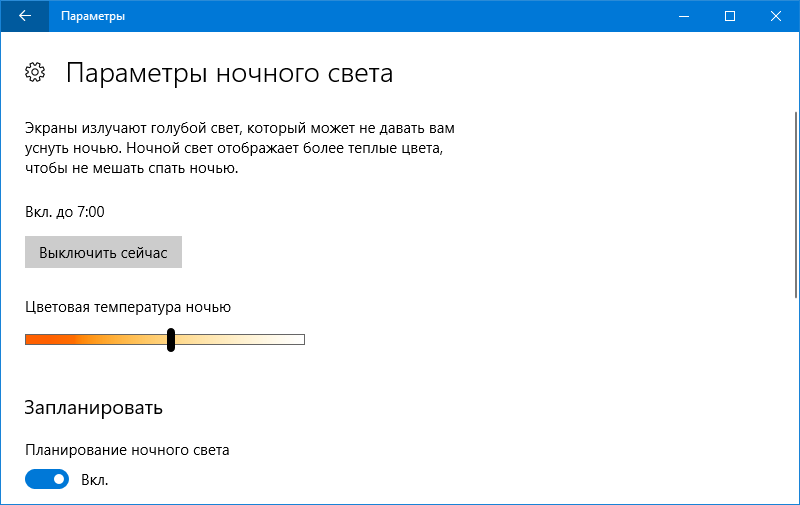 Очень приятная фишка, которая действительно делает более комфортной работу для глаз, если за ПК вы проводите большую часть своего времени.
Очень приятная фишка, которая действительно делает более комфортной работу для глаз, если за ПК вы проводите большую часть своего времени.
Режим игры, трансляция игрового процесса, настройки Game bar
Любителям электронных развлечений обновление предложит функцию «Режим игры», призванную привлечь к Windows 10 внимание геймеров, которые ни в какую не хотят уходить с предыдущих версий операционной системы.
Как утверждает Microsoft, игровой режим оптимизирует системные ресурсы, обеспечивая более высокую среднюю частоту кадров в играх. Данный режим включается в настройках меню игры (Game bar), которое вызывается нажатием клавиш Windows + G. При последующих запусках игры Game mode будет активироваться автоматически, но для некоторых игр он включен по умолчанию.

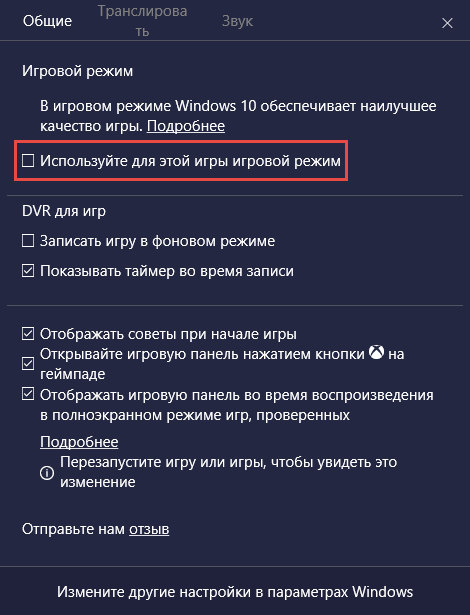 Другой новой функцией для геймеров в Creators Update является интерактивная трансляция игровых сессий на основе технологий принадлежащей Microsoft компании Beam. Функция трансляции использует новый протокол потоковой передачи FTL, который обеспечивает практически нулевую задержку.
Другой новой функцией для геймеров в Creators Update является интерактивная трансляция игровых сессий на основе технологий принадлежащей Microsoft компании Beam. Функция трансляции использует новый протокол потоковой передачи FTL, который обеспечивает практически нулевую задержку.
 Наряду с новыми возможностями для геймеров в меню параметров Windows 10 появился новый раздел «Игры», содержащий настройки меню игры, GameDVR для игр, трансляции и режима игры. В этом разделе помимо всего прочего можно переназначить стандартные горячие клавиши для функций игрового меню, выбрать качество звука и видеозахвата при записи видео в играх, настроить параметры показа игр во время трансляции и отключить использование режима игры во всех играх.
Наряду с новыми возможностями для геймеров в меню параметров Windows 10 появился новый раздел «Игры», содержащий настройки меню игры, GameDVR для игр, трансляции и режима игры. В этом разделе помимо всего прочего можно переназначить стандартные горячие клавиши для функций игрового меню, выбрать качество звука и видеозахвата при записи видео в играх, настроить параметры показа игр во время трансляции и отключить использование режима игры во всех играх.
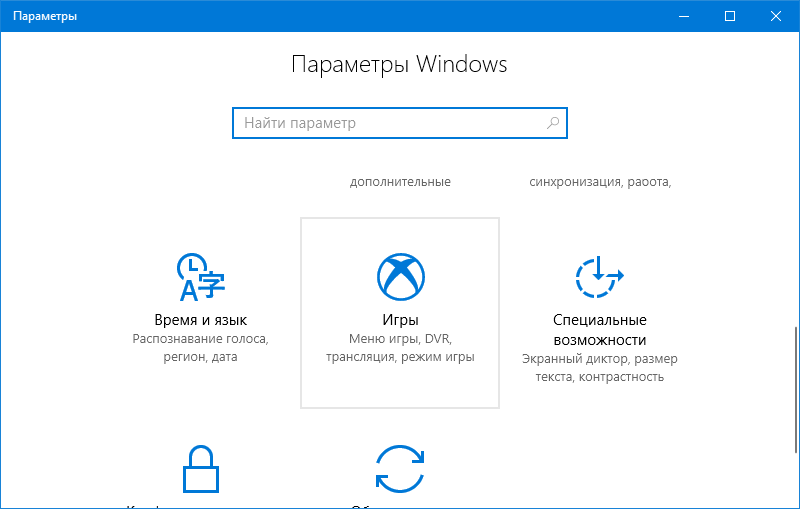
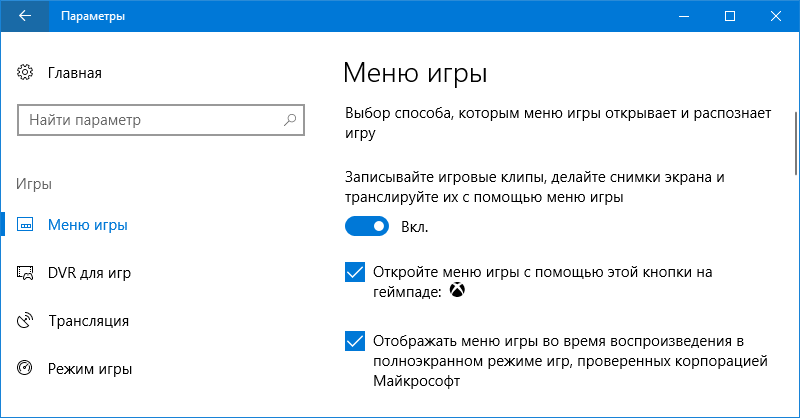
Видеоигры – приложения с интенсивным использованием системных ресурсов. Производительность компьютерных игр измеряется в FPS – количество кадров, которое компьютер может обработать за одну секунду. Чем выше показатель FPS, тем плавнее изображение и приятнее процесс игры. Фреймрейт 60 FPS считается эталоном и достаточным для большинства игроков.
Если производительность компьютера невелика, в большинстве современных игр частота смены кадров будет очень низкой. А если во время игры запустится какой-нибудь ресурсоемкий системный процесс, FPS может просесть еще больше и игра станет совсем «неиграбельной». Режим игры направлен на то, чтобы не допустить этого – он приручает фоновые процессы и стабилизирует среднюю частоту кадров.
Суть игрового режима заключается в распределении ресурсов системы таким образом, чтобы львиная их доля выделялась не фоновым процессам, а именно игре. Пока что вроде ничего нового, ведь программы для оптимизации игрового процесса существуют давно. Razer Game Booster – один из множества примеров. Тем не менее, режим игры, хотя и работает по тому же принципу, обещает быть лучше своих аналогов, поскольку реализован на уровне системы.
По утверждению Microsoft, при включении Game Mode на игру направляется еще больше ресурсов видеокарты, однако наибольшее влияние режим игры все же оказывает на центральный процессор. Если компьютер, к примеру, оснащен процессором с восемью ядрами, то шесть из них, если потребуется, могут быть задействованы под нужды игры. При этом два ядра будут оставаться в распоряжении операционной системы. Но в то же время, если система определит, что отданные игре ресурсы все-таки необходимы для работы фоновых задач, то они будут им предоставлены.
Данный режим не ограничивается играми, загружаемыми из Магазина Windows, и работает с игровыми приложениями из других источников – Steam, GOG.com и т.д. Кроме того, Microsoft обещает, что это только начало и Game Mode будет развиваться дальше: с каждым крупным обновлением Windows 10 будет получать новую версию игрового режима.
Dynamic Lock
Обновление Creators Update пополнило арсенал штатных возможностей операционной системы новой интеллектуальной функцией блокировки компьютера. Благодаря динамической блокировке ПК с Windows 10 может блокироваться автоматически, когда пользователя нет поблизости. Отсутствие пользователя определяется с помощью его телефона (или другого гаджета), подключенного к ПК через Bluetooth. Если компьютер не может обнаружить телефон, операционная система самостоятельно отключит экран и заблокирует ПК через 30 секунд.
Если вы установили Windows 10 версии 1703 «Creators Update» поверх предыдущей версии Windows, вы могли заметить, что свободное дисковое пространство на вашем диске значительно сократилось. Вы можете освободить «занятое» место и получить до 40 гигабайт.
Освобождение дискового пространства после обновления Windows 10 до версии 1703

Когда вы выполняете обновление на месте с предыдущей версии Windows, Windows 10 экономит много файлов из ранее установленной операционной системы во время обновления и заполняет ваш жесткий диск файлами, которые могут вам никогда не понадобиться, если ваше обновление будет успешным. Причина, по которой программа установки сохраняет эти файлы, заключается в том, что, если что-то пойдет не так во время установки, можно безопасно откатиться к более ранней версии Windows. Однако если обновление прошло успешно, и у вас все работает отлично, то нет необходимости хранить эти файлы. Вы можете исправить все неиспользуемое дисковое пространство, следуя этим простым инструкциям.
Чтобы освободить место после обновления ОС до Windows 10, выполните следующие действия:
Нажмите сочетание клавиш Win + R на клавиатуре, чтобы открыть диалоговое окно «Выполнить».
Совет. Смотрите полный список всех сочетаний клавиш Windows с помощью клавиш Win.
Введите в поле «Выполнить» следующее:

- Выберите системный диск:

- Нажмите кнопку «Очистить системные файлы», чтобы переключить инструмент очистки диска в расширенный режим.
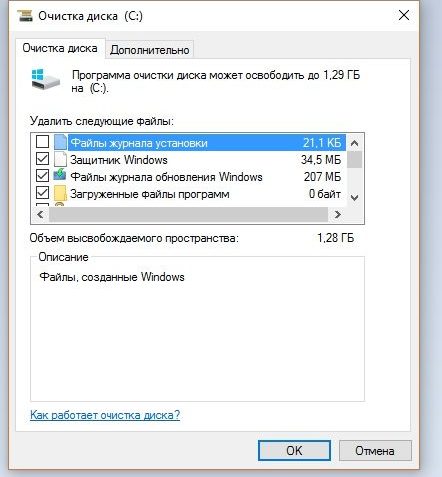
- Найдите и проверьте предыдущую установку (ы) Windows.
- Нажмите «ОК», и все готово.
Совет. Возможно, вам будет интересно узнать больше об особенностях и настройках приложений Windows. Для этого просто подпишитесь на нашу рассылку. Кстати мы уже писали о том, .
Вот и все. Вы можете увидеть, как легко освободить место на диске, которое излишне потреблялось после обновления до Windows 10 Creators Update.
Если у вас остались какие-то вопросы по теме «Освобождение дискового пространства после обновления Windows 10 до версии 1703 », то можете писать про них в форму комментариев на нашем сайте. Постарайтесь как можно подробнее описать свой вопрос.
Предлагайте свои вопросы в специальной теме «Вопросы». Также, обязательно добавляйтесь в наши официальные группы в Google+, Twitter, VK, и конечно же Facebook. Давайте построим сообщество где каждый может, помочь.
 Портал о персональных компьютерах
Портал о персональных компьютерах