Иногда возникает необходимость узнать, как запросить разрешение администратора на удаление папки. Это происходит потому, что при попытках удалить или изменить какую-то папку или файл появляется ошибка.
В ней сказано, что «Вам необходимо разрешение на выполнение данной операции» , а запросить его можно у администратора или у группы таковых.
Соответственно, с этой папкой или файлом ничего невозможно сделать. Поэтому есть смысл разобраться в том, что это за ошибка и как от нее можно избавиться .
Стандартный способ
Операционная система Windows позволяет избавиться от данной ошибки собственными средствами. Решение проблемы состоит из двух шагов – сначала необходимо стать владельцем папки, а потом дать самому себе нужные права.
Эмулятор Андроид на ПК Windows на русском: обзор 5 лучших программ
В некоторых случаях помогает только первый шаг. В общем, в случае проблем с отсутствием прав следует выполнить следующие простые шаги:
1. На той папке, которая не хочет удаляться и с ней невозможно выполнить другие операции, нажмите правой кнопкой мыши. В выпадающем меню нажмите на пункт «Свойства» .
2. В свойствах перейдите на вкладку «Безопасность» (это вверху). Дальше нажмите на кнопку «Дополнительно» . Как видим, в данном окне есть только два пользователя – система и «Администраторы» . А мы работаем из-под другого пользователя (Lenovo/Admin, в Вашем случае пользователь будет иметь другое имя), поэтому неудивительно, что прав на изменение свойств у нас нет. По этой же причине мы не можем удалить или сделать еще что-то с данной папкой.
Рис. 1. Окно свойств папки
3. После этого необходимо нажать на кнопку изменения владельца. В Windows 7 для этого есть специальная вкладка сверху, а в 8.1 и 10 возле надписи «Владелец» есть пункт «Изменить» .
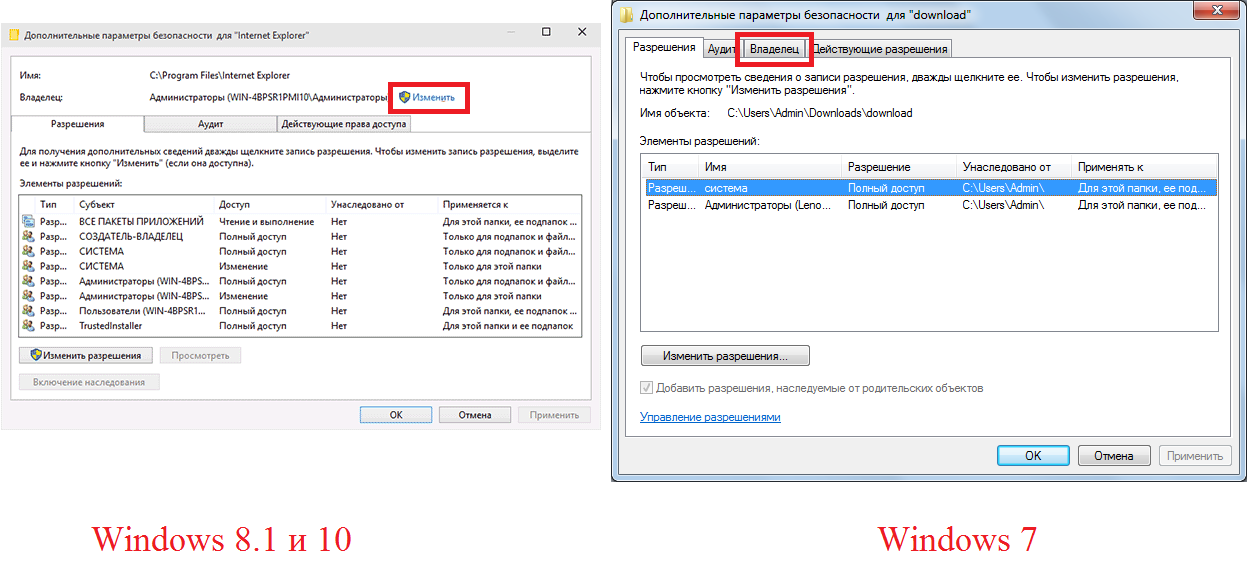
Рис. 2. Окна дополнительных свойств папки в Windows 8,1, 10 и 7
4. В седьмой версии в следующем окне нужно будет также нажать на кнопку «Изменить» . А в следующем окне нужно будет нажать на кнопку «Другие пользователи или группы…» . После этого произойдет перенаправление на окно выбора пользователя. В более новых версиях перенаправление происходит сразу же.
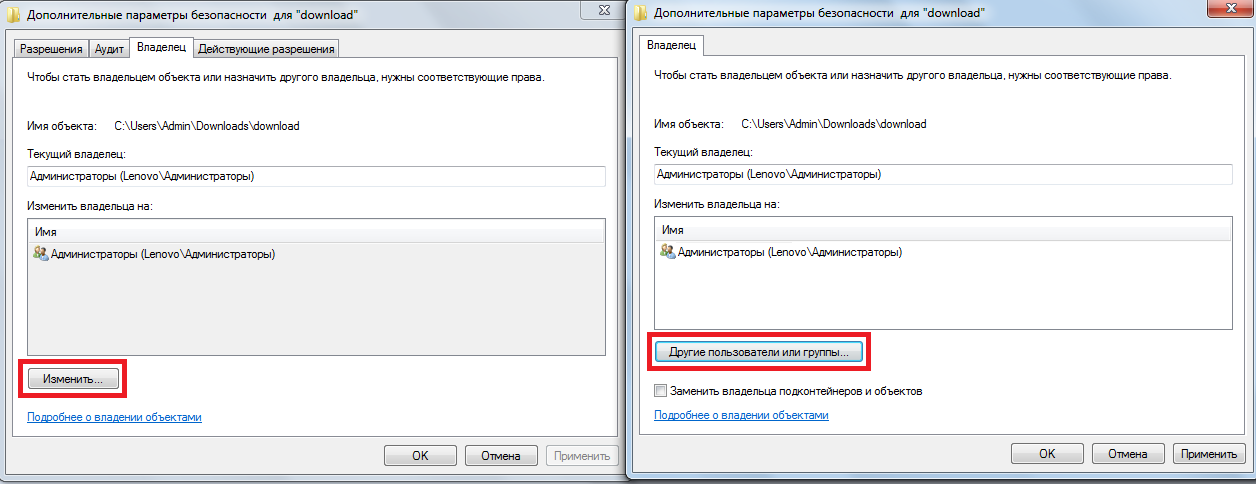
Рис. 3. Доступ к окну выбора пользователей в Windows 7
5. В следующем окне нажмите на кнопку «Дополнительно…» (внизу). Дальше кликните на «Поиск» . Система найдет абсолютно всех пользователей, которые когда-либо работали в данной операционной системе. Найдите там того, из-под которого Вы работаете, выберете его и нажмите «ОК» .
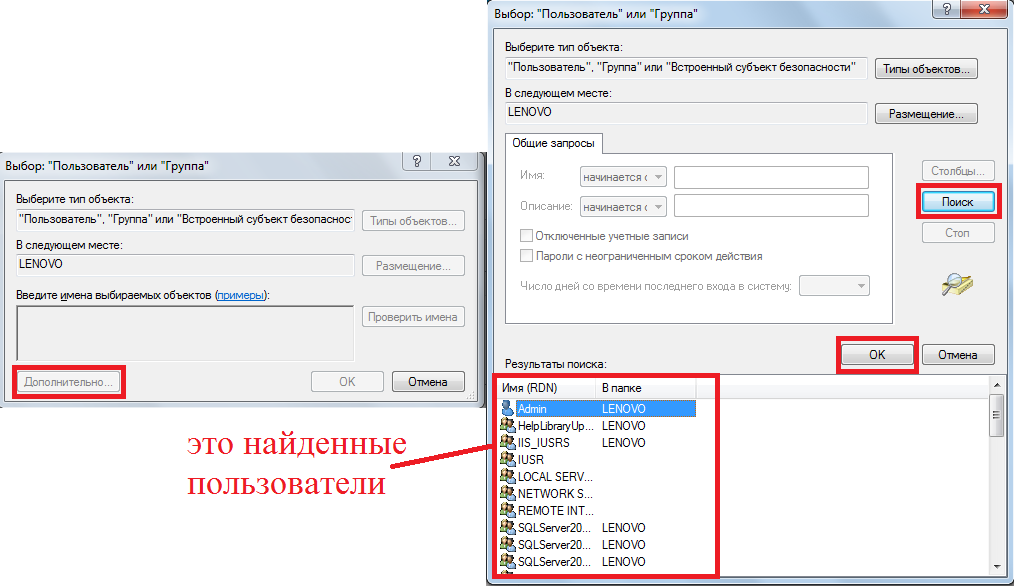
Рис. 4. Окна выбора пользователя
6. Теперь в первом окне выбора пользователя (на рисунке 5 слева) выбранный юзер появится в списке. Нажмите «ОК» , чтобы продолжить. В следующем окне выберете добавленного только что пользователя (как говорилось выше, в нашем примере это Lenovo/Admin) и нажмите кнопку «Применить» в правом нижнем углу. Появится сообщение, в котором будет сказано, что для дальнейших изменений следует закрыть свойства и открыть их заново. Поэтому закрываем все, что открыли ранее.
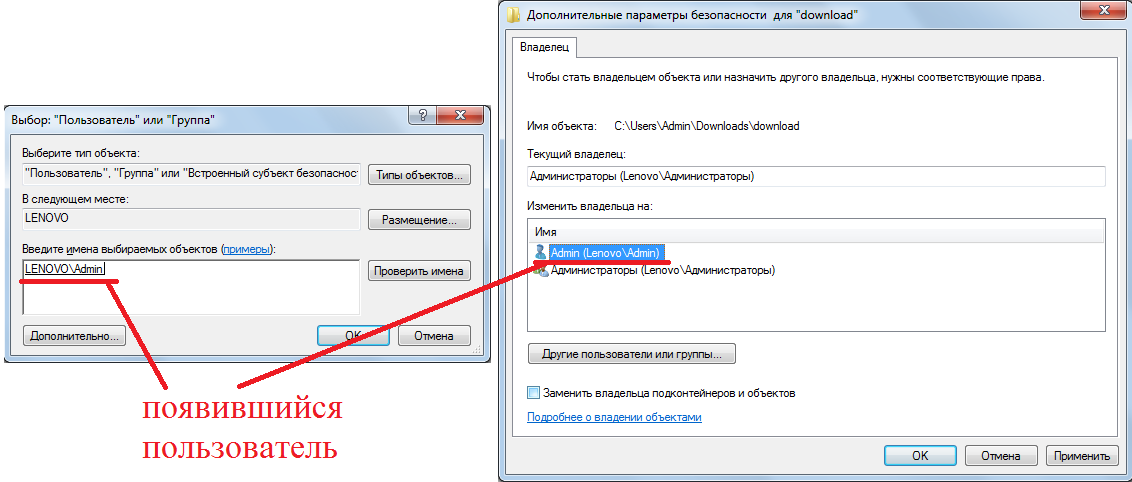
Рис. 5. Появившийся пользователь в окнах выбора пользователя
7. Вполне возможно, что уже после этих действий станет возможным удаление папки, для которой ранее это было невозможно. Если это не так, снова откройте свойства и перейдите на вкладку «Безопасность» . Под блоком «Группы и пользователи» нажмите на кнопку «Изменить…» . В следующем окне, в блоке с таким же названием кликните на пользователя, которого добавили ранее.
8. Дальше в блоке «Разрешения для группы “[имя добавленного на прошлых шагах пользователя]”» (в нашем случае это «Разрешения для группы “Admin”» ) обратите внимание на галочки. Там все должно быть так, как показано на рисунке 7 (справа) – под надписью «Разрешить» стоят все отметки, а под надписью «Запретить» нет никаких. Чтобы использовать эти изменения, нажмите на кнопку «Применить» , затем «ОК» и закройте все окна.
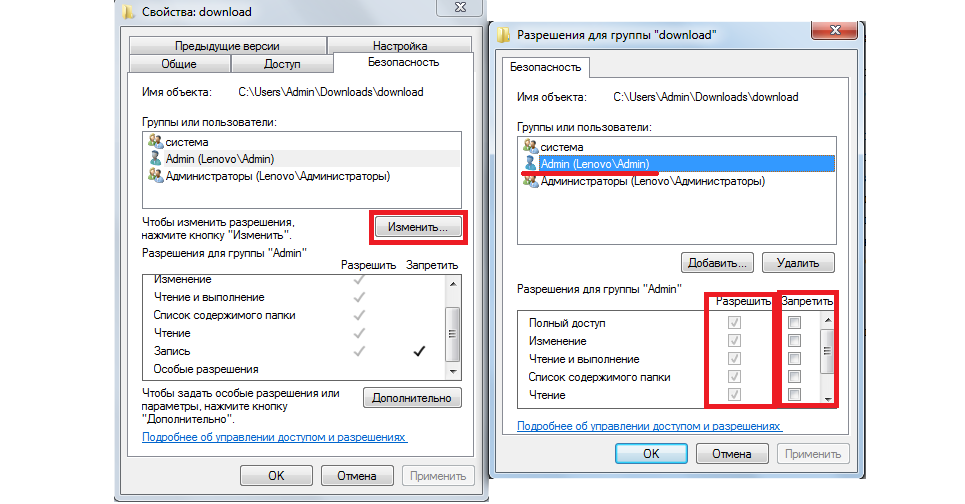
Рис. 6. Окна свойств и разрешений для определенных пользователей
Вот теперь все должно заработать так, как нужно – папка будет удаляться, ее можно будет изменять и так далее.
Стоит сказать, что вполне возможно, у Вас не получится выполнить шаг 8 предыдущего списка из-за того, что в открытом окне ничего невозможно будет изменить. Тогда придется обходить это окно и давать пользователю разрешения в другом. В данном случае нужно сделать вот что:
1. На вкладке «Безопасность» свойств папки нажмите на кнопку «Дополнительно» .
В следующем окне в блоке «Элементы разрешений» выберете добавленного юзера и нажмите на кнопку «Изменить разрешения…» .
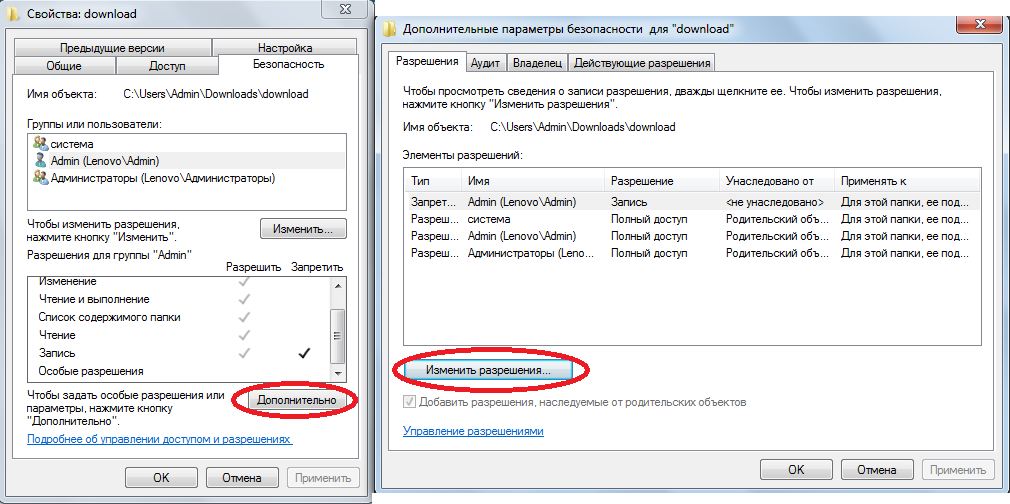
Рис. 7. Окно изменения разрешений
2. В следующем окне сделайте то же самое – выберете пользователя и нажмите на кнопку «Изменить…» . Теперь откроется окно элементов разрешений. Там сделайте то же самое, что и в шаге прошлого списка. В Windows 10 это окно будет выглядеть несколько иначе, чем в Windows 7 . Там в нижнем блоке просто нужно будет поставить галочки везде, а возле надписи «Тип» выбрать вариант «Разрешить» .
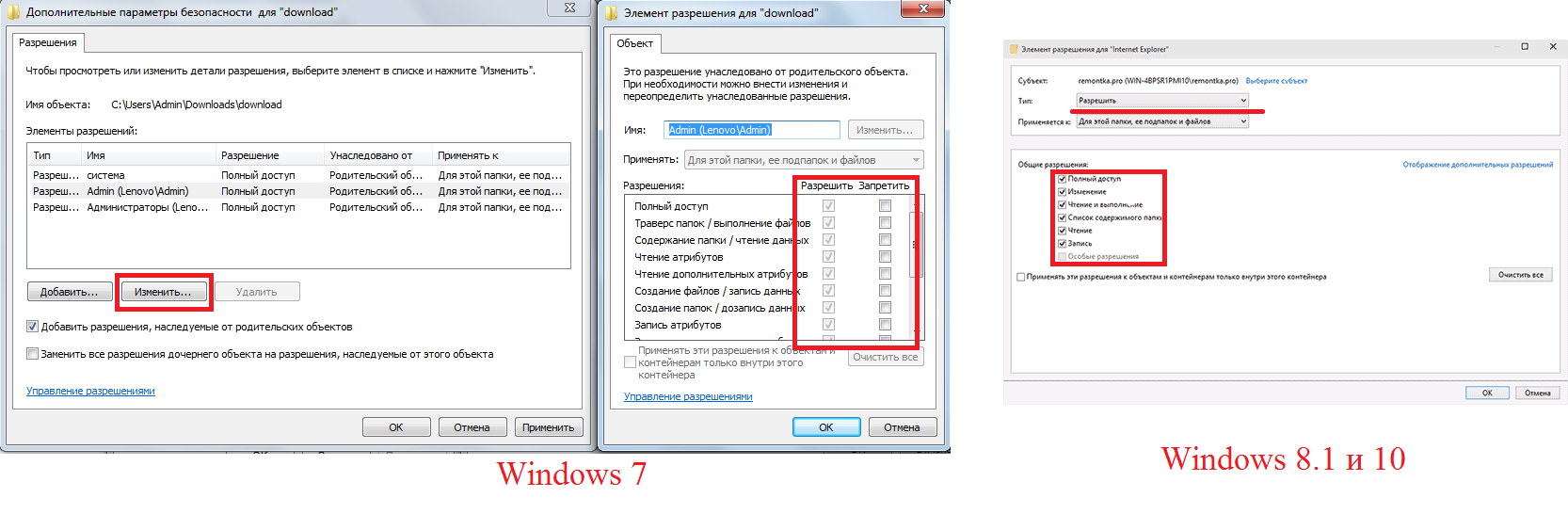
Рис. 8. Окно элементов разрешений для выбранной папки
Скорее всего, после этого все заработает. Если нет, нужно будет воспользоваться дополнительным программным обеспечением.
Unlocker
Очень удобная и небольшая программа под названием Unlocker позволяет удалить, переименовать и перемещать файлы и папки, которые не удаляются никаким другим способом. В большинстве случаев эта утилита позволяет обходить всевозможные запреты системы. Чтобы ею воспользоваться, необходимо сделать следующее:
- Скачайте и установите Unlocker (вот ссылка на официальный сайт).
- На той папке, с которой ничего невозможно сделать, нажмите правой кнопкой мыши. В выпадающем меню выберете вариант «Unlocker» .
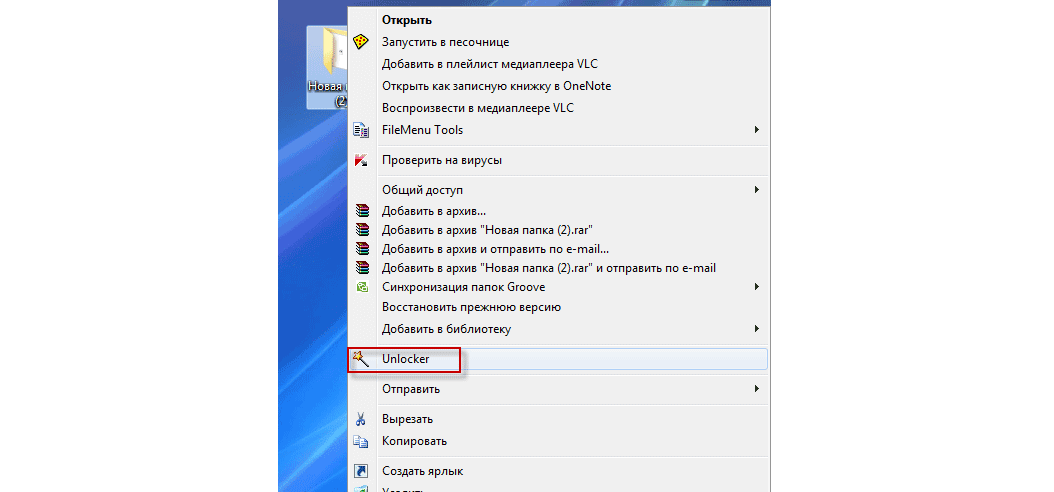
Рис. 9. Вариант «Unlocker» в выпадающем меню на папке, которая не поддается редактированию
- Дальше возможно два варианта открытия окна Unlocker. Первое (которое показано справа на рисунке 11) откроется в том случае, если с данной папкой на данный момент работают какие-то два процесса. А второе – если один. В первом случае можно попробовать нажать на кнопку «Разблокировать», затем закрыть программу и попробовать снова сделать с папкой то, что Вы пытались сделать раньше. Если не поможет, нажмите на кнопку «Разблокировать все» и сделайте то же самое. В конце концов, нажмите на надпись «Нет действия» слева внизу и выберете то действие, которое хотите выполнить – удалить, переместить или переименовать. А во втором случае будет доступно только поле выбора вариантов действий, поэтому Вам останется только нажать на надпись «Нет действия» и выбрать действие.
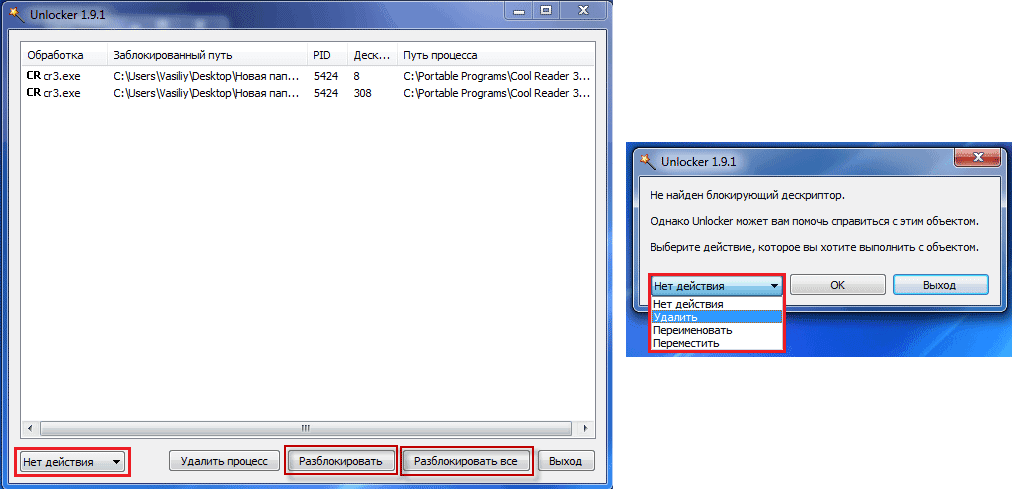
Рис. 10. Два варианта открытия программы Unlocker
Входим под администратором
В конце концов можно зайти не из-под того пользователя, которым Вы пользуетесь обычно, а из-под администратора. Тогда Вы автоматически получите те права, которых сейчас якобы нет. Чтобы это сделать, следует выполнить несколько простых шагов:
- Открыть меню «Пуск» и на пункте «Компьютер» нажать правой кнопкой мыши. Выбрать пункт «Управление» .
- На панели слева последователь перейти в такие разделы: «Управление компьютером (Локальным)» , , затем «Служебные программы» , «Локальные пользователи и группы» и, наконец, «Пользователи» .
- На пользователе «Администратор» нажмите правой кнопкой мыши и нажмите на пункт «Свойства» .
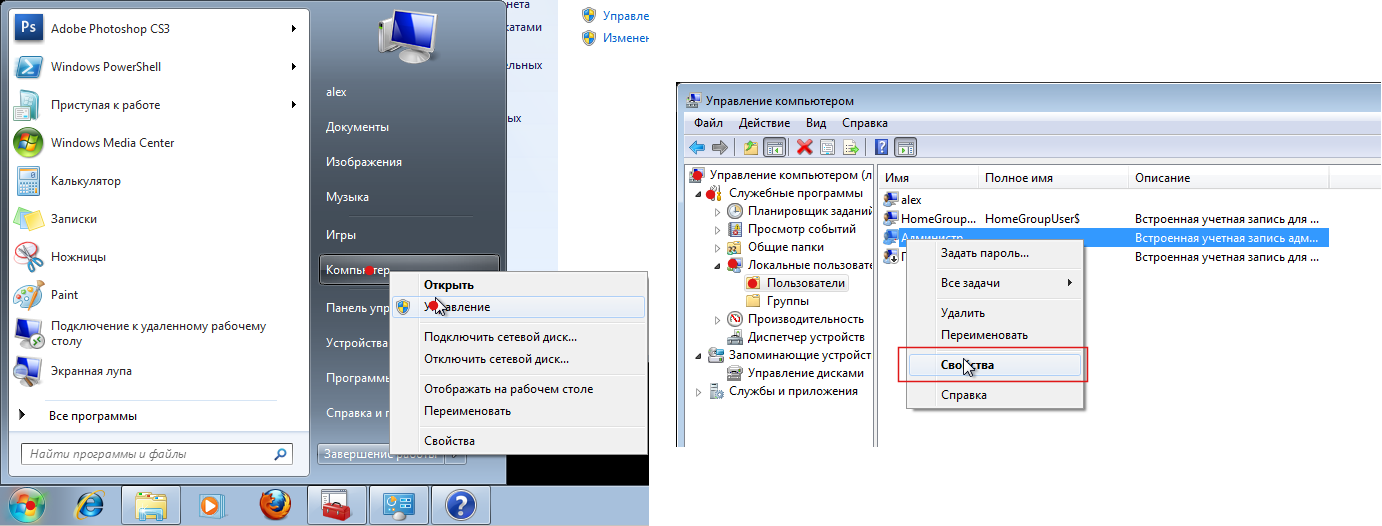
Рис. 11. Переход к управлению пользователями
- Снимите галочку с пункта «Отключить учетную запись» . Нажмите «ОК» и закройте все окна.
- Теперь откройте меню «Пуск» , затем на стрелку возле кнопки завершения работы и в выпадающем меню выберете «Сменить пользователя» .
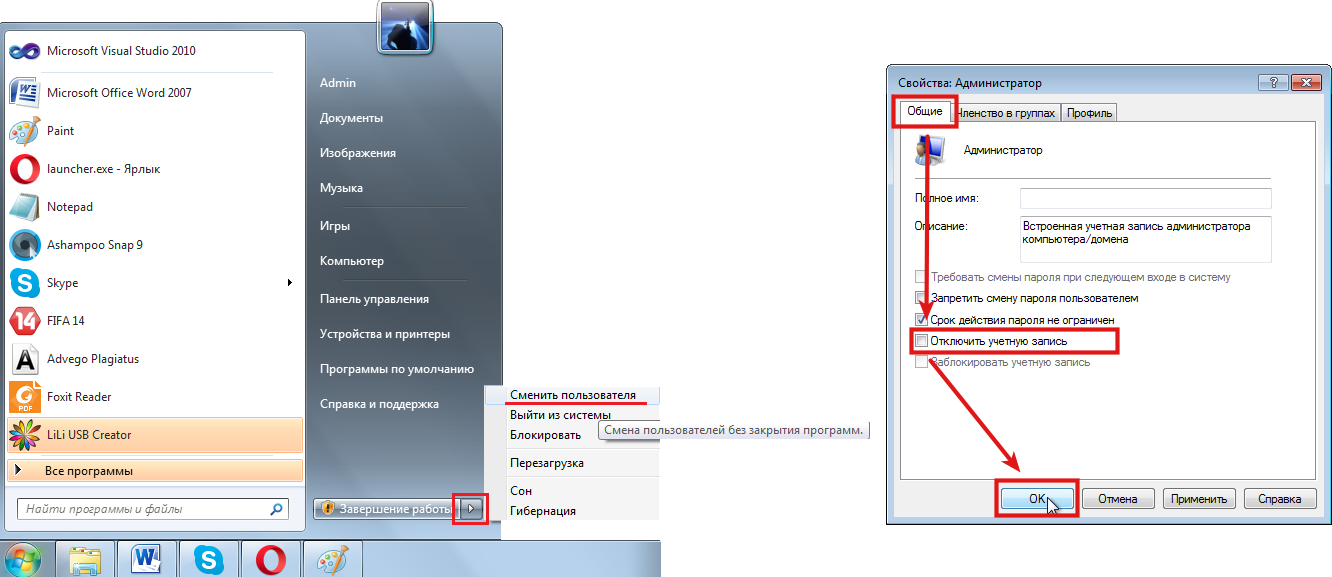
Рис. 12. Окно свойств пользователя и кнопка смены юзера
- Дальше можно будет легко выбрать администратора и выполнить с нужной папкой или файлом все действия.
В Windows 8.1 и 10 все происходит несколько иначе , но все действия практически те же.
Если и это не поможет, попробуйте войти через безопасный режим и выполнить все действия с нужной папкой или файлом. Как это сделать, показано в видео ниже.
ПоделитьсяВсем привет сегодня расскажу как решается ошибка Запросите разрешение от Администраторы при удалении папки в Windows. Если при попытке переместить, переименовать или удалить папку или файл, вы видите сообщение о том, что необходимо разрешение на выполнение этой операции, «Запросите разрешение от Администраторы на изменение этого файла или папки» (несмотря на то, что вы и так являетесь администратором на компьютере), то ниже - пошаговая инструкция, в которой показано, как запросить это разрешение на удаление папки или выполнение других необходимых действий над элементом файловой системы.
Заранее предупрежу, что во многих случаях, ошибка доступа к файлу или папке с необходимостью запросить разрешение от «Администраторы», связана с тем, что вы пытаетесь удалить какой-то важный элемент системы. Так что будьте внимательны и осторожны. Руководство подойдет для всех последних версий ОС - Windows 7, Windows 8.1 и Windows 10.
На самом деле, запрашивать какое-либо разрешение, чтобы изменить или удалить папку нам не потребуется: вместо этого мы сделаем так, чтобы пользователь «стал главным и решал, что ему делать» с указанной папкой.
Это выполняется в два шага - первый: стать владельцем папки или файла и второй -предоставить себе необходимые права доступа (полные).
Изменение владельца
Кликните правой кнопкой мыши по проблемной папки или файлу, выберите пункт Свойства
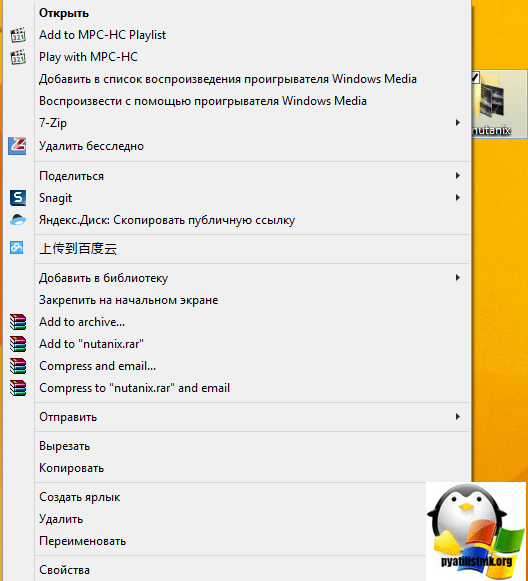
а затем перейдите на вкладку Безопасность . В этой вкладке нажмите кнопку Дополнительно .
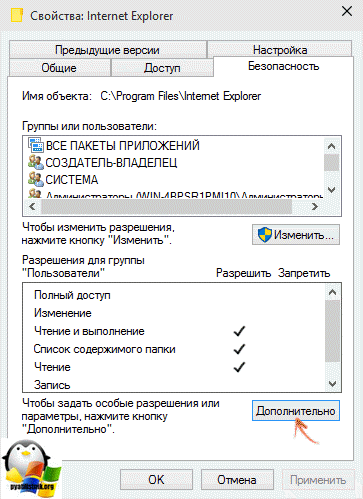
Обратите внимание на пункт Владелец в дополнительных параметрах безопасности папки, там будет указано Администраторы . Нажмите кнопку Изменить .
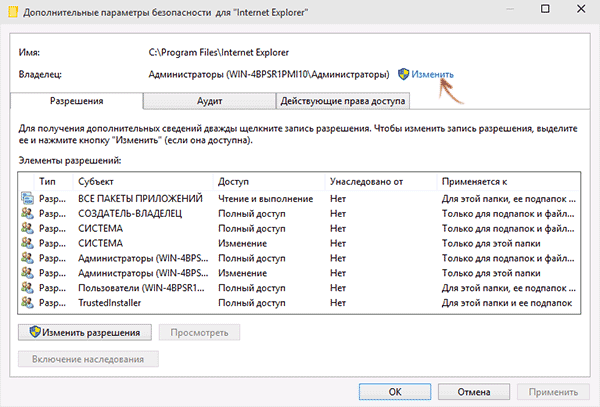
В следующем окне (Выбор Пользователь или Группа) нажмите кнопку Дополнительно .
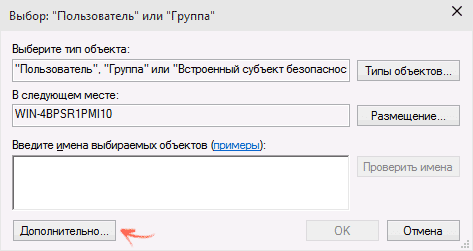
После этого, в появившемся окне нажмите кнопку Поиск , а затем найдите и выделите в результатах поиска своего пользователя и нажмите Ок . В следующем окне также достаточно нажать «Ок».
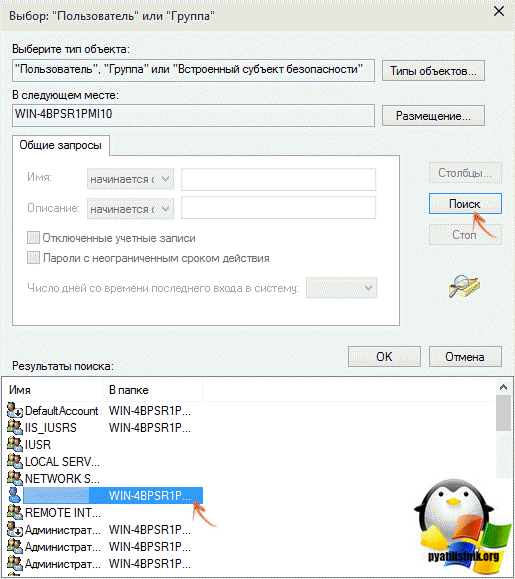
Если вы изменяете владельца папки, а не отдельного файла, то логичным будет также отметить пункт Заменить владельца подконтейнеров и объектов (меняет владельца вложенных папок и файлов).
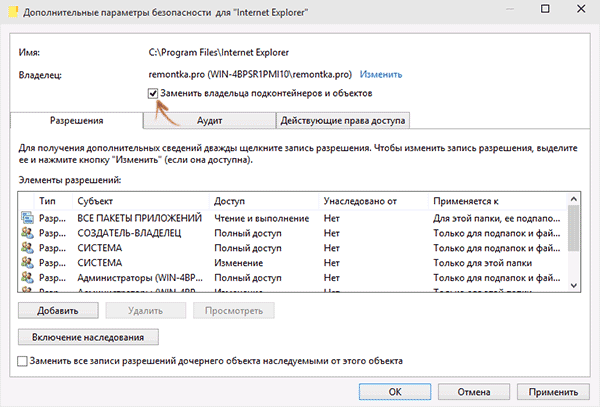
Нажмите Ок.
Установка разрешений для пользователя
Итак, мы стали владельцем, но, вероятнее всего, удалить его пока так и нельзя: нам не хватает разрешений. Вновь зайдите в Свойства - «Безопасность» папки и нажмите кнопку Дополнительно .
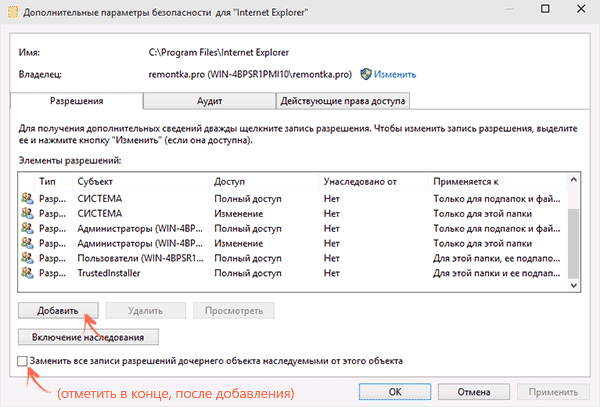
Здравствуйте! Всем пользователям приходится удалять файлы и папки, устанавливать новые программы. Иногда не удается сделать это с первого раза и обычно в такой ситуации в диалоговом окне появляются разные подсказки, что надо сделать.
Это и получить права администратора, запуск от имени администратора, получить разрешение системы, программа используется другими пользователями, хотя пользователь один.
Я не буду рассказывать о создании учетных записей пользователей, все мы знаем, что при установке Windows автоматически создается учетная запись администратора
, и если вы один пользователь, то вы и будете администратором. Для безопасного обслуживания компьютера права администратора нужно отключать, т.к.они необходимы для настройки
Компьютера и установки системных приложений, но при этом открывается вход для "троянских" программ.
Стандартная учетная запись Пользователь
позволяет работать с большинством программ, устанавливать и удалять их, работать с папками и файлами, кроме системных, изменять параметры системы, которые не влияют на других пользователей и безопасность компьютера. Например настроить вид рабочего стола, изменять свойства персональных папок и файлов, их расположение. Гостям
же разрешено только просматривать файлы.
Если при выполнении каких-то действий вы получили в диалоговом окне сообщение о том,что нужны права администратора
, поступаем так:
Пуск--> раскрываем список Завершение работы--> сменить пользователя должно открыться окно приветствия Windows , активируем пользователя-администратора
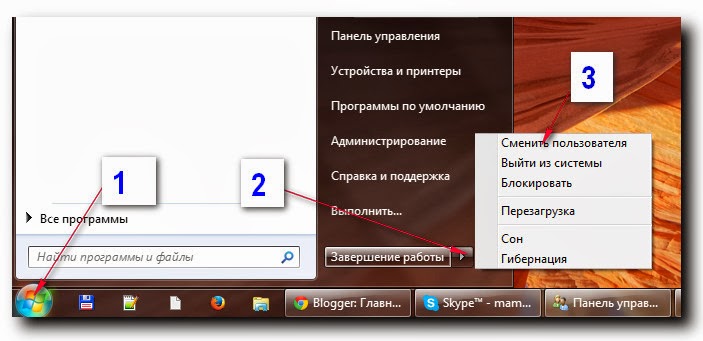
Некоторые программы при установке или удалении требуют действий от имени администратора . Для этого не нужно менять пользователя. Команда Запуск от имени администратора будет использована только для этой программы и будет активна во время запуска только этой программы. Поступаем так: правой кнопкой мыши щелкаем по исполняемому файлу, в контекстном меню выбираем команду Запуск от имени администратора.
Отдельно рассмотрим удаление программ, папок или файлов.Допустим, что для удаления вам понадобились права администратора , вы сменили пользователя как было описано выше (т.е. зашли в систему как администратор), снова пробуете удалить и снова получаете то же самое диалоговое окно с требованием получить права администратора. Тогда поступаем так:
Пуск-->раскрываем список администрирование--> управление компьютером--> Локальные пользователи и группы--> пользователи


Теперь делаем то, что нужно и снова ставим галочку для дальнейшей безопасности компьютера.
Поделюсь еще кое-каким опытом удаления папок и файлов.Трудности могут возникнуть, если это не вами созданные папки. Например скачали курс или установили программу на диск D. Я пользуюсь иногда программами, которые раздает сайт https://ru.giveawayoftheday.com/
Установить такие программы можно один раз бесплатно и официально. После переустановки Windows теряется вся информация на диске C , поэтому я устанавливаю важные для меня программы на диск D, и удалять приходится не через панель управления, а вручную просто папку.
Вот недавно что-то пошло не так, я решила удалить папку с программой, система одно за другим выставила требования:Получить права администратора, получить разрешение системы. В таком случае входим в свойства папки, от которой хотим избавиться
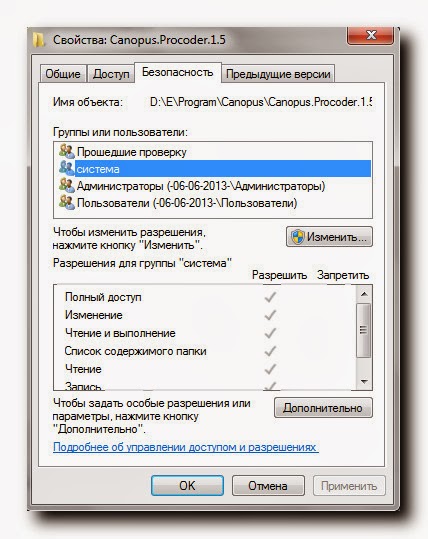
Как видно от имени всех групп пользователей система может потребовать разрешение, если в нижней рамочке не будут стоять птички напротив Изменение или Полный доступ.
Права администратора могут не запрашиваться, а удалить не получается. Возможно у некоторых файлов в свойствах указан атрибут "только для чтения".отмените его и все получится.
Был в моей практике еще такой пример.В папке было много вложенных папок с длинными названиями. Получалось, что в написании пути к самой, так скажем, глубоко вложенной папке или файлу было больше 256 знаков и система сказала не могу удалить. В таком случае вместо наименований надо поставить цифры, чтобы сократить количество знаков.
Вот теперь мы знаем несколько способов открытия и удаления файлов и папок с правами администратора. Если вам поможет эта информация, поделитесь ею с друзьями, пишите комментарии!
Удаление папок – простая задача, с которой может справиться даже начинающий пользователь. Однако при удалении некоторых файлов и папок система может выдать предупреждение о том, что для выполнения данной операции нужно запросить разрешение от Trustedinstaller или администратора. Связано это с тем, что некоторые системные папки защищены администратором. Их удаление нежелательно, так как может вызвать сбой в работе некоторых приложений и даже целой системы. Читайте также:
Метод решения проблемы
Ошибка: запросите разрешение от Trustedinstaller может возникнуть не только при удалении папки или файла, но и во время его изменения. Поэтому суть данного способа исправления неполадки будет сводиться к тому, чтобы сделать владельцем папки или файла пользователя компьютера. Для этого стоит выполнить несколько несложных действий:- Выбираем нужную папку. Кликаем по ней правой кнопкой мыши и выбираем «Свойства».
- Откроется новое окно. Переходим во вкладку «Безопасность» и нажимаем «Дополнительно».
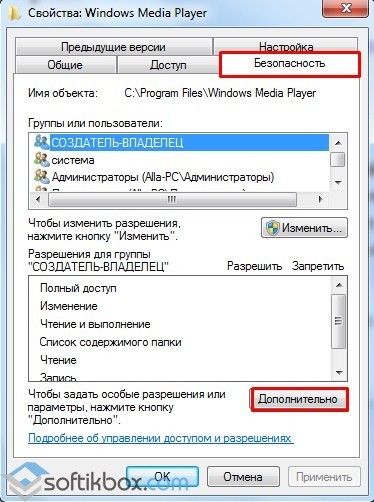
- Появится окно «Дополнительных параметров безопасности». Здесь стоит обратить внимание на вкладку «Владелец». Поскольку папка защищена, её владельцем будет «Администратор/ Группа пользователей» или «TrustedInstaller». В этой вкладке кликаем «Изменить».
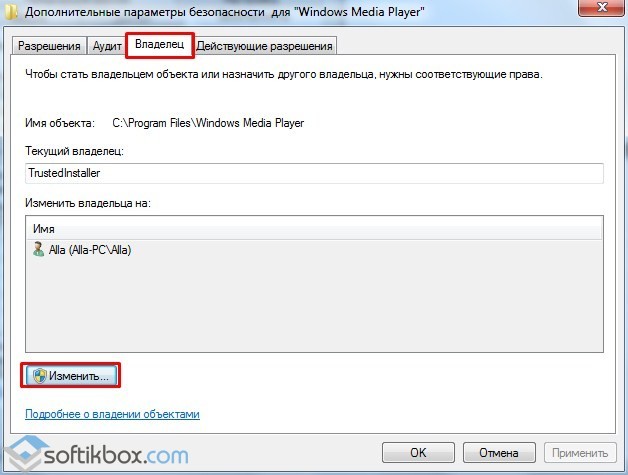
- Появится окно. В нём нажимаем на кнопку «Другие пользователи или группы…».
![]()
- В следующем окно кликаем «Дополнительно».
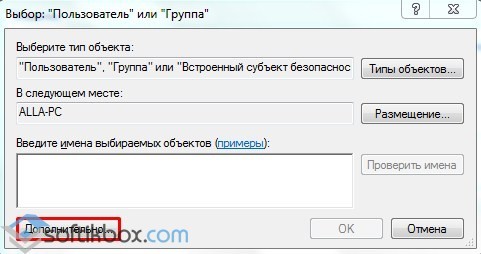
- Здесь необходимо выполнить поиск учётной записи, для которой необходимо предоставить права владельца. Для этого нажимаем «Поиск», выбираем аккаунт и кликаем «Ок».
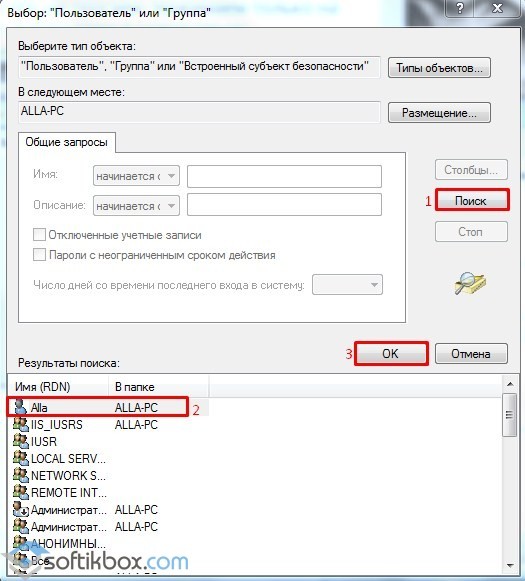
- Так вы получаете права на папку. Но теперь нужно ещё и получить права на редактирование. Для этого нужно вернуться к окну «Дополнительные параметры безопасности». Здесь должен быть пункт «Элементы расширений». Смотрим позицию «Доступ» и выставляем «Полный доступ».
- Если кнопки «Элементы расширений» нет, стоит перейти во вкладку «Действующие расширения». Ставим отметку «Полный доступ» и кликаем «Ок».
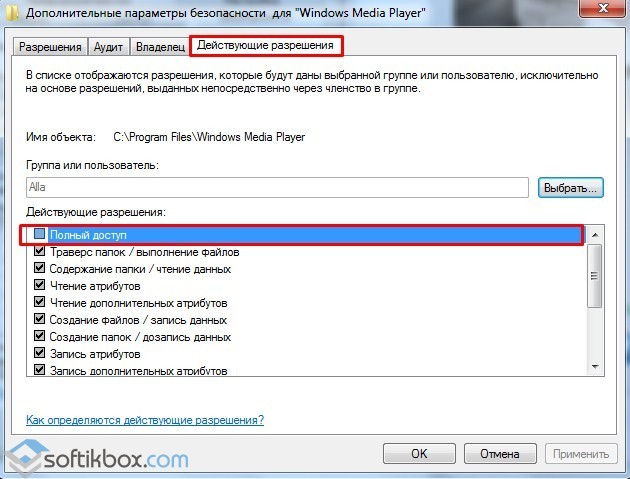
- Проверяем права.
Если при попытке переместить, переименовать или удалить папку или файл, вы видите сообщение о том, что необходимо разрешение на выполнение этой операции, «Запросите разрешение от Администраторы на изменение этого файла или папки» (несмотря на то, что вы и так являетесь администратором на компьютере), то ниже - пошаговая инструкция, в которой показано, как запросить это разрешение на удаление папки или выполнение других необходимых действий над элементом файловой системы.
Заранее предупрежу, что во многих случаях, ошибка доступа к файлу или папке с необходимостью запросить разрешение от «Администраторы», связана с тем, что вы пытаетесь удалить какой-то важный элемент системы. Так что будьте внимательны и осторожны. Руководство подойдет для всех последних версий ОС - Windows 7, 8.1 и Windows 10.
Как запросить разрешение администратора на удаление папки или файла
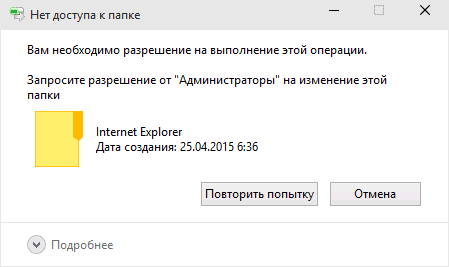
На самом деле, запрашивать какое-либо разрешение, чтобы изменить или удалить папку нам не потребуется: вместо этого мы сделаем так, чтобы пользователь «стал главным и решал, что ему делать» с указанной папкой.
Это выполняется в два шага - первый: стать владельцем папки или файла и второй -предоставить себе необходимые права доступа (полные).
Примечание: в конце статьи имеется видео инструкция о том, что делать, если для удаления папки требуется запросить разрешение от «Администраторы» (на случай, если из текста что-то останется не ясным).
Изменение владельца
Кликните правой кнопкой мыши по проблемной папки или файлу, выберите пункт «Свойства», а затем перейдите на вкладку «Безопасность». В этой вкладке нажмите кнопку «Дополнительно».

Обратите внимание на пункт «Владелец» в дополнительных параметрах безопасности папки, там будет указано «Администраторы». Нажмите кнопку «Изменить».
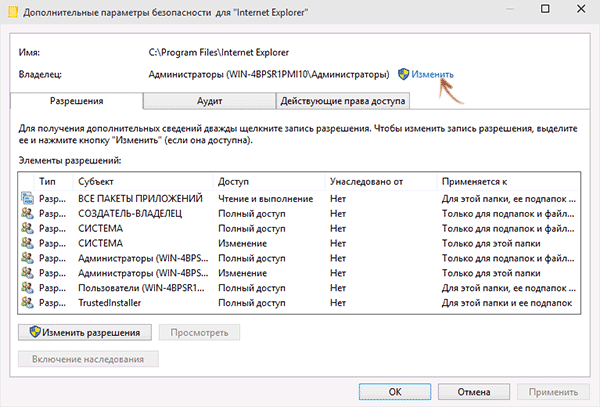
В следующем окне (Выбор Пользователь или Группа) нажмите кнопку «Дополнительно».
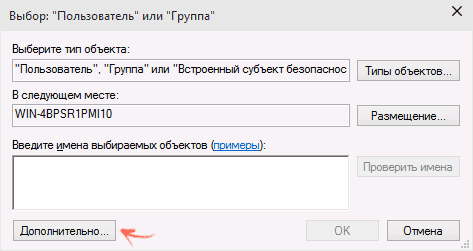
После этого, в появившемся окне нажмите кнопку «Поиск», а затем найдите и выделите в результатах поиска своего пользователя и нажмите «Ок». В следующем окне также достаточно нажать «Ок».
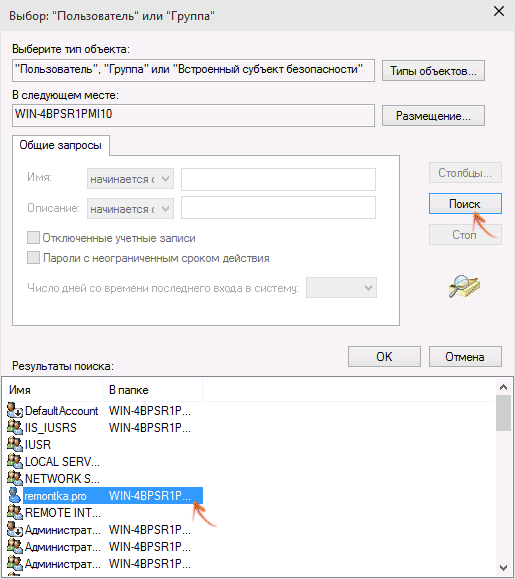
Если вы изменяете владельца папки, а не отдельного файла, то логичным будет также отметить пункт «Заменить владельца подконтейнеров и объектов» (меняет владельца вложенных папок и файлов).
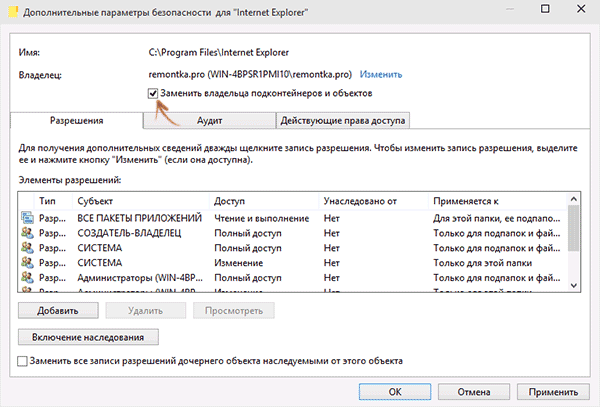
Нажмите «Ок».
Установка разрешений для пользователя
Итак, мы стали владельцем, но, вероятнее всего, удалить его пока так и нельзя: нам не хватает разрешений. Вновь зайдите в «Свойства» - «Безопасность» папки и нажмите кнопку «Дополнительно».
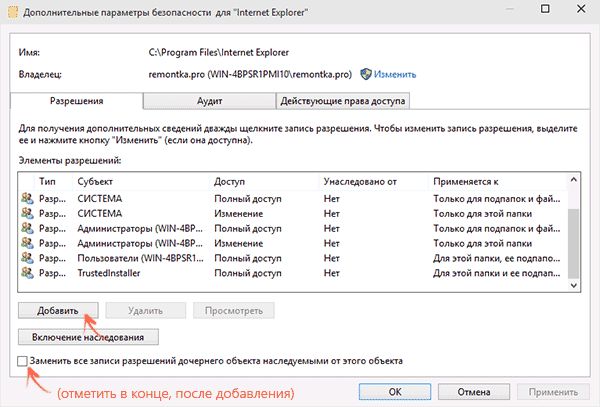
Обратите внимание, есть ли в списке «Элементы разрешений» ваш пользователь:
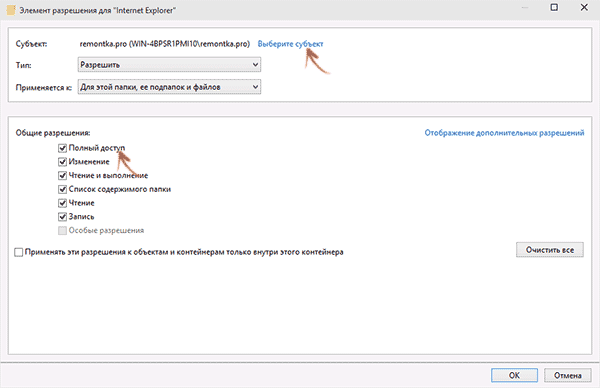
После этого при удалении папки сообщение о том, что отказано в доступе и требуется запросить разрешение от Администраторы появиться не должно, равно как и при других действиях с элементом.
Видео инструкция
Ну и обещанная видео инструкция о том, что делать, если при удалении файла или папки Windows пишет, что отказано в доступе и требуется запросить разрешение от Администраторов.
Надеюсь, представленная информация помогла вам. Если же это не так, буду рад ответить на ваши вопросы.
 Портал о персональных компьютерах
Портал о персональных компьютерах