Человек – существо социальное. Но как только речь заходит о персональных данных и их защите (не дай Бог кто-то узнает, что я искал картинки котиков в Интернете), то многие из нас превращаются в самых настоящих параноиков. Плохо это или хорошо, мы сейчас судить не будем (каждому свое), а просто расскажем вам о том, как сделать Windows 10 более приватной, ведь новая версия операционной системы по умолчанию очень «разговорчивая» и не всегда умеет «хранить секреты».
Скажу сразу, что никаких претензий к Microsoft и быть не может, потому что все эти моменты с приватностью оговорены в пользовательском соглашении (да, то самое, которое никто никогда не читает). Даже больше – при установке системы можно выбрать локальную учетную запись, отключить несколько пунктов и спать спокойно (никто не будет за вами следить), не думая о том, что Microsoft собирается использоваться ваши поисковые запросы в рекламных целях. Но если во время обновления вы просто нажимали клавишу «Далее» и теперь боитесь, что Сатья Наделла увидит историю вашего браузера, то следующая информация точно для вас (назовем это все руководством по «десятке» для параноиков).
Конфиденциальность
Начнем с того, что в параметрах Windows 10 есть специальное меню, которое так и называется – «Конфиденциальность». По умолчанию все пункты там включены, а в рамках данного материала нас это никак не устраивает. Во вкладке «Общие» (Параметры → Конфиденциальность → Общие) можно без зазрения совести отключить первый и третий пункты («Позволять приложениям использовать мой идентификатор…» и «Отправлять в Майкрософт мои сведения о написании, чтобы…»). Но ничто не мешает вам перевести и другие ползунки в состояние «Выключено».
Во вкладке «Расположение» достаточно деактивировать только один пункт – «Расположение». Или же можно подойти более лояльно к этому вопросу и настроить список приложений, которым будет разрешено использовать данные о вашем местоположении. К слову, по умолчанию доступ есть только у программы «Карты Windows».
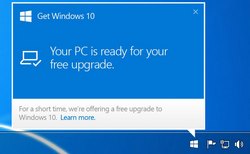
Пункты «Камера» и «Микрофон» нам не особо интересны, там просто можно разрешить или запретить доступ программам предоставлять вам более качественные рекомендации в разных направлениях. Вполне возможно, что такой расклад событий устроит не всех, поэтому данную функцию можно отключить, для этого достаточно нажать кнопку «Остановить изучение». После этого все сведения о вас будут удалены.

Ну, и чтобы окончательно закончить работу с нашим меню «Конфиденциальность», затронем пункт «Отзывы и диагностика». Что касается первого параметра, который затрагивает частоту формирования отзывов, то здесь можно выбрать «Никогда», а в случае с данными диагностики – «Базовые сведения».
![]()
Центр обновления Windows
Чтобы попасть в настройки обновления Windows нужно открыть «Параметры» и выбрать пункт «Обновление и безопасность». После этого ищем ссылку «Дополнительные параметры» и снимаем галочку напротив пункта «При обновлении Windows предоставить обновления для других продуктов Майкрософт». Но самое главное дальше. После этих манипуляций переходим к меню «Выберите, как и когда получать обновления» и переводим единственный ползунок в положение «Выключено».

Этот шаг отключит раздачу обновлений Windows по принципу торрент-трекера. Напомню, что отключить полностью автоматическую установку обновлений в «десятке» нельзя. Хотя, как по мне, это наоборот хорошо.
Защитник Windows и Wi-Fi Sense
В принципе, с приходом Windows Defender надобность в антивирусе исчезла (лично у меня так точно), но, возможно, кто-то предпочитает классический способ защиты своего компьютера, поэтому некоторые моменты в Защитнике Windows «параноики» могут и отключить. Данные параметры находятся по пути: Параметры → Обновление и безопасность → Защитник Windows. Здесь можно перетянуть ползунки в состояние «Выключено» напротив пунктов «Облачная защита» и «Отправка образцов». Все эти настройки направлены на сбор информации для улучшения ПО, поэтому ничего страшного с безопасностью вашего ПК не случится.
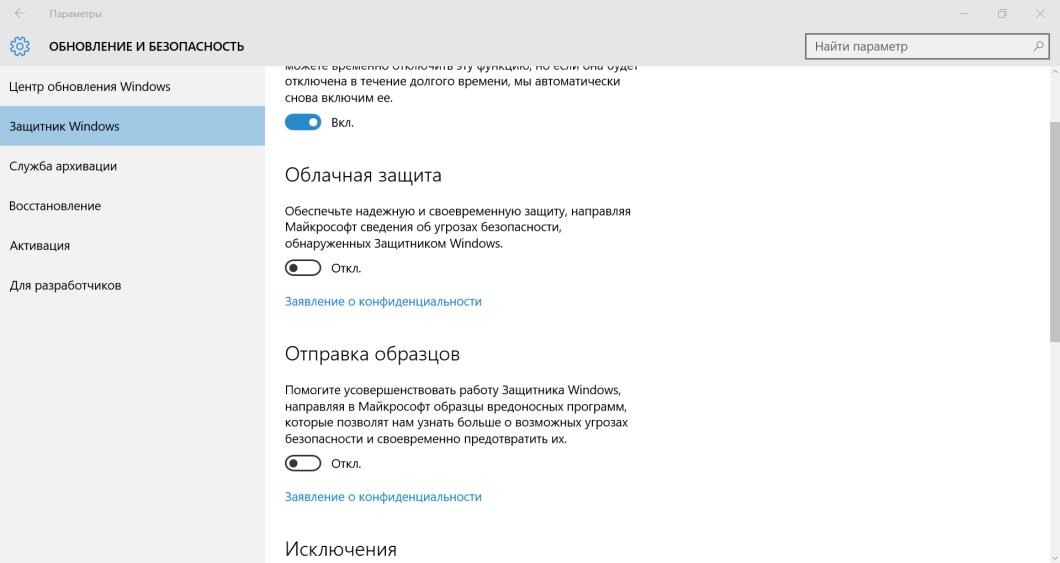
Теперь перейдем к функции Wi-Fi Sense, которая делится паролями от сетей Wi-Fi с вашими друзьями (более подробно о данной фишке я рассказывал вот ). В комментариях на сайте и в наших социальных сетях я заметил много отзывов о том, что не всем данная возможность пришлась по душе. Сообщаю – ее можно отключить. Делается это следующим образом. Переходим в параметры Windows, ищем там пункт «Сеть и Интернет» и нажимаем на вкладку «Wi-Fi». После списка точек доступа переходим по ссылке «Управление параметрами сети Wi-Fi» и деактивируем оба ползунка (напротив пунктов «Подключение к предложенным открытым хот-спотам» и «Подключаться к сетям, доступ к которым предоставили мои контакты»).

Браузер Edge и аккаунт Microsoft
Если вы собираетесь пользоваться встроенным браузером в Windows (а в случае с «десяткой» эта фраза уже не кажется такой смешной), то и в нем можно «пофиксить» некоторые параметры. Открываем браузер, переходим в настройки и ищем пункт «Дополнительные параметры». Теперь здесь можно разрешить отправку запросов «Do Not Track», отключить фильтр Smart Screen и деактивировать прогнозирование страниц.

Что касается аккаунта Microsoft, то его, конечно, можно отключить (Параметры → Учетные записи → Войти с локальной учетной записью), но это уже прям очень серьезный шаг, поэтому ничто не мешает нам пойти по пути наименьшего сопротивления и во вкладке «Синхронизация ваших параметров» выключить пункт «Параметры синхронизации».

Лично меня не очень напрягает тот факт, что кто-то видит мои поисковые запросы или собирает другую информацию, ведь я не провожу никаких секретных миссий по спасению человечества от инопланетной угрозы (чисто как пример), но судя по комментариям и отзывам, многим из вас, дорогие читатели, эта информация придется по душе.
Если вы нашли ошибку, пожалуйста, выделите фрагмент текста и нажмите Ctrl+Enter .
Руководство по ОС Windows 10
Окна 10 является возвращение к корням. С помощью меню Пуск, Microsoft признает свою ошибку, сделанную в Windows, 8. Затем, пользователи были в шоке, когда увидели меню заскучать и на его место пришло целое новое меню, оптимизированный для планшетов; Как и все бросили свои компьютеры и были оборудованы с таблетками.
Я, честно говоря, я привык к Windows, 8 и если я пропущу некоторые особенности. Например, в адресной строке браузера, который на Windows, 8 был вниз; Если он мог, Microsoft довольно пожалуйста, поставить опцию в браузере Edge, мы можем переместить адресную строку ниже.
Сейчас мы находимся в 2015 и таблетки, а также ноутбуки с сенсорным экраном convertibilele гораздо больше; Поэтому для Windows 10 перчатка подходит на рынке ПК. В то же время мы не должны забывать, миллионы людей, которые до сих пор используются компьютеры с сенсорными экранами.
Как быстро 10 для Windows?
Что-то быстрее, чем Windows, 7 и 8.1 гораздо быстрее, чем Windows; В дополнение к операционной системе управления энергопотреблением значительно улучшилось. Например, если вы оставить открытой вкладки с YouTube, после долгой паузы, что окна видео и экономии заряда аккумулятора, а также при входе на вкладку и клип возобновляется, где она была прервана.
Для этого руководство использовать Windows, 10, 10 я проверил рабочий стол и две таблетки, один из дюйма 8 12 и один дюйм. На рабочем столе он обычно идет отлично с 8 Гб оперативной памяти. Даже дюймовый планшет с 12 4 Гб оперативной памяти все супер ОК. Сюрприз пришел из 8 дюймовый планшет GB 2, 10, где Windows, работает отлично, гораздо лучше, чем Windows, 8.1, что иногда о изо всех сил, чтобы открыть окна.
В заключение, Windows 10 известно хорошо работать на более слабом оборудовании. Кажется, что подходит система работает, так как ресурсы потребляются три различных устройств.
Новое в ОС Windows 10 - 10 Руководство по ОС Windows
1.Butonul меню Пуск
2.Cautare быстрой фильтрации приложений по названию
акций 3.Centrul вместо очарования бар
сайты 4.Toogle быстро установка в центре действий
5.Cautare очень быстро
6.Desktop несколько сайтов
7.Multitasking улучшилась (особенно на планшете)
Режим планшета / настольные 8.Modul очень похожи
9.Zona современные настройки, оптимизированные для сенсорного
персональный 10.Asistent Кортана (Не доступен на румынском языке)
11.Aplicatie Xbox с Xbox streamning
12.Bara захвата видео игр
13.Tastatura сенсорный можно использовать на рабочем столе легко
Таковы лишь некоторые из обновлений из окон 10. Более учебник и вы обнаружите, по своему усмотрению, если вы используете операционную систему.
Если у вас есть вопросы или проблемы, связанные с переходом на Windows, 10, вы можете по электронной почте вопросы адрес заголовок комментарии, и мы ответим.
Перед просмотром этой инструкции для Windows, 10, в случае, если вы не установили обновление, вы можете следовать этому учебник принудительное обновление до Windows, 10.
Воспользуйтесь подсказками для работы с максимальной отдачей на текущей предварительной версии Windows Technical Preview
pdf на английском), вы сможете рассмотреть случаи использования функций в реальном мире. Во всяком случае, изложено на удивление хорошо.
Нажмите кнопку Пуск, затем Windows, потом плитку обратной связи (Feedback). Выберите слева общую категорию, затем справа конкретный пункт. Добавьте свой собственный отзыв, или, что еще важнее - нажмите «+1» к одному из сотен хороших предложений, которые там уже есть.
Microsoft может игнорировать одиночные записи. Когда они собираются, их количество идет на сотни или тысячи, и компания будет прислушиваться.
Да, они почти никогда не стоят усилий по запоминанию, но на этот раз есть несколько действительно полезных новых сочетаний клавиш.Вот те, которые могут пригодиться:
Кнопка «Windows» + стрелка влево (или вправо), чтобы переместить активное окно в одну из сторон рабочего стола (snap), затем «Windows» + стрелка вверх (или вниз), чтобы переместить по вертикали, поместив его в четверти рабочего стола
«Windows+Ctrl+D» – создает новый рабочий стол
Старая комбинация «Alt+Tab» из Windows XP по-прежнему работает, но она имеет несколько новых возможностей, как переключение между рабочими столами.
Совет № 6: Привыкайте к Home, или голосуйте, чтобы это изменить
Многим не нравится тот факт, что Проводник теперь открывается на совершенно новом месте, под названием «Home». Если вы еще не знаете, Home состоит из Избранного, наиболее часто используемых папок, и недавно открытых файлов. В Windows 8 по умолчанию открывался «этот ПК» (другое выдуманное местонахождение), а в Windows 7 открывалась «Библиотека».Если вам нравится Home, да прибудет с вами сила Проводника! Но если вам не нравится Home, оцените его. Смотрите совет №4.
Совет №7: Используйте больше работающих программ на разных рабочих столах
Вот отличный совет: вы можете перемещать запущенные программы с одного рабочего стола на другой, используя Task View (Просмотр задач) (значок на две позиции справа от кнопки Пуск), щелкните правой кнопкой мыши на окне программы, которую вы хотите переместить, выберите переместить в (Move To) -> другой рабочий стол.Красиво и легко, почти так же легко, как перемещение плитки на мобильном телефоне.
В интернете было много шума и крика, что Большая Плохая Microsoft использует кейлоггер, чтобы знать все, что вы делаете в Windows 10. Конечно, Microsoft, знает все, что вы делаете. Это то, для чего предназначена программа улучшения качества пользовательского опыта. Когда вы регистрируетесь для использования Windows 10, вы соглашаетесь со всеми деталями, которые обычно не рекомендуются - Автоматическое обновление и использование Bing для поиска на рабочем столе. Программа улучшения качества является одним из таких недостатков.Люди, это бета-версия. Обезьяна телеметрии всегда на вашей спине, и вы согласились на это. Microsoft следит за всем, что вы делаете.
Учитывая, что все данные клавиатурных шпионов отправляются в базы данных Microsoft, вы можете попробовать войти без использования аккаунта Microsoft. Использование локальной учетной записи (это имя пользователя, не зарегистрированное в аккаунте Microsoft - как правило, они требуют адрес электронной почты в Hotmail.com или live.com) может показаться невозможным, но на самом деле это просто – и процедура такая же, как и в Windows 8 / 8.1.Вы можете добавить новую учетную запись в настройках ПК (Пуск -> Настройки ПК -> Пользователи и учетные записи -> Другие пользователи). Если вы достаточно умны и знали об этом трюке при установке Windows 10, вы можете использовать тот же подход. Когда на экране появляется приглашение ввести аккаунт Microsoft, выберите «Создать новую учетную запись». Внизу нажмите на ссылку, «Войти без учетной записи Microsoft (не рекомендуется)». Нажмите на «Локальную учетную запись» (Microsoft очень хочет заставить вас использовать аккаунт Microsoft), затем введите свои данные локальной учетной записи и нажмите кнопку «Далее», затем «Готово».
Каковы недостатком использования локальной учетной записи? Вам не будут доступны OneDrive, Mail, Metro Music, или любой другой сопутствующий онлайн-сервис.
Windows 8.1 дала возможность легко заблокировать компьютер или выйти из учетной записи текущего пользователя. Нажмите на кнопку выключения питания в меню Пуск Windows 10, и у вас будет выбор: «Сон», «Выключение» или «Перезагрузка».Однако есть интересная скрытая возможность. Если вы щелкните на имени пользователя - слева от кнопки выключения питания - у вас появится опция в стиле Windows 8.1 - возможность заблокировать компьютер или выйти из учетной записи.
После покупки нового ноутбука на операционной системе Windows 10 будет полезно правильно его настроить. Вот 10 полезных параметров, которые не помешает проверить или изменить на вашем ноутбуке. Конечное же, большинство из этих настроек можно установить и на настольном компьютере.
1. Проверка наличия обновлений Windows 10
Ничто не идеально, и компания Microsoft часто выпускает обновления для Windows 10. Проверять и устанавливать обновления Windows может как автоматически, так и вручную. Настроить эти параметры можно перейдя в Центр обновления Windows. Для этого откройте , нажмите на «Параметры», затем «Обновление и безопасность».
2. Включение восстановления системы Windows 10
Хорошей идеей будет убедиться, что у вас установлена точка восстановления, на случай непредвиденных ситуаций с системой.
Чтобы создать точку восстановления откройте окно и в левой его части нажмите «Защита системы». В открывшемся окне выберите основной системный диск (обычно диск C:) и нажмите кнопку «Настроить…».
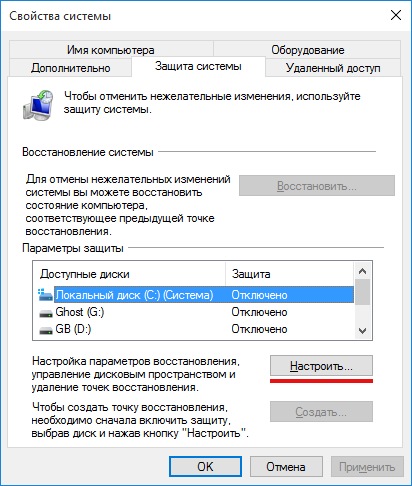
Установите переключатель на «Включить защиту системы», если она отключена. Затем выберите максимальный размер памяти, выделяемый для точек восстановления. Рекомендуется от 2 до 5%. В зависимости от размера диска.
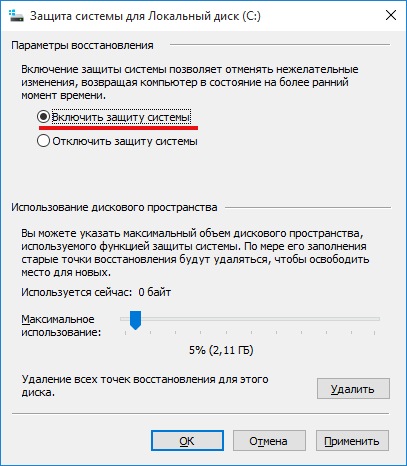
3. Настройка параметров дисплея
У новых ноутбуков часто дисплеи имеют разрешение 1080p (Full HD) и выше. В то время как ваши изображения будут выглядеть невероятно четко, текст, иконки и кнопки могут быть маленькими и трудночитаемыми. Понижение разрешения не вариант, так как полученное изображение будет не столь качественным, и может выглядеть размытым. Тем не менее, Windows 10 позволяет масштабировать размер текста, значков и приложений.
Для этого щелкните правой кнопкой мыши на пустом месте рабочего стола и выберите «Параметры экрана». Затем отрегулируйте ползунок по своему вкусу для изменения размера текста, приложений и других элементов и нажмите «Применить». Чтобы настройки полностью вступили в силу, нужно перезагрузить компьютер или выйти и снова войти в систему.

4. Управление электропитанием ноутбука
Ваш ноутбук не обязан всё время работать на полную мощность. Если вы хотите увеличить время его автономной работы, вы можете выбрать режим «Экономия энергии». А когда заняты работой требующей максимальной производительности, выбирайте «Высокая производительность». Есть и альтернативный вариант, схема питания «Сбалансированная».
Чтобы выбрать план питания, нажмите правой кнопкой мыши по значку батареи в и выберите настройки. Или можно нажать правой кнопкой мыши по и щелкнуть на «Управление электропитанием».

5. Установка браузера по умолчанию
Если вы хотите использовать Firefox, Chrome или другой браузер вместо Microsoft Edge, нужно указать его основным. После установки нового браузера, при первом включении, он сам предложит установить его по умолчанию. Если вы проигнорировали это предложение, можно зайти в меню Пуск, выбрать «Параметры/Система/Приложения по умолчанию» и в поле «Веб-браузер» указать нужную программу.

В этом окне можно установить и другие программы по умолчанию.
6. Включить показ расширений файлов в Windows 10
У вас в папке лежит файл Word.doc или Word.docx, картинка JPG или PNG. Чтобы быстро и легко это понять, нужно включить отображения расширений файлов. Для этого в нажмите меню «Вид»/«Показать или скрыть» и поставьте галочку напротив «Расширения имен файлов».
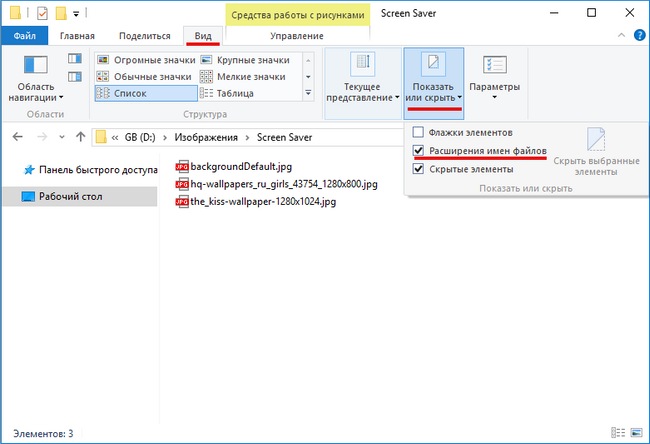
Кортана хочет с вами познакомиться. Настолько сильно, что собирает сведения о вас, в том числе, историю набранного текста. Для того чтобы такого не было, зайдите в меню Пуск «Параметры/Конфиденциальность». На вкладке «Общие» отключите не нужные настройки, а также на вкладке «Речь, рукописный ввод и ввод текста» нажмите кнопку «Остановить изучение», затем «Выключить».

Если вы доверяете и полагаетесь на свое собственное усмотрение, когда речь идет о загрузке и установке программ, то вам не нужно чтобы Windows 10 каждый раз предупреждал вас при их установке. Чтобы отключить предупреждения контроля учетных записей нажмите правой кнопкой мыши по кнопке Пуск и выберите «Панель управления». Войдите в «Учетные записи пользователей» и нажмите на «Изменить параметры контроля учетных записей». В открывшемся окне переместите ползунок в самый низ, на позицию «Не уведомлять меня» и нажмите ОК. Затем «Да», чтобы подтвердить.

9. Инверсия тачпада в Windows 10
В ноутбуках Windows прокрутка по вертикали имеет противоположное направление (инверсию) прокрутке в MacBook’ах. Если вы хотите изменить направление прокрутки тачпада, зайдите в «Параметры/Устройства/Мышь и сенсорная панель» и измените инверсию прокрутки.

10. Удаление лишнего ПО Windows 10
Многие производители пичкают ноутбуки пробным и не нужным . Но, к счастью, Windows 10 предлагает простой способ посмотреть, какие приложения установлены, и быстро их удалить. Конечно, если они вам не нужны.
Отправляйтесь в «Параметры/Система/Приложения и возможности». После открытия этого окна может понадобиться некоторое время, чтобы увидеть весь список программ. Затем выбираете ненужные приложения, и жмете кнопку «Удалить».

Некоторые, стандартные программы, удалить нельзя.
Вот такие первые настройки Windows 10 мы рекомендуем провести, начиная работать с новым ноутбуком или компьютером. Если у вас есть вопросы по некоторым параметрам, задавайте их в комментариях ниже.
 Портал о персональных компьютерах
Портал о персональных компьютерах