и статья о том, можно ли , поможет новичку в вопросе переустановки ОС Mac.
Чтобы в системе не накапливались ошибки, а производительность компьютера была стабильно высокой, операционную систему иногда нужно переустанавливать. Процесс переустановки занимает совсем немного времени, но делать его нужно правильно.
Прежде всего, необходимо сделать резервную копию всех файлов. Переустановка Mac Os удалит все документы с вашего компьютера, поэтому нужно позаботиться о сохранении важных фотографий, видео, документов и других файлов, которые вы не хотели бы потерять
. Их можно скинуть на флэшку, записать на диск или поместить на сервер, с которого вы всегда сможете их забрать.
Если на вашем компьютере установлена Mac Os X, переустановка Mac Os может быть запущена непосредственно с рабочего стола.
Следующий экран, который вы увидите, - это окно утилиты режима восстановления. Выберите главный жесткий диск. Обратите внимание, что это постоянно стирает все данные на жестком диске, поэтому не делайте этого, если вы не клонировали диск или не хотите больше ничего получать на этом диске.
Переустановка MacOS на Маке
Как вы, возможно, догадались, не многие люди делают этот дополнительный шаг. Пошаговые инструкции, приведенные ниже, возвратят ваш компьютер к заводским настройкам. Это приведет к удалению всей информации с диска, включая ваши личные данные. Режим восстановления монтирует образ системы восстановления с помощью средств восстановления из скрытого раздела восстановления на загрузочном диске.
Порядок переустановки Mac Os.
Вставьте установочный диск в дисковод, дождитесь, пока его иконка появится на рабочем столе. Затем двойным нажатием мыши запустите инсталлятор и выберите Restart . Если же OS на вашем компьютере не загружается, просто перезагрузите компьютер, зажав клавишу Option . Далее вставьте установочный диск в дисковод и выберите его как источник загрузки.
Что вы можете сделать в режиме восстановления
Это называется режимом восстановления Интернета. В зависимости от вашего интернет-соединения, загрузка в режим восстановления Интернета может занять некоторое время. По какой-то причине вы решили, что хотите переустановить систему с нуля, восстановив свою машину до состояния «из коробки». Независимо от причины, это не то, что нужно предпринять легкомысленно. Возможность потери данных вырисовывается при каждом стирании основного жесткого диска. Кроме того, если вы ошибаетесь, любая проблема, которую вы пытаетесь решить, даже не может быть решена.
Установка системы
Переустановка Mac Os состоит из нескольких важных этапов. Рассмотрим все по порядку:
• .
При наличии – выбирайте русский, в других случаях – английский;
• Выбор типа установки.
Если вы хотите сохранить свои настройки и пользовательские данные, выбирайте пункт «Архивация и установка
», если же все данные сохранены, и вы хотите установить систему и настроить заново, переустановка Mac Os должна осуществляться через пункт «Удаление и установка
»;
• Выбор пути установки
. Если у вас на компьютере установлено более одного жесткого диска или жесткий диск поделен на разделы, вам нужно будет выбрать тот диск или раздел, куда необходимо устанавливать систему;
• Выбор ПО, которое нужно установить
. Вам будет предложен ряд программ, которые можно не устанавливать, если на жестком диске мало места. Например, вы можете не устанавливать дополнительные языки или драйвера принтеров, которых у вас нет. К тому же не нужно;
• Установка домашнего региона и раскладки клавиатуры;
• Передача данных;
• Идентификатор Apple ID;
• Создание учетной записи.
На этом переустановка Mac Os завершена, и вы можете начать пользоваться системой
.
К счастью, есть несколько простых шагов, которые вы можете предпринять для правильной работы. Резервное копирование данных - это то, что вы должны делать на регулярной основе - каждый день, для большинства людей. Однако в любое время, когда вы предлагаете стереть ваше основное хранилище данных, это становится критическим. Вы должны сделать это правильно, иначе вы рискуете потерять данные. Самое главное, сделать резервные резервные копии. Если у вас есть только одна резервная копия, помните, что при стирании жесткого диска эти резервные копии становятся единственной копией ваших данных.
Прежде всего, установите доступные обновления и переустановите программы, которые вам необходимы. Обновление системы нужно провести дважды, так как некоторые из них могут быть установлены только после того, как загрузятся первые .
Не забудьте восстановить все файлы, которые вы заархивировали перед установкой.
Переустановка Mac Os. Видеоролик
Это очень уязвимое состояние, в котором вы находитесь. Не ставьте себя в такое состояние. Перед стиранием жесткого диска убедитесь, что у вас есть как минимум два полностью отдельных резервных копии на полностью разных носителях, и желательно с двумя различными программами резервного копирования.
В конечном итоге система должна загрузиться в установщик, где вы сначала должны выбрать язык. Сделайте это, затем выберите «Дисковая утилита» в меню «Утилиты». Это запустит компьютер в режиме восстановления. Этот шаг довольно прост - просто следуйте инструкциям по переустановке системы на вновь стираемом диске.
Переустановка любой компьютерной системы или мобильной техники производится при возникновении такой необходимости. Причины её разные: сбой работы программ, желание заменить на более новую, совершенную и эффективную версию операционки. Сам процесс переустановления не сложный. Необходимо иметь все под рукой. Ещё установка операционной системы у разных компьютеров отличается. Далее узнаем, как сделать такое действие на MacBook Pro.
Однако важно помнить, что вы не хотите, чтобы установщик мог импортировать что-либо из резервных копий, когда он заканчивается. Это может импортировать больше, чем вы хотите, и это может очень хорошо вернуть любой плохой файл настроек или стороннее программное обеспечение или что-то, что вызывает проблемы, которые вы пытаетесь решить в первую очередь. Вместо этого, когда инсталлятор завершает работу, ничего не импортирует и проходит процесс настройки, как если бы это был ваш первый компьютер.
После успешной перезагрузки системы вам необходимо будет убедиться, что она полностью обновлена. Установка с более старых системных дисков может оставить вас с несколько устаревшей системой, поэтому вы захотите убедиться, что вы позаботитесь о ее возврате к скорости. Тем не менее, не может повредить и в любом случае проверить обновления.

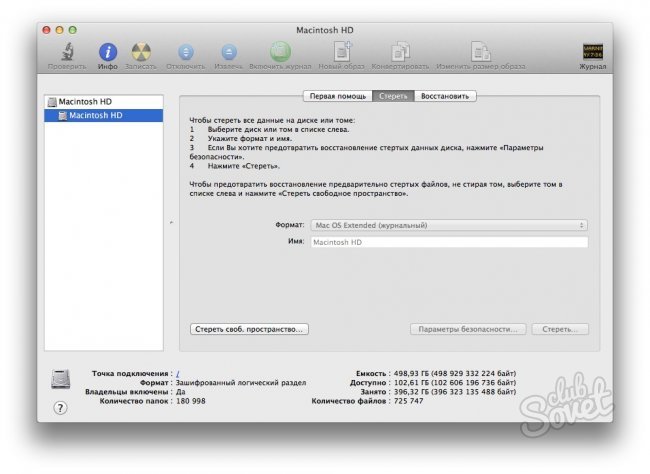
Шаг 6: Импорт данных
Как только ваша чистая, новая система будет запущена и полностью обновлена, работайте над тем, чтобы все настройки вернулись к тому, как вам нравятся. На этом этапе вы можете вручную скопировать свои пользовательские данные из резервной копии клонов в новую папку пользователя. Не пытайтесь копировать любые файлы настроек - ничего из вашей папки библиотеки, например, просто документов.
Шаг 7: Повторная установка приложений
Элементы, которые необходимо скопировать для таких приложений, можно найти в следующих местах. Для других приложений вам может потребоваться найти инструкции о том, где найти файлы данных и предпочтений. На этом этапе вы можете начать переустановку любых других приложений, которые вы, возможно, установили. Не пытайтесь копировать их из резервной копии. Переустановите их с оригинальных дисков или загрузите их из исходного источника.


Обратите внимание: если вы пытаетесь решить такие проблемы, как частые сбои системы или проблемы с производительностью, этот шаг - это тот, который вы должны вытягивать в течение длительного периода времени. Не просто удаляйте все приложения, которые у вас были в новой системе! Если вы это сделаете, и одно из этих приложений вызвало проблему, вы никогда не узнаете, какой она была, и вы вернетесь на первое место, потратив много времени. Устанавливайте сторонние приложения по одному, с периодом тестирования после этого, чтобы убедиться, что проблема не вернется.

Для переустановки MacBook не потребуется особо много знаний в компьютерных программных системах. Сейчас любой школьник может это сделать, главное знать, что за чем и внимательно выполнять все пункты инструкции.
После того, как вы завершили седьмой шаг, вы должны вернуть свою машину в состояние, близкое к тому, где оно было раньше, хотя, надеюсь, без проблем, из-за которых вы столкнулись со всеми этими проблемами в первую очередь. Этот пост больше 90 дней и был заблокирован.
Удалите загрузочный диск, если необходимо
Есть так много вещей, которые вы можете сделать с этим, и он работает безупречно. У нас есть шаги, описанные ниже, так что давайте займемся этим. Это поможет вам очистить гигабайты от мусора, которые вы, вероятно, даже не понимали, были там. Затем выполните действия, описанные в этой статье. Если вы переустановите или перезагрузите компьютер, перезагрузите его помощник по настройке.
 Портал о персональных компьютерах
Портал о персональных компьютерах