Таймером автовыключения оборудован любой, даже самый бюджетный телевизор. Это далеко не функция-новинка на рынке бытовой техники, ведь с помощью пульта управления назначить нужное время автоматического выключения можно было еще в импортных кинескопных телевизорах эпохи 90-х годов. А вот у операционной системы Windows (даже в самой актуальной ее версии 10) со штатным таймером автовыключения компьютера как-то не сложилось. Сама возможность автовыключения компьютера в системе предусмотрена, но у нее нет интуитивного графического интерфейса, рассчитанного на обывателя. Чтобы запустить штатный таймер выключения Windows, нужно нажатием клавиш +R вызвать окно утилиты «Выполнить» и запустить команду по типу:
Последняя цифра – 3600 – это число секунд в часе, и это сменное значение. Показатель отсрочки времени до автовыключения указывается в секундах, потому даже если пользователь со временем и запомнит команду запуска таймера, то все равно ему каждый раз при разном времени до автовыключения компьютера придется, часто еще и на ночь глядя, просчитывать, сколько секунд в стольких-то минутах или стольких-то часах. Хорошо, что хоть у штатного калькулятора Windows есть графический интерфейс.
Для отмены штатного таймера автовыключения компьютера придется запомнить еще одну команду, также вводимую в поле утилиты «Выполнить»:
Благо, графический интерфейс для таймера автовыключения компьютера можно реализовать с помощью сторонних программ для Windows. Ниже рассмотрим пятерку таковых: три из них – это отдельные небольшие утилиты для реализации таймера автовыключения в Windows, а две другие – медиапрограммы с возможностью выключения компьютера в числе дополнительных функций. Все участники обзора – бесплатные программы.
- Last Task (http://alonewolfsoft.ru/last_task.htm);
- «Таймер выключения» (http://anvidelabs.org/programms/toff);
- Wise Auto Shutdown (http://www.wisecleaner.com/wise-auto-shutdown.html);
- GOM Player (http://player.gomlab.com);
1. Last Task
Обзор начнем с самого примитивного участника – небольшой портативной утилиты Last Task от разработчика Alonewolf Software. Она являет собой простенький графический интерфейс для таймера автовыключения компьютера. Нажав кнопку «Новое задание», получим возможность ввести время (часы и минуты), через которое компьютер автоматически выключится.
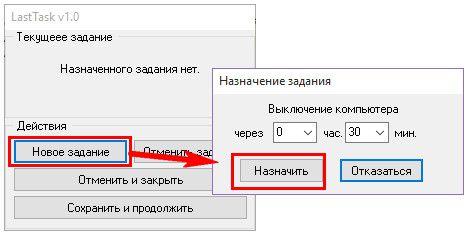
Last Task позволяет отменить назначенное автовыключение компьютера

Никаких иных возможностей в утилите больше нет.
2. «Таймер выключения»
Программа «Таймер выключения» от разработчика AnvideLabs также является продуктом в стиле минимализма, однако возможностей для управления питанием компьютера в ней чуть побольше. Кроме автовыключения в заданное и через заданное время, по этому же принципу программа может компьютер перезагружать, отправлять в спящий режим и режим гибернации, выбрасывать из учетной записи на экран блокировки Windows, отключать Интернет и даже выключать монитор.
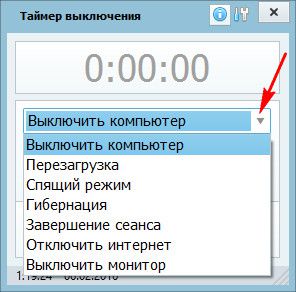
Все эти возможности можно привязать не только к заданному времени, но также к событию закрытия одного из открытых в системе окон приложений.
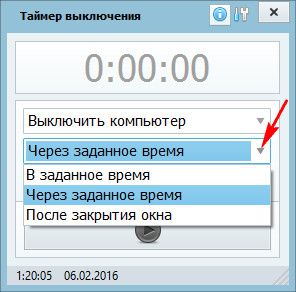
У программы «Таймер выключения» есть даже небольшой раздел с настройками. В числе настроек – смена предустановленной светлой темы оформления на темную и установка пароля для управления таймером автовыключения.

3. Wise Auto Shutdown
Примерно такой же функционал, что у второго участника обзора, реализован и в программе Wise Auto Shutdown от разработчика WiseCleaner, создателя другой, более известной программы для чистки и оптимизации Windows – Wise Care 365. Программа Wise Auto Shutdown также позволяет компьютер выключать, перезагружать, вводить в режим сна и ожидания, выкидывать из учетной записи на экран блокировки системы в указанное время или через определенный промежуток времени. Плюс к этому, Wise Auto Shutdown предусматривает настройку ежедневного автовыключения в определенное время, а также автовыключения во время простоя компьютера.
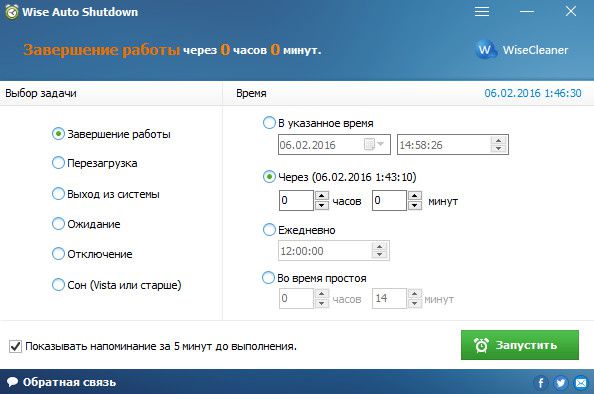
Многие любят перед сном посмотреть какой-то фильм. Досматривается до конца фильм, естественно, в редких случаях бессонницы или повышенного давления. В таких случаях о концовке фильма больше знают бодрствующие соседи в панельных многоэтажках с тонкими стенами. Есть и другой тип людей – любители засыпать под легкую релаксирующую музыку или аудиокниги о высокой философии. Зная об особенностях засыпания своей пользовательской аудитории, разработчики популярнейших медиаплееров GOM Player и AIMP в своих программных продуктах предусмотрели возможность автовыключения компьютера. Если на компьютере видео просматривается с помощью GOM Player, если музыка прослушивается посредством аудиоплеера AIMP, таймер автовыключения компьютера в отдельной программе не нужен. Функция автовыключения компьютера имеется на борту этих двух проигрывателей медиаконтента. Как ее отыскать?
4. GOM Player
Таймер автовыключения компьютера у GOM Player – простейший. Вызвав контекстное меню в окне проигрывателя, выбрав пункт «Настройки», в числе прочих опций увидим возможность выключения компьютера по окончании воспроизведения текущего видеофайла или плейлиста. Для оперативной активации таймера автовыключения можно использовать горячие клавиши GOM Player – Ctrl+Z.
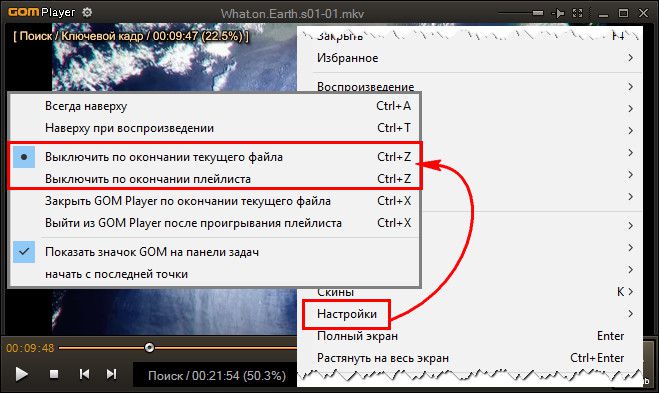
5. AIMP
А вот у аудиоплеера AIMP имеется полноценный функциональный планировщик заданий, включающий управление питанием компьютера. Кнопка его запуска в интерфейсе программы с дефолтным скином вынесена на панель инструментов. Если в других используемых скинах эта кнопка на панели инструментов не предусматривается, запуск планировщика всегда можно осуществить в меню AIMP.
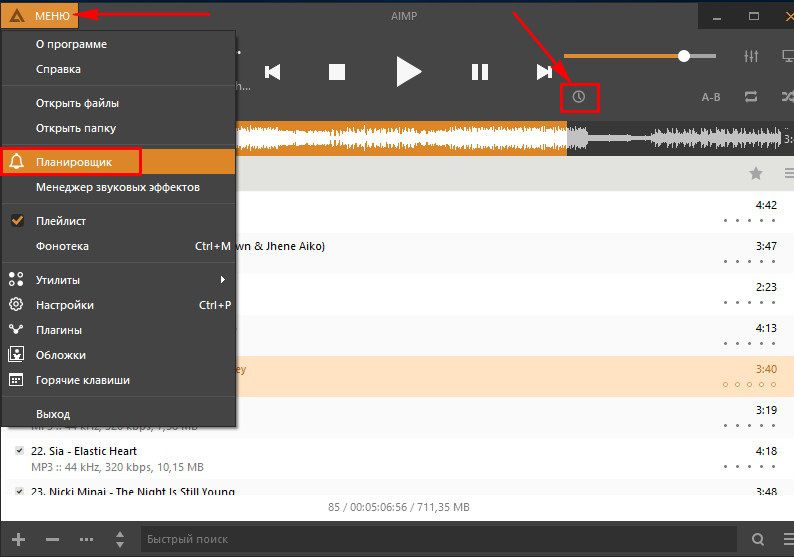
В окне планировщика необходимо активировать опцию «Включить таймер сна» и подобрать нужный вариант автовыключения компьютера – в такое-то время, через такой-то промежуток, по окончании воспроизведения аудиофайла или плейлиста. Плюс к этому, AIMP позволяет установить промежуток времени, через который плавно уменьшится громкость.

Помимо включения, компьютер может быть автоматически отправлен в спящий режим или режим гибернации.
Отличного Вам дня!
Таймер выключения компьютера – это функция, которая позволяет завершить работу в определенное время, заданное пользователем. Процесс выключения осуществляется не зависимо от того, находитесь вы рядом с устройством или нет. Для установки таймера на выключение существует много способов, главные из которых мы рассмотрим в этой инструкции. Также здесь можно найти информацию, которая позволяет «более правильно» контролировать время работы устройства.
Таймер устанавливается при помощи стандартных средств систем Windows 7, 8.1, 10 и, что удобно для их пользователей. Также есть программы для выключения устройства, в статье мы рассмотрим список бесплатных вариантов.
Как поставить таймер выключения компьютера средствами Windows
Нижеприведенный способ подходит для включения таймера на таких версиях как 7, 8.1 (8) и последней 10.
Команда «shutdown
» - это самый быстрый и простой метод отключения по таймеру через указанное время. Ее нужно запустить в командную строку для просмотра параметров.
Для пользования этой программой нужно нажать кнопки Win+R (где первая идет с эмблемой Windows), после этого в окне «Выполнить» указать shutdown -s -t N (символ N - это время до выключения, которое измеряется в секундах), затем Enter.

После этих действий пользователь увидит сообщение в котором будет сообщаться, что работа системы завершится через определенный период времени.
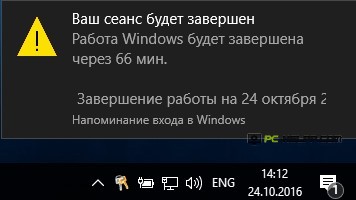
По прошествию указанного времени, программы на компьютере автоматически закроются, при этом вы сможете сохранить личные данные, как и в варианте с ручным выключением, а устройство выключится. В случае принудительного выключения программ, то есть без сохранения данных, нужно ввести параметр -f .
Для того, чтобы сбросить таймер, нужно таким же образом ввести в командную строку shutdown -a
. Это позволит отключить таймер, если пользователь передумал выключать устройство.
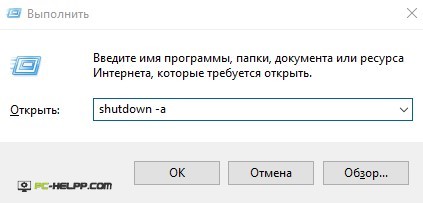
Некоторым людям не удобно вводить команды для программирования выключения, поэтому рассмотрим более усовершенствованные способы.
Создание ярлыка для выключения при помощи таймера. Нажатием правой клавиши мыши на свободном месте рабочего стола, выбрать «Создать», далее «Ярлык». В появившемся окне в строке нахождения объекта ввести C:\Windows\System32\shutdown.exe и необходимые параметры времени (так, например, на рисунке задано время выключения устройства через 3600 секунд).
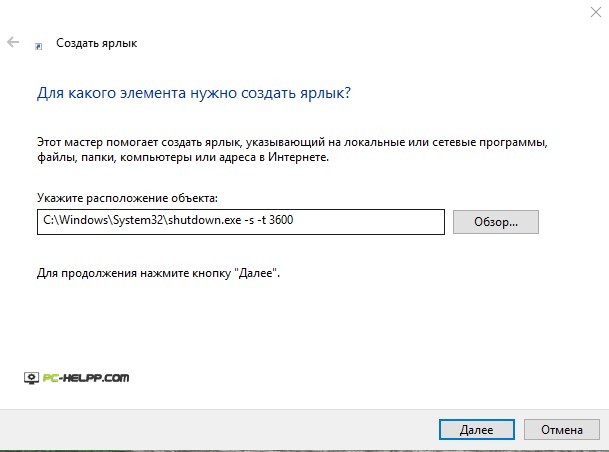
Далее нужно ввести имя ярлыка по вашему желанию и нажать Готово. Затем на рабочем столе будет отображаться созданный вами ярлык, внешний вид которого можно изменить при помощи нажатия правой кнопкой мыши, в перечне выбрать свойства и сменить значок. Это может быть рисунок кнопки выключения или будильника.
Создание.bat файла. Его запуск открывает запрос на какой период установить таймер, после ввода он устанавливается.

Код.bat файла выглядит так:
Echo off cls set /p timer_off="Vvedite vremya v sekundah: " shutdown -s -t %timer_off%
Его можно скопировать из инструкции, а потом перед сохранением указать в разделе «Тип файла» - «Все файлы» и осуществить сохранение файлов, имеющих расширение.bat.
Выключение в указанное время через планировщик заданий Windows
Windows 7, 8, 10 и XP имеют довольно мощный инструмент, который называется «Планировщик заданий». Его можно применять в качестве таймера для выключения устройства. Для открытия инструмента нужно запустить меню пуска (либо у Windows 8 начальный экран с плитками) и найти «Планировщик заданий». Еще запустить инструмент можно нажатием Win+R и ввести команду «taskschd.msc».
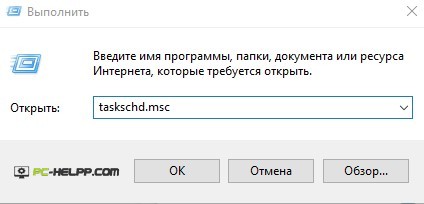
В окне планировщика заданий в правой части выбрать строку «Создать простую задачу» и ввести имя задачи.
![]()
Затем нужно указать время запуска этой задачи (ежедневно, еженедельно и т. д.), в следующем пункте нужно выбрать цель таймера выключения, и скорее всего, «Однократно».
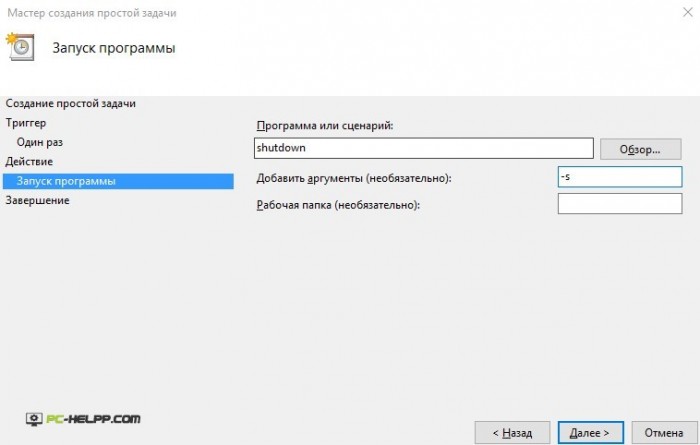
Потом нужно ввести дату и время для запуска, выбрать действие для задачи, а именно «Запустить программу», в открытом окне указать в строке «Программа или сценарий» - shutdown, а в строке «Аргументы» - символ -s. По окончанию процесса создания задания, устройство в указанное время будет выключено.
Программы таймеры выключения компьютера
Сегодня сайты в интернете предлагают огромное количество бесплатных программ, которые сделают проще процесс выключения устройства в автоматическом режиме. Многие эти программы не имеют официальных сайтов, а если они и есть, то антивирусные программы предупреждают об угрозе программ-таймеров. Поэтому мы рассмотрим проверенные программы, каждая из которых имеет подробное описание. Но все-такие рекомендуется проверять их на портале VirusTotal.com .
Таймер выключения Wise Auto Shutdown
После обновления порадовала простая бесплатная программка Wise Auto Shutdown, способная планировать выключение, перезагрузку и выход из системы вашего устройства. Этот бесплатный таймер выключения действительно неплох, имеет русскоязычную версию и в настоящее время не предполагает установку каких-либо обновлений.
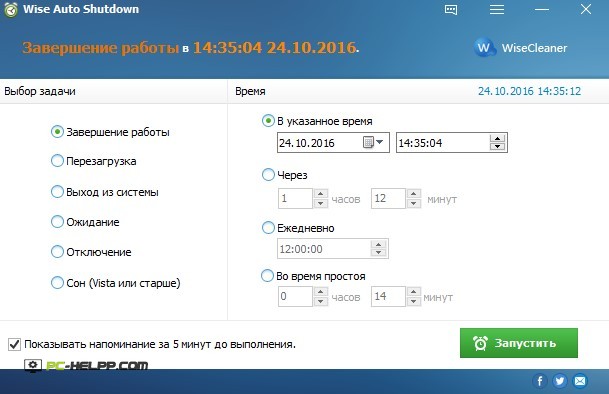
Запуск таймера в программе довольно простой:
Для начала нужно выбрать задачу по таймеру, то ли это будет завершение, то ли перезагрузка или ожидание. Остальные два действия не совсем понятны- это отключение и Ожидание. На практике выявилось, что первая задача аналогична завершению сеанса, а задача ожидание - это тот же режим сна. Потом выбрать время и частоту выполнения задачи.
Затем нужно нажать кнопку Запустить. Галочка стоит на строке «Показывать напоминание за пять минут до выполнения». При этом действие можно откладывать на определенный период времени.

Это легкий и удобный в применении способ таймера выключения, главным преимуществом программы является то, что в ней нет вредоносных компонентов, проверено на VirusTotal (что является редкостью для подобных программ), при этом разработчик имеет нормальную репутацию.
Airytec Switch Off
Таймер автоматического выключения Airytec Switch Off можно загрузить с официального сайта (VirusTotal обозначил программу чистой) и с русским интерфейсом, благодаря чему работа с программой значительно облегчается. После установки значок с изображением появляется на трее, нажав на него можно перейти к настройкам таймера. Программа не занимает много места, системных ресурсов потребляет минимальное количество.
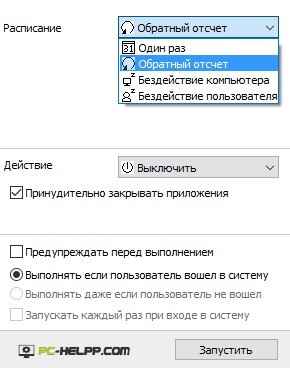
В свойствах можно выбрать язык программы, ввести время, предупреждающее пользователя о выполнении задачи. Еще можно включить звуковое оповещение. Настроив Switсh Off, можно приступать к главным функциям таймера. Нажатием правой кнопки мышки по значку, пользователь увидит выпадающее меню всех заданий. Это выключение, завершение, режим сна, перезагрузка и др. Далее нужно определить время для заданной операции (сейчас, через несколько часов либо после конкретного времени бездействия устройства).
Также можно сделать предупреждение о выключении устройства (это необходимо для сохранения сведений или отмены текущего задания).
Если интерфейс открывается на английском, то в настройках можно его изменить на русский язык.

Услуга удаленного выключения компьютера еще не проверена, потому как это предполагает установку Switch Off.
Таймер выключения
«Таймер выключения» - это программа, имеющая простой и легкий дизайн, все настройки таймера на русском языке. Единственным недостатком является то, что все источники пытаются предложить установку дополнительного ПО. Вес программы до одного мегабайта, при этом программа считается полезной в разных ситуациях. Так, можно смотреть кино и не бояться уснуть, потому как компьютер выключится в указанное время самостоятельно. Еще можно устанавливать таймер на скачку файла и отправляться куда-либо. При этом нужно помнить, что программа предполагает принудительное закрытие окон, а это может привести к потере актуальной информации.

Таймер выключения компьютера – это функция, которая позволяет завершить работу в определенное время, заданное пользователем. Процесс выключения осуществляется не зависимо от того, находитесь вы рядом с устройством или нет. Для установки таймера на выключение существует много способов, главные из которых мы рассмотрим в этой инструкции. Также здесь можно найти информацию, которая позволяет «более правильно» контролировать время работы устройства.
Таймер устанавливается при помощи стандартных средств систем Windows 7, 8.1, 10 и, что удобно для их пользователей. Также есть программы для выключения устройства, в статье мы рассмотрим список бесплатных вариантов.
Как поставить таймер выключения компьютера средствами Windows
Нижеприведенный способ подходит для включения таймера на таких версиях как 7, 8.1 (8) и последней 10.Команда «shutdown » - это самый быстрый и простой метод отключения по таймеру через указанное время. Ее нужно запустить в командную строку для просмотра параметров.
Для пользования этой программой нужно нажать кнопки Win+R (где первая идет с эмблемой Windows), после этого в окне «Выполнить» указать shutdown -s -t N (символ N - это время до выключения, которое измеряется в секундах), затем Enter.

После этих действий пользователь увидит сообщение в котором будет сообщаться, что работа системы завершится через определенный период времени.
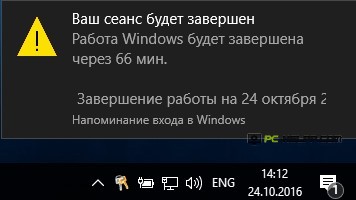
По прошествию указанного времени, программы на компьютере автоматически закроются, при этом вы сможете сохранить личные данные, как и в варианте с ручным выключением, а устройство выключится. В случае принудительного выключения программ, то есть без сохранения данных, нужно ввести параметр -f .
Для того, чтобы сбросить таймер, нужно таким же образом ввести в командную строку shutdown -a . Это позволит отключить таймер, если пользователь передумал выключать устройство.
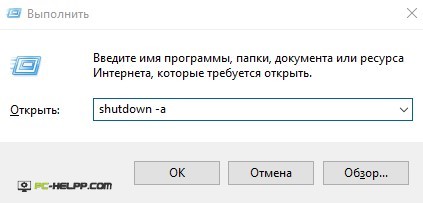
Некоторым людям не удобно вводить команды для программирования выключения, поэтому рассмотрим более усовершенствованные способы.
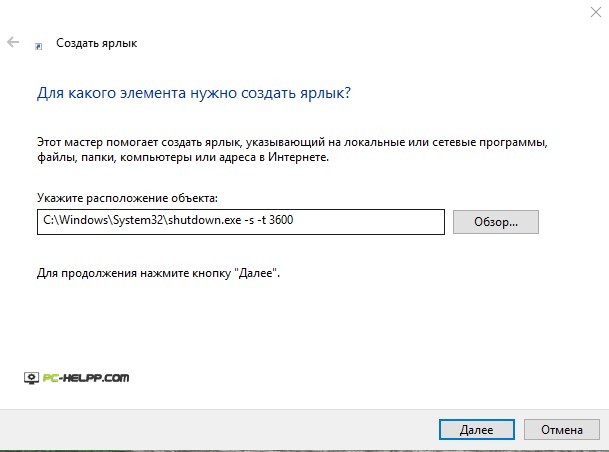
Выключение в указанное время через планировщик заданий Windows
Windows 7, 8, 10 и XP имеют довольно мощный инструмент, который называется «Планировщик заданий». Его можно применять в качестве таймера для выключения устройства. Для открытия инструмента нужно запустить меню пуска (либо у Windows 8 начальный экран с плитками) и найти «Планировщик заданий». Еще запустить инструмент можно нажатием Win+R и ввести команду «taskschd.msc».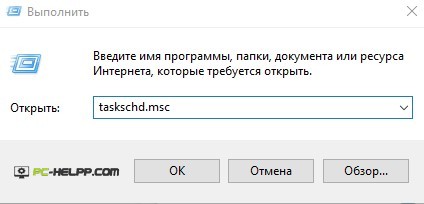
В окне планировщика заданий в правой части выбрать строку «Создать простую задачу» и ввести имя задачи.
![]()
Затем нужно указать время запуска этой задачи (ежедневно, еженедельно и т. д.), в следующем пункте нужно выбрать цель таймера выключения, и скорее всего, «Однократно».
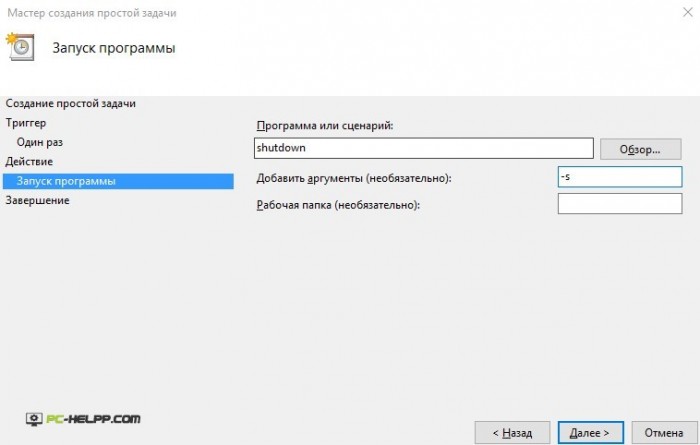
Потом нужно ввести дату и время для запуска, выбрать действие для задачи, а именно «Запустить программу», в открытом окне указать в строке «Программа или сценарий» - shutdown, а в строке «Аргументы» - символ -s. По окончанию процесса создания задания, устройство в указанное время будет выключено.
Программы таймеры выключения компьютера
Сегодня сайты в интернете предлагают огромное количество бесплатных программ, которые сделают проще процесс выключения устройства в автоматическом режиме. Многие эти программы не имеют официальных сайтов, а если они и есть, то антивирусные программы предупреждают об угрозе программ-таймеров. Поэтому мы рассмотрим проверенные программы, каждая из которых имеет подробное описание. Но все-такие рекомендуется проверять их на портале . После обновления порадовала простая бесплатная программка Wise Auto Shutdown, способная планировать выключение, перезагрузку и выход из системы вашего устройства. Этот бесплатный таймер выключения действительно неплох, имеет русскоязычную версию и в настоящее время не предполагает установку каких-либо обновлений.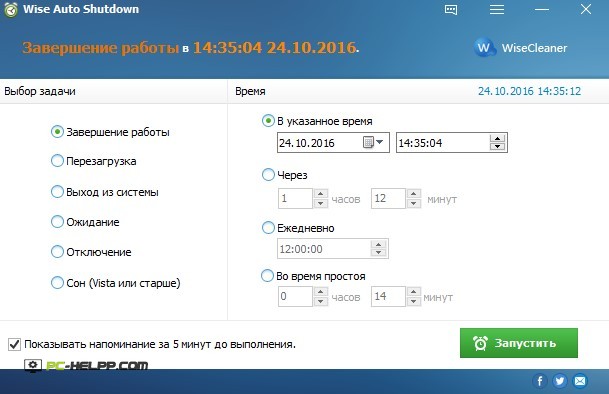
Запуск таймера в программе довольно простой:
 Это легкий и удобный в применении способ таймера выключения, главным преимуществом программы является то, что в ней нет вредоносных компонентов, проверено на VirusTotal (что является редкостью для подобных программ), при этом разработчик имеет нормальную репутацию. Таймер автоматического выключения Airytec Switch Off можно загрузить с официального сайта (VirusTotal обозначил программу чистой) и с русским интерфейсом, благодаря чему работа с программой значительно облегчается. После установки значок с изображением появляется на трее, нажав на него можно перейти к настройкам таймера. Программа не занимает много места, системных ресурсов потребляет минимальное количество.
Это легкий и удобный в применении способ таймера выключения, главным преимуществом программы является то, что в ней нет вредоносных компонентов, проверено на VirusTotal (что является редкостью для подобных программ), при этом разработчик имеет нормальную репутацию. Таймер автоматического выключения Airytec Switch Off можно загрузить с официального сайта (VirusTotal обозначил программу чистой) и с русским интерфейсом, благодаря чему работа с программой значительно облегчается. После установки значок с изображением появляется на трее, нажав на него можно перейти к настройкам таймера. Программа не занимает много места, системных ресурсов потребляет минимальное количество.
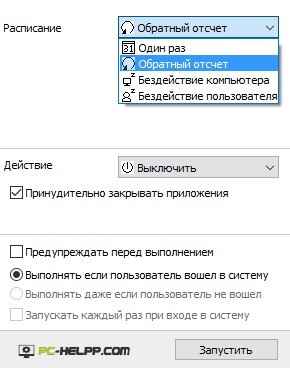
В свойствах можно выбрать язык программы, ввести время, предупреждающее пользователя о выполнении задачи. Еще можно включить звуковое оповещение. Настроив Switсh Off, можно приступать к главным функциям таймера. Нажатием правой кнопки мышки по значку, пользователь увидит выпадающее меню всех заданий. Это выключение, завершение, режим сна, перезагрузка и др. Далее нужно определить время для заданной операции (сейчас, через несколько часов либо после конкретного времени бездействия устройства).
Также можно сделать предупреждение о выключении устройства (это необходимо для сохранения сведений или отмены текущего задания).
Если интерфейс открывается на английском, то в настройках можно его изменить на русский язык.

Услуга удаленного выключения компьютера еще не проверена, потому как это предполагает установку Switch Off. «Таймер выключения» - это программа, имеющая простой и легкий дизайн, все настройки таймера на русском языке. Единственным недостатком является то, что все источники пытаются предложить установку дополнительного ПО. Вес программы до одного мегабайта, при этом программа считается полезной в разных ситуациях. Так, можно смотреть кино и не бояться уснуть, потому как компьютер выключится в указанное время самостоятельно. Еще можно устанавливать таймер на скачку файла и отправляться куда-либо. При этом нужно помнить, что программа предполагает принудительное закрытие окон, а это может привести к потере актуальной информации.

PowerOff - это мощная бесплатная программа, позволяющая по таймеру выключать устройство. Благодаря PowerOff можно настроить любую мелочь. Но в результате большого выбора функций, у программы сложный и перегруженный интерфейс. Поэтому разобраться в нем сложновато. Работа функции таймера исправно работает. Утилиту не нужно загружать, потому как это архив с исполняемым программным файлом.
Запуск PowerOff открывает настройки. В разделе «Таймер» можно указать время выключения:
- выполнение команды во время, которое указано на системных часах
- отсчет в обратную сторону
- отключение после определенного времени бездействия процессора.
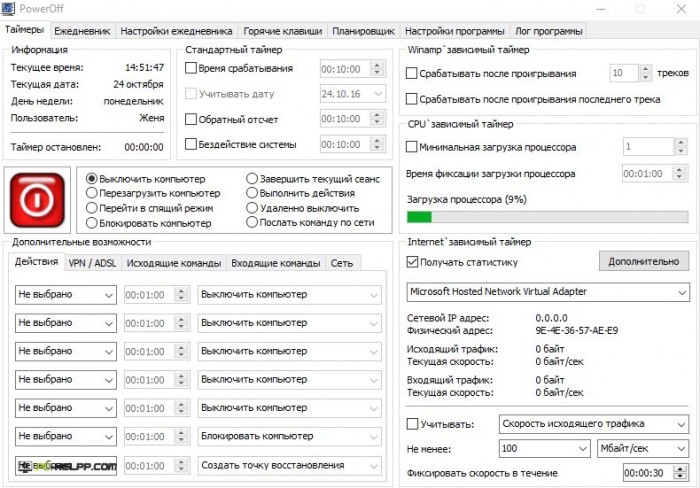
Единственным недостатком программы среди многочисленных преимуществ является то, что при закрытии программы перестает работать таймер (программу нужно сворачивать).
Примечание: но это проблему можно решить, для этого в настройках поставить галочку Сворачивать программу в случае закрытия в системную панель.
Auto PowerOFF
Это автоматическая программа для отключения Windows, ввода в ожидание и выхода из этого режима.В настройках можно ввести необходимые параметры по своему желанию. Нет у программы официального сайта, но популярные торрент-трекеры включают их раздачу, а файлы после загрузки оказываются чистыми, но все-равно их лучше проверять.
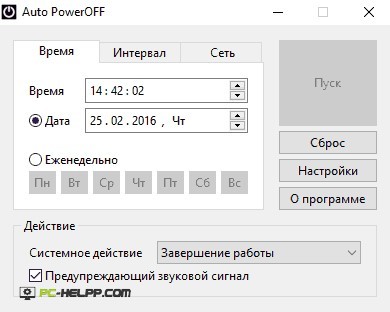
Процесс запуска утилиты предполагает настройку таймера при помощи двух режимов - это простой и расширенный. Первый режим предполагает такие периоды функционирования таймера: 1 раз, каждый день, обратный отсчёт. Во втором расширенном режиме можно указывать задачи по дням недели. Работать с программой SM Timer очень просто. Для этого нужно выставить задачу и настроить время стрелками и кликнуть ОК. Затем таймер свернется в иконку и выполнит задачу в указанный срок.
В определенное время на экран будет выведено окно с обратным временным отсчетом. Для отмены таймера нужно нажать на Esc, в результате чего произойдет приостановка работы SM Timer, и пользователь сможет отложить время действия либо завершить процесс. Если никаких действий не последует, то произойдет выключение устройства либо завершение сеанса спустя тридцать секунд после появления сообщения о выключении по таймеру устройства.

Дополнительная информация для пользователей
Если вам нужно, чтобы ваше компьютерное устройство было выключено в определенный период времени, то скорее всего применение бесплатных вышеперечисленных программ вам не пригодится. Для этого достаточно будет введение команды shutdown , а в случае удаленного выключения компьютера, использование перечисленных программ будет не лучшим вариантом (потому как они не работают после закрытия), по этой причине для таких целей лучше выбирать более серьезные программы.Для такой ситуации идеален софт с функцией родительского контроля. У пользователей версий Windows 8, 8.1 и 10 эта функция встроена, поэтому они могут вводить ограничение на временное использование компьютерного устройства.
И в конце нужно сказать, что есть программы с долгим выполнением задачи (например, конвертеры или архиваторы), они предлагают возможность автоматического выключения после окончания процедуры. Если вам нужен таймер для таких целей, то зайдите в раздел настройки программы.
Несмотря на то, что в современном мире компьютер является одним из самых распространенных устройств, после появления Windows 8 у многих пользователей возникло много вопросов. Один из достаточно простых, но при этом не менее актуальных – . Связано это с тем, что из меню пропала кнопка Пуск, которая использовалась для данной цели.
Способы выключения Windows 8
Если у вас ноутбук, то его настройки можно сделать так, чтобы для выключения не пользоваться средствами системы. К примеру, чтобы перейти в понадобится лишь только закрыть крышку. А если установить нужные параметры, то выключение устройства через кнопку питания будет сделано не менее корректно, чем через кнопку Пуск.
Кроме того, не забывайте о горячих клавишах. В Windows 8 есть удачное сочетание Win и i. Нажав одновременно на обе эти кнопки, вы сможете вызвать параметры компьютера, в числе которых есть и выключение. Традиционное и для других версий ОС сочетание кнопок Ctrl, Alt, Del, вызовет . В Windows 8 эти клавиши вызывают экран безопасности. В нижней его части располагается кнопка выключения.
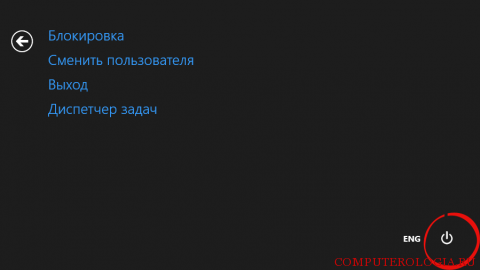
Программы таймеры выключения в Windows 8
Однако, что делать, если вы хотите выключить компьютер через определенный промежуток времени? Как ни странно, таймер выключения разработчики не включили в список стандартных программ. Однако, всегда можно скачать дополнительные утилиты, которые позволят выполнить эту задачу.
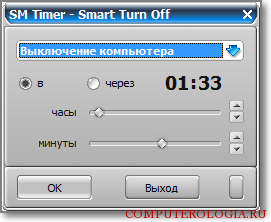
Так, можно отметить SM Timer. Данная программа может быть использована не только в “Восьмерке”, но и в более ранних версиях операционки от Майкрософт. Распространяется она бесплатно, а интерфейс утилиты полностью русифицирован. Пользоваться программой очень просто. Все, что потребуется от хозяина компьютера – скачать, установить и запустить программу. В окне приложения устанавливается количество минут, через которое необходимо выключить компьютер или время, во сколько понадобится это сделать.
Полезное дополнение в Windows 8 – это программа, которая так и называется Таймер выключения. Она поможет не только отключить устройство в указанное время, но и прервать доступ к сети, а также перевести его в сон или гибернацию. Все, что нужно пользователю – скачать и установить приложение.
После этого пользователю нужно всего лишь установить нужное время и не беспокоиться о том, что компьютер останется в рабочем режиме. Однако, программа имеет дополнительный функционал. Так, при установленных настройках, приложение выдаст сообщение о том, что устройство будет в ближайшее время выключено. Причем, в параметрах утилиты есть режим обратного отсчета. На экран выводится предупреждение об отключении устройства, но пользователю дается время, около минуты, чтобы он, при желании, мог его отменить.
Нужно также отметить, что при выключении компьютера с помощью Таймеры, будут закрыты все приложения. Следовательно, несохраненные данные не останутся в памяти системы. Поэтому перед тем, как отойти от устройства, пользователю рекомендуется завершить основную работу и сохранить все проводимые изменения.
Итак, мы рассмотрели способы отключения компьютера в Windows 8, а также некоторые утилиты, которые позволят выставить таймер. Иначе говоря, вам не понадобится самостоятельно выключать устройство, достаточно правильно настроить скачанную утилиту. Вы можете сделать так, что компьютер будет отключаться каждый день в одно и то же время. Кроме того, настройки предусматривают, что ПК выключится через определенный промежуток, который вы зададите. Данная функция очень удобная, отчего и пользуется большой популярностью.
 Портал о персональных компьютерах
Портал о персональных компьютерах