Готовые reg-файлы вы можете использовать, как для импорта определенных параметров в реестр системы, так и для отмены этих изменений.
Чтобы воспользоваться скачанным из интернета , нажмите на файл два раза левой кнопкой мыши. Далее откроется вот такое окно безопасности системы
с предупреждением, где нужно согласиться на добавлении или изменение данных в реестре.
Вот список 50 лучших хакеров реестра, которые мы рассмотрели. Важно отметить, что вы никогда не должны взломать реестр, если вы не знаете, что делаете, потому что ваш компьютер загорится, и некоторые белки могут быть ранены. Кроме того, вы должны это сделать.
Однако есть несколько способов, которыми мы можем отключить это поведение. Вы все равно получите приглашение, но оно не заставит вас закрыться. Кажется, что каждое приложение сражается за часть вашего контекстного меню, и это не похоже на то, что вы даже используете половину из них. Вот хак реестра, который добавляет элемент в меню, которое позволит вам взять на себя управление файлами за один шаг, чтобы вы могли удалять, перемещать или иным образом изменять файл.
После откроется окно уведомления об успешном внесении изменений в реестре.
Как самому создать REG-файл
REG-файл имеет следующий синтаксис:
Версия редактора реестра для каждой системы разная:
- Для Windows 2000, Windows XP, Windows Server 2003 и Windows 7 - версия «Windows Registry Editor Version 5.00»,
- Для Windows 98 и Windows NT 4.0 - версия «REGEDIT4».
Заголовок "REGEDIT4" можно также можно использовать и для систем Windows 2000, Windows XP и Windows Server 2003.
Добавьте «Открыть с помощью блокнота» в контекстное меню для всех файлов
Это интересная функция, но на всякий случай вы хотите ее отключить, у нас есть решение для вас. Все, что вам нужно сделать, это применить простой взлом реестра, и это. Метод по умолчанию для открытия неизвестных файлов заставляет вас просматривать список известных приложений и, как правило, это боль, с которой приходится иметь дело.
Это не очень полезно для большинства людей, но это может пригодиться, если у вас есть компьютер от кого-то другого. Если вам нужен действительно быстрый доступ к запуску часто используемого приложения без добавления дополнительных значков на рабочий стол, вы можете добавить это приложение в контекстное меню для рабочего стола с помощью простого реестра.
Пустая строка здесь означает начало для нового пути реестра. Таким образом, каждый подраздел или раздел является новым путем реестра. При создании нескольких разделов в REG-файле, пустые строки намного облегчат устранение неполадок и будущий анализ содержимого.
Путь_реестра_x - это путь подраздела, который включает в себя первое импортируемое в реестр значение. Путь нужно заключать в квадратные скобки и отделять каждый уровень обратной косой чертой. Например:
Как добавить редактор реестра в панель управления
Разве это не было бы здорово, если бы был взлом реестра для этого? Но что, если вы хотите отключить все эти дополнительные ключи? Этот совет будет скрывать показ диска, приложения и командную строку по-прежнему будут иметь к нему доступ, и вы можете вручную просмотреть папку, если вы введете путь.
Да, вы всегда можете создать ярлык для чего-либо на рабочем столе, но этот значок является фактическим без наложения ярлыка. Плюс это уродливый скрытый трюк - что не нравится? Если вы хотите вручную восстановить определенный раздел реестра из предыдущего снимка восстановления системы или получить доступ к некоторым конкретным ключам из старой версии реестра, вы можете сделать это, получив доступ к этим файлам и затем экспортируя разделы из них.
В REG-файле можно указывать сразу несколько путей реестра. Если нижняя часть в иерархии, в инструкции пути не существует в реестре, то система сама создает подраздел. Содержимое файлов реестра внедряется в реестр в порядке ввода. Получается, что для создания подраздела с подразделом более низкого уровня нужно прописывать строки в соответствующем порядке.
Сделайте кнопки панели задач
Вот быстрый взлом, чтобы он работал лучше. Но почему это занимает полсекунды? То же самое должно работать, когда вы наводите курсор на окно приложения на панели задач. Файлы удаляются только в том случае, если они старше 7 дней, но вы можете настроить этот номер на другое. Вы хотите отметить, что мы не обязательно рекомендуем удалить этот элемент, так как это может быть полезно, если вы есть, но мы любим показывать, как что-то делать - также нам нравится переделывать реестр.
Вот как по крайней мере вернуть классическое меню «Все программы». Вы когда-нибудь хотели добавить корзину на экран «Мой компьютер»? Да, это, вероятно, не самый распространенный запрос, но вот как это сделать в любом случае с простым взломом реестра. Единственная проблема в том, что вы, возможно, не захотите их там, поэтому мы объясним, как избавиться от них. Не знаю, о чем мы говорим?
Имя_элемента_данных_x - здесь указывается имя элемента данных вносимых в реестр. Если элемент отсутствует в реестре, REG-файл сам добавляет его. Если элемент данных уже существует, новое значение в REG-файле перепишет существующее значение в реестре. Имя элемента нужно заключать в кавычки. За именем элемента данных пишется знак равенства.
Вы когда-нибудь замечали, что в окне свойств командной строки есть только два шрифта? Мы расскажем, как это работает, а также один из моих любимых «интересных» шрифтов для командной строки. Вот простой взлом реестра, чтобы удалить его. Если это так, вы, вероятно, не понимали, что его легко удалить.
Существует простой взлом реестра, который вы можете сделать, чтобы включить элемент «Открыть командное окно здесь», не удерживая клавишу смены. Добавление этого в меню не может быть проще - есть только один ключ реестра для добавления. Однако, благодаря бесплатному приложению и некоторым изменениям в реестре, вы можете сделать уникальные заставки по умолчанию уникальными!
Тип_данных_x - это значение реестра определяет тип данных; находится после знака =. Для всех типов, кроме REG_SZ (определяет строковое значение), после типа данных идет двоеточие. Если тип данных - REG_SZ, не включайте значение типа данных или двоеточие. В данном случае Regedit.exe распознает REG_SZ, как тип данных.
Ниже указаны основные типы данных реестра.
Пропустить раздражающий «Использовать веб-службу для поиска правильной программы» Диалог
Вместо того, чтобы получать список программ для открытия файла, вы получаете раздражающий диалог с просьбой использовать веб-службу для поиска программы. Ключ блокировки крышки - один из тех остатков другого возраста компьютеров, когда люди чаще кричали друг другу. Поскольку это не совсем полезно, мы узнаем, как отключить его. Если вас не интересуют объяснения, вы можете пропустить в нижней части файлы реестра.
Разумеется, включение этих подробных сообщений не будет волшебно решать ваши проблемы - нужно использовать это для выявления проблемы, которую затем можно решить с помощью других средств, как правило, путем удаления проблемного приложения или обновления неисправного драйвера.
Значение_данных_x указывается сразу после двоеточия (или знаком = в случаях с REG_SZ) и должно иметь соответствующий формат (иметь строковое значение или шестнадцатеричное. Шестнадцатеричный формат используется для бинарных элементов данных..
Добавление / изменение значений реестра или добавление подразделов реестра
Для того, чтобы добавить подраздел в реестр или добавить / изменить значение в реестр, нужно внести соответствующее изменения значений в реестре, экспортируя нужные подразделы. Добавленные подразделы реестра сохраняются как REG-файлы. Чтобы внести изменения в реестр и произвести изменения в REG-файле, нужно выполнить следующее:
Чтобы сделать эту настройку, мы будем делать быстрый взлом реестра, но есть и загружаемая версия. По умолчанию вы можете заметить, что при наведении указателя мыши на миниатюру панели задач есть небольшая задержка. Вот аккуратный взлом реестра, который позволит вам ускорить его.
Удаление программ из меню «Открыть с помощью» в проводнике
Как только вы примените хак, вы заметите, когда вы наводите указатель мыши на миниатюру открытого приложения на панели задач, предварительный просмотр всплывает мгновенно без задержки. Вы получите все виды разрешений, которые могут быть лишены ошибок, и, как правило, безуспешно.
1. Откройте меню Пуск, выберите пункт Выполнить, введите в открывшемся окне в командную строку команду regedit и нажмите ОК. Откроется редактор реестра.
2. Найдите подраздел, который содержит элементы реестра, подлежащие изменению. Выберите этот подраздел.
3. В меню Файл найдите пункт Экспорт.
Таким образом, вы создаете резервную копию подраздела в первоначальном виде, до внесения изменений. В случае, если изменения приведут к какому-либо сбою, сохраненный файл можно будет импортировать обратно в реестр.
В этом случае, как вы можете открыть какой-либо файл в качестве администратора? Существует простая настройка реестра, которая позволит нам указать действие для запуска в качестве администратора для типа файла. К сожалению, вам придется вручную настроить, но мы проверим вас через это.
Включение или отключение диспетчера задач
Что делать, если вы могли бы сделать это с помощью простого пункта контекстного меню? Если вы никогда не использовали диалоговое окно «Сетевой диск карты», вы когда-нибудь задумывались, как избавиться от него? Существует раздел реестра, который отключит диспетчер задач, хотя не всегда ясно, как и почему он был отключен. Во многих случаях проблема связана со шпионскими программами, поэтому вы также должны сканировать свой компьютер. Вот как включить или отключить его.
4. Укажите имя для файла, который вы будете сохранять в формате REG-файла с исходными данными реестра и нажмите кнопку Сохранить.
Примечание. Желательно использовать имя файла, которое будет, говорит о сохраненном содержимом (например, название раздела).
5. В правой части редактора внесите нужные изменения.
6. Повторите действия пунктов 3 и 4, чтобы сохранить подраздел еще раз, но уже с новым именем сохраняемого REG-файла. Теперь этот сохраненный REG-файл можно будет использовать на другом компьютере для внесения изменений в реестр.
Это так долго, что он действительно убегает от экрана? Иногда вы можете удалить элементы только с помощью экрана «Управление надстройками», но другие надстройки внедряют себя намного глубже, и вам нужно будет использовать хакер реестра, чтобы избавиться от них.
Включение или отключение отображения сообщения во время процесса загрузки
У нас есть взлом реестра, чтобы вернуть его. Вот как включить или отключить это сообщение для входа с помощью взлома реестра. Однако большой вопрос для нас, вундеркиндов, заключается в том, что «все мои любимые хитрости все еще работают?». Хотите иметь возможность быстро дефрагментировать диск, когда захотите? Вы можете использовать небольшой взлом, чтобы добавить параметр «Дефрагментация» в контекстное меню для каждого диска. Он откроет командную строку и начнет процесс дефрагментации.
7. Протестируйте внесенные изменения на компьютере. Если это приводит к сбою, запустите файл с резервной копией данных реестра, чтобы вернуть первоначальное состояние.
Удаление разделов и значений реестра
Чтобы удалить раздел реестра с помощью REG-файла, добавьте дефис (-) перед путем_реестра REG-файла.
Например, чтобы удалить подраздел Quest из раздела реестра
HKEY_LOCAL_MACHINE\Software, добавьте дефис (-) перед следующим разделом реестра в REG-файле: HKEY_LOCAL_MACHINE\Software\ Quest
Создание ярлыков для блокировки экрана, завершения работы, перезагрузки
Создание ярлыка для переключения значков рабочего стола
В этом руководстве вы узнаете, как использовать небольшую утилиту, которая переключает значки для вас. Включить сопоставление с скрытыми долями. Однако есть простая настройка, которую вы можете сделать, чтобы снова включить их для бизнеса. Если вы единственный, кто использует вашу машину у себя дома, вход в систему действительно может быть перетаскиванием. Просто убедитесь, что ваша дверь заблокирована. Это действительно помогает, когда вы пытаетесь заставить работать видеоигру.
[-HKEY_LOCAL_MACHINE\Software\ Quest]
Чтобы удалить значение реестра с помощью REG-файла, добавьте дефис (-) после знака равенства, который следует за именем_элемента_данных в REG-файле.
Например, чтобы удалить значение реестра TestValue из раздела реестра
HKEY_LOCAL_MACHINE\Software\ Quest , добавьте дефис после "TestValue"= в REG-файле.
В следующем примере используется REG-файл, который может выполнить эту задачу.
HKEY_LOCAL_MACHINE\Software\ Quest
"TestValue"=-
Добавить любую папку на панель задач
Вы можете заставить их использовать только значки, показывать текст или нет или даже использовать этот трюк.
Добавить «Принять владение» в контекстное меню
Это должно быть одним из самых полезных трюков для серьезного твикера-выродка - вы можете легко предоставить себе разрешения на любой файл, используя этот реестр, который добавляет элемент «Возьмите владельца» в меню. Как только вы овладеете файлом, вы можете легко удалить его, переименовать и т.д.Вы можете просто сделать простой взлом реестра, чтобы добавить в контекстное меню «Скопировать в папку» и «Переместить в папку». Есть много других хаков, которые вы можете использовать, но этот работает очень хорошо и никогда не оставляет вас с этими «черными ящиками» на ваших значках. Если вы похожи на меня, вы, вероятно, тоже этого не сделали, и от него намного легче избавиться.
Чтобы создать REG-файл, экспортируйте раздел реестра, который необходимо удалить, с помощью средства Regedit.exe, а затем измените файл с помощью Блокнота, добавив дефис.
Переименование разделов и значений реестра
Чтобы переименовать раздел или значение, удалите его, а затем создайте раздел или значение с новым именем.
Многим известно, что системный реестр Windows предоставляет широкие возможности по настройке этой операционной системы.
Вы можете использовать хакер реестра, чтобы избавиться от него, или вы можете использовать легкую бесплатную утилиту. Вы всегда можете, но есть хак-реестр, который предотвратит его в первую очередь. Вот, как заставить его уйти навсегда. Стоп: сделайте резервную копию своего реестра!
Прежде чем приступать к выполнению некоторых из наших настроек реестра, обязательно создайте резервную копию реестра. Мы тщательно протестировали все настройки реестра, и они отлично работают на наших тестовых системах, однако мы не несем ответственности за какие-либо убытки.
В этой статье, ориентированной на неопытных пользователей, речь пойдет о том, как и что именно можно настроить с его помощью.
Что такое реестр Windows. Структура реестра Windows
Читатели, имеющие опыт редактирования реестра Windows, могут сразу перейти к просмотру описания конкретных параметров системы и ключей системного реестра, с помощью которых их можно изменить (внизу страницы). Если такого опыта у Вас нет, читайте все попорядку.
Не все настройки на самом деле доступны для загрузки, потому что некоторые могут иметь настраиваемые ключи, которые вам нужно добавить самостоятельно. Эта настройка реестра сделает ее очень простой. Используйте эту настройку, если вы хотите добавить в контекстное меню параметр для установки изображения в качестве обложки папки.
Когда использовать: Если вы хотите заставку для экрана входа в систему, вы можете использовать эту настройку реестра. Знаете ли вы, что вы можете прикреплять папки к меню «Пуск»? Однако с этой настройкой реестра и нашими инструкциями это станет намного проще.
Очень важная часть операционной системы , в которой хранится вся информация о параметрах программного обеспечения и порядке его взаимодействия с составными частями компьютера . Поэтому путем редактирования реестра можно существенно изменить настройки ПК в нужном пользователю направлении. Этот способ предоставляет возможность вносить более существенные коррективы в систему, чем при помощи стандартных средств Windows.
Вы считаете, что предварительный просмотр панели задач слишком мал? Увеличьте их размер с помощью этой настройки! Вам не нравятся размеры значков на панели задач? Измените это с помощью этой маленькой настройки! Когда использовать: Если вы находите панель предварительного просмотра крайне раздражающей, загрузите эту настройку реестра.
Когда использовать: Если у вас есть более сложные решения безопасности, чем интегрированный бесплатный центр безопасности, вы можете применить эту настройку. Вы хотите отключить сообщение «Закрыть программы для предотвращения потери информации»? Исправьте его с помощью этой настройки реестра. Если вам нужно включить его, загрузите эту настройку реестра.
-Например- :
Windows автоматически присваивает всем создаваемым ярлыкам название «Ярлык для + имя файла-оригинала». А если в реестре найти двоичный параметр с названием «link», (в разделе «HKEY_CURRENT_USER\Software\Microsoft \Windows\CurrentVersion\Explorer»), и изменить его значение с «1b 00 00 00» на «00 00 00 00», приставка «Ярлык для» к названию ярлыков больше додаваться не будет.
Неопытным пользователям этот пример, наверное, покажется чем-то сложным и непонятным. Но это только на первый взгляд. На самом деле, РЕДАКТИРОВАТЬ РЕЕСТР WINDOWS ОЧЕНЬ ЛЕГКО . Просто, внимательно прочтите эту статью. Уверен, правильно редактировать реестр может любой пользователь.
Структура реестра Windows строго иерархична и имеет четкое построение. Основная его составная часть – это ключи (или параметры), в которых и хранится вся информация (в нашем примере это ключ с названием «link»). Каждый параметр реестра Windows отвечает за определенное свойство системы. Ключи с данными о смежных настройках компьютера объединены в разделы, которые, в свою очередь, являются подразделами более крупных разделов и т.д. Параметры (ключи) реестра бывают нескольких видов (параметры DWORD, QWORD, двоичные, строковые и многострочные параметры и др.) в зависимости от сведений, которые в них содержатся. Информацию с этих ключей Windows считывает главным образом во время запуска, поэтому для того чтобы внесенные в реестр Windows изменения вступили в силу, нужно перезагрузить компьютер.
Редактировать реестр можно через редактор реестра или при помощи твиков реестра .
Как работать в редакторе реестра Windows

Чтобы открыть редактор реестра Windows нужно нажать на клавиатуре кнопку «Windows» (обычно с изображением окошка, находится в нижнем ряду, слева, между кнопками Ctrl и Alt) и, удерживая ее, нажать кнопку «R» («К» в русской раскладке). Появится окно запуска программ. В нем нужно написать regedit и нажать кнопку «ОК».
Навигация в редакторе реестра Windows. Редактор реестра Windows состоит из двух окон. В левом окне отображается структура разделов реестра (проводник), в правом – параметры (ключи) реестра, содержащиеся в просматриваемом разделе. Если в левом окне редактора выделить определенный раздел (щелкнуть по нему мышкой), в правом окне будет отображаться список параметров, которые в нем содержатся.
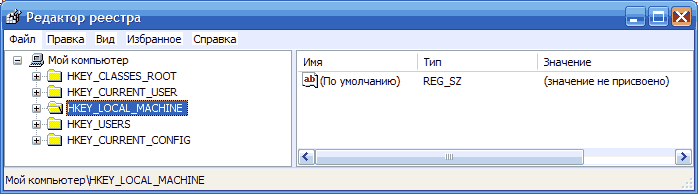
Чтобы стало понятно, давайте вернемся к нашему примеру: откроем редактор реестра и попробуем найти двоичный параметр с названием link в разделе HKEY_CURRENT_USER\Software\Microsoft\Windows\CurrentVersion\Explorer . Для этого в левой части редактора двойным кликом мышки сначала открываем раздел HKEY_CURRENT_USER. Под ним появится список содержащихся в нем подразделов. Среди них находим и открываем раздел Software, в нем – раздел Microsoft и т.д. Когда доберемся до раздела Explorer и выделим его (щелчком мыши), в правом окне редактора появится список параметров, среди которых будет и параметр с названием «link».
Чтобы изменить значение параметра реестра Windows , нужно дважды щелкнуть по нему левой кнопкой мыши. Откроется окошко изменения параметра. В нем в поле «значение» нужно внести необходимые коррективы и нажать кнопку «ОК».
Создание нового параметра в реестре Windows. Сначала в левом окне редактора (проводнике) проходим к разделу, в котором нужно создать параметр, и выделяем его. Затем в правом окне щелкаем правой кнопкой мыши по пустому месту (не по параметрам, которые там есть) и в появившемся меню «создать» выбираем соответствующий вид создаваемого параметра. В списке появится новый параметр. Щелкаем по нему правой кнопкой мыши, выбираем «Переименовать», даем ему нужное название. Затем указанным в предыдущем пункте способом задаем ему необходимое значение.
Чтобы удалить параметр из реестра Windows, нужно щелкнуть по нему правой кнопкой мыши и выбрать «удалить».
Твики реестра Windows
Твики реестра Windows
(англ. tweaks
- настройки) - это настройки программного обеспечения и операционной системы, хранящиеся в системном реестре. Твики реестра реализуются при помощи REG-файлов
- файлов, которые при их запуске автоматически вносят необходимые изменения в системный реестр Windows. Результат такой же, как и при ручном редактировании реестра через редактор. Нужные REG-файлы можно создавать самостоятельно или же использовать уже готовые, созданные другими пользователями. При этом, REG-файл может изменять как один параметр реестра, так и целые их группы (все зависит от того, что в нем прописать).
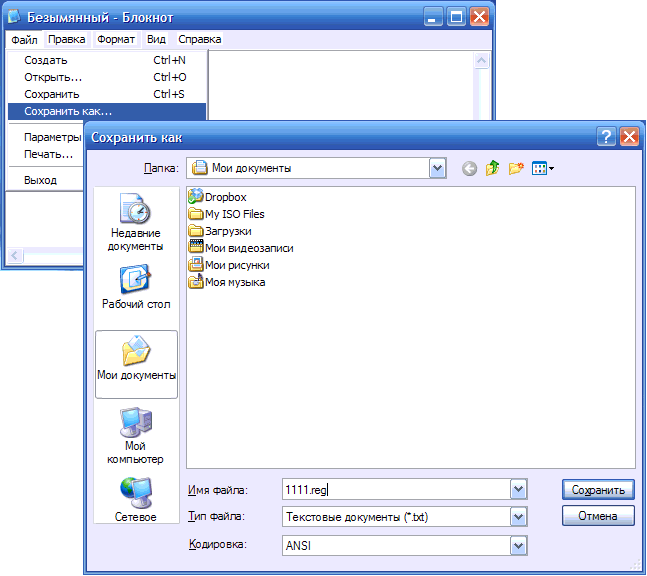
По сути, REG-файл – это самый обычный текстовый файл с расширением .reg . Чтобы все стало ясно, откройте текстовый редактор «Блокнот» (пройдите «Пуск»- «Все программы»- «Стандартные»- «Блокнот») и в любом месте сохраните пустой файл 1111 с расширением reg. Для этого в блокноте нужно зайти в меню «Файл», выбрать «Сохранить как», в окне «Имя файла» указать 1111.reg и нажать кнопку «сохранить» (см. изображение справа, щелкните по нему мышкой для увеличения).
Имя файла может быть любым, название 1111 взято только для примера. Главное, чтобы расширение было reg и обязательно через точку от названия (без пробелов). Теперь если сделать двойной щелчек мышки по сохраненному файлу, компьютер «спросит», действительно ли нужно добавить информацию из него в реестр. Если даже нажать на кнопку «да», никакие данные в реестр Windows добавлены не будут, поскольку наш REG-файл пока не содержит никакой информации. Для того, чтобы файл действительно работал, перед сохранением в него нужно внести определенные данные. Обратите внимание, что данные эти должны иметь строго определенную структуру. В противном случае, REG-файл по-прежнему работать не будет.
Если взять наш пример, то REG-файл, отключающий приставку «Ярлык для» в названии ярлыков, будет иметь следующий вид:
|
|
Давайте разберемся, что к чему.
Структура REG-файла
В первой строке файла указывается информация о том, для редактирования какой версии Windows он предназначается. Если это Windows 98 или Windows NT, то в первой строке вписываем «REGEDIT4» . Для более поздних версий Windows (2000, XP, 7 и др.) – «Windows Registry Editor Version 5.00» (без кавычек, точно как указано - со всеми пробелами, большими буквами и т.д.). Ничего больше в этой строке быть не должно.
Вторая строка обязательно должна быть пустой.
В третьей строке в квадратных скобках […] прописывается ветка (раздел) реестра, в которой находятся изменяемые параметры.
В четвертой и последующих строках прописываются изменяемые ключи, которые находятся в указанном разделе, а также проводимые с ними действия (каждый изменяемый параметр в отдельной строке).
Формат этих строк зависит от вида изменяемых ключей:
|
Двоичные параметры |
||
|
Действие |
Пояснения |
|
|
Создание |
"Название"=hex:00,00,00 |
Будет создан двоичный параметр с названием «Название» и значением 00 00 00. Слово hex указывает на то, что будет создан именно двоичный параметр. В REG-файлах значение для двоичных параметров указывается шестнадцатеричными числами, разделенными запятыми. Слово hex пишется маленькими буквами, двоеточие обязательно, без пробелов. |
|
Изменение |
"Название"=hex:00,00,00 |
Существующему двоичному параметру с названием «Название» будет задано значение 00 00 00 (см. комментарий в предыдущем пункте) |
|
Удаление |
"Название"=- |
Существующий двоичный параметр с названием «Название» будет удален из реестра. |
|
Параметры DWORD |
||
|
Создание |
"Название"=dword:00000000 |
Будет создан параметр DWORD с названием «Название» и значением 00000000. Большинство параметров DWORD имеют значение либо 1, либо 0. В REG-файлах значение для DWORD указываются в шестнадцатеричном формате. Поэтому 0 будет иметь вид 00000000, а 1 – 00000001. Слово dword пишется маленькими буквами, двоеточие обязательно, без пробелов. |
|
Изменение |
"Название"=dword:00000000 |
Существующему параметру DWORD с названием «Название» будет задано значение 00000000 (см. комментарий к предыдущему пункту) |
|
Удаление |
"Название"=- |
Существующий DWORD параметр с названием «Название» будет удален из реестра. |
|
Если заметили, строка для удаления DWORD параметра ничем не отличается от строки удаление двоичного параметра. Дело в том, что в одном разделе реестра не может существовать несколько параметров с одинаковыми названиями, даже если эти параметры будут разных видов. Не трудно догадаться, что строка для удаления параметров остальных видов будет иметь такой же вид. |
||
|
Строковые параметры |
||
|
Создание |
"Название"="Значение" |
Будет создан строковый параметр с названием «Название» и значением «Значение». Обратите внимание: кавычки обязательны до и после знака «=». Без пробелов. |
|
Изменение |
"Название"="Значение" |
Существующему строковому параметру с названием «Название» будет задано новое значение «Значение». |
|
Удаление |
"Название"=- |
Существующий строковый параметр с названием «Название» будет удален из реестра. |
Об остальных видах параметров реестра говорить не будем, поскольку пользователями они редактируются редко.
Последняя строка REG-файла обязательно должна быть пустой .
Рассмотрим еще один пример:
|
Windows Registry Editor Version 5.00
|
Этот REG-файл в разделе реестра «HKEY_LOCAL_MACHINE\SOFTWARE\Microsoft\Windows NT\CurrentVersion\SystemRestore» создаст :
Параметр DWORD с названием «1» и значением «0» (если в разделе уже существует параметр DWORD с названием «1», то его значение станет «0»)
Строковый параметр с названием «11» и значением «2» (если в разделе уже существует строковый параметр с названием «11», то его значение станет «2»)
Двоичный параметр с названием «111» и значением 00 00 00 (если в разделе уже существует двоичный параметр с названием «111», то его значение станет «00 00 00»)
Удалит из раздела параметр (какого бы вида он ни был) с названием «1111».
А что же делать, если кроме этого нужно еще изменить параметры, находящиеся в другом разделе реестра? Все очень просто. Оставляем одну пустую строку после последнего параметра, после чего в квадратных скобках […] указываем новый раздел, а в последующих строках - параметры, которые в нем нужно изменить.
Добавим к нашему примеру еще несколько строк:
|
Windows Registry Editor Version 5.00
|
Такой REG-файл, кроме изложенных выше действий, в разделе «HKEY_LOCAL_MACHINE\SOFTWARE\Microsoft\Windows NT\CurrentVersion» создаст строковый параметр с названием «2» и значением «ХХХ» и удалит параметр с названием «22».
Последняя строка в таком REG-файле тоже обязательно должна быть пустой.
Аналогичным образом можно создать REG-файл, изменяющий неограниченное количество параметров реестра. Это очень удобно: с помощью такого файла можно быстро одинаково настроить огромное количество компьютеров; можно создать REG-файл с нужными пользователю настройками и использовать его каждый раз после переустановки системы для быстрой ее оптимизации и т.д.
Что можно изменить в реестре Windows
В списке, расположенном ниже, лишь часть возможностей, содержащихся в системном реестре Windows. При желании, описание других ключей реестра можно найти в Интернете или других источниках.
Будьте внимательны! Необдуманные манипуляции с реестром Windows или ошибки при его редактирования могут снизить стабильность системы вплоть до полной ее неработоспособности и необходимости переустановки.
Перед тем, как осуществлять любые действия с системным реестром Windows, обязательно создайте его копию! Ее можно будет использовать для восстановления состояния реестра в случае возникновения каких-либо проблем после его изменения.
Для создания копии системного реестра запускаем "Редактор реестра" (см. выше), заходим в меню "Файл" и выбираем "Экспорт". В открывшемся окне "Экспорт файла реестра" указываем место сохранения, имя файла копии реестра, в разделе "Диапазон реестра" (внизу окна) отмечаем галочкой "Весь реестр", жмем кнопку "Сохранить".
|
Описание |
Необходимые изменения |
REG-файл |
Windows |
|
|
Изменение внешнего вида Windows |
||||
|
Придать панели управления классический вид (как в Windows 2000) |
В разделе HKEY_CURRENT_USER\Software\Microsoft\Windows\Current Version\Policies\Explorer должен находиться параметр dword с названием «ForceClassicControlPanel» и значением «1» (в десятеричном формате, в шестнадцатеричном – 00000001) |
|||
|
Изменение скорости открытия меню «Пуск». По умолчанию, она составляет 400 миллисекунд, после изменений будет 100 (можно указать другую) |
В разделе HKEY_CURRENT_USER\Control Panel\Desktop должен находиться строковый параметр с названием "MenuShowDelay" и значением "100" (или другим при желании) |
2000/XP/ Vista/7 |
||
|
Установить 32-битный цвет отображения иконок. Особенно актуально в Windows 2000 |
В разделе HKEY_CURRENT_USER\Control Panel\Desktop \WindowMetrics должен находиться строковый параметр с названием "Shell Icon BPP" и значением "32" |
|||
|
Отображать крупные значки в меню "Пуск" |
В разделе HKEY_CURRENT_USER\Software\Microsoft\Windows\Current Version\Explorer\StuckRects2 должен находиться двоичный раздел с названием "Settings" и значением «28,00,00,00,ff,ff,ff,ff,02,00,00,00,03,00,00,00,3c,00,00,00,1e,\ 00,00,00,fe,ff,ff,ff,e4,03,00,00,02,05,00,00,02,04,00,00» |
|||
|
Отображать мелкие значки в меню "Пуск" |
В разделе HKEY_CURRENT_USER\Software\Microsoft\Windows\Current Version\Explorer\StuckRects2 должен находиться двоичный раздел с названием "Settings" и значением «28,00,00,00,ff,ff,ff,ff,06,00,00,00,03,00,00,00,3c,00,00,00,1e,\ 00,00,00,fe,ff,ff,ff,e4,03,00,00,02,05,00,00,02,04,00,00» |
|||
|
Не скрывать пароль к сетевым ресурсам (отключить отображение звездочек вместо символов пароля) |
В разделе HKEY_LOCAL_MACHINE\SOFTWARE\Microsoft\Windows \CurrentVersion\Policies\Network должен существовать параметр DWORD с названием " HideSharePwds " и значением «0» (или 00000000 в шестнадцатеричном формате) |
|||
|
Отключить использование стилей для окон и папок |
В разделе HKEY_CURRENT_USER\SOFTWARE\Microsoft\Windows \CurrentVersion\Explorer\VisualEffects\Themes должны существовать следующие параметры DWORD: |
|||
|
Отключить использованием типичных задач для папок |
В разделе HKEY_CURRENT_USER\SOFTWARE\Microsoft\Windows \CurrentVersion\Explorer\VisualEffects\WebView должны существовать следующие параметры DWORD: |
|||
 Портал о персональных компьютерах
Портал о персональных компьютерах