Инструкция
Для очистки системного реестр а от ненужных записей существует целый ряд программ. Наиболее популярные имеют русскоязычный интерфейс и достаточно просты в использовании. Рассмотрим процесс удаления ненужных записей из реестр а с помощью бесплатной и мощной утилиты CCleaner. Прежде всего ее нужно скачать и установить на свой компьютер.
В процессе установки выбираем русский язык. После установки запускаем приложение и видим главное окно. В этом окне, слева, выбираем пункт меню «Реестр». Если не стоят, ставим галочки напротив каждого пункта меню и нажимаем «Поиск проблем». Программа начинает сканировать реестр на предмет ошибок.
Прогресс сканирования отображается вверху главного окна программы , в виде заполняющейся полосы. По мере сканирования, в списке ниже начинают появляться пункты ошибочных записей реестр а. В этом списке вы можете видеть тип ошибки , и программу, которая ее совершила. После завершения процесса сканирования нажимаем кнопку «Исправить». После нажатия этой кнопки, программа предложит вам, сохранить резервные копии сделанных изменений. Нажмите Ок. Благодаря этому, можно будет восстановить реестр если, после чистки, компьютер будет хуже работать.
В следующем окне программа будет предлагать вам варианты решения найденных проблем. Кнопка «Исправить» - исправляет по одному пункту из списка. Кнопка «Исправить отмеченные» - автоматически исправляет все найденные ошибки, отмеченные в списке. По умолчанию отмечаются все пункты списка, по желанию вы можете изменить это. Нажатием на галочку убрать отметку с тех, которые пожелаете оставить без изменений. В обычном случае рекомендуется нажать кнопку «Исправить отмеченные». После завершения работы нажмите кнопку «Закрыть».
После проделанных процедур, ваш реестр избавляется от лишних и ошибочных записей, что улучшает работу системы. После завершения работы можете закрыть программу CCleaner.
Реестр Windows – это иерархическая база данных, в которой содержатся сведения о настройках системы, аппаратного и программного обеспечения, профилях пользователей и т.д. При деинсталляции программы, по идее, ее установки должны удаляться из реестра, однако это происходит не всегда – из-за ошибок пользователей или некорректно написанных утилит-деинсталляторов.
Инструкция
Активируйте редактор реестра. Для этого в окно запуска программ (вызывается сочетанием клавиш Win+R или опцией «Выполнить» меню «Пуск») введите команду regedit. В меню «Правка» нажмите «Найти» и в окно поиска запишите имя программы, от которой хотите очистить реестр. Это окно можно вызвать также сочетанием горячих клавиш Ctrl+F. Используйте кнопку «Найти далее» для запуска поиска.
Если будет обнаружена запись с таким именем, щелкните по этой строке правой кнопкой мыши и отметьте в выпадающем меню опцию «Удалить». Можно также использовать клавишу Delete или в меню «Правка» выбрать команду «Удалить». После первого найденного файла нажмите F3, чтобы найти другие записи, относящиеся к данной программе, и удалите их одним из описанных способов.
Этот метод может отнять много времени, если удаленная программа представляла собой сложную структуру – например, Adobe Photoshop. Для ускорения процесса можно использовать сторонние утилиты для чистки реестра. Скачайте и установите бесплатную программу RegCleaner.
Выберите пункт «Поиск» в главном меню. В строку поиска введите название приложения, от которого хотите избавиться, и нажмите кнопку «Поиск». Если запись с таким именем найдена, в правом нижнем углу экрана появляется кнопка «Удалить». Используйте ее, чтобы очистить реестр от устаревших данных.
Все мы, думаю, знаем, что за время работы на компьютере (особенно подключенному к интернету), волей-неволей на нем скапливается всяческий мусор (слово "мусор", - к полиции не имеет никакого отношения:)) , который тормозит систему, является причиной ошибок и сбоев, да и вообще занимает драгоценное место на жестком диске, в реестре и фиг знает где еще.
Посему, в этом материале, я расскажу Вам как почистить реестр, быстро удалить временные файлы (Temp , Temporary Internet Files , Cookies и прочии прочии), а так же всякий "хлам", оставшийся после удаленных программ или сформированный в ходе их работы. После сего процесса, само собой, гарантируется увеличение свободного места на жестком диске, да и вообще легкое ушустрение работы системы, а так же избавление от ряда типичных проблем/ошибок или возможности их возникновения.
Приступим.
Как очистить реестр с помощью Regseeker
Для чистки реестра отлично подойдет в меру старенькая, но весьма рабочая, толковая и неплохая программка Regseeker . Одну из последних версий (за номером 2.55 ) которой Вы можете скачать прямо (залито специально мной - пользуйтесь;)).
Программа представляет собой твикер (настройщик), а так же чистильщик для Windows . Впрочем, помимо оного, сию чудо программисткой мысли имеет ряд других типичных (например ), но от того не менее полезных плюшек. Собственно, если Вам интересно, то можете покопаться в настройках и функциях программы самостоятельно, ну а нас сейчас интересует лишь её умение чистить реестр.
Установка программы не требуется. Просто скачайте архив, разархивируйте его в любое удобное Вам место, а потом запустите файлик RegSeeker.exe из той папки куда была произведена распаковка.
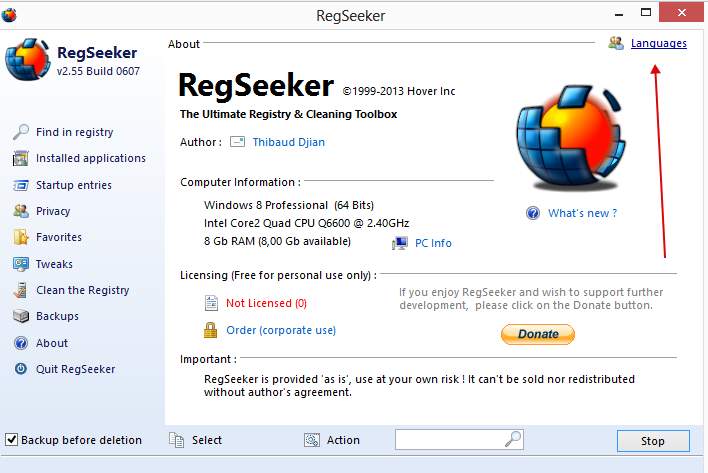
В новых версиях наконец-то появилась поддержка русского языка, посему можете смело жать в кнопочку "Languages"
в правом верхнем углу программы и выбирать, собственно, родной-любимый.

Дальше дело за малым, а именно, мы попросту переходим на вкладку "Очистка реестра ", где проверяем стоят ли у нас все галочки, после чего жмакаем в кнопочку "Go! ", тем самым запуская процесс сканирования.
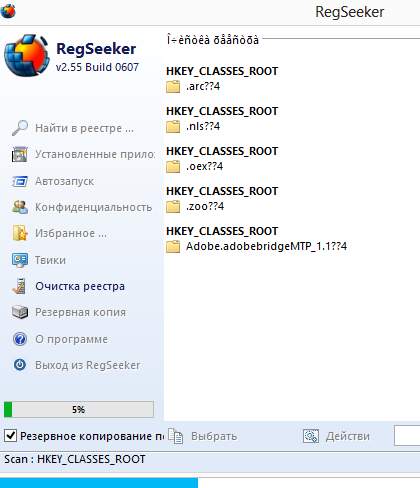
Когда всё закончится, нам остаётся лишь выбрать пункт "Выбрать - Выбрать всё ", а затем "Действия - Удалить выбранные элементы ".
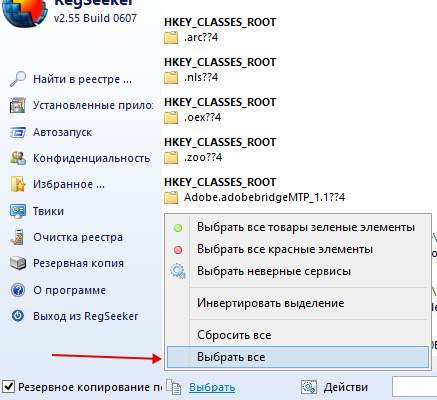
На последнем этапе, т.е перед непосредственно удалением, Вас попросят задать имя резервной копии (для этого должна стоять галочка "Резервное копирование " в левом нижнем углу). Задайте, нажмите "ОК " и радуйтесь чистой системе:)
Примечание :
Есть реестровые записи, не являющиеся мусором как таковые, но в силу того, что они создаются системой как временные\вспомогательные они воспринимаются RegSeeker чем-то вроде ненужного кэша. Посему, если даже Вы запустите RegSeeker сразу после очистки, то он опять найдет только что пересозданные системой вспомогалки. Короче говоря не нужно из-за них по 10 раз на день запускать RegSeeker . Достаточно запуска раз в месяц-два, чтобы удалять реальный мусор.
Если же вдруг (хотя практически нереально, ибо программа работает весьма стабильно, но мало ли) что-то пойдет не так, то в окне программы выбираем вкладку "Резервная копия ", где видим все созданные резервные копии.
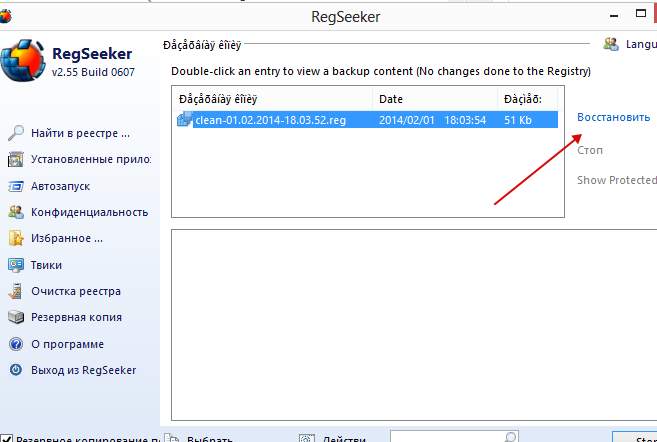
Выбираем последнюю (или просто нужную Вам, если их уже несколько) и используем кнопочку "Восстановить ". Вот и всех делов.
В общем и целом, Regseeker очень мощный инструмент для очистки реестра, но если Вам интересно как очистить реестр еще мощней и качественней, то можете , а лучше и вовсе с продуктами компании Wise о которых я писал в статье " "
Для тех, кто не увидел примечание выше, я повторюсь, что многие пробуют запускать сканирование сразу повторно и находят опять много реестровых записей, после чего бегут с вопросом о том: "почему они не очищаются?". Ответ прост, - есть реестровые записи, не являющиеся мусором как таковым, но в силу того, что они создаются системой как временные\вспомогательные, они воспринимаются RegSeeker чем-то вроде ненужного кэша. Посему, если даже Вы запустите сканирование сразу после очистки, то он опять найдет только что пересозданные системой "вспомогалки". Короче говоря, не нужно из-за них по 10 раз на день "мурыжить" программку, а достаточно запуска раз в месяц (или пару недель), чтобы удалять реальный мусор.
Очистка мусора с помощью CCleaner. Удаление Temp, кеша, всяких прочих временных файлов и "хвостов" после удаленных программ.
Для всего этого, как Вы уже поняли из очевидного подзаголовка, нам потребуется весьма популярная в интернете программа Ccleaner , которая представляет собой этакую турбометлу для очистки несчастного кашляющего Windows от всякой гадости.
Скачать, как и всегда, можно прямо с моего сайта или с официального сайта (в этом случае, перейдя по ссылке, надо будет выбрать один из трёх источников загрузки - см.картику по этой ссылке).
Касаемо установки.. В общем-то там всё просто, но на всякий случай я опишу процесс подробно, а именно:
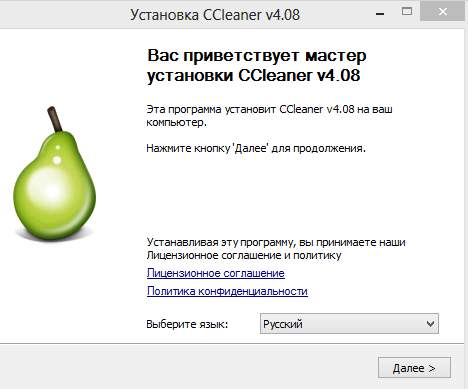
К слову, если вдруг в каких-то версиях от Вас будут требовать установки дополнительных программ, панелей и прочего - смело отказывайтесь. Такое бывает и что-то полезного из оного получается редко.
Что касается использования, то и тут всё довольно просто:
Если Вы хотите знать больше, желаете научиться этому профессионально и понимать происходящее, то .
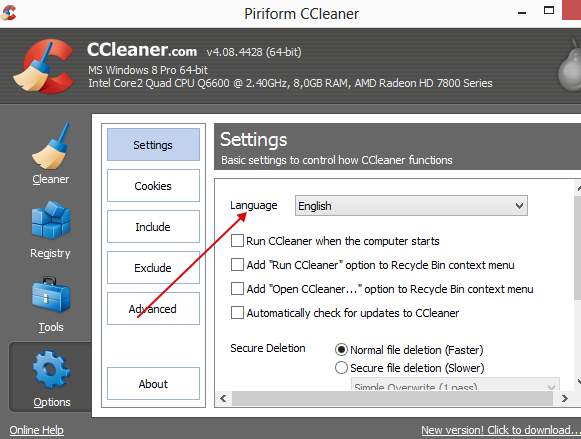
Впрочем, нет, я тут недавно наткнулся на мощный плагин, делающий очистку с помощью Ccleaner еще более мощной и качественной. Прочитать можно в статье " .
Маленькие итоги очистки системы. Послесловие.
Вот и всё, что требовалось. Это простейшие, но весьма эффективные и вполне необходимые действия для очистки системы, а как известно, "Чистота - залог здоровья " (с) ;)
PS
: К слову, помимо уже упомянутых в этом материале, есть еще одна статья по очистке системы и реестра, а именно " ". Да и вообще все их Вы можете найти на сайте по тегу #очистка мусора из реестра и системы
PS2
: Также, настоятельнейшим образом, рекомендую ознакомится с материалом под названием "Удаляем любые программы начисто" . Сие очень поможет Вам в качественном и правильном удалении лишнего программ.
Где хранятся остатки удаленных программ и как их удалить
Согласно требованиям Microsoft, рабочие файлы программ должны храниться в папках %appdata% и %localappdata% профиля пользователя Windows. Соответственно, искать остатки нужно именно там.
Можно запастись бутылочкой терпения, сесть и разобраться, какая папка к какому приложению относится. А можно сделать гораздо проще – создать новый профиль и перенести все рабочие файлы в него (документы, музыку, видео, фото). В конце остается лишь удалить старый профиль, а вместе с ним и все остатки от программ, которые были удалены ранее.
Это сэкономит значительное количество времени. Плюс ко всему, вы убережете себя от случайных ошибок, потому что система сама создаст профиль в нужном виде. Конечно же и удалит старый профиль правильно. Ваша задача – полностью перенести личные файлы из одного профиля в другой.
Через несколько дней в новом профиле оставят свои настройки только те программы, которые у вас уже установлены и которыми вы пользуетесь.
Удаление остатков
Чтобы начать работу по зачистке остатков, нужно создать свежую учетную запись, которая не будет содержать никаких настроек. Для этого необходимо открыть «Панель управления» и выбрать в ней пункт «Учетные записи пользователей».
Откроется окно со списком доступных учетных записей. В нем необходимо нажать на ссылку «Создание учетной записи».
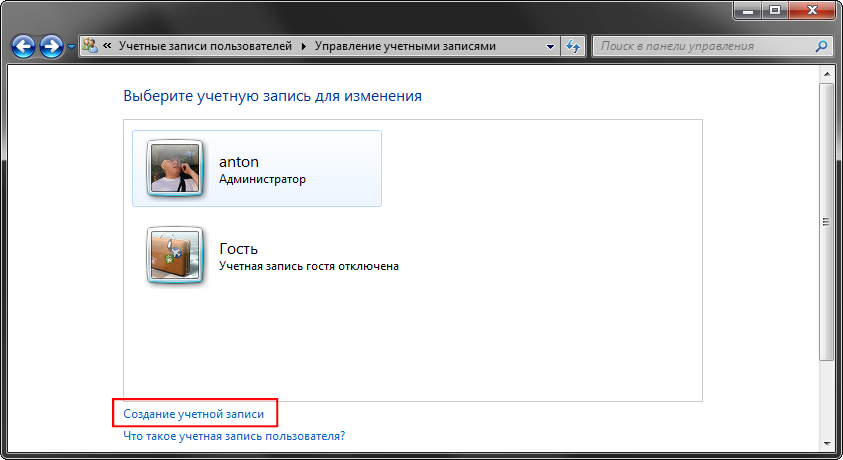
Задав имя для новой учетной записи, выбираем ее тип (Пользователь или Администратор) и нажимаем на кнопку «Сохранение учетной записи».
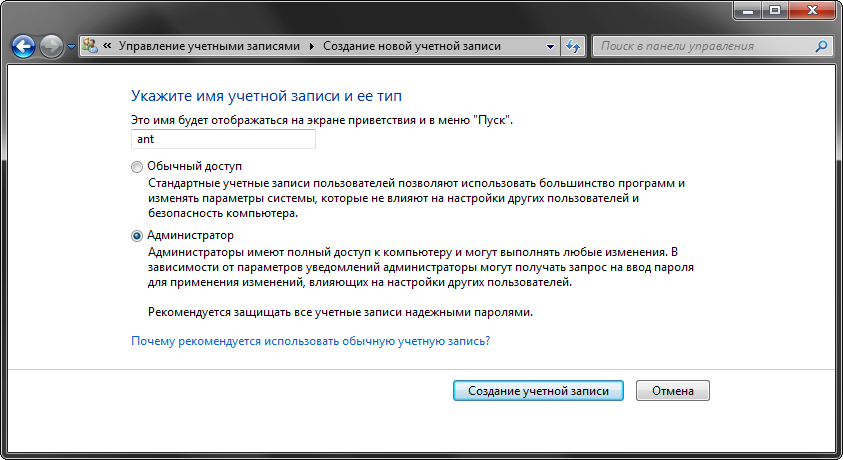
После этого список учетных записей пополнится на одну. Можно перейти к следующему шагу – переносу данных.
Перенос данных в новую учетную запись
Перед началом переноса личных данных необходимо переключиться в новую учетную запись. При переключении операционная система будет формировать новый профиль с нуля и поместит в него все базовые элементы.
Чтобы переключиться на новую учетную запись, кликните «Пуск» — стрелочка справа от «Завершение работы» — «Выйти из системы». В окне выбора пользователя нужно кликнуть по новой учетной записи.
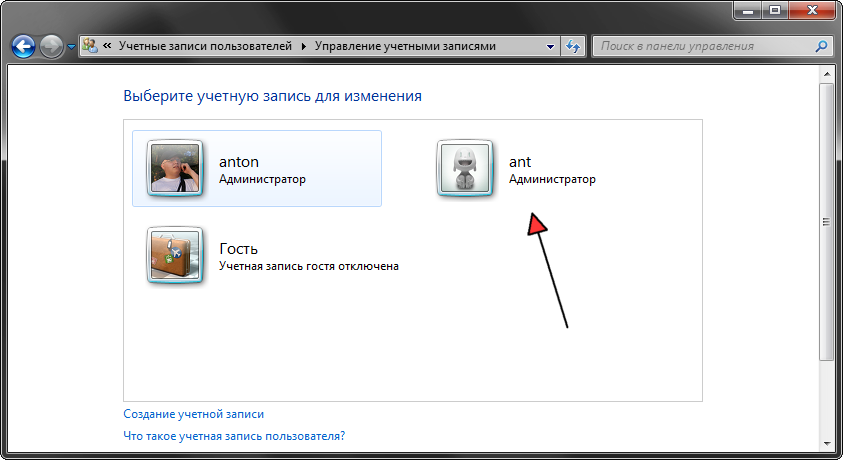
Чтобы начать перенос данных между учетными записями, нужно открыть два окна проводника и поместить их рядом друг с другом. В левом окне открыть папку со старым профилем, а в правом папку с новым профилем. Старый и новый профили расположены на системном диске в папке «Пользователи». Промахнуться сложно.
Последовательно перенесите данные из личных папок из старого профиля в новый. Сначала «Документы», потом «Изображения, затем «Видео» и «Фотографии».
Если вы храните личные данные в других папках вне профиля пользователя, то переносить их не нужно.
Чтобы удалить старую учетную запись, необходимо еще раз удостовериться, что все данные были перенесены в новый профиль. После этого делаем следующее:
- Открываем «Панель управления» — «Учетные записи пользователей»
- Управление другой учетной записью
- Выбираем старую учетную запись
- Удаление учетной записи

В окне подтверждения нужно кликнуть по кнопке «Удалить файлы»

На этом процесс удаления остатков завершается. Теперь необходимо настроить новый профиль под себя и работать в прежнем режиме, но уже с чистой учетной записью.
На что следует обратить внимание
При использовании этого метода удаления остатков от удаленных программ следует обратить внимание на ряд особенностей, которые могут быть крайне важны.
- Некоторые программы (например, Dropbox) устанавливаются в папку %appdata% целиком, потому их придется переустановить заново.
- Настройки некоторых программ могут сброситься или сохранять данные в старый профиль. Потому рекомендуется проверить настройки и изменить пути, указав в них путь к новой учетной записи.
- После перехода на новую учетную запись может понадобиться дополнительная настройка переключения раскладки (если вы не используете стандартный вариант).
В остальном все работает в штатном режиме и дополнительных телодвижений не требуется.
Заключение
После всех манипуляций со своим компьютером мне удалось освободить более 20 Гб дискового пространства , чему я несказанно рад.
Также стоит отметить, что имеется еще папка All Users, в которой хранятся настройки приложений для всех пользователей (общая папка). Чтобы разобраться с данными в ней, пришлось садиться и перебирать все папки вручную, удаляя ненужные. Спасло то, что в моем случае их было совсем немного.
Аналогичным образом можно удалить остатки в других версиях Windows (XP-10).
 Портал о персональных компьютерах
Портал о персональных компьютерах