Всем привет сегодня расскажу как windows 7 home обновить до professional или ultimate 1 часть, методов обновления несколько сегодня мы рассмотрим метод в котором мы используем ключи обновления windows 7 anytime upgrade. Часто при покупке начальных версий Windows 7 (Starter, HomeBasic, HomePremium), пользователи начинают понимать, что возможности этих версий весьма ограничены, и они сталкиваются с проблемой обновления версии Windows 7.
Чтобы обновить версию Windows 7 корпорация Microsoft создала программу Windows Anytime Upgrade. Эта программа представляет собой программу обновления ОС Windows в рамках одного выпуска. Этот способ обновления выпуска Windows 7 рассчитан на пользователей, которые планируют перейти на новые версии Windows 7. Программа обновления Windows Anytime Upgrade внесла много улучшений, в частности, время обновления сократилось примерно до 10 минут, кроме того, обновление лицензионных ключей можно приобрести в розничной торговле.
как windows 7 home обновить до professional или ultimate
Возможные пути обновления изданий Windows 7 приводятся в таблице. Как видно для примера можно обновить windows 7 начальная до максимальной за два обновления, сначала до Домашняя расширенная, а потом до Максимальной.
Варианты обновления Windows Anytime Upgrade
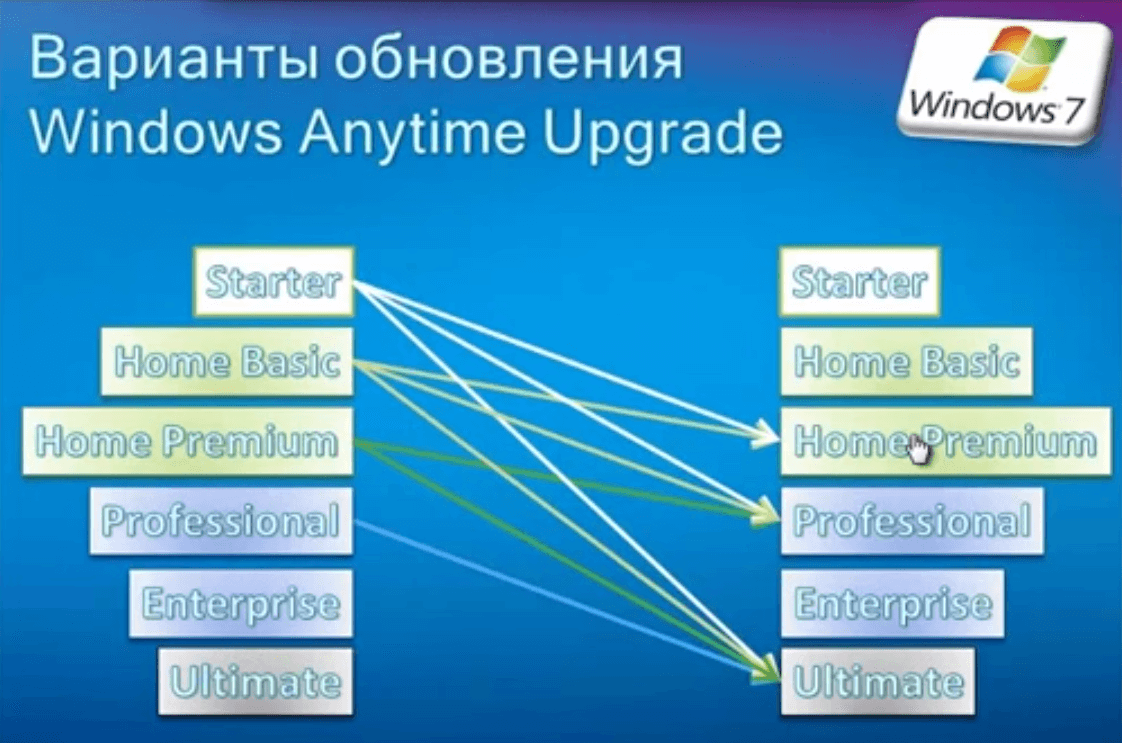
Вот мой тестовый полигон у меня есть виртуальная машина на гипервизоре VMware ESXI 5.5 в которой установлена Windows 7 Домашняя расширенная. Для перехода в Windows Anytime Upgrade нужно нажать Получить доступ к дополнительным функциям установив новый выпуск Windows 7
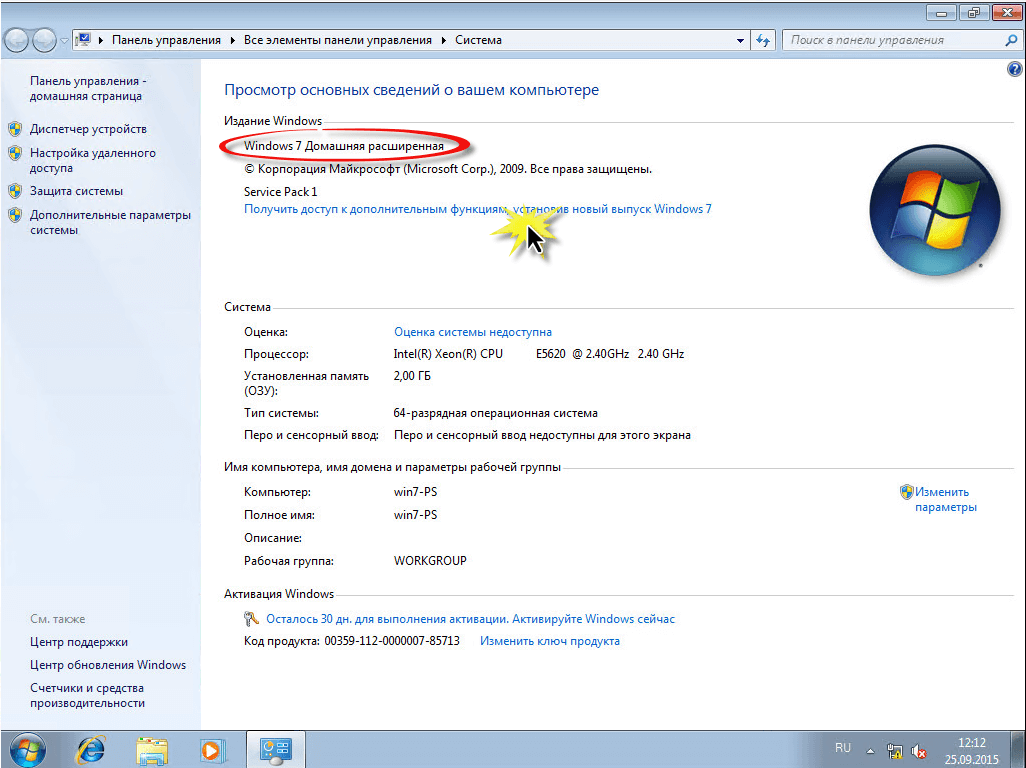
Либо через меню Пуск
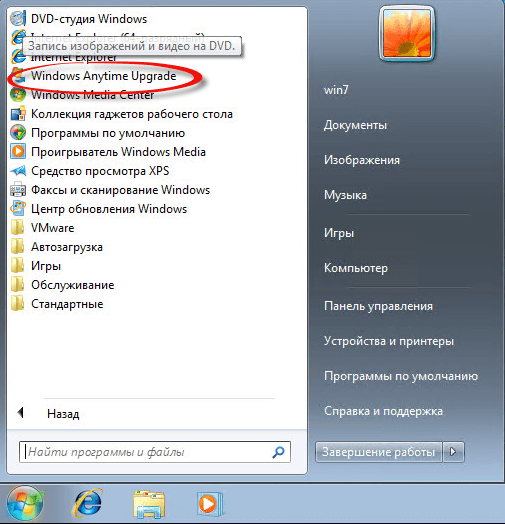
В итоге у вас откроется окно программы Windows Anytime Upgrade. Есть два варианта
- Подключитесь к Интернету и выберите наиболее подходящий выпуск Windows 7 - по сути вас отправляют в магазин
- Введите ключ обновления - наш вариант предполагающий, что у вас есть ключ. Ниже я дам ссылку на генератор который даст ключи обновления windows 7 anytime upgrade
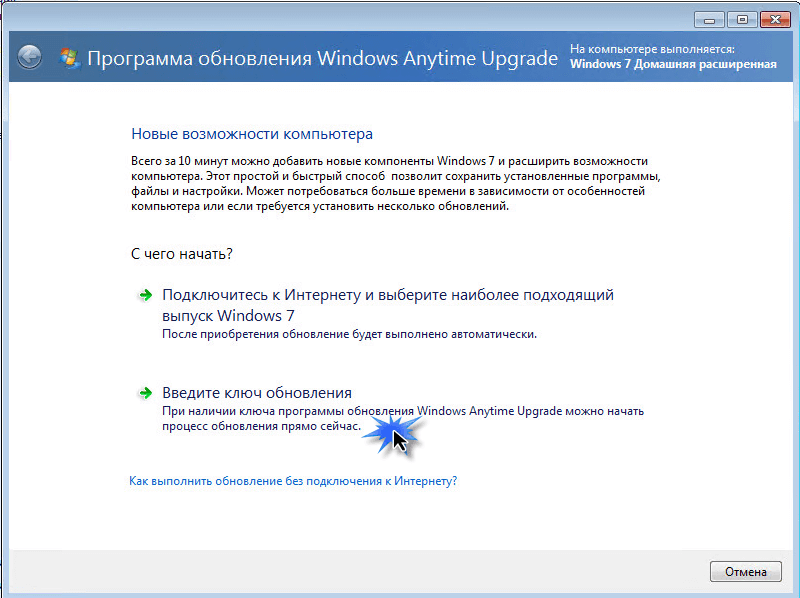
ключи обновления windows 7 anytime upgrade
Запускаем Windows 7 Anytime Upgrade Keygen 1.0 (Скачать Windows 7 Anytime Upgrade Keygen 1.0 можно ниже с яндекс диска) Выбираем нужную редакцию и жмем Generate
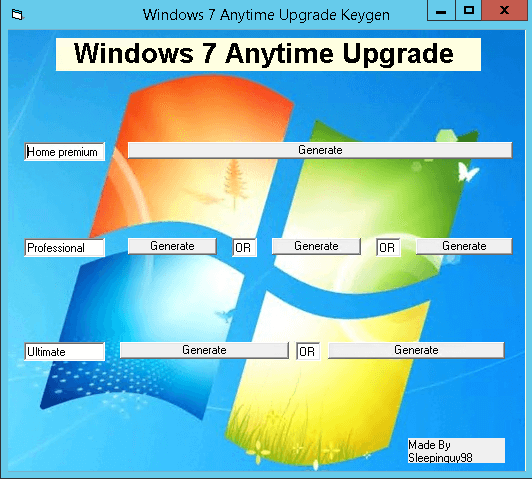
Полученный ключик копируем для дальнейшего использования.
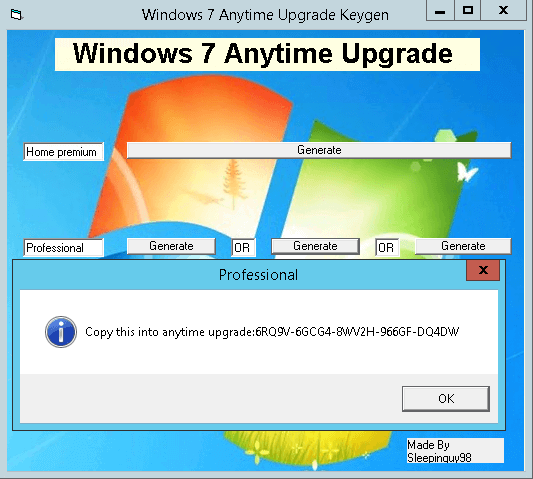
Копируем и вставляем наш ключ, учтите что для определенных OEM фирм ключи могут быть свои, ниже я выложу файлик с такими ключами.
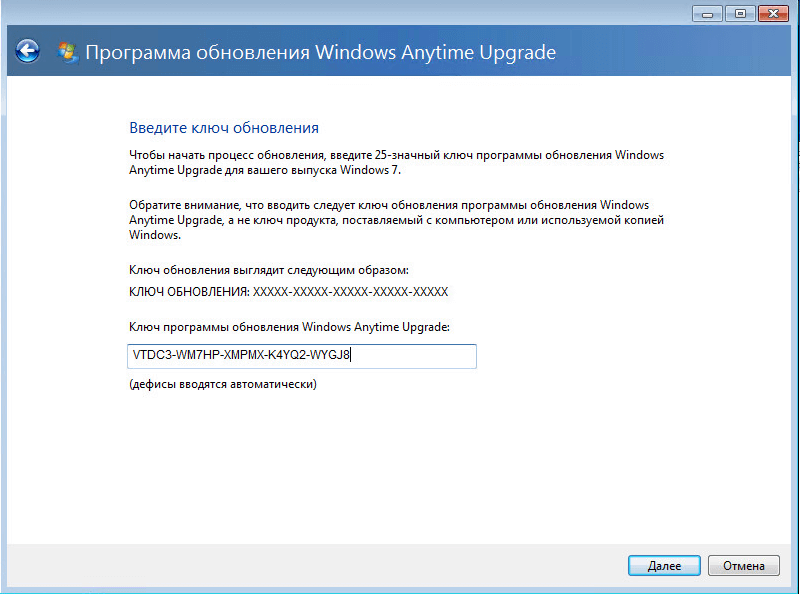
Начнется проверка ключа
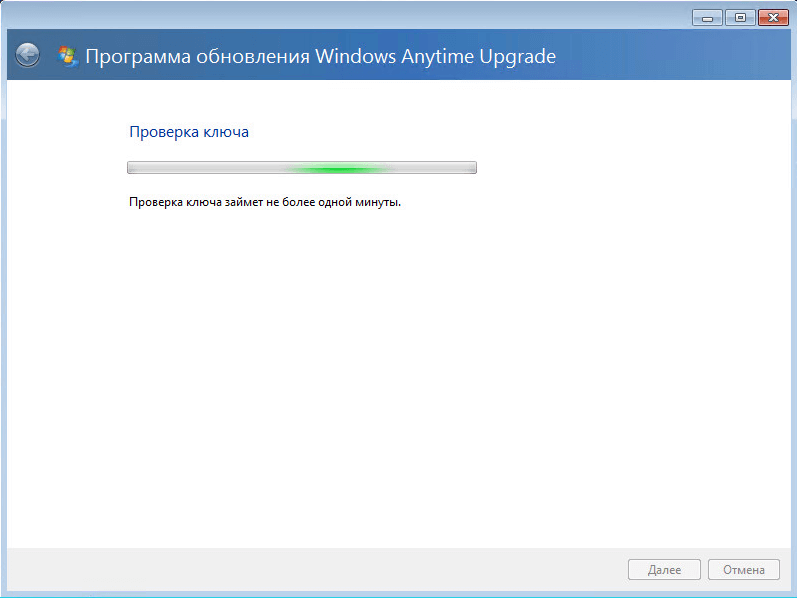
Принимаем лицензию
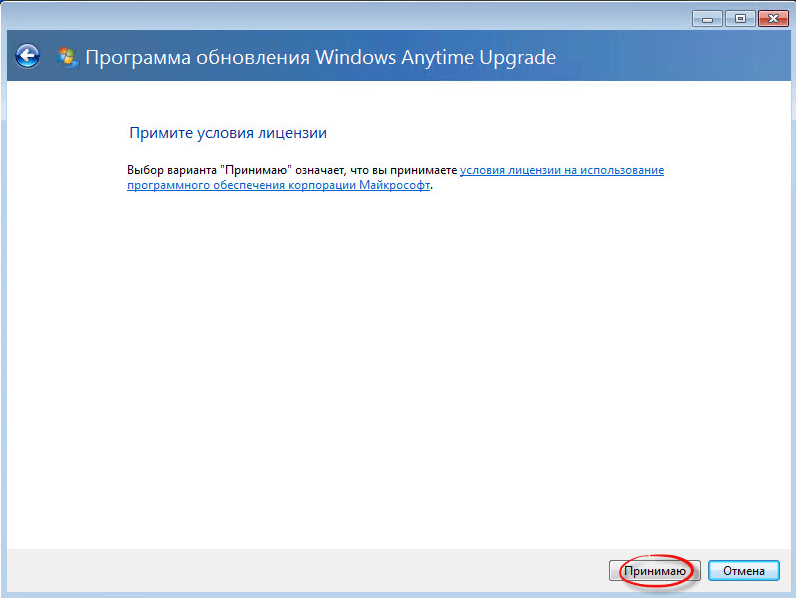
Нажимаем обновление
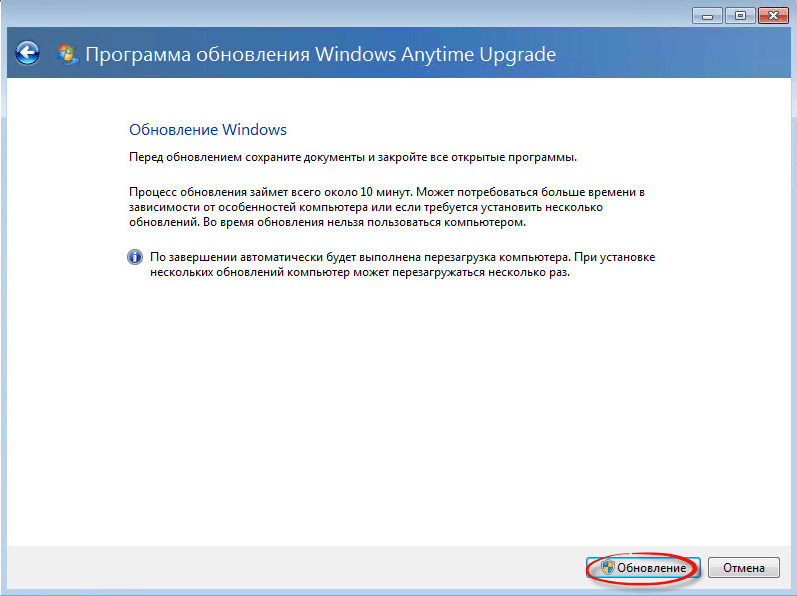
Начнется процесс обновления, примерно обновление занимает минут 10, все зависит от скорости интернета.
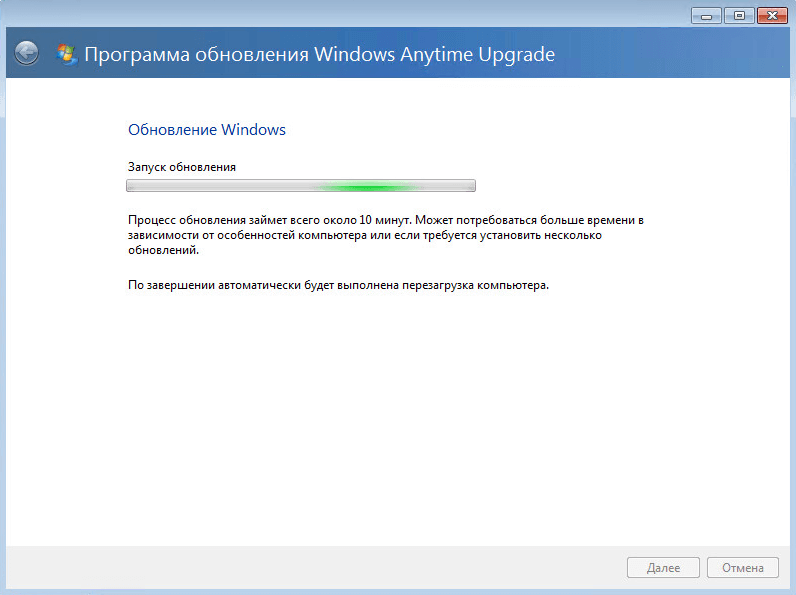
Так же если буден не хватать каких то обновлений их скачивание начнется автоматически и придется перезагрузиться и заново запустить процедуру.
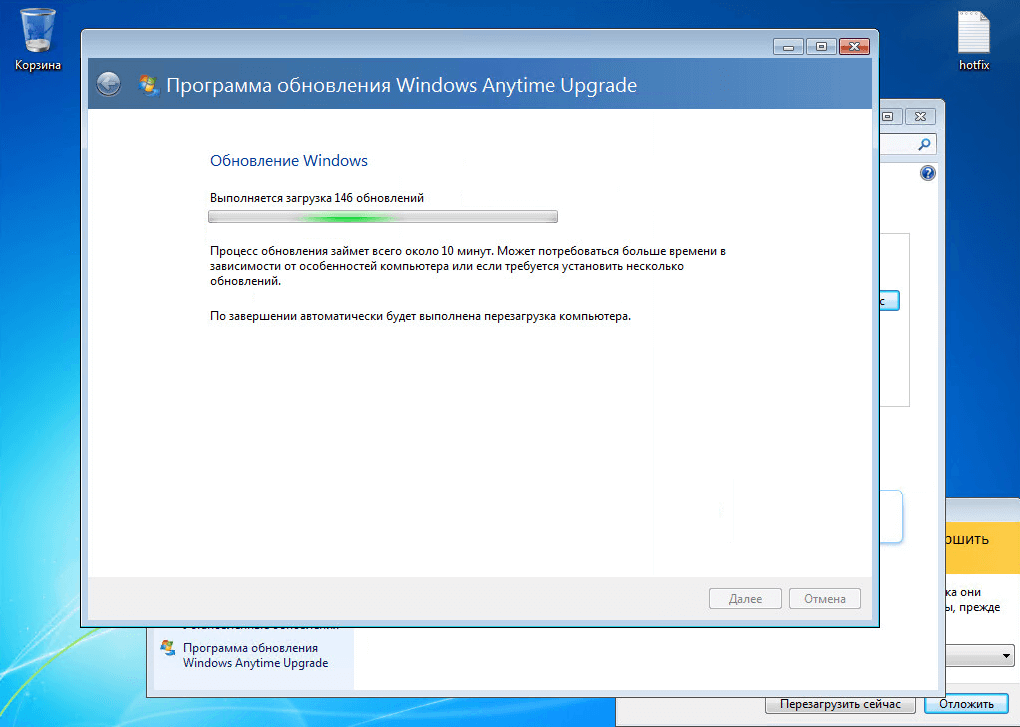
После установки обновлений Windows 7 домашней до Профессиональной, компьютер сам перезагрузиться.
Чтобы избежать дополнительных проблем перед и после обновления, настоятельно рекомендую удалить обновления KB971033 и KB2859537 , и запретить их установку через «Центр обновления»
Коды возможных ошибок
Код ошибки Описание
- 0xC004C003 Сервер активации определил, что указанный ключ продукта уже используется.
- 0xC004C001 Сервер активации определил, что указанный ключ продукта неправилен.
- 0xC004C008 Сервер активации определил, что указанный ключ продукта нельзя использовать.
- 0xC004C812 SL_E_CHREF_BINDING_0UT_0F_T0LERANCE: Сервер активации определил, что для указанного ключа продукта превышен счетчик активаций.
- 0xCD004F050 Служба лицензирования программного обеспечения сообщила, что этот ключ продукта неправилен.
- 0xC004C4CE Не удается найти подробное описание ошибки.
- 0x8007232B DNS-имя не существует.
- 0xC004F027 Служба лицензирования программного обеспечения сообщила, что эта лицензия была изменена незаконным образом.
- 0xC003E004 Служба лицензирования программного обеспечения сообщила, что эта лицензия не проверена.
- 0xC004E003 Служба лицензирования программного обеспечения сообщила, что произошла ошибка при проверке лицензии.
- 0xC004F033 Служба лицензирования программного обеспечения сообщила, что установка данного ключа продукта недопустима. Дополнительные сведения см. в журнале событий.
- 0XC004D401 Обработчик безопасности сообщил об ошибке несоответствия системных файлов.
- 0x80080250 Неизвестная ошибка.
- 0x8004FC03 неизвестная ошибка.
- 0X8004FE2D HTTP_STATUS_DENIED.
- 0x8004FE33 HTTP_STATUS_PROXY_AUTH_REQ.
- 0x8004FE91 HTTP_STATUS_NOT_SUPPORTED.
- 0x80072EE7 Не удается найти сервер с таким именем или адресом.
- 0x80072EFD Не удается установить соединение с сервером.
- 0x80072F78 Сервер вернул ошибочный или не распознанный ответ.
- 0x80072F8F Произошла ошибка безопасности.
Перезагрузившись видим что версия стала Профессиональная
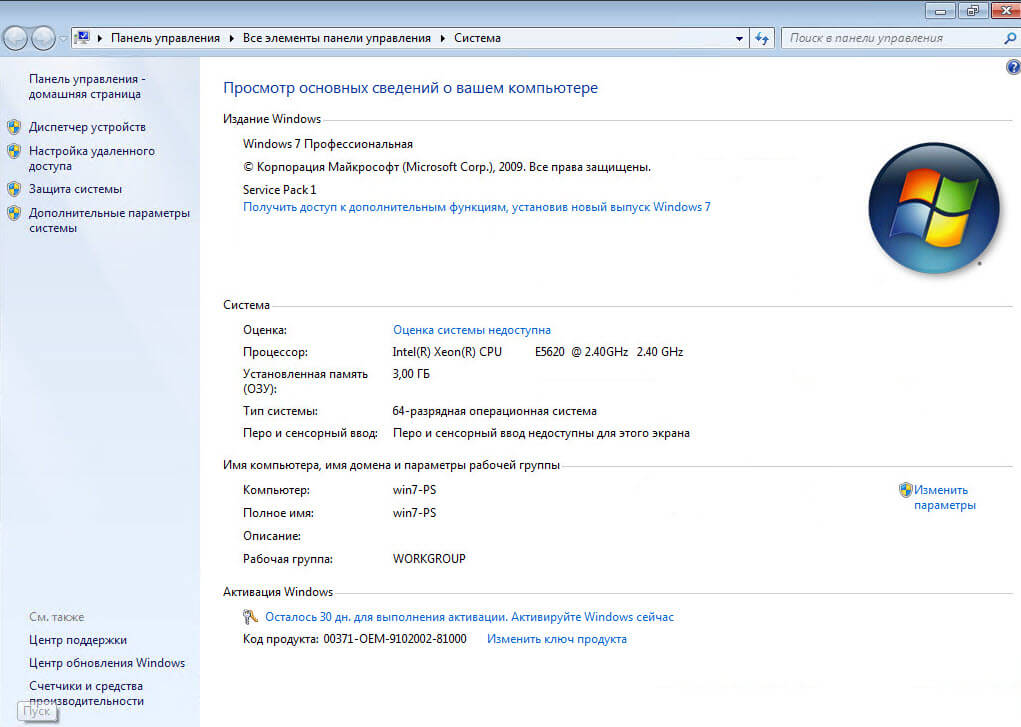
Вы являетесь владельцем ОС Windows и хотите узнать, до какого издания Windows 7 ее можно обновить? Из этой статьи вы узнаете обо всех возможных вариантах обновления, относящихся к Windows 7. В статье рассматриваются как обновления предыдущих операционных систем Microsoft до Windows 7, так и обновления «младшего» издания Windows 7 до «старшего». Вы также найдете ответы на популярные вопросы о том, можно ли обновлять системы с различной архитектурой и языком.
На этой странице :
Что такое «обновление»
Сначала давайте определимся, что же такое «обновление». Обновление – это переход от одной версии Windows к другой (например, от Vista к 7). Для этой цели используется установочный диск — полный или специальный диск обновления, с помощью которого выполняется установка Windows 7 поверх существующей системы. Кроме того, обновление — это переход от одного издания Windows 7 к другому (например, от Домашней расширенной к Максимальной). Установочный диск Windows 7 для этого уже не подходит, и лишь для некоторых стран предусмотрена специальная программа, позволяющая за умеренную плату открыть волшебный ларчик.
Имея полный установочный диск Windows 7, вы всегда можете выполнить ее чистую установку с форматированием раздела вместо текущей операционной системы, либо параллельно на другой раздел, создав конфигурацию с двойной загрузкой.
Давайте бросим быстрый взгляд на таблицу, из которой многое сразу станет ясно.
Из таблицы видно, что обновить до Windows 7 можно только ряд изданий Windows Vista. Список случаев, в которых обновление не поддерживается, довольно обширен. С него и начнем.
Какие варианты обновления невозможны
Выделены варианты, которые традиционно вызывают много вопросов.
- Операционные системы
- Клиентские: Windows 95, Windows 98, Windows Millennium Edition, Windows XP , Windows Vista RTM, Windows Vista Starter, Windows 7 M3, Windows 7 Beta, Windows 7 RC и Windows 7 IDS
- Серверные: Windows NT Server 4.0, Windows 2000 Server, Windows Server 2003, Windows Server 2008 и Windows Server 2008 R2
- Различия в архитектуре . Например, невозможно обновить 32-разрядную систему до 64-разрядной и наоборот. Это верно для всех версий и изданий.
- Различия в языках . Например, невозможно выполнить обновление русской Windows 7 до английской Windows 7.
- Предварительные выпуски Windows 7 . Например, невозможно обновить Windows 7 RC до RTM.
- Переход с одного SKU (stock keeping unit) на другой. В данном случае имеется в виду, что не поддерживается, например, обновление Windows 7 N до Windows 7 K.
- Обновление Windows Vista до Windows 7 N, Windows 7 K, Windows 7 KN и Windows 7 E.
- Обновление одной сборки до другой. Здесь, конечно, речь не о пиратских сборках, а о типах сборок дистрибутивов Windows. Например, не поддерживается обновление сборки Free Build Environment (fre) до Checked Build Environment (chk). Аббревиатуры в скобках могут быть знакомы подписчикам MSDN и TechNet – они включены в название ISO образа Windows.
Как видно из списка, владельцы Windows XP не могут обновить свою ОС до Windows 7. Можно сделать обновление в два этапа – сначала до Windows Vista, потом до Windows 7, но это не самый прямой путь, конечно. Альтернативный вариант – купить Windows 7 и перенести на нее файлы и параметры из Windows XP.
В итоге остаются лишь варианты обновления Windows Vista или повышения издания Windows 7.
Какие варианты обновления возможны
Возможны всего три способа обновления до Windows 7.
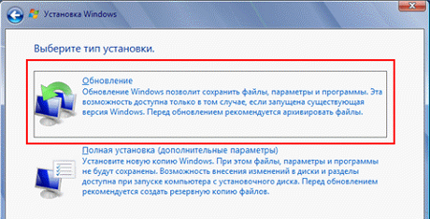
Если объединить два способа обновления Windows Vista с диска Windows 7, получится два основных направления:
- обновление Windows Vista SP1/SP2 до Windows 7
- обновление Windows 7 до другого издания
Обновление Windows Vista SP1/SP2 до Windows 7
Обновить издание Windows Vista можно только до аналогичного или более функционального издания Windows 7. Для этой цели можно использовать полный установочный диск Windows 7 или специальный диск обновления. Однако, как говорилось выше, русских дисков обновления до Windows 7 не выпустили, что, впрочем, позволило снизить цену на полные диски. По сути выполняется обновление (переустановка) Windows Vista с диска Windows 7. Возможные пути обновления Windows Vista приводятся в таблице.
Обновление изданий Windows 7
Если вы хотите обновить свое издание Windows 7 до другого, это можно сделать в рамках программы Windows Anytime Upgrade .
Суть ее сводится к тому, что вы приобретаете волшебный ключ, который позволяет разблокировать возможности текущего издания, превратив его в желаемое. Программу Windows Anytime Upgrade можно запустить из центра обновления и свойств системы во всех изданиях Windows 7, кроме Максимальной и Корпоративной, т.к. их уже некуда повышать.
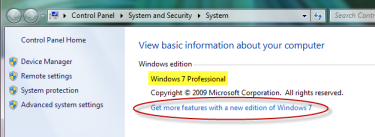
Процесс обновления занимает несколько минут.
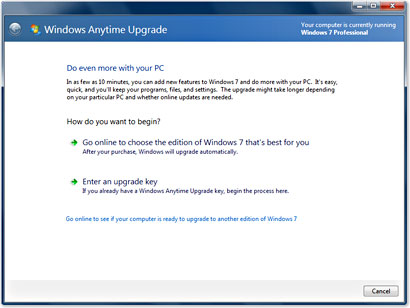
Возможные пути обновления изданий Windows 7 приводятся в таблице.
Что же касается обновления издания путем установки более старшего поверх, то данный способ не поддерживается официально. Да и нет в нем необходимости, поскольку Windows Anytime Upgrade намного проще. Впрочем, обходной путь имеется, хотя применять его имеет смысл разве что для понижения издания .
Так или иначе, Microsoft отводит обновлению системы лишь восстановительная роль в случае возникновения неполадок, которые не удается исправить другими способами.
Заключение
В статье рассмотрены возможные пути обновления операционных систем Windows до Windows 7, включая варианты обновления изданий Windows 7. В статье также даются ответы на популярные вопросы о том, можно ли обновить версии/издания с различной архитектурой и языком.
Co времени выхода Windows 7 для нее был выпущен только один комплексный пакет обновлений — сервиспак 1 (Service Pack1 или SP1). В этот пакет включено более 800 различных исправлений, которые повышают безопасность, производительность и стабильность ОС. Ряд обновлений первого сервиспака устраняет ошибки, приводящие к сбоям и аварийным завершениям системы и программ, но основная часть — закрывает уязвимости, то есть предотвращает скрытое от пользователя внедрение и выполнение вредоносного кода. SP1, как и другие пакеты обновлений для Windows, распространяется бесплатно, но в состав официальных дистрибутивов входит не всегда. Чтобы установить, нужно загрузить его с официального сайта Microsoft или просто включить в Windows 7 функцию автоматического обновления. При проблеме с доступом в Интернет или невозможности качать большие объемы трафика — SP1 также можно купить на DVD-диске.
Проверка наличия в системе Service Pack 1
Чтобы выяснить, самая ли свежая версия системы установлена на вашем ПК, откройте ее свойства, выбрав одноименный пункт в контекстном меню папки «Компьютер». 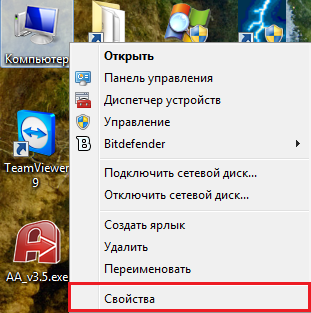 В верхней части окна свойств, в разделе «Издание Windows», есть сведения об установленном сервиспаке.
В верхней части окна свойств, в разделе «Издание Windows», есть сведения об установленном сервиспаке. 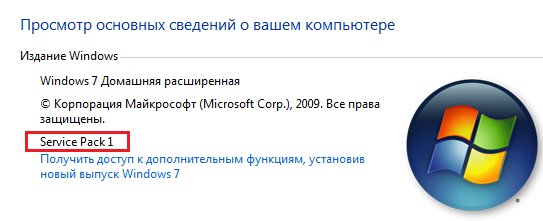 Если здесь есть упоминание Service Pack 1, значит, у вас стоит последняя версия Windows 7. Если нет — пакет обновлений нужно установить отдельно.
Если здесь есть упоминание Service Pack 1, значит, у вас стоит последняя версия Windows 7. Если нет — пакет обновлений нужно установить отдельно.
Установка сервиспак 1 через Центр обновления Windows 7
Предварительная подготовка
- Перед загрузкой SP1 важно удостовериться, что для него на жестком диске достаточно свободного места. Если у вас 32-разрядная версия OS Windows 7, потребуется 4100 МБ дискового пространства, если 64-разрядная — 7400 МБ.
- Далее на случай сбоя необходимо сделать резервные копии всех важных данных. Лучше всего для этого подойдет внешний накопитель или несистемный раздел жесткого диска.
- Если вы устанавливаете пакет обновлений на ноутбук, зарядите полностью аккумуляторную батарею и подключите машину к электросети.
- Некоторые антивирусные программы могут блокировать установку сервиспака, поэтому во избежание возможных проблем, после загрузки пакета временно выгрузите антивирус и, чтобы не оставлять компьютер без защиты от угроз из сети, отключите его от Интернета.
Если Windows сообщит, что данная версия сервиспака уже установлена или по ходу установки будут возникать ошибки, возможно, в вашей системе присутствуют какие-либо части этого пакета или его предварительные выпуски. В этом случае старый выпуск пакета нужно удалить. Для этого:
- запустите апплет панели управления «Программы и компоненты», кликните «Просмотр установленных обновлений»;
- выберите из списка KB 976932 (Пакет обновления Microsoft Windows) и нажмите «Удалить»;
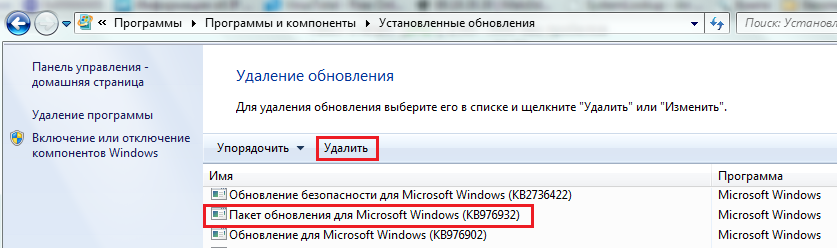
- после перезагрузки компьютера можно устанавливать новый пакет.
Если компьютер имеет неограниченный доступ в Интернет, будет удобнее всего воспользоваться функцией автообновления системы: сервиспак будет загружен и установлен автоматически.
- Раскройте в панели управления раздел «Система и безопасность».
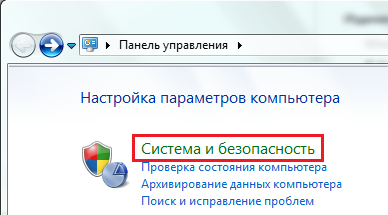
- Возле пункта «Центр обновления Windows» кликните «Проверку обновлений».
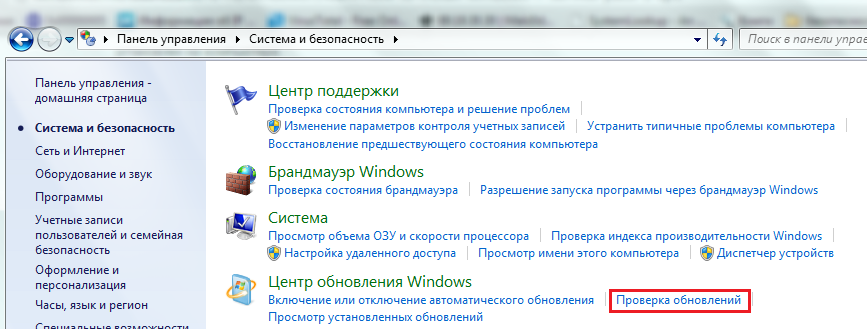
- После окончания проверки щелкните по ссылке «Важных обновлений: #доступно»
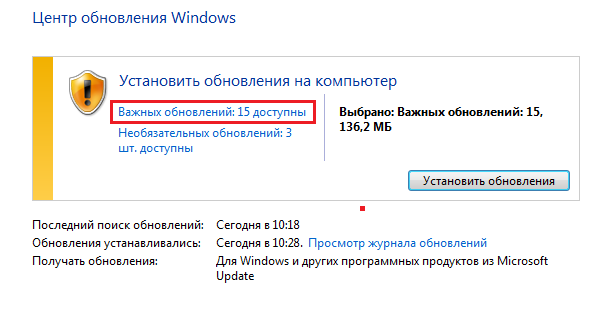
- Выберите из списка KB 976932 (Пакет обновления Microsoft Windows), отметьте и нажмите ОК.
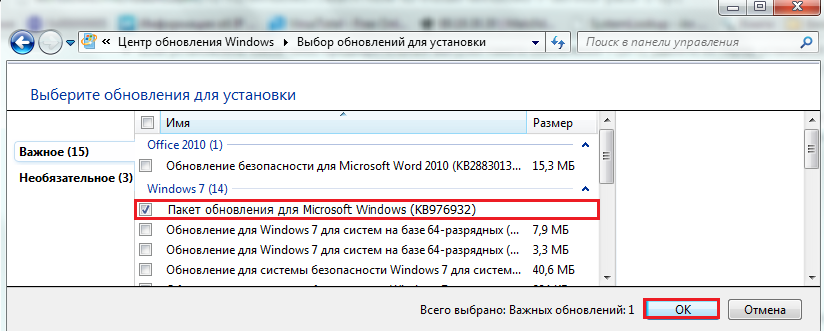
- Далее снова вернитесь в раздел «Система и безопасность», возле пункта «Центр обновления Windows» кликните по «Включению или отключению автоматического обновления».
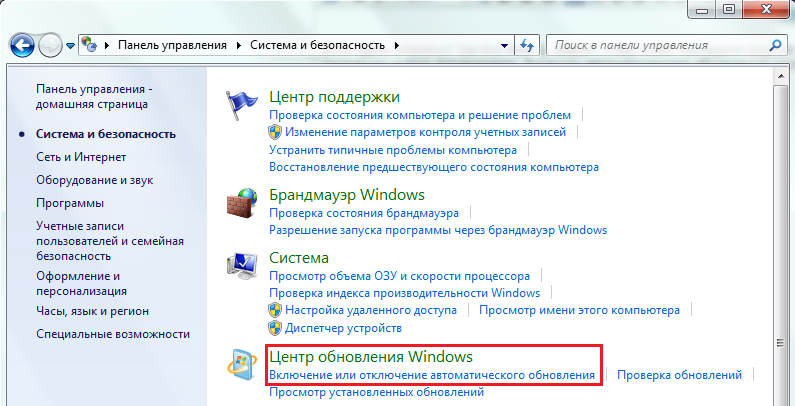
- Из выпадающего списка «Важные обновления» выберите «Устанавливать автоматически». Ниже под этим списком настройте удобное для себя расписание их проверки и установки.
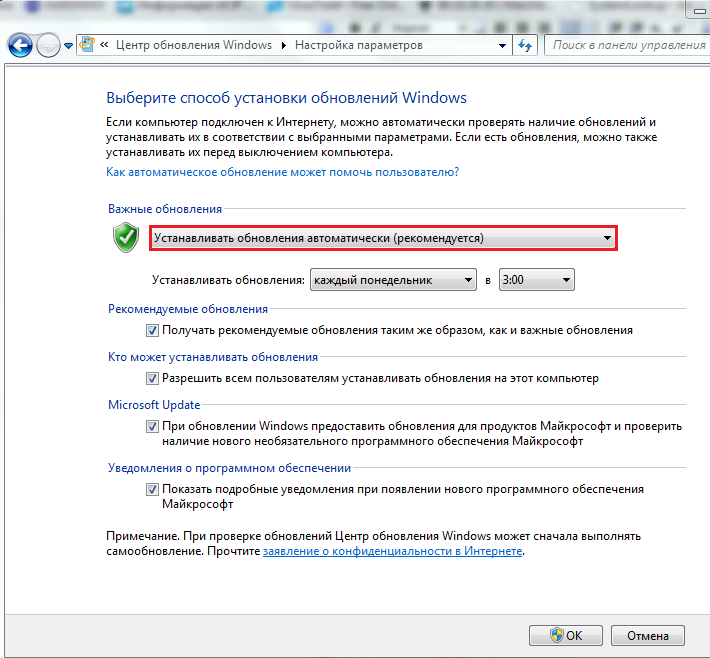 После выполнения этих действий операционная система на вашем ПК будет постоянно поддерживаться в актуальном состоянии.
После выполнения этих действий операционная система на вашем ПК будет постоянно поддерживаться в актуальном состоянии.
Установка Service Pack 1 из центра загрузки Microsoft
- Откройте веб-страницу загрузки сервиспака 1 для Windows 7 в Microsoft Download Center. Выберите нужный вам язык и нажмите «Скачать».
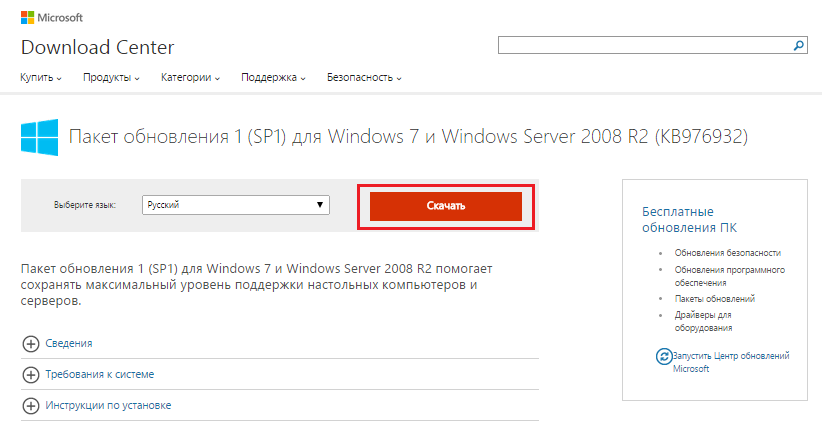
- Отметьте пакет, который соответствует разрядности вашей системы, и нажмите «Next».
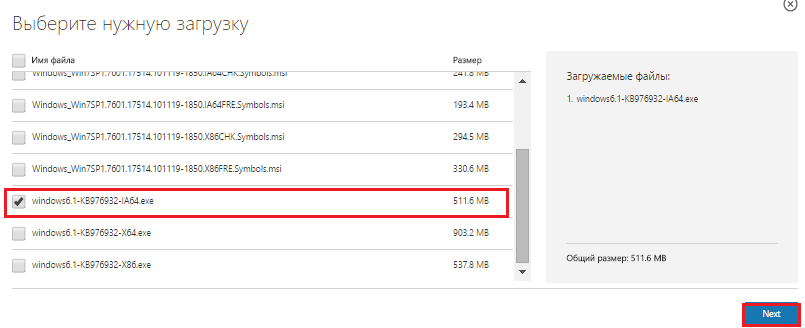 После скачивания запустите файл установки и действуйте по инструкциям на экране. По окончанию процесса инсталляции система будет перезапущена. После того, как она вновь загрузится, не забудьте включить антивирус.
После скачивания запустите файл установки и действуйте по инструкциям на экране. По окончанию процесса инсталляции система будет перезапущена. После того, как она вновь загрузится, не забудьте включить антивирус.
Установка Service Pack 1 с DVD-диска
Этот способ удобен, когда компьютер, на который вы собираетесь установить SP1, не подключен к Интернету. Если нет возможности записать диск самостоятельно, его можно заказать на сайте Microsoft . Однако это не бесплатно: за пересылку взимается плата в размере $10.50. Выбрав пакет обновлений нужного языка, введите данные получателя в соответствующие формы на сайте, с помощью банковской карты оплатите заказ и дожидайтесь его на почте. Для установки SP 1 поместите DVD в привод и следуйте инструкциям инсталлятора. Справится любой, так как вся эта процедура не отличается от установки обычных программ с диска. Об успехе операции вы узнаете после перезагрузки системы, когда на экране появится уведомление, что на вашем компьютере теперь стоит Service Pack 1. А это и есть последняя, обновленная версия Windows 7.
Если
на вашем компьютере установлена операционная система Windows 7
Начальная (Starter) или Домашняя базовая (Home Basic), и вы хотите
увеличить ее до Максимальной (Ultimate) версии бесплатно, то на это есть
два способа.
Как обновить Windows 7
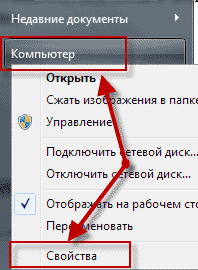
Откроется окно для просмотра основных сведений компьютера, нам нужна его верхняя часть.
Здесь можно увидеть, какая установлена версия Windows, но нас в
данный момент интересует, установлен ли Пакет обновлений? Наличие,
которого определяется по надписи Service Pack 1, если такой надписи нет,
переходим к следующему шагу.
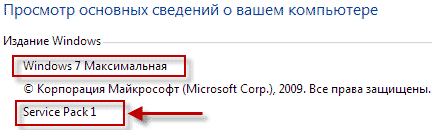
Установка пакета обновлений Windows 7
В меню Пуск, в поисковой строке вводим «Центр обновления Windows» запускаем найденную программу.
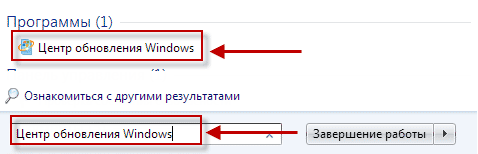
Появится примерно такое окно, нажимаем на кнопку Установить обновления.
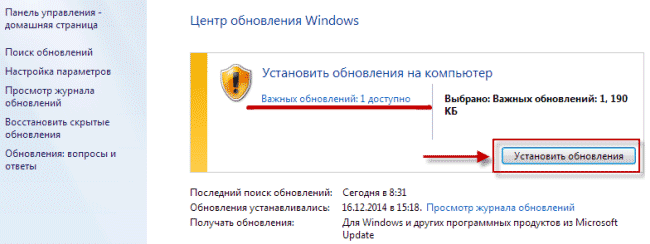
После установки обновлений прошлое окно с желтым щитом должно измениться на такое окно с зеленым щитом.
Если этого не произошло, нажимаем на вкладку в левой части окна Поиск
обновлений ⇒ Установить обновления. Повторяем эту процедуру, пока не
появится зеленый щит.
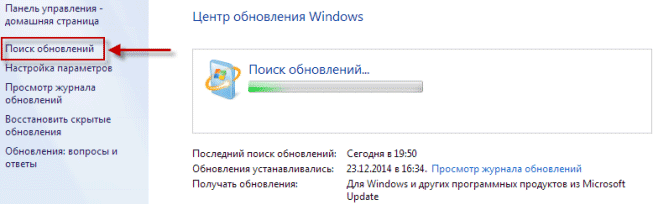
После успешной установки всех обновлений перезагружаем компьютер, снова
заходим в Просмотр основных сведений компьютера, теперь надпись Service
Pack 1 должна появиться.
Советник по переходу
Для того чтобы определить возможно ли обновление компьютера до версии Ultimatum скачиваем по этой ссылке советника по переходу.
Вам будет предложено Скачать архивом или уже распакованный файл на
который появляется ссылка только при наведении курсора мыши в правый
угол желтого прямоугольника как видно на скриншоте.
Советую второй вариант потому как так будет быстрее.
Теперь устанавливаем скачанный файл.
![]()
Установка завершена, закрываем это диалоговое окно .
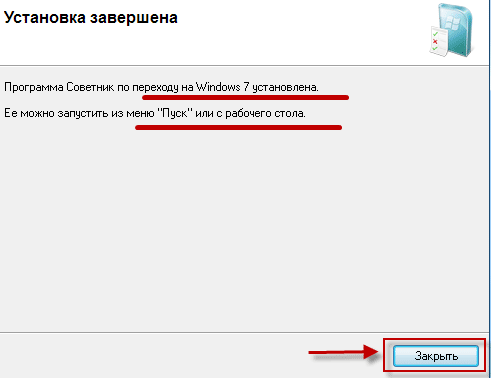
Запускаем только, что созданный ярлык на рабочем столе «Советника», в открывшемся окне жмем кнопку Начать проверку.
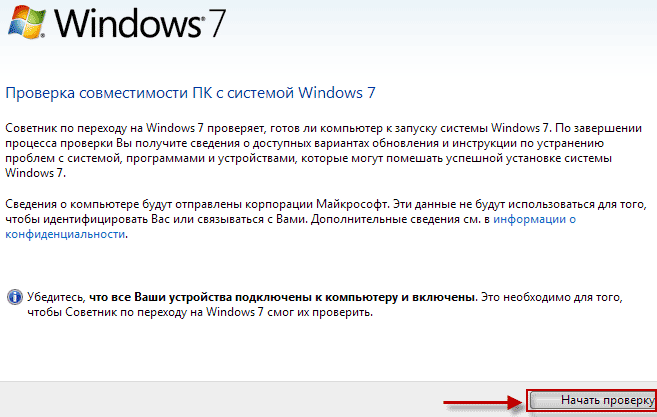
После проверки совместимости компьютера появится окно о возможности обновления.
Процесс обновления Windows 7
Ну, вот теперь переходим к главному этапу, для этого скачиваем генератор ключей, запускаем его, в появившемся окне видим три версии OC.
Обновляться следует в порядке очереди т.е если у вас установлена
Домашняя базовая (Home Basic) или Домашняя расширенная (Home premium) то
сначала до профессиональной а потом уже расширенная.
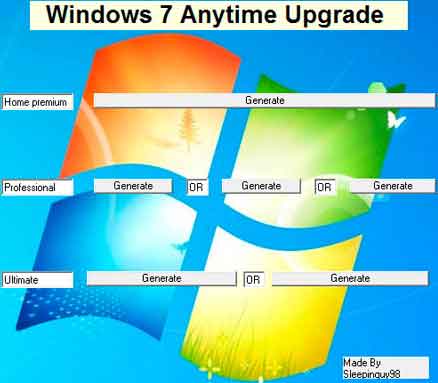
Напротив нужной вам версии нажимаем кнопку «Generate» тем самым генерируя ключ активации.
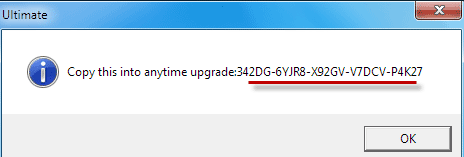
Не закрывая окно с ключом заходим в Меню пуск ⇒ Все программы, находим «Windows Anytime Upgrade» запускаем.
Здесь нужно выбрать: Введите ключ обновления
После окончания обновления компьютер будет перезагружен, а система обновлена до выбранной вами версии.
Что бы проверить выполнена ли Активация, повторяем описанные в начале
урока действия по входу в Свойства компьютера, внизу экрана мы это
увидим.
Вот на этом можно было бы вас поздравить с успешной активацией, но если
вы обновлялись до Профессиональной то скорее всего у вас получилась
трехдневная активация во всяком случае у меня было именно так.
Ни чего страшного в этом нет, нужно просто обновиться до версии Максимальная, выше описанным способом вот и все!
На этом я завершаю урок о том, как обновить Windows 7, если появятся вопросы, буду всегда рад ответить.
Валерий Семенов, moikomputer.ru
| Рубрики: | |
Процитировано
Понравилось: 2 пользователям
Довольно часто многие пользователи задаются вопросом, как обновить "Виндовс 7" бесплатно и при этом не навлечь на себя беду. Сегодня мы как раз и обсудим данную тему. Кроме того, мы еще и разберемся, какие могут встретиться подводные камни и как их обойти.
Сохранность данных
Первое, что необходимо сделать, перед тем как обновить "Виндовс 7", это правильно подготовиться. Что вам для этого нужно?
Первым делом, если вы уже пользовались своим компьютером, лучше всего подготовьте какой-нибудь весомый накопитель, на который можно будет чуть позже закинуть все ваши личные и важные данные. Дело все в том, что во время работы с операционными системами случаются разные сбои, последствием которых является, как правило, полная переустановка. Терять свои данные никому не хочется. Так что лучше лишний раз перестраховаться перед тем, как обновить версию "Виндовс 7" на более новую.
Неплохо было бы запастись на всякий случай и переустановочным диском с операционной системой. Это поможет сократить ваши расходы времени и сил, если в ходе работы случится фатальная ошибка, которая может загубить систему. От этого никто не застрахован. Теперь, когда у вас есть диск и все данные перенесены в безопасное место, необходимо знать еще некоторые моменты перед началом обновлений. Что именно?
Сбор информации о компьютере
Есть еще несколько моментов, которые необходимо знать, чтобы ответить, как обновить "Виндовс 7". Максимальная ее версия требует довольно внушительных компьютерных ресурсов. Это значит, что ваш компьютер должен соответствовать всем системным требованиям, которые выдвигает та или иная "ось".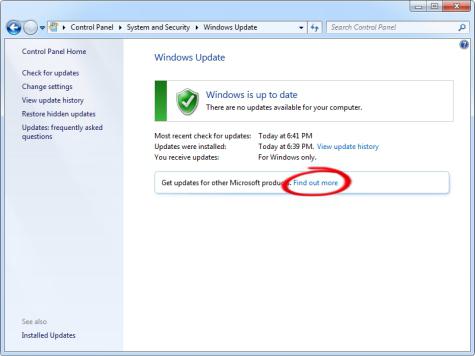
Для этого вам лучше всего посмотреть информацию в Интернете. А сведения о компьютере можно посмотреть в разделе "Мой компьютер". Обычно люди в курсе, какими "системками" обладают их компьютеры. Итак, если вы задумались, как обновить "Виндовс 7" (профессиональная она или любая другая), то сравните, насколько ваш компьютер соответствует вашим же задумкам. Если здесь все в порядке, то можно думать, что делать дальше. До самого процесса осталось совсем немного.
Ищем обновления
Теперь давайте посмотрим, как обновить "Виндовс 7". Начальная подготовка уже миновала, пришло время задуматься, в каком месте достать все необходимые файлы обновления. Существует несколько вариантом развития событий. Давайте рассмотрим их оба по порядку.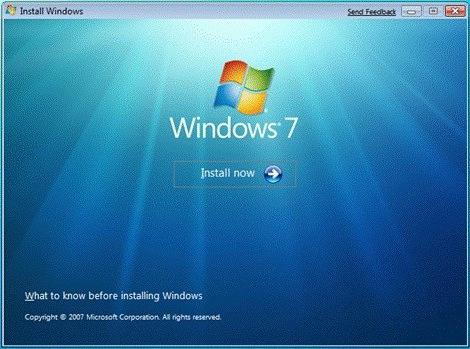
Начнем мы с самого сложного способа - поиска обновлений в Интернете. В этом вам поможет поисковик. Правда, подобные манипуляции иногда могут потерпеть сокрушительное фиаско, так как под видом обновлений могут крыться разные вирусы и шпионы, которые поражают операционную систему, после чего начинают ее разрушать. Не самый приятных исход.
Так что будьте осторожны при поисках. Лучше всего использовать для данных потребностей официальный сайт "Майкрософт". На нем уже все файлы проверены на наличие вирусов. Так вы сможете быть уверенными в качестве и надежности. Поиск обновлений в Интернете - это один из вариантов, как обновить "Виндовс 7". Но существует и еще один, более простой метод.
Автоматика
В "Виндовс 7" корпорация "Майкрософт" побеспокоилась о том, чтобы обеспечивать свои операционные системы всеми возможными обновлениями и при этом позволять людям выбирать, ставить их или нет. В этом помогает так называемый "Центр обновления". Как раз он и поможет ответить, как обновить "Виндовс 7".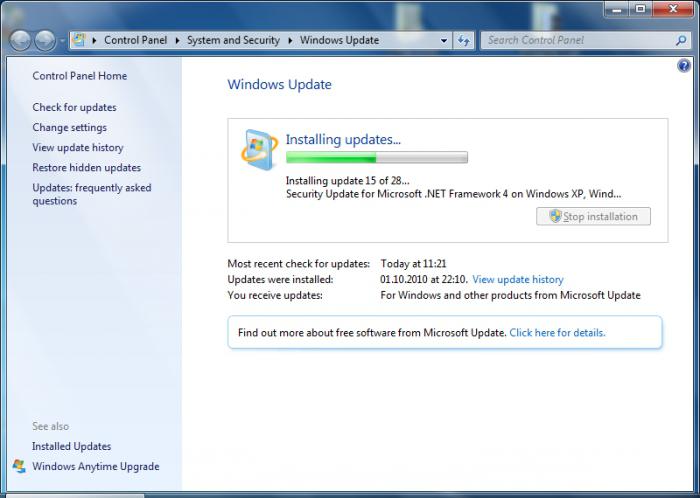
При помощи данной программы, если ее можно назвать таковой, каждый пользователь имеет прекрасную возможность посмотреть, какие обновления теперь доступны для его системы, после чего выбрать, какие загружать и устанавливать. Все это делается автоматически, быстро и бесплатно. Тем не менее не все пользуются данным способом.
Если вы решились на обновление операционной системы при помощи центра обновления, первым делом проверьте все доступные обновления. Для этого в самой службе существует соответствующая кнопка. Для работы вам необходим Интернет.
Когда процесс подойдет к концу, операционная система сообщит вам, какие обновления и какое их количество было найдено. Это помогает пользователю не запутаться и не начать загружать что-то, что ему вовсе не нужно (к примеру, языковой пакет арабского языка). Все, что остается сделать - отметить необходимое обновление и загрузить его. После этого уже можно будет говорить о самом процессе обновления операционной системы.
Осторожность не повредит
Но будьте осторожны. Перед тем как обновить "Виндовс 7", тщательно смотрите, что вы загружаете. Как уже говорилось выше, вы можете напороться на компьютерный вирус. Следствием этого может быть полная потеря всех данных и доступа к системе в целом. Встречаются такие "черви" и "трояны", которые начинают отсылать своему хозяину ваши личные данные, которые вы вводите.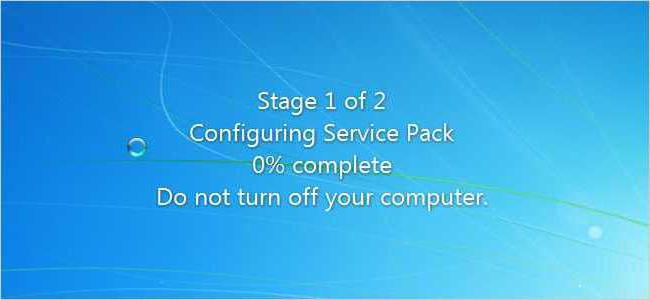 Речь идет о паролях и аккаунтах. Так, вместо долгожданного обновления, вы лишитесь всех данных, да еще и компьютер загубите. Обычно подобная ситуация получается при поиске обновлений самостоятельно в Интернете. Так что крайне рекомендуется пользоваться центром обновления "Виндовс". Но даже здесь необходимо быть очень осторожным.
Речь идет о паролях и аккаунтах. Так, вместо долгожданного обновления, вы лишитесь всех данных, да еще и компьютер загубите. Обычно подобная ситуация получается при поиске обновлений самостоятельно в Интернете. Так что крайне рекомендуется пользоваться центром обновления "Виндовс". Но даже здесь необходимо быть очень осторожным.
Дело все в том, что можно наткнуться на файл обновления, который проверяет систему на подлинность. А сейчас, как известно, многие пользуются взломанными версиями. Так что не отмечайте в списке доступных обнов ничего, что начинается на "K". Например, K2065845. Так, если вы загрузите обновление-проверку, то вместо обновления получите проблемы. Когда вы уже полностью готовы, пришло время заняться переустановкой.
Как обновить
Неважно, каким методом вы пользовались. Главное, что ваше обновление уже на компьютере и ждет, пока вы начнете процесс. Запустите файл "обновы". Перед вами появится окно, которое напоминает обычный переустановщик. Прочтите все, что написано в окошке. Теперь жмите "Далее". В конце концов, после демонстрации соответствия вашего компьютера начнется процесс обновления. Он завершится автоматически, после чего компьютер необходимо перезагрузить. После этого все закончится. Можете радоваться вашим успехам.
 Портал о персональных компьютерах
Портал о персональных компьютерах