Восстановление системы Windows 7 — стандартная процедура, включенная в ядро самого популярного семейства операционных систем. Восстановление системы Windows 7 и других версий не потребует от вас, многоуважаемые читатели, никаких особых навыков, лишь пару минут свободного времени, болванку или флешку, а так же рабочую мышку и клавиатуру. Для чего существует программа «Восстановление системы»? Все достаточно просто! Системные файлы, необходимые для нормальной работы компьютера, возвращаются в первоначальное состояние, словно, наш ПК путешествует во времени. Восстановление системы никоем образом не затрагивает пользовательские файлы – музыку, личные фотографии, видеозаписи. Сегодня я предлагаю ознакомиться с этой полезной функцией, а так же вариантами ее запуска, даже если компьютер совсем перестал загружаться.
Если вам нужна помощь, ознакомьтесь с нашим руководством для полного пошагового руководства.
- Если он еще не открыт.
- Примечание.
- Мастер восстановления системы немедленно откроется.
- Следуйте инструкциям на экране, чтобы завершить восстановление системы.
Запуск программы «Восстановление системы» через Windows.
Восстановление системы Windows 7 может потребоваться в случае, если ваш аппарат работает слишком медленно, некоторые программы отказывают запускаться или же просто, вы желаете выполнить откат определенного действия. Запускается восстановление системы очень просто, сперва, убедитесь, что операционная система загрузилась окончательно. Далее нам необходимо открыть меню «Пуск» и найти необходимую функцию.
Создание контрольной точки в программе «Восстановление системы»
Эти бесплатные антивирусные сканеры по требованию, если вы ищете быстрый способ запуска сканирования. Средство восстановления системы может вернуть системные файлы на компьютер в состояние, в котором все работает плавно, так как это может помочь вам пройти следующий урок по устранению неполадок. Это не влияет на документы, изображения или другие данные.
Однако вы также можете создать точку восстановления системы вручную. 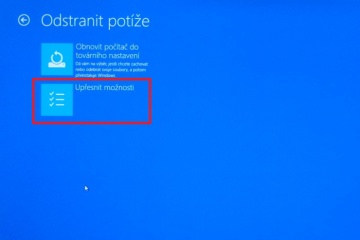
Если у вас нет установленного пароля, оставьте поле пустым. Вы также можете выбрать новую точку восстановления, чем рекомендованная последняя. Если вы хотите отобразить даже самые старые точки, установите флажок «Показать другие точки восстановления».
Предлагаю сделать это точно так же, как на следующем скриншоте.
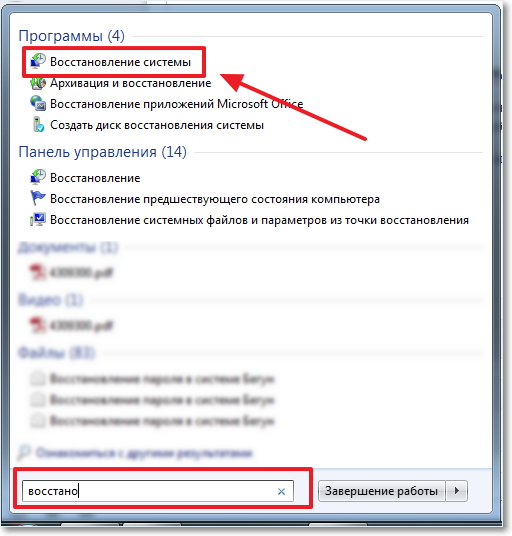
Запускаем программу «Восстановление системы» и вот, что должно выскочить на вашем мониторе.
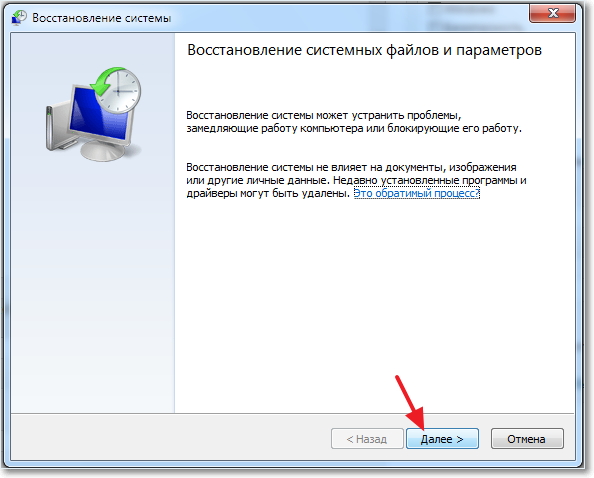
В меню выберите нужную точку восстановления. В идеале это должно быть точкой с тем, что может быть последней датой, но в то же время достаточным для захвата состояния системы. Для каждого из них в меню «Поиск затронутых программ» вы можете просмотреть список программистов, которые можно удалить или восстановить в исходное состояние. Этот обзор особенно полезен, если вы знаете, какая конкретная программа вызвала нестабильный запуск компьютера, и вы только узнаете, как далеко вы должны вернуться к истории.
В то же время вы узнаете, какое другое программное обеспечение вам потребуется переустановить или удалить позже. Нажмите кнопку «Дополнительно», чтобы продолжить. Продолжайте, нажав кнопку «Готово». Во многих случаях компьютер не пытается передать управление операционной системой.
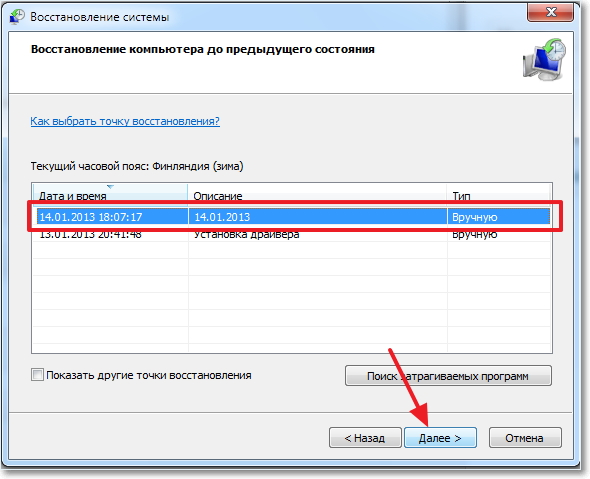
Здесь видно, как система любезно предлагает нам выбрать одну из автоматически созданных точек восстановления системы. Здесь могут находиться, как автоматические точки отката, так и точки, созданные вручную, самим пользователем. О последнем мы поговорим чуть позже. Кстати, здесь вы можете выбрать и другие точки, выбрав соответствующую функцию в нижней области окна. Итак, выбираем нужную строчку и нажимаем «Далее». Рабочее окошко программы «Восстановление системы» изменится следующим образом:
Отключите все внешние устройства
Попробуйте отключить все устройства от вашего компьютера, включая. Единственными устройствами, которые должны оставаться подключенными к компьютеру, являются монитор, мышь и клавиатура.
Проверить наличие сообщений об ошибках
Для получения дополнительной информации используйте следующие ссылки. Если приведенный выше список не содержит конкретного сообщения об ошибке, попробуйте найти решение в Интернете. Нажмите ниже предпочтительную поисковую систему, а затем опишите проблему в появившемся окне поиска.
На данном этапе программа «Восстановление системы» показывает краткую информацию о выбранной точке, а так же раздел жесткого диска, для которого будет выполнено восстановление. Жмем «Готово».
После выскочит маленькое окно с предупреждением, смело нажимаем «Да».
Запуск компьютерной диагностики
Не забудьте сохранить изменения, выбрав «Сохранить и выйти». . Появится меню загрузки. Выберите «Диагностика», чтобы запустить диагностику на оборудовании, установленном на вашем компьютере.
Запустите компьютер в безопасном режиме
Если ваш компьютер не запускается в безопасном режиме, выберите один из следующих вариантов устранения неполадок. В противном случае перейдите к шагу 5.Используйте утилиту восстановления системы для восстановления предыдущего состояния
Если вы можете запустить компьютер в безопасном режиме, убедитесь, что вы недавно не установили программное обеспечение или аппаратное обеспечение. Если да, попробуйте удалить такие программы или отключить их. Когда вы запускаете утилиту восстановления системы при запуске, она сканирует ваш компьютер на предмет конкретной проблемы и пытается его устранить, чтобы ваш компьютер мог нормально работать. Если меню «Дополнительные параметры загрузки» не отображается, перезагрузите компьютер и повторите попытку.

После выполненного действия, восстановление системы будет запущено, откат файлов начнется во время перезагрузки. Как только машина полностью перезагрузится, вы увидите следующее сообщение:

Устранение проблем с вирусами и вредоносными программами
Необходимо попытаться восстановить систему, используя последнюю точку восстановления. В случае сбоя используйте ранние точки восстановления до устранения проблемы. Вам необходимо будет переустановить программы, которые были установлены после даты создания выбранной точки восстановления. Используйте «чистую» процедуру устранения неполадок загрузки, чтобы устранить проблемы с программным обеспечением. Нажмите ссылку ниже, чтобы начать процесс устранения неполадок. Неправильная работа вашего компьютера может быть результатом вирусов или других вредоносных программ.
Это традиционный метод программы «Восстановление системы», который исполняется лишь в случаях, если основные жизненно важные функции Windows не были задеты.
Создание контрольной точки в программе «Восстановление системы».
В случаях, если вы захотите создать собственную точку восстановления, чтобы «подстраховаться», потребуется выполнить следующие действия. Первым делом, необходимо убедиться, что восстановление системы Windows 7 включено на вашей машине. Как это сделать? Да очень просто!
Восстановление заводских настроек операционной системы
Если процедура устранения неполадок с чистой загрузкой не устраняет проблему, может потребоваться восстановить заводские настройки компьютера.
Устранение проблем с вирусами и вредоносными программами
Необходимо попытаться восстановить систему, используя последнюю точку восстановления. В случае сбоя используйте ранние точки восстановления до устранения проблемы. Вам необходимо будет переустановить программы, которые были установлены после даты создания выбранной точки восстановления. Используйте «чистую» процедуру устранения неполадок загрузки, чтобы устранить проблемы с программным обеспечением. Нажмите ссылку ниже, чтобы начать процесс устранения неполадок. Неправильная работа вашего компьютера может быть результатом вирусов или других вредоносных программ.
Сперва, переходим по пути Компьютер — Свойства — Дополнительные параметры системы, затем переходим на вкладку «Защита системы». Обратите внимание на то, что защита одного раздела жесткого диска должна быть включена.
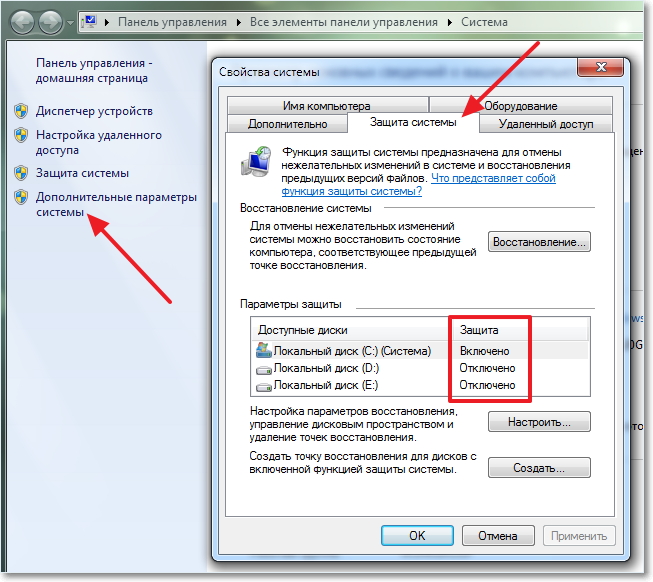
Это и есть то самое восстановление раздела жесткого диска. Если сей функция выключена, то выберите нужный раздел и откройте режим «Настроить».

Здесь потребуется выбрать объем памяти, необходимый для восстановления. По окончании, клацаем «Применить». Перезагружаем ПК и сей функция готова к работе! Аналогичным образом, пользователи могут отключить эту опцию, хотя лучше этого не делать.
Восстановление системы Windows 7 через консоль.
Командная строка — еще один важный элемент любой операционной системы. О её отличиях и преимуществах перед графическим интерфейсом можно говорить долго, но наша цель иная – запустить восстановление системы на Windows 7 с её помощью. Итак, открываем CMD через меню Пуск — все программы — стандартные — командная строка. Затем набираем команду Rstrui.exe, как на следующем скриншоте.

Сразу после этого будет запущена функция «Восстановление системы Windows 7» в графическом режиме. Ну а принцип дальнейшей работы подробно описан в начале сегодняшней статьи.
Запуск безопасного режима и восстановление системы в безопасном режиме.
На случай аварийного запуска операционной системы, в ядро Windows любых версий, разработчики встроили «Безопасный режим». Сей режим используется, если вы не можете полноценно загрузить операционку. Безопасный режим отличается от основного тем, что данном случае, в работу включаются лишь основные, жизненно необходимые службы и программы. Но этого вполне достаточно, чтобы выполнить восстановление системы. Итак, как же запустить «Безопасный режим»?

Сразу после того, как появится логотип производителя при включении, начинайте активно клацать по клавише F8. Как только появится изображение, как на скриншоте выше, выбираем первую же опцию и приступаем к пункту «Восстановление системы».
Как только операционка загрузится, вы, наверняка, обратите внимание на то, что графическая составляющая выглядит очень примитивно. Именно так выглядит система с самым необходимым набором программ и служб. Далее, запускаем восстановление системы, как в первой главе и ждем, пока ПК не перезагрузится. По окончании работы, система загрузится в обычном режиме с сообщением о том, что восстановление системы прошло успешно (или не успешно. В этом случае я бы посоветовал вам выбрать другую точку отката и попробовать сделать восстановление системы еще раз).
Последняя удачная конфигурация.
Для особо ленивых пользователей существует еще один интересный вариант действий на случай, если Windows не грузится. Когда-то этот способ здорово поднимал мне настроение.
При включении ПК усердно нажимаем на F8, как и в случае с безопасным режимом, только выбираем опцию «Последняя удачная конфигурация». Компьютер будет загружен в обычном режиме и без длительного восстановления Windows.

Как создать аварийный образ диска?
Резервный образ операционки может пригодиться на тот случай, если ни один из вышеперечисленных вариантов не дал положительных результатов. Сперва, рекомендуется создать этот образ для непредвиденных случаев. Для этого необходимо открыть опцию «Архивирование данных компьютера» в «Панели управления».

Затем выбираем «Создание образа системы», как показано на скриншоте. Следующее окошко предложит выбрать архивируемый раздел на жестком диске и тип носителя, где будет храниться аварийный образ.

Затем, нам любезно предложат включить в архивацию остальные разделы.

Последнее окошко будет выглядеть следующим образом.
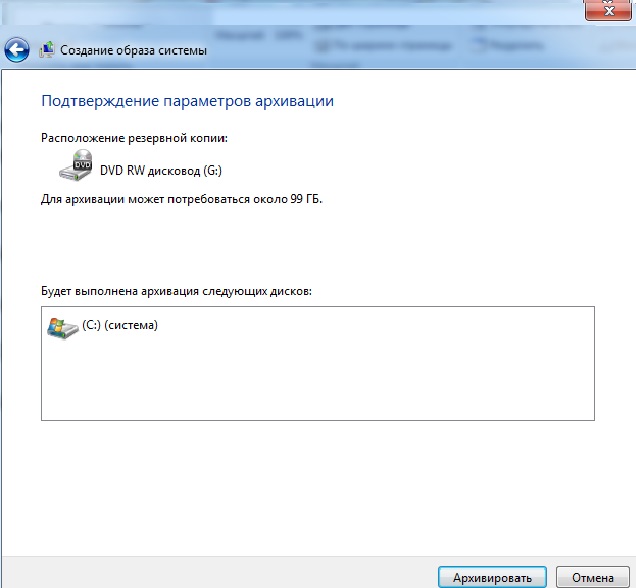
По нажатию «Архивировать», ОС начнет запись диска.
Откат с помощью загрузочного диска.
Восстановление системы Windows 7 можно провернуть со стопроцентной гарантией, при условии, что у вас есть оригинальный загрузочный диск с операционкой или же диск восстановления системы, о котором мы говорили в прошлой главе.
Сначала необходимо вставить установочный диск или флешку, затем выполнить запуск через них. Это делается через BIOS (открываем его непрерывным нажатием на ESC или на F5), после чего мы попадаем в святая святых компьютера.
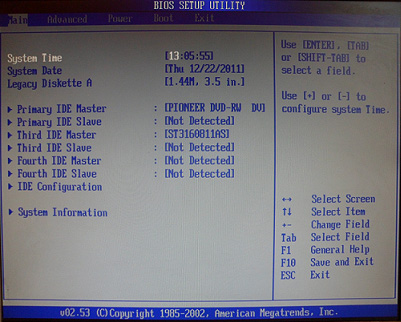
Затем, нам потребуется установить приоритет загрузки на тот носитель, где находится установочник Windows 7. Переходим в «BOOT» и устанавливаем на первом месте тот самый носитель, в данном случае, я планирую запускаться через флешку.


Но вернемся к нашим баранам! После того, как загрузка системы пошла не через жесткий диск, как это принято по умолчанию, а через временный носитель (флешку), мы увидим классический интерфейс для установки Windows. Однако, никаких установок нам не требуется, вместо этого, выбираем пункт «Восстановление системы» в нижней области окна.
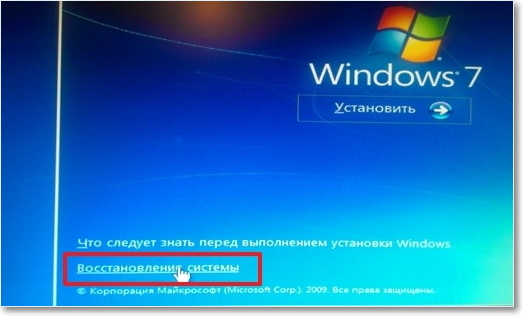
После выбора необходимой системы, если, конечно, их у вас несколько, появится следующее меню.
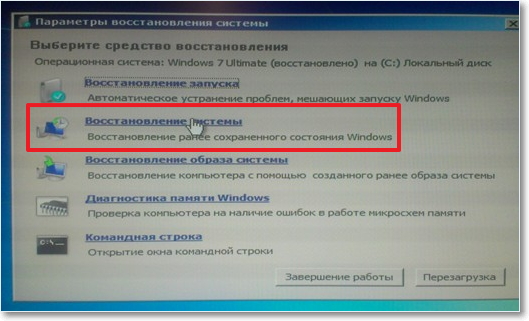
Как видно, здесь доступно множество вариантов. Первый вариант (восстановление запуска) необходим для быстрого запуска операционки, если она неожиданно дала сбой. Второй — стандартное восстановление системы Windows 7 с перезагрузкой и выбором точки отката, что мы и рассмотрели в самом начале статьи.
Третий способ- это восстановление системы Windows с образа диска. Ну а что касается «диагностики памяти» и «командной строки», то тут у нас не должно возникать вопросов.
Остановимся на работе с образом. Использовать его можно, как при рабочей операционке, так и при неисправной. Вообразим самый худший сценарий, и выполним восстановление системы через сделанный образ. Кстати, этот образ можно хранить не только на сменных носителях, но и на собственных жестких дисках. В последнем случае, Windows самостоятельно отыщет их и запустит восстановление.
Итак, загружаем нашу систему с «образа» или же выбираем этот пункт в меню «Восстановление системы». Выбираем нужный образ или же доверяем его поиск самой Windows, затем нажимаем «Далее».

Как только вы выберите необходимый образ, восстановление системы будет запущено.
Для ноутбуков.
Многие модели ноутбуков на Windows 7 имеют уникальную функцию Recovery Management. Это все та же программа отката, которая способна вернуть ноутбук к заводским настройкам. Запускается она точно так же, как и обычное восстановление — через «Параметры восстановления системы».
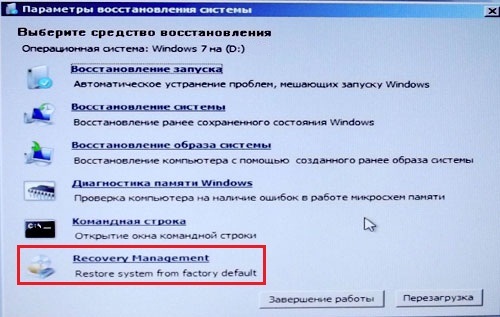
Как только мы выбираем функцию с соответствующим названием, как на скриншоте, будет выдано следующее меню:

Предлагается несколько действий, которые необходимы в отдельных случаях. Обычно, для возвращения ноутбука в рабочее состояние, хватает простой «реанимации» с сохранением пользовательских файлов.
Заключение.
Итак, вот мы и познакомились с замечательной программой «Восстановление системы» на Windows 7, а также рассмотрели множество способов, которые помогут вернуть компьютер к жизни. Все эти способы достаточно просты и не требуют дополнительных затрат.
Если же попытки восстановления системы ник чему не привели, рекомендую сохранить все важные данные при помощи, и затем . Удачной работы!
Неприятно, но иногда случается что Windows не загружается
И тут же встает вопрос: Как восстановить windows XP не переустанавливая систему?
Скажу сразу, это 98% возможно, НО! Мое личное мнение — если у вас есть все драйвера и установлено пару программ типа офис, то лучше переустановить винду, а если нет, то рассмотрим как восстановить Windows без потери данных 4 способами:
Способ №1
Самый простой способ восстановить виндовс, но лично у меня он сработал 2 раза из 9. Но вначале пользуюсь им всегда. Нужно диск с дистрибутивом windows или специальные с консолью восстановления(reanimator и пр.) При это все данные и программы останутся в сохранности!!!
Загружаемся с диска и ждем первого меню: Вас приветствует программа установки, которая вторым пунктом предлагает: «Чтобы восстановить Windows XP» с помощью консоли восстановления, нажмите R=восстановить.(смотрите первый рисунок ниже)
Нажимаем R, загрузится консоль восстановления и появиться сообщение
В какую копию Windows следует выполнить вход?
Если система у вас одна, нажимаем 1 и Enter
Появиться сообщение:
Введите пароль администратора
Вводим пароль, если его нет просто Enter
На экране появляется «C:\Windows»
Теперь будем вводить команды. Первое что пишем fixboot . Эта команда записывает новый загрузочный сектор. На вопрос Хотите записать новый загрузочный сектор вводим y (латинское, что значит yes) и Enter.
После сообщения, что новый загрузочный сектор записан вводим fixmbr . Появиться предупреждение, что присутствует недопустимая основная загрузочная запись, но и тут смело вводим y.
Ждем появления сообщения о успешной записи и вводим третью команду
chkdsk /r — проверка и восстановление ошибок жесткого диска. Это может занять длительное время. После успешного сообщения вводим exit и пере загружаемся.
Надеюсь у вас получилось, если нет, не отчаивайтесь, идем дальше!!!
Способ №2
Восстановление Windows с помощью диска, с которого вы его устанавливали. Подчеркиваю, именно с того самого диска! Иначе может не прокатить (у меня было раз).
Итак, вставляем этот диск, загружаемся и на первом меню выбираем установку Windows(нажимаем ввод), а не консоль восстановления(R), как в первом способе.
 Потом прочитаете лицензионное соглашение и на втором меню в случае если у вас установлена Windows Xp, программа установки предложит восстановить ее. Согласитесь с этим, нажав клавишу R. Далее процедура напоминает обычную установку системы. Также вводите лицензионный ключ, выбираете часовой пояс и т.д. По времени это аналогично установке новой системы, но все драйвера, данные и программы останутся нетронутыми. У вас восстановленная Windows XP.
Потом прочитаете лицензионное соглашение и на втором меню в случае если у вас установлена Windows Xp, программа установки предложит восстановить ее. Согласитесь с этим, нажав клавишу R. Далее процедура напоминает обычную установку системы. Также вводите лицензионный ключ, выбираете часовой пояс и т.д. По времени это аналогично установке новой системы, но все драйвера, данные и программы останутся нетронутыми. У вас восстановленная Windows XP.
У вас нет диска, с которого установлена ваша винда, тогда
Как восстановить windows XP Способ №3
Этот способ помогает восстановить Windows XP, если не было отключено восстановление системы. Если вы не знаете, было ли оно включено, то можно посмотреть, загрузившись с любого Live CD(кто не знает — это диски, которые позволяют загружать компьютер без или с нерабочей Windows, и спокойно перемещать и копировать файлы. — без него дальше никак). После загрузки (загружается долго- минут 3-5) имеем рабочий линукс на нашем компьютере. Запускаем Midnight Commander(похорж на обычный тотал коммандер) и заходим в папку /win, в ней мы видим привычные диски нашего компьютера. Заходим в C:\System Volume Information. Идея способа — заменить файлы реестра последней резервной копией из этой папки. Для этого находим в ней последнюю по времени создания папку вида PR0 (у вас может быть и другая). В ней должна быть папка snapshot — в ней копия реестра. Находим там REGISTRY_MACHINE_SYSTEM и копируем его в WINDOWS\system32\config. Переименовываем REGISTRY_MACHINE_SYSTEM в system. Все, Windows XP восстановлена! Перезагружаемся и пробуем. Если не помогло, то аналогично поступаем с остальными ветками реестра из папки snapshot.
Но если какой то «плохой» человек отключил функцию восстановления системы, то что тогда? Тогда делаем так(у меня получилось — уж очень влом было переустанавливать туеву хучу программ и искать дрова на старый ящик, но делал так только раз).
Способ №4
Опять же надо LiveCD и играть с реестром. Дело в том, что есть такая папочка C:\WINDOWS\repair где хранится чистая копия реестра. Вот с нее и надо выдернуть файлы реестра в папку config, но сначала скопируем полностью реестр с WINDOWS\system32\config в какую нибудь папку, например C:\Kopy. Дальше с папки C:\WINDOWS\repair все копируем и если надо, замещаем, в папку WINDOWS\system32\config. В этом месте я перезагружался(рекомендую и вам) и у меня виндовс уже работала. Но практически все программы были не установленными. Опять загружаемся с LiveCD и копируем с нашего сохраненного реестра (папки C:\Kopy) в папку WINDOWS\system32\config только файлы
, имена точно не помню, но там присутствует software. После перезагрузки у меня получилась полностью рабочая Windows XP со всеми программами, лицензиями и рисунком рабочего стола.
Удачи. Напоследок замечу, у кого файловая система NTFS, а не FAT32, то виндовс слетает намного реже.
 Портал о персональных компьютерах
Портал о персональных компьютерах